Reports
Table of Contents
View and manage Transaction Report
Learn how to get a Transaction Report on the Merchant Portal.
A Transaction Report shows a summary of all restaurant transactions, including transactions that were processed by more than 30 days. The Transaction Report includes information such as the Order Summary, Payment Summary, and Order Status.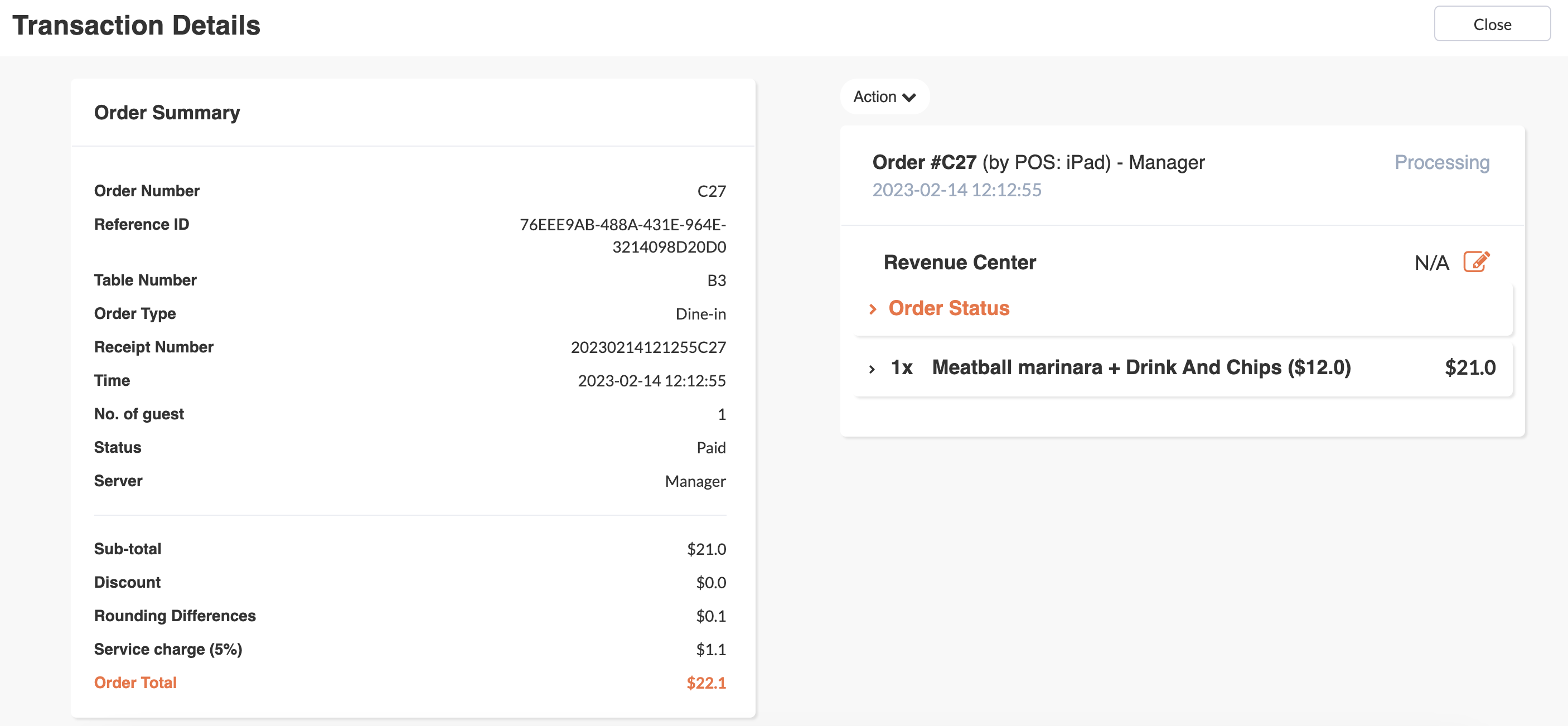
The Transaction Report also includes a Table View, which gives a quick view of all restaurant transactions for a selected period of time.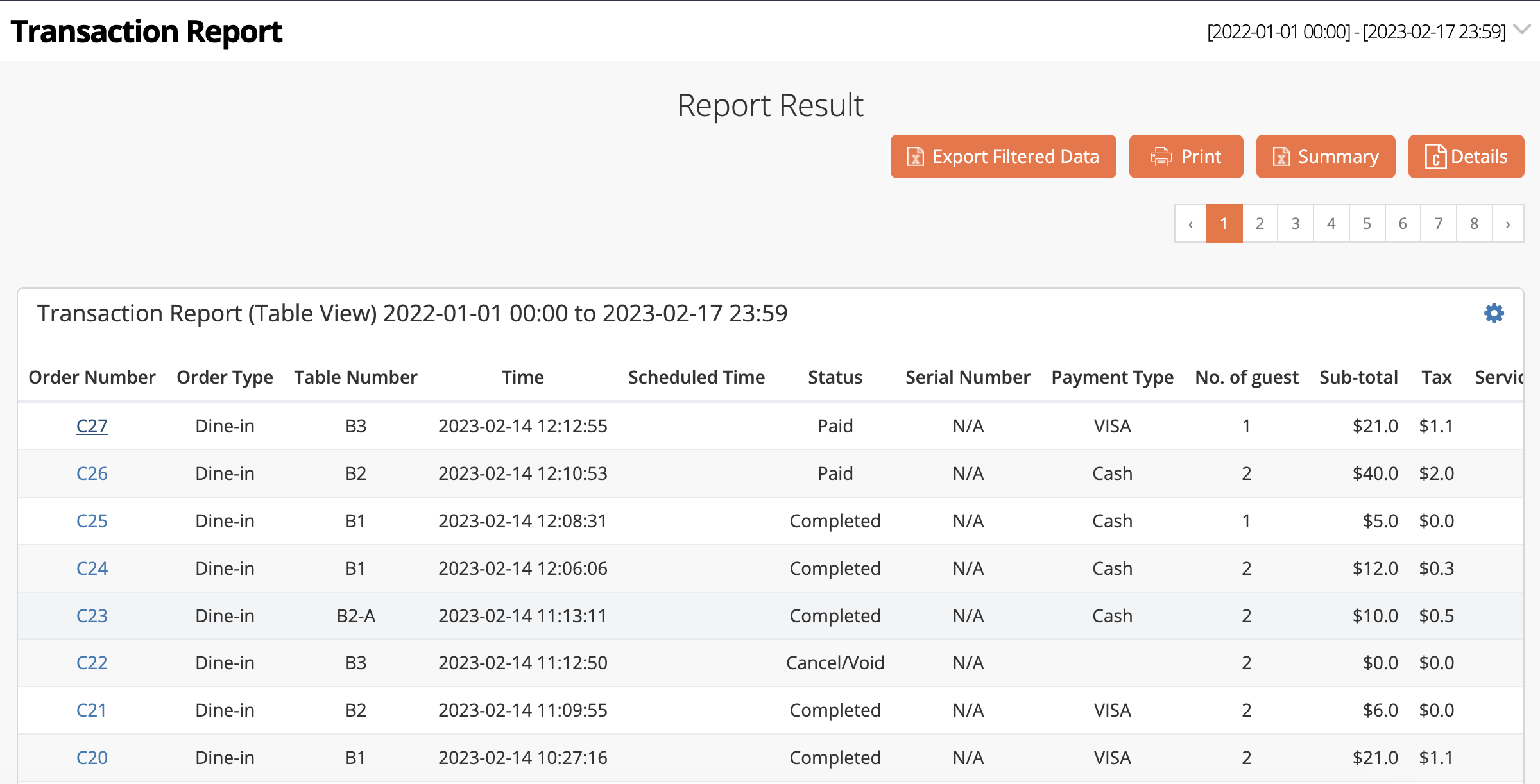
View Transaction Report
To view the Transaction Report, follow the steps below:
Merchant Portal (Classic Theme)
- Log in to the Merchant Portal.
- On the left panel, click on Reporting.
- Select Transaction Report.
- Select the date range of the transactions that you want to check.
Tip: You can filter your search further by clicking on Advanced Filtering. Then, enter the Order Number or select the relevant Service Type. - To retrieve the records, click on Submit. The screen shows a Table View list of all transactions made on the selected date range.
- Click on the Order Number of the transaction that you want to check. A new screen with the Transaction Details opens up.
Customize Table View
By default, the Table View shows the following information on the Transaction Report:
- Order Number
- Order Type
- Table Number
- Time
- Scheduled Time
- Status
- Serial Number
- Payment Type
- No. of guest
- Sub-total
- Tax
- Service charge
- Delivery fee
- Tips
- Discount
- Order Total
To customize the information that you want to appear on the Table View, next to Transaction Report (Table View), click on Settings  . Click on the checkbox of the information that you want to add or remove.
. Click on the checkbox of the information that you want to add or remove.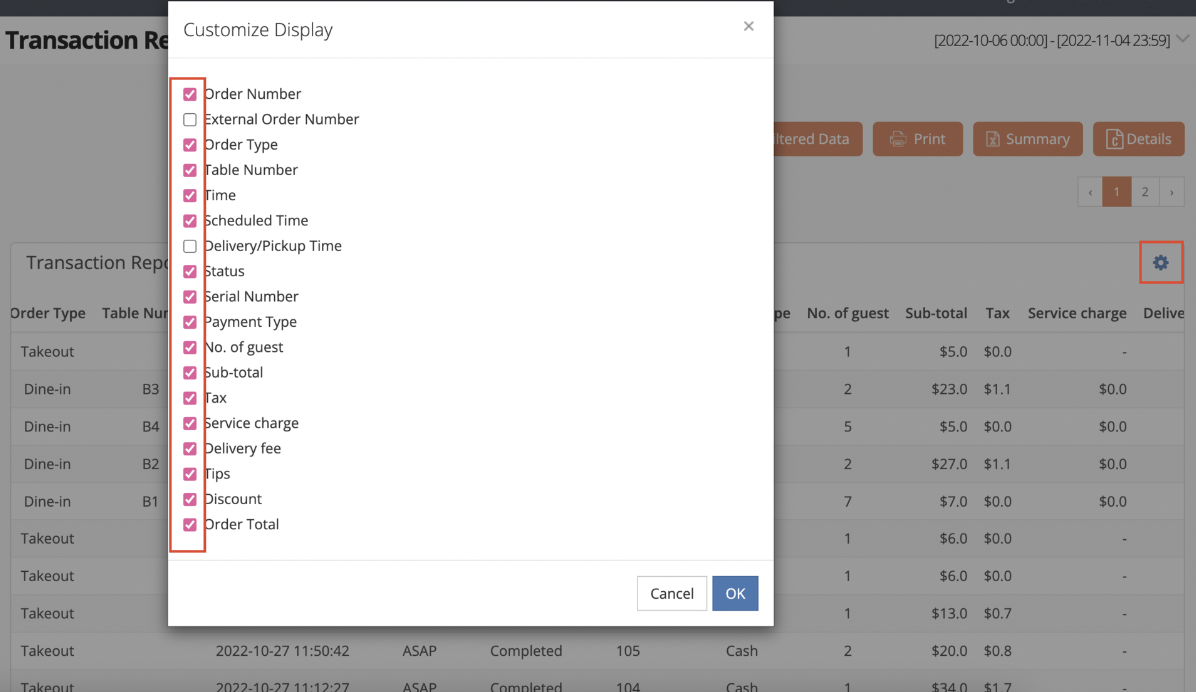
Merchant Portal 2.0
- Log in to the Merchant Portal.
- On the left panel, click on Reporting. Then, select Transaction Report.
- Select the date range of the transactions that you want to check.
Tip: You can filter your search further by entering the Order Number or selecting the relevant Service Type. - To retrieve the records, click on Submit. The screen shows a Table View list of all transactions made on the selected date range.
- Click on the Order Number of the transaction that you want to check. A new screen with the Transaction Details opens up.
Customize Table View
By default, the Table View shows the following information on the Transaction Report:
- Order Number
- Order Type
- Table Number
- Time
- Scheduled Time
- Status
- Serial Number
- Payment Type
- No. of guest
- Sub-total
- Tax
- Service charge
- Delivery fee
- Tips
- Discount
- Order Total
To customize the information that you want to appear on the Table View, next to Report Result, click on More  . Click on the checkbox of the information that you want to add or remove.
. Click on the checkbox of the information that you want to add or remove.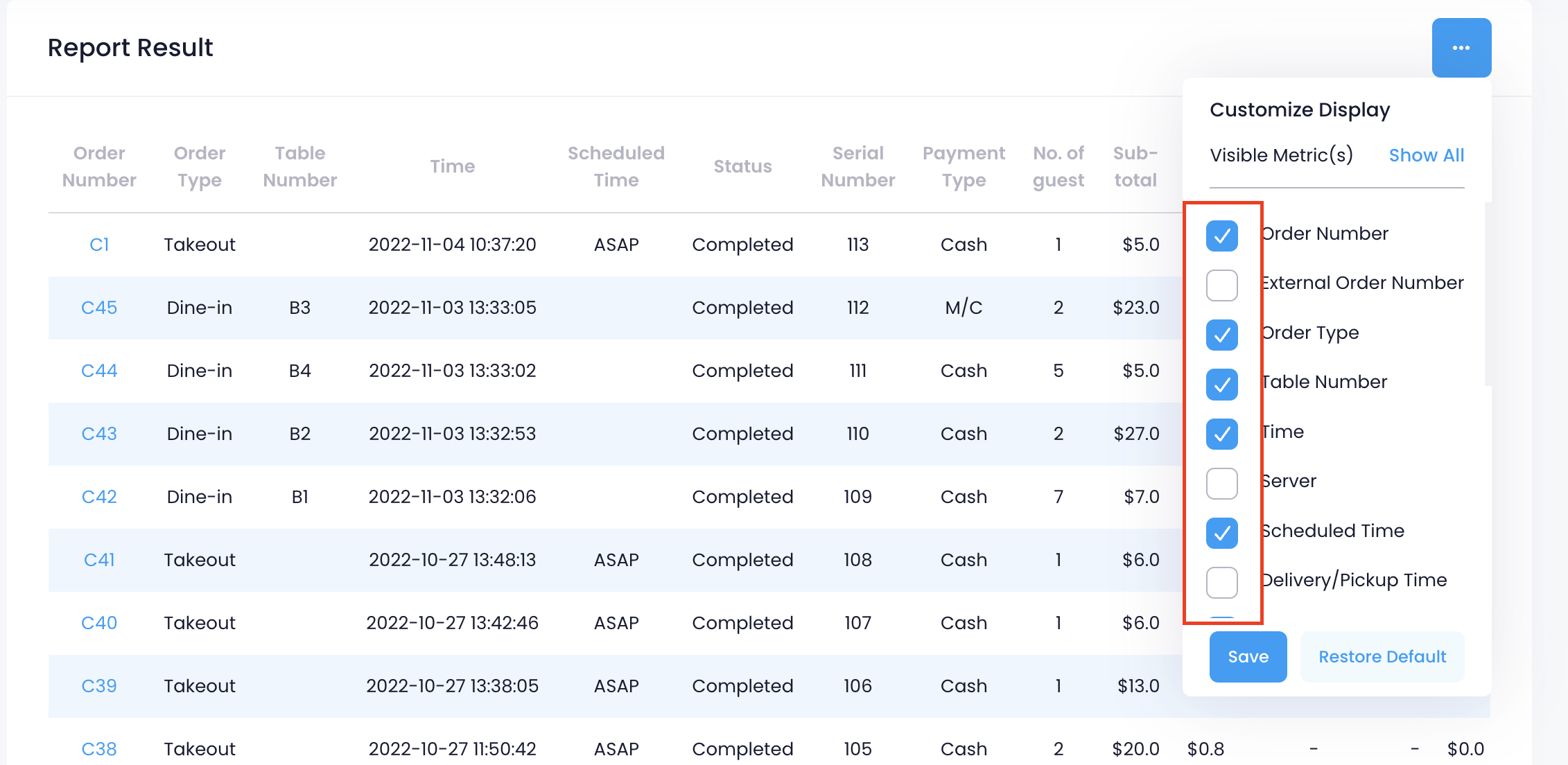
Print Transaction Report
Merchant Portal (Classic Theme)
To print a Transaction Report, from the Report Result, click on Print. Then, select the printer where you want to print the report. Click on Save to confirm.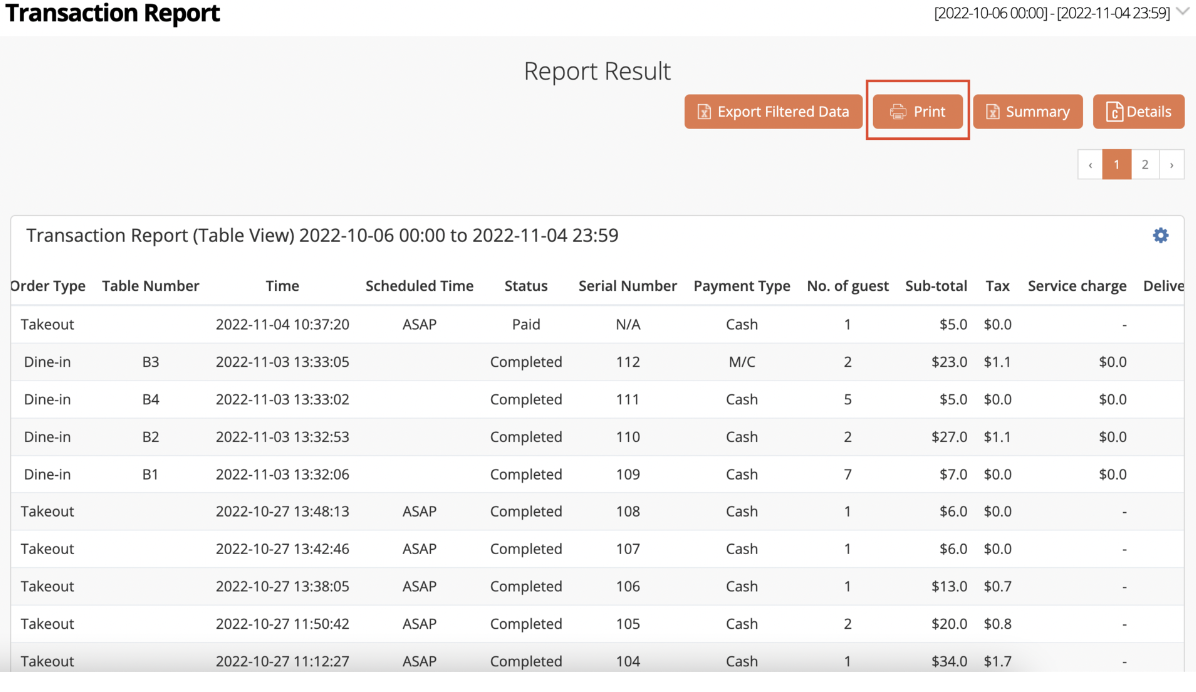
Merchant Portal 2.0
To print a Transaction Report, from the Report Result, click on Print. Then, select the printer where you want to print the report. Click on Save to confirm.
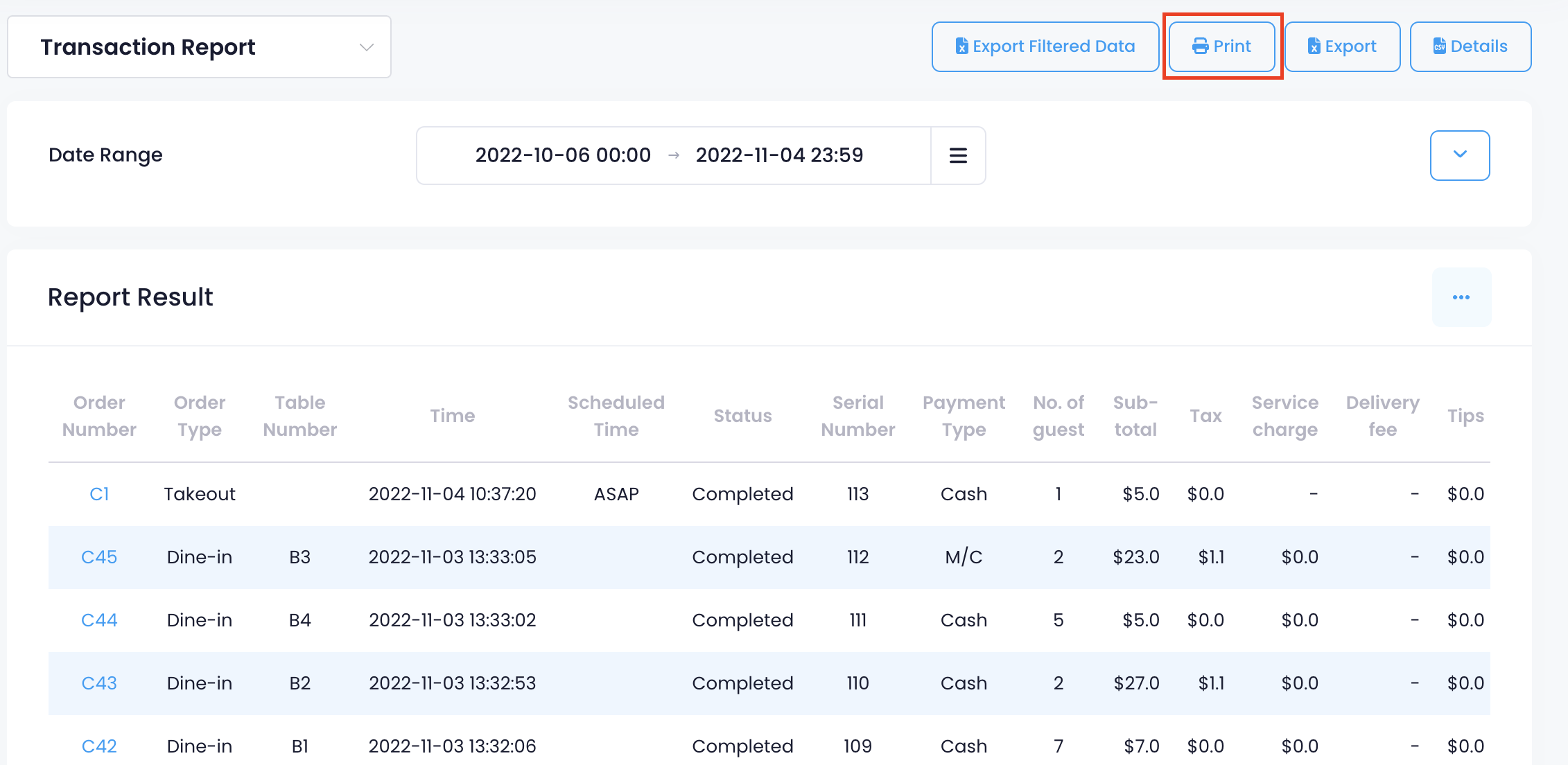
Export Transaction Report
Merchant Portal (Classic Theme)
To export a Transaction Report, from the Report Result, select how you want the report to be exported. You can choose from:
- Export Filtered Data
- Summary
- Details
An Excel file of the report gets downloaded on your computer. Open the file to view your exported Transaction Report.
Export Filtered Data
Exports Filtered Data of the Transaction Report, which includes the following information:
- Order Number
- Order Type
- Table
- Time
- Scheduled Time
- Status
- Tender
- No. of guest
- Sub-total
- Tax
- Service Charge
- Delivery Fee
- Tips
- Discount
- Order Total
- Source
- Customer Name
- Customer Phone
Summary
Exports a summary of the Transaction Report, which includes the following information:
- Order Number
- External Order Number
- Order Type
- Table
- Time
- Scheduled Time
- Delivery/Pickup Time
- Status
- Tender
- No. of guest
- Sub-total
- Tax Service
- Charge
- Delivery Fee
- Tips
- Discount
- Order Total
- Source
- Customer Name
- Customer Phone
Details
Exports a detailed Transaction Report which includes the following information:
- Order Number
- External Order
- Number Order
- Type
- Table
- Sub Order No.
- Time
- Scheduled Time
- Delivery/Pickup Time
- Status
- Tender
- No. of guest
- Sub-total
- Tax
- Service Charge
- Delivery Fee
- Tips
- Discount
- Order Total
- Item Type
- Product SKU
- Shop
- Item Name
- Item Amount
- Item Quantity
- Modifier Name
- Modifier Value
- Modifier Amount
- Modifier Quantity
Merchant Portal 2.0
To export a Transaction Report, from the Report Result, select how you want the report to be exported. You can choose from:
- Export Filtered Data
- Export
- Details
An Excel file of the report gets downloaded on your computer. Open the file to view your exported Transaction Report.
Export Filtered Data
Exports Filtered Data of the Transaction Report, which includes the following information:
- Order Number
- Order Type
- Table
- Time
- Scheduled Time
- Status
- Tender
- No. of guest
- Sub-total
- Tax
- Service Charge
- Delivery Fee
- Tips
- Discount
- Order Total
- Source
- Customer Name
- Customer Phone
Export
Exports a summary of the Transaction Report, which includes the following information:
- Order Number
- External Order Number
- Order Type
- Table
- Time
- Scheduled Time
- Delivery/Pickup Time
- Status
- Tender
- No. of guest
- Sub-total
- Tax Service
- Charge
- Delivery Fee
- Tips
- Discount
- Order Total
- Source
- Customer Name
- Customer Phone
Details
Exports a detailed Transaction Report which includes the following information:
- Order Number
- External Order
- Number Order
- Type
- Table
- Sub Order No.
- Time
- Scheduled Time
- Delivery/Pickup Time
- Status
- Tender
- No. of guest
- Sub-total
- Tax
- Service Charge
- Delivery Fee
- Tips
- Discount
- Order Total
- Item Type
- Product SKU
- Shop
- Item Name
- Item Amount
- Item Quantity
- Modifier Name
- Modifier Value
- Modifier Amount
- Modifier Quantity