打印設置
全部資訊
目錄
配置印表機以列印催款單
了解如何設定印表機以使用Eats365 POS 應用程式列印加急單。
加急單是一張顯示訂單中所有商品的單據。列印催單可以讓催單員整理客戶訂單並提前做好準備,尤其是當訂單中包含的物品來自不同的廚房站時。
在本文中,您將了解如何設定印表機來列印加急單。
指定印表機列印催單
若要設定印表機列印加急票,請依照下列步驟操作:
Eats365 POS
- 登入Eats365 POS。
- 點擊左上角的“設定”
 。
。 - 在「一般」下,點選「印表機設定」 ,然後選擇已連接的印表機。
- 在支援的列印類型下,在Expeditor Ticket旁邊勾選。
- 選擇您想要包含在催辦票中的廚房站。如果要在催單中包含非列印項目,請選擇非列印項目。
筆記:- 非印刷物品是指沒有印在廚票上的物品。若要將某個項目設定為非列印項目,請參閱設定和管理單一項目。
- 如果您的餐廳有多個廚房站,您可以配置加急票以僅包含來自餐廳中特定廚房站的物品。例如,如果您的餐廳同時經營餐廳和咖啡廳,您可以配置一台印表機來列印包含分配給餐廳廚房站的物品的催餐票,並使用另一台印表機來列印分配給咖啡廳的廚房站的物品。
- 點選「儲存」進行確認。
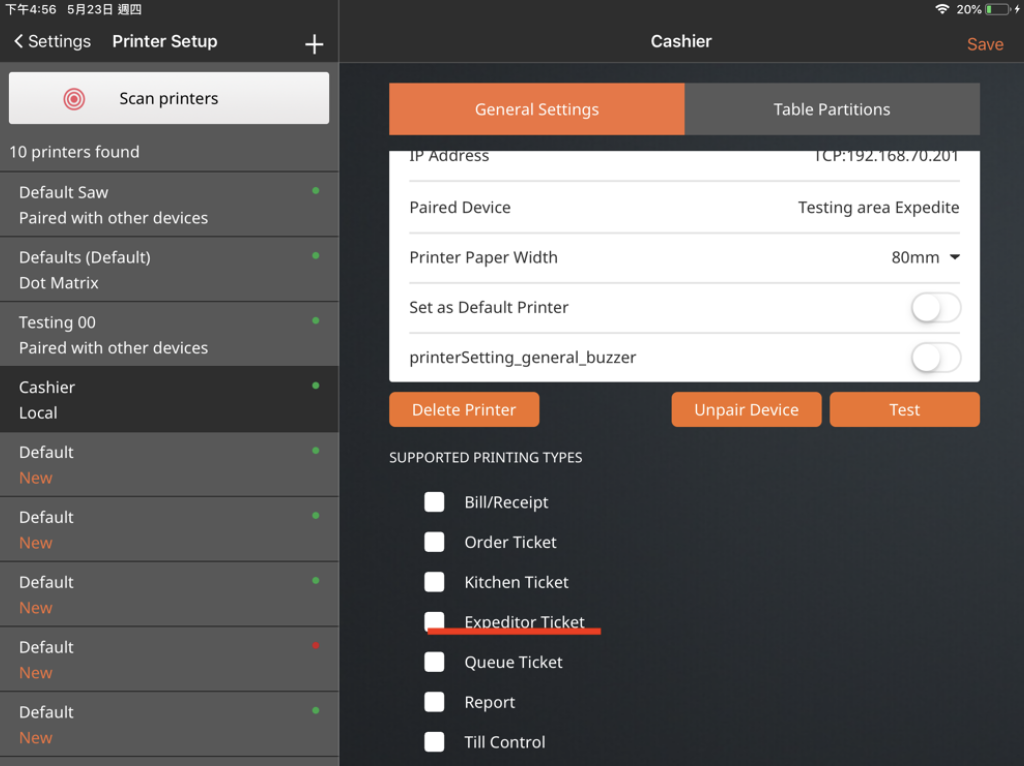
商家門戶(經典主題)
- 登入商戶入口網站。
- 在左側面板上,點選「餐廳設定」 。然後,點選印表機清單。
- 在您想要指定列印廚房票的印表機旁邊,按一下「檢視」 。
注意:您必須先將印表機與Eats365 POS 配對,才能設定印表機在商家入口網站上列印催款單。若要將印表機連接到 POS,請參閱掃描並配對印表機。 - 在支援的列印類型下,在Expeditor Ticket旁邊勾選。
- 選擇您想要包含在催辦票中的廚房站。如果要在催單中包含非列印項目,請選擇非列印項目。
筆記:- 非印刷物品是指沒有印在廚票上的物品。若要將某個項目設定為非列印項目,請參閱設定和管理單一項目。
- 如果您的餐廳有多個廚房站,您可以配置加急票以僅包含來自餐廳中特定廚房站的物品。例如,如果您的餐廳同時經營餐廳和咖啡廳,您可以配置一台印表機來列印包含分配給餐廳廚房站的物品的催餐票,並使用另一台印表機來列印分配給咖啡廳的廚房站的物品。
- 在右上角,點選儲存確認。
商家門戶 2.0
- 登入商戶入口網站。
- 在左側面板上,點選「餐廳設定」。然後,點選「列印」 。
- 按一下「印表機清單」 。
- 在您想要指定列印廚房票的印表機旁邊,按一下「檢視」 。
注意:您必須先將印表機與Eats365 POS 配對,才能設定印表機在商家入口網站上列印廚房票券。若要將印表機連接到 POS,請參閱掃描並配對印表機。 - 在支援的列印類型下,在Expeditor Ticket旁邊勾選。
- 點擊下拉式選單並選擇您想要包含在加急票中的廚房站。如果要在催單中包含非列印項目,請選擇非列印項目。
筆記:- 非印刷物品是指沒有印在廚票上的物品。若要將某個項目設定為非列印項目,請參閱設定和管理單一項目。
- 如果您的餐廳有多個廚房站,您可以配置加急票以僅包含來自餐廳中特定廚房站的物品。例如,如果您的餐廳同時經營餐廳和咖啡廳,您可以配置一台印表機來列印包含分配給餐廳廚房站的物品的催餐票,並使用另一台印表機來列印分配給咖啡廳的廚房站的物品。
- 在右上角,點選儲存確認。
配置加急票列印
若要選擇印表機列印催款單的實例,請依照下列步驟操作:
Eats365 POS
- 登入Eats365 POS。
- 點擊左上角的“設定”
 。
。 - 在「設定」下,選擇「列印」 ,然後選擇「Expeditor 票證列印」 。
- 選擇一個選項來打開
 或關閉
或關閉 。
。
注意:為了您的方便,大多數選項已根據其實際用途進行了描述。例如,「在快遞單上列印外帶指示」選項會在快遞單上新增「外帶」標籤。列印顯示店內訂單號選項會在票上新增訂單號,依此類推。請參閱附加Expeditor 票證列印選項部分以了解更多資訊。 - 點選儲存進行確認。
商家門戶(經典主題)
- 登入商戶入口網站。
- 在左側面板上,點選「餐廳設定」 。然後,點選「列印」 。
- 按一下“Expeditor Ticket Printing”標籤。
提示:按一下左、右箭頭可在不同的標籤之間導覽。 - 選擇一個選項來打開
 或關閉
或關閉 。
。
注意:為了您的方便,大多數選項已根據其實際用途進行了描述。請參閱附加Expeditor 票證列印選項部分以了解更多資訊。 - 點選“儲存”確認。
商家門戶 2.0
- 登入商戶入口網站。
- 在左側面板上,點選「餐廳設定」 。然後,點選「列印」 。
- 點選Expeditor Ticket設定。
- 選擇一個選項來打開
 或關閉
或關閉 。
。
注意:為了您的方便,大多數選項已根據其實際用途進行了描述。請參閱附加Expeditor 票證列印選項部分以了解更多資訊。 - 點選“儲存”確認。
附加Expeditor 票據列印選項
Expeditor Ticket Printing 下的某些設定可能要求您從各種選項中進行選擇,具體如下:
Eats365 POS
頂部和底部邊距
- 沒有任何
- 原來的
- 2x
- 3X
組合項目顯示格式
選擇您想要如何顯示組合項目。
- 以 (組合) 表示- 為組合項加上「組合」標籤。
- 用*表示- 為組合項加上星號「*」指示符。
- 顯示組合名稱-為每個項目新增組合項目名稱。
- 顯示組合名稱並分離單一和組合-為項目新增單一項目和組合項目指示器。
列印語言
設定列印收據的預設語言。
啟用選單項目的雙語列印
提供為選單項目列印兩種語言的選項。
刪除商家門戶(經典主題)
頂部和底部邊距
- 沒有任何
- 原來的
- 2x
- 3X
組合項目顯示格式
選擇您想要如何顯示組合項目。
- 透過(組合)指示- 為組合項目新增「組合」標籤。
- 用*表示- 為組合項加上星號「*」指示符。
- 顯示組合名稱-為每個項目新增組合項目名稱。
- 顯示組合名稱並分離單一和組合-為項目添加單一項目和組合項目指示器。
列印語言
設定列印收據的預設語言。
啟用選單項目的雙語列印
提供為選單項目列印兩種語言的選項。
刪除