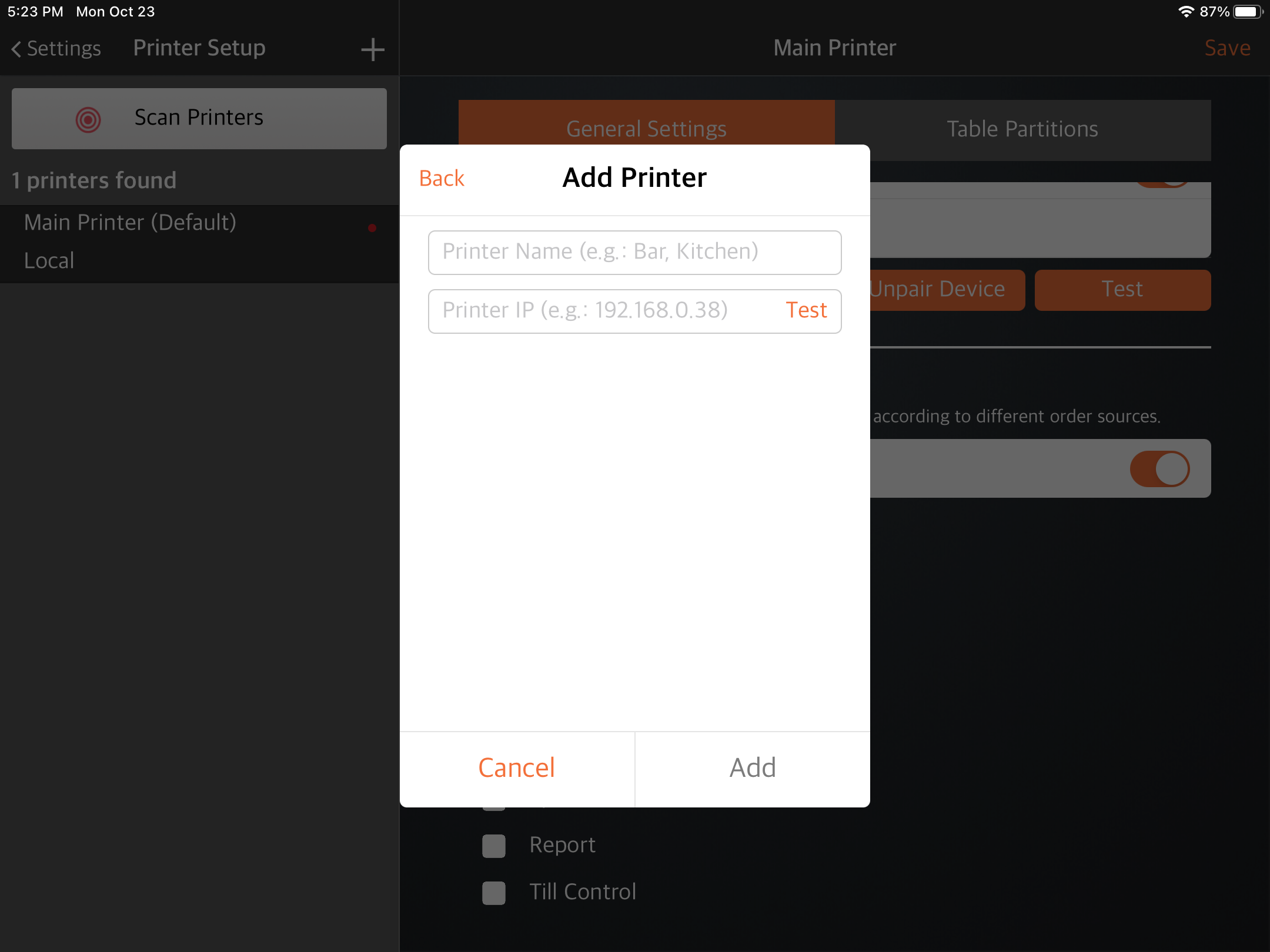打印设置
全部资讯
目录
搜寻并配对打印机
了解如何在 Eats365 POS 或商家界面上添加和删除打印机。
打印机可以建立各种文件的实体副本,例如收据,订单,票据,报告等。
在本文中,您将了解如何在 Eats365 POS 和商家界面上新增和删除打印机。
新增打印机
若要扫描并配对打印机,请依照下列步骤操作:
Eats365 POS
- 确保开启打印机并将其连接到与 POS 相同的网路。
- 登入 Eats365 POS。
- 点击左上角的「设定」
 。
。 - 若要侦测同一网路中所有支援的打印机,请在 “一般” 下点击「打印机设置」。然后,选择「搜寻打印机」。所有新侦测到的打印机都会显示在左侧面板上,并在打印机名称下方显示 “新” 的提示。
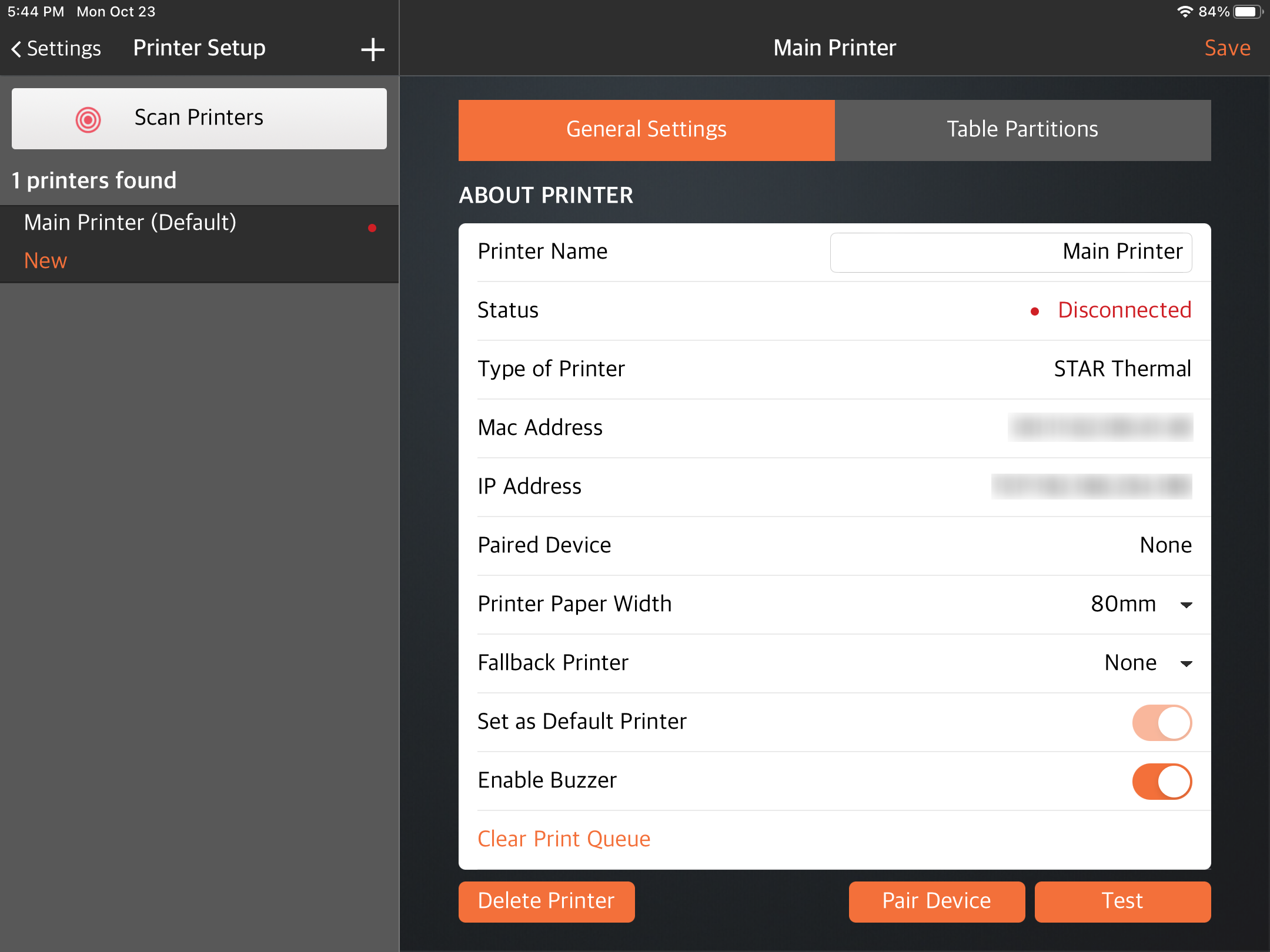
- 若要手动新增打印机,请点选
 。然后,选择要新增的打印机类型。
。然后,选择要新增的打印机类型。
- 输入打印机的名称以使其易于识别。然后,输入打印机的 IP 地址。
提示:如果您没有可用的打印机 IP 地址,请参阅打印机的用户手册或联系打印机制造商。 - 点击「测试」以验证您是否已连接到正确的打印机。所选的打印机上会打印测试单,以帮助您确认是否已配对正确的打印机。
- 根据您的偏好配置打印机的设置。
注意:所需的资料将会依据打印机类型和型号而异。 - 要将打印机连接到 POS,请点击「配对装置」。
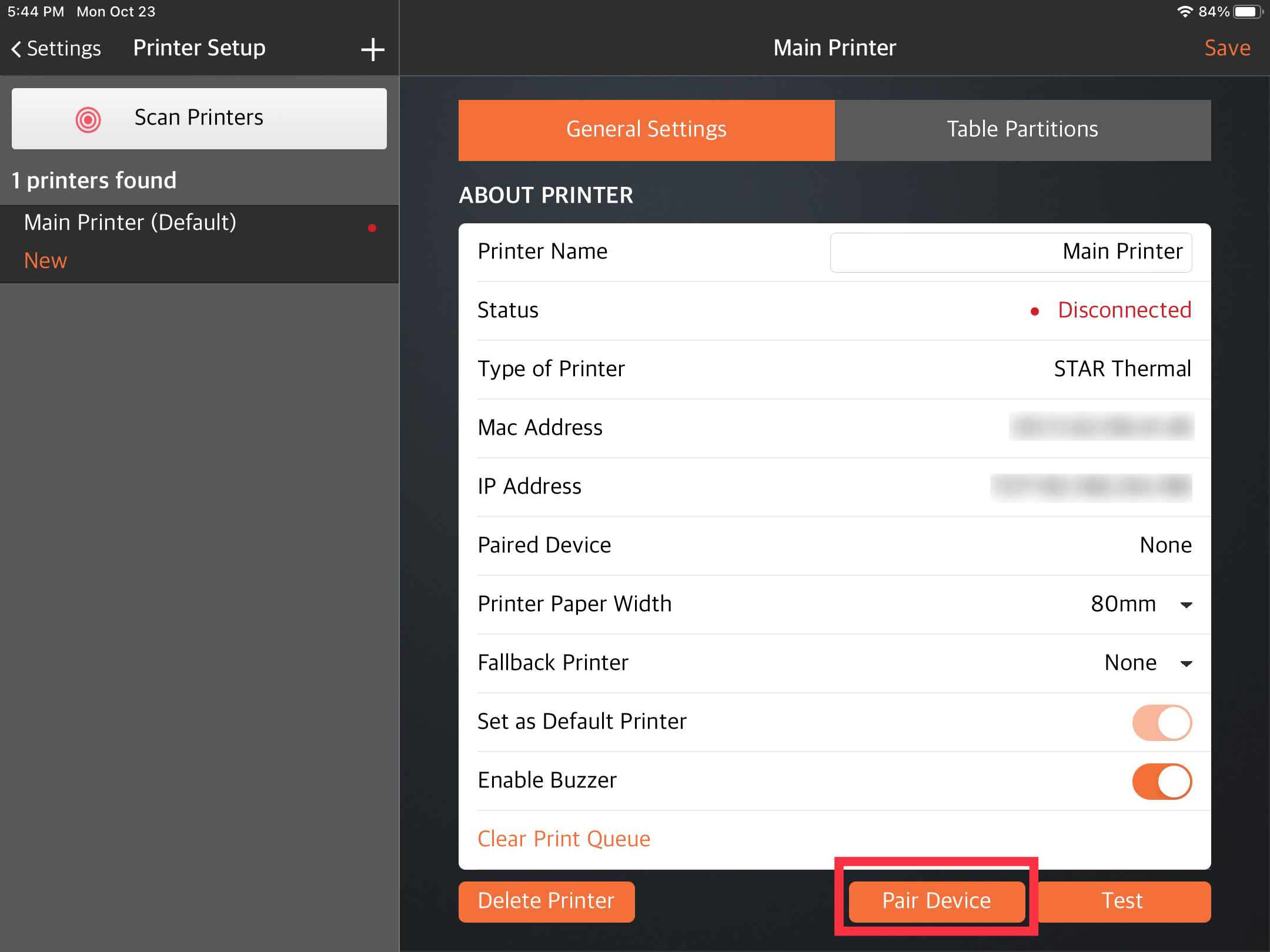
商家界面 2.0
- 登入商家界面。
- 在左侧面板上,点击「餐厅设定」。
- 点击「打印机列表」。
- 点击右上角的「新增打印机」。
- 输入打印机的详细信息。
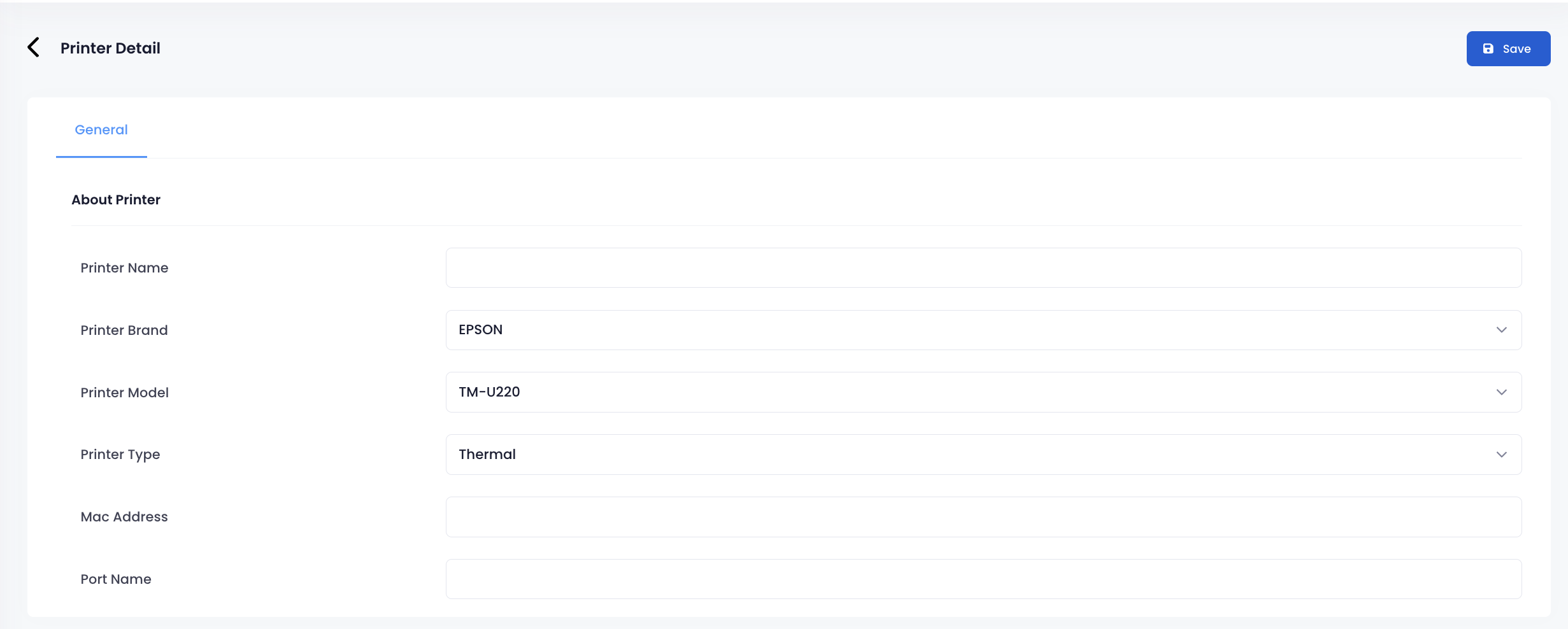 重点提示:所需的详细资讯可能会因打印机类型与型号而异。
重点提示:所需的详细资讯可能会因打印机类型与型号而异。 - 点击「储存」以进行确认。
配置打印机偏好设定
若要配置您的打印机,请依照下列步骤操作:
Eats365 POS
- 登入 Eats365 POS。
- 点击左上角的「设置」
 。
。 - 若要在同一网路中侦测任何支援的打印机,请在 “一般” 下点击「打印机设置」。
- 选择您要配置的打印机。若要确定您是否选择了正确的打印机,请点击「测试」。相对应的打印机将打印测试单。
- 找到正确的打印机后,您可以更改其可用的设定。打印机设定因打印机类型而异。请参阅下方的「依打印机类型而异的设定」部分,以了解每种打印机类型可能遇到的设定。
- 点击「储存」以完成设定。
依打印机类型而异的设定
热敏打印机

- 打印机名称:输入名称来识别打印机。
-
打印机详细信息
- 状态(POS 和打印机之间的连线)
- 打印机类型
- Mac 地址
- IP 地址
- 已配对装置(目前配对的餐厅)
- 打印机纸宽度:输入您所使用的收据纸的宽度。
- 宽度解像度:设置打印边距。如果您使用的收据打印机纸张宽度为 80 毫米,建议使用 576px。这能确保收据打印在纸张正中央。
- 打印语言:选择打印机的语言。
- 后备打印机:如果您有多台打印机,请指定一台辅助打印机,作为当主要打印机无法打印时的备援。
-
(可选)设定为预设打印机:启用
 此设定将打印机设置为预设打印机。
此设定将打印机设置为预设打印机。
注意:启用此功能后,将打印顾客透过其他应用程式(例如 mPOS 和 Photo Menu)下单的收据,这些订单所属的餐桌不属于 “餐桌分区” 所定义的范围。 -
(选用)启用蜂鸣器:如果打印机已连接外部蜂鸣器,且您希望在新收据打印时收到通知,请开启「启用蜂鸣器」功能
 。
。 - 清除打印队列:点选此选项可重设所选打印机的打印队列。
-
支持的订单
提示:启用「所有来源使用同一打印订单设定」 以包含打印所有支持的订单类型。
以包含打印所有支持的订单类型。- 帐单/收据- 指定该打印机用于打印堂食、外卖和到会订单收据。若要进一步配置收据打印机,请参考打印设定。
- 顾客点菜单- 指定该打印机用于打印来自特定餐桌所下单的菜单商品清单。
- 厨房- 指定该打印机根据所选的厨房部门打印厨房单。
- 传菜单- 指定该打印机用于打印传菜清单。
- 轮候票- 指定该打印机用于打印排队票。
- 报告- 指定该打印机用于打印小结报表和营业报告。
- 钱柜- 当使用任何已启用「开钱箱」选项的付款方式结算帐单时,将会自动开启钱柜。
- (可选)餐桌分区:您可以指定打印机为哪些餐桌打印订单。点击上方的「餐桌分区」标签,然后选取要包含的餐桌。您亦可选择「选择此区域的所有餐桌」来一次性标记所有餐桌。
针式打印机

- 打印机名称:输入名称来识别打印机。
-
打印机详细信息
- 状态(POS 和打印机之间的连线)
- 打印机类型
- Mac 地址
- IP 地址
- 打印语言:选择打印机的语言。
- 打印同一订单时减少延迟时间:配置打印机,使其务必在完成当前打印任务后,才能处理下一个任务。在多个 POS 设备共用同一台打印机的环境中,这样能避免新订单打印时与旧订单发生打印冲突。
- 后备打印机:如果您有多台打印机,请指定一台辅助打印机,作为当主要打印机无法打印时的备援。
- 清除打印队列:点选此选项可重设所选打印机的打印队列。
-
支持的订单
提示:启用「所有来源使用同一打印订单设定」 以包含打印所有支持的订单类型。
以包含打印所有支持的订单类型。- 帐单/收据- 指定该打印机用于打印堂食、外卖和到会订单收据。若要进一步配置收据打印机,请参考打印设定。
- 顾客点菜单- 指定该打印机用于打印来自特定餐桌所下单的菜单商品清单。
- 厨房- 指定该打印机根据所选的厨房部门打印厨房单。
- 传菜单- 指定该打印机用于打印传菜清单。
- 报告- 指定该打印机用于打印小结报表和营业报告。
- 钱柜- 当使用任何已启用「开钱箱」选项的付款方式结算帐单时,将会自动开启钱柜。
标签

- 打印机名称:输入名称来识别印表机。
-
打印机详细信息
- 状态(POS 和打印机之间的连线)
- 打印机类型
- IP 地址
-
使用预设内置字型:启用
 此设定以使用打印机的预设字体。
此设定以使用打印机的预设字体。 - 已配对装置:目前与打印机配对的餐厅。
- 开启诊断模式:启用此设定以发送打印机的诊断资料。
-
列印速度:此设定决定打印速度。数值越高,速度越快。建议在繁忙时段使用7 等高数值,以确保最快的打印速度。
注意:此选项仅适用于 GoDex 标签打印机。 - 清除打印队列:点选此选项可重设所选打印机的打印队列。
- 支持的订单
- 厨房- 指定该打印机根据所选的厨房部门打印厨房单。
商家界面(经典介面)
- 登入商家界面。
- 在左侧面板上,点击「餐厅设定」。
- 点击「打印机列表」。
- 在您想要配置的打印机旁边,点击「查看」。
- 您可以配置打印机的可用设定。打印机设定因打印机类型而异。请参阅下方的「依打印机类型而异的设定」部分,以了解每种打印机类型可能遇到的设定。
- 点击「储存」以进行确认。
依打印机类型而异的设定
热敏打印机
- 打印机名称:输入名称来识别打印机。
-
打印机详细信息
- 打印机组别
- 打印机型号
- 状态(POS 和打印机之间的连线)
- 已配对装置(目前配对的餐厅)
- 打印机类别
- Mac Address
- 端口
-
(可选)设为默认:启用
 此设定将打印机设定为预设打印机。
此设定将打印机设定为预设打印机。
注意:启用此功能后,将打印顾客透过其他应用程式(例如 mPOS 和 Photo Menu)下单的收据,这些订单所属的餐桌不属于 “餐桌分区” 所定义的范围。 - 打印纸宽度:输入您所使用的收据纸的宽度。
- 后备打印机:如果您有多台打印机,请指定一台辅助打印机,作为当主要打印机无法打印时的备援。
- 图像校准:设置打印餐厅标志的对齐方式。
-
(可选)启用蜂鸣器:如果打印机已连接外部蜂鸣器,且您希望在新收据打印时收到通知,请开启「启用蜂鸣器」
 功能。
功能。 -
支持的订单
- 所有来源使用同一打印订单设定- 不限来源,打印所有支援的订单。
- 分别打印常规订单和用户应用程式/网站的订单- 配置打印机以根据来源打印不同的单据类型。
-
打印项目
- 帐单/收据- 指定该打印机用于打印堂食、外卖和到会订单收据。若要进一步配置收据打印机,请参考打印设定。
- 顾客点菜单- 指定该打印机用于打印来自特定餐桌所下单的菜单商品清单。
- 厨房- 指定该打印机根据所选的厨房部门打印厨房单。
- 传菜单- 指定该打印机用于打印传菜清单。
- 轮候票- 指定该打印机用于打印排队票。
- 报告- 指定该打印机用于打印小结报表和营业报告。
- 钱柜- 当使用任何已启用「开钱箱」选项的付款方式结算帐单时,将会自动开启钱柜。
-
(可选)餐桌分区:您可以指定打印机为哪些餐桌打印订单。点击上方的「餐桌分区」标签。然后,选择
 您想要包含的餐桌。您亦可选择「选择全部」
您想要包含的餐桌。您亦可选择「选择全部」  来一次性标记所有餐桌。
来一次性标记所有餐桌。
针式打印机
- 打印机名称:输入名称来识别打印机。
-
打印机详细信息
- 打印机组别
- 打印机型号
- 状态(POS 和打印机之间的连线)
- 打印机类别
- Mac Address
- 端口
-
(可选)设为默认:启用
 此设定将打印机设定为预设打印机。
此设定将打印机设定为预设打印机。
注意:启用此功能后,将打印顾客透过其他应用程式(例如 mPOS 和 Photo Menu)下单的收据,这些订单所属的餐桌不属于 “餐桌分区” 所定义的范围。 - 后备打印机:如果您有多台打印机,请指定一台辅助打印机,作为当主要打印机无法打印时的备援。
-
支持的订单
- 所有来源使用同一打印订单设定- 不限来源,打印所有支援的订单。
- 分别打印常规订单和用户应用程式/网站的订单- 配置打印机以根据来源打印不同的单据类型。
-
打印项目
- 帐单/收据- 指定该打印机用于打印堂食、外卖和到会订单收据。若要进一步配置收据打印机,请参考打印设定。
- 顾客点菜单- 指定该打印机用于打印来自特定餐桌所下单的菜单商品清单。
- 厨房- 指定该打印机根据所选的厨房部门打印厨房单。
- 传菜单- 指定该打印机用于打印传菜清单。
- 报告- 指定该打印机用于打印小结报表和营业报告。
- 钱柜- 当使用任何已启用「开钱箱」选项的付款方式结算帐单时,将会自动开启钱柜。
标签
- 打印机名称:输入名称来识别打印机。
-
打印机详细信息
- 打印机组别
- 打印机型号
- 状态(POS 和打印机之间的连线)
- 已配对装置(目前配对的餐厅)
- 打印机类别
- Mac Address
- 端口
-
(可选)设为默认:启用
 此设定将打印机设定为预设打印机。
此设定将打印机设定为预设打印机。 - 打印纸宽度:输入您所使用的收据纸的宽度。
- 后备打印机:如果您有多台打印机,请指定一台辅助打印机,作为当主要打印机无法打印时的备援。
- 图像校准:设置打印餐厅标志的对齐方式。
-
(可选)启用蜂鸣器:如果打印机已连接外部蜂鸣器,且您希望在新收据打印时收到通知,请开启「启用蜂鸣器」
 功能。
功能。 -
支持的订单
- 所有来源使用同一打印订单设定- 不限来源,打印所有支援的订单。
- 分别打印常规订单和用户应用程式/网站的订单- 配置打印机以根据来源打印不同的单据类型。
- 打印项目
- 帐单/收据- 指定该打印机用于打印堂食、外卖和到会订单收据。若要进一步配置收据打印机,请参考打印设定。
- 顾客点菜单- 指定该打印机用于打印来自特定餐桌所下单的菜单商品清单。
- 厨房- 指定该打印机根据所选的厨房部门打印厨房单。
- 传菜单- 指定该打印机用于打印传菜清单。
- 轮候票- 指定该打印机用于打印排队票。
- 报告- 指定该打印机用于打印小结报表和营业报告。
- 钱柜- 当使用任何已启用「开钱箱」选项的付款方式结算帐单时,将会自动开启钱柜。
-
(可选)餐桌分区:您可以指定打印机为哪些餐桌打印订单。点击上方的「餐桌分区」标签。然后,选择
 您想要包含的餐桌。您亦可选择「选择全部」
您想要包含的餐桌。您亦可选择「选择全部」  来一次性标记所有餐桌。
来一次性标记所有餐桌。
商家界面 2.0
- 登入商家界面。
- 在左侧面板上,点击「餐厅设定」。
- 点击「打印机列表」。
- 在您想要配置的打印机旁边,点击「查看」。
- 您可以配置打印机的可用设定。打印机设定因打印机类型而异。请参阅下方的「依打印机类型而异的设定」部分,以了解每种打印机类型可能遇到的设定。
- 点击「储存」以进行确认。
依打印机类型而异的设定
热敏打印机

- 打印机名称:输入名称来识别打印机。
-
打印机详细信息
- 打印机品牌
- 打印机型号
- 打印机状态(POS 和打印机之间的连线)
- 已配对装置(目前配对的餐厅)
- 打印机类别
- Mac Address
- 端口
-
(可选)设为默认:启用
 此设定将打印机设定为预设打印机。
此设定将打印机设定为预设打印机。
注意:启用此功能后,将打印顾客透过其他应用程式(例如 mPOS 和 Photo Menu)下单的收据,这些订单所属的餐桌不属于 “餐桌分区” 所定义的范围。 - 打印纸宽度:输入您所使用的收据纸的宽度。
- 宽度解像度:设置打印边距。如果您使用的收据打印机纸张宽度为 80 毫米,建议使用 576px。这能确保收据打印在纸张正中央。
- 后备打印机:如果您有多台打印机,请指定一台辅助打印机,作为当主要打印机无法打印时的备援。
- 图像校准:设置打印餐厅标志的对齐方式。
-
(可选)启用蜂鸣器:如果打印机已连接外部蜂鸣器,且您希望在新收据打印时收到通知,请开启「启用蜂鸣器」
 功能。
功能。 -
支持的订单
- 所有来源使用同一打印订单设定- 不限来源,打印所有支援的订单。
- 分别打印常规订单和用户应用程式/网站的订单- 配置打印机以根据来源打印不同的单据类型。
-
打印项目
- 帐单/收据- 指定该打印机用于打印堂食、外卖和到会订单收据。若要进一步配置收据打印机,请参考打印设定。
- 顾客点菜单- 指定该打印机用于打印来自特定餐桌所下单的菜单商品清单。
- 厨房- 指定该打印机根据所选的厨房部门打印厨房单。
- 传菜单- 指定该打印机用于打印传菜清单。
- 排队飞- 指定该打印机用于打印排队票。
- 报告- 指定该打印机用于打印小结报表和营业报告。
- 钱柜- 当使用任何已启用「开钱箱」选项的付款方式结算帐单时,将会自动开启钱柜。
-
(可选)餐桌分区:您可以指定打印机为哪些餐桌打印订单。点击上方的「餐桌分区」标签。然后,选择
 您想要包含的餐桌。您亦可选择「选择全部」
您想要包含的餐桌。您亦可选择「选择全部」  来一次性标记所有餐桌。
来一次性标记所有餐桌。
针式打印机

- 打印机名称:输入名称来识别打印机。
-
打印机详细信息
- 打印机品牌
- 打印机型号
- 打印机状态(POS 和打印机之间的连线)
- 已配对装置(目前配对的餐厅)
- 打印机类别
- Mac Address
- 端口
-
(可选)设为默认:启用
 此设定将打印机设定为预设打印机。
此设定将打印机设定为预设打印机。
注意:启用此功能后,将打印顾客透过其他应用程式(例如 mPOS 和 Photo Menu)下单的收据,这些订单所属的餐桌不属于 “餐桌分区” 所定义的范围。 - 后备打印机:如果您有多台打印机,请指定一台辅助打印机,作为当主要打印机无法打印时的备援。
-
支持的订单
- 所有来源使用同一打印订单设定- 不限来源,打印所有支援的订单。
- 分别打印常规订单和用户应用程式/网站的订单- 配置打印机以根据来源打印不同的单据类型。
-
打印项目
- 帐单/收据- 指定该打印机用于打印堂食、外卖和到会订单收据。若要进一步配置收据打印机,请参考打印设定。
- 顾客点菜单- 指定该打印机用于打印来自特定餐桌所下单的菜单商品清单。
- 厨房- 指定该打印机根据所选的厨房部门打印厨房单。
- 传菜单- 指定该打印机用于打印传菜清单。
- 报告- 指定该打印机用于打印小结报表和营业报告。
- 钱柜- 当使用任何已启用「开钱箱」选项的付款方式结算帐单时,将会自动开启钱柜。
标签

- 打印机名称:输入名称来识别打印机。
-
打印机详细信息
- 打印机品牌
- 打印机型号
- 打印机状态(POS 和打印机之间的连线)
- 已配对装置(目前配对的餐厅)
- 打印机类别
- Mac Address
- 端口
-
(可选)设为默认:启用
 此设定将打印机设定为预设打印机。
此设定将打印机设定为预设打印机。
注意:启用此功能后,将打印顾客透过其他应用程式(例如 mPOS 和 Photo Menu)下单的收据,这些订单所属的餐桌不属于 “餐桌分区” 所定义的范围。 - 打印纸宽度:输入您所使用的收据纸的宽度。
- 后备打印机:如果您有多台打印机,请指定一台辅助打印机,作为当主要打印机无法打印时的备援。
- 图像校准:设置打印餐厅标志的对齐方式。
- (选用)启用蜂鸣器:如果打印机已连接外部蜂鸣器,且您希望在新收据打印时收到通知,请开启「启用蜂鸣器」功能。
-
支持的订单
- 所有来源使用同一打印订单设定- 不限来源,打印所有支援的订单。
- 分别打印常规订单和用户应用程式/网站的订单- 配置打印机以根据来源打印不同的单据类型。
-
打印项目
- 帐单/收据- 指定该打印机用于打印堂食、外卖和到会订单收据。若要进一步配置收据打印机,请参考打印设定。
- 顾客点菜单- 指定该打印机用于打印来自特定餐桌所下单的菜单商品清单。
- 厨房- 指定该打印机根据所选的厨房部门打印厨房单。
- 传菜单- 指定该打印机用于打印传菜清单。
- 排队飞- 指定该打印机用于打印排队票。
- 报告- 指定该打印机用于打印小结报表和营业报告。
- 钱柜- 当使用任何已启用「开钱箱」选项的付款方式结算帐单时,将会自动开启钱柜。
-
(可选)餐桌分区:您可以指定打印机为哪些餐桌打印订单。点击上方的「餐桌分区」标签。然后,选择
 您想要包含的餐桌。您亦可选择「选择全部」
您想要包含的餐桌。您亦可选择「选择全部」  来一次性标记所有餐桌。
来一次性标记所有餐桌。
取消配对打印机
若要取消已配对的打印机,请依照下列步骤操作:
- 登入 Eats365 POS。
- 点击左上角的「设定」
 。
。 - 在 “一般” 下,点击「打印机设置」。
- 选择要删除的打印机。
- 在底部,点击「取消装置配对」。
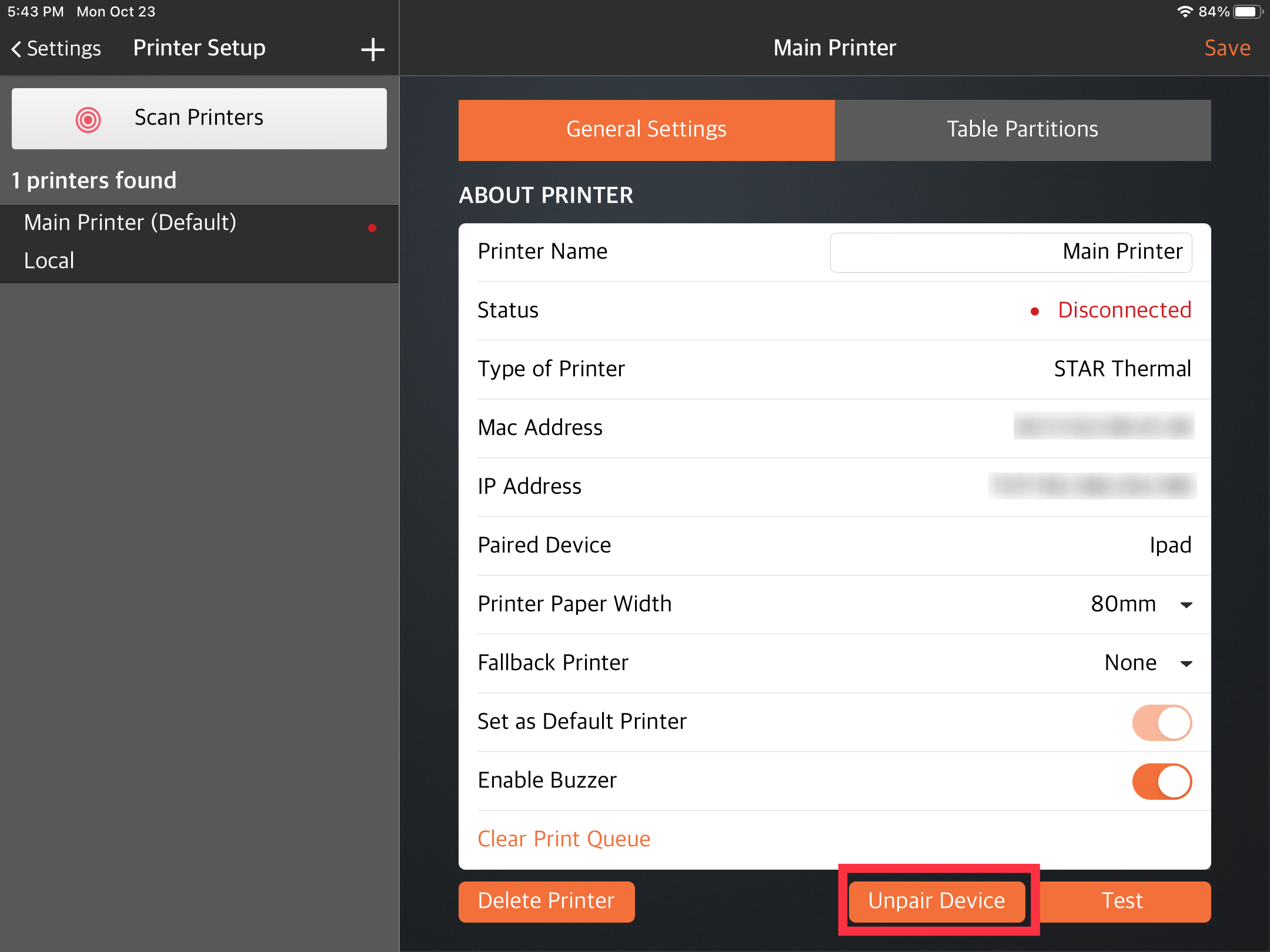
一旦取消装置配对,您将无法透过该打印机打印任何收据或订单票据。
删除打印机
若要删除打印机,请依照下列步骤操作:
- 登入 Eats365 POS。
- 点击左上角的「设定」
 。
。 - 在 “一般” 下,点击「打印机设置」。
- 选择要删除的打印机。
- 在底部,点击「删除打印机」。
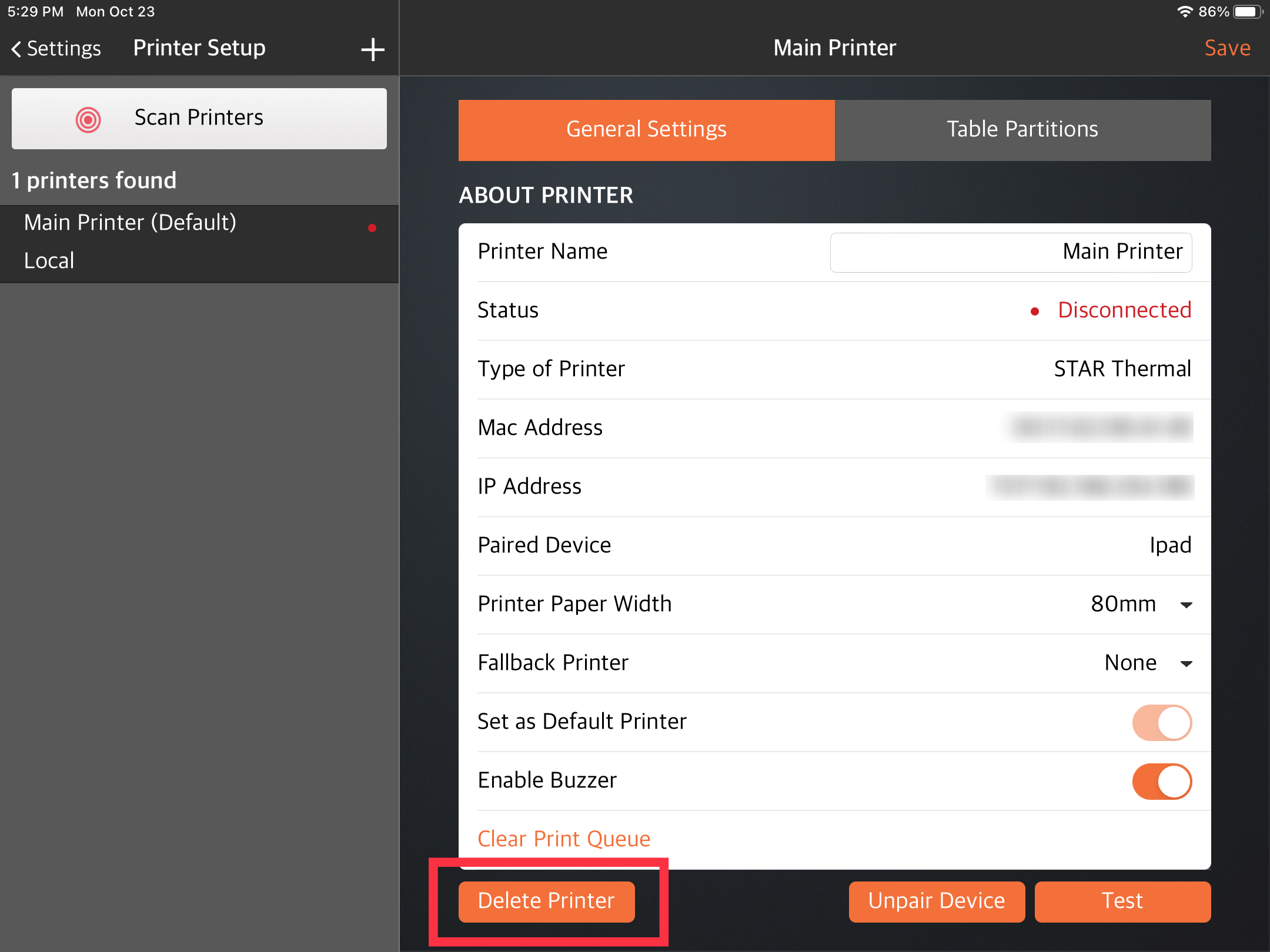
 Eats365 产品
Eats365 产品 商家指南
商家指南 模块
模块 会员
会员 整合
整合 硬件
硬件 员工操作
员工操作 职级和权限
职级和权限 付款
付款 报表
报表 最新消息
最新消息 产品更新
产品更新 故障排除
故障排除 探索 Eats365 产品
探索 Eats365 产品 Eats365 POS 词汇表
Eats365 POS 词汇表 问题排解
问题排解