Troubleshooting
POS can’t connect to a printer
Learn how to troubleshoot connectivity issues between POS terminals and printers over a wired and wireless connection.
A stable internet connection is crucial to smoothly process orders, payments, and the overall operations of a restaurant. On rare occasions, your iPad devices and Printers may become offline due to network issues. This article discusses the basic troubleshooting steps that you can take to identify the cause and resolve common connectivity issues between POS terminals and printers.
In this article, you’ll learn the possible reasons why your POS won’t connect to a printer, as well as steps you can take to connect the POS to the printer successfully.
Indicators
The following scenarios can be observed during a network failure:
- The printer doesn’t print when prompted.
- The printer shows up as “Disconnected” in the Printer Setup settings.
- A printer pop-up error appears on the POS app.
Common causes
- The printer may have been accidentally unplugged from the power outlet.
- The printer may be faulty.
- The Ethernet cable may be faulty.
Troubleshooting
To determine if the issue is caused by the network, follow the steps below:
Wired connection (Printer using an RJ45 cable)
- If the modem or router has an extra RJ11/12 port, connect the printer to another available port. If this doesn’t resolve the issue, move to the next step.
- Replace the RJ11/12 cable with a different cable. If this doesn’t resolve the issue, move to the next step.
- Check if the iPad can connect to a local network.
- From the iPad’s home screen, go to Settings
 .
. - On the left panel, scroll down and tap Eats365POS.
- Ensure that the Local Network option is enabled
 . If this doesn’t resolve the issue, move to the next step.
. If this doesn’t resolve the issue, move to the next step.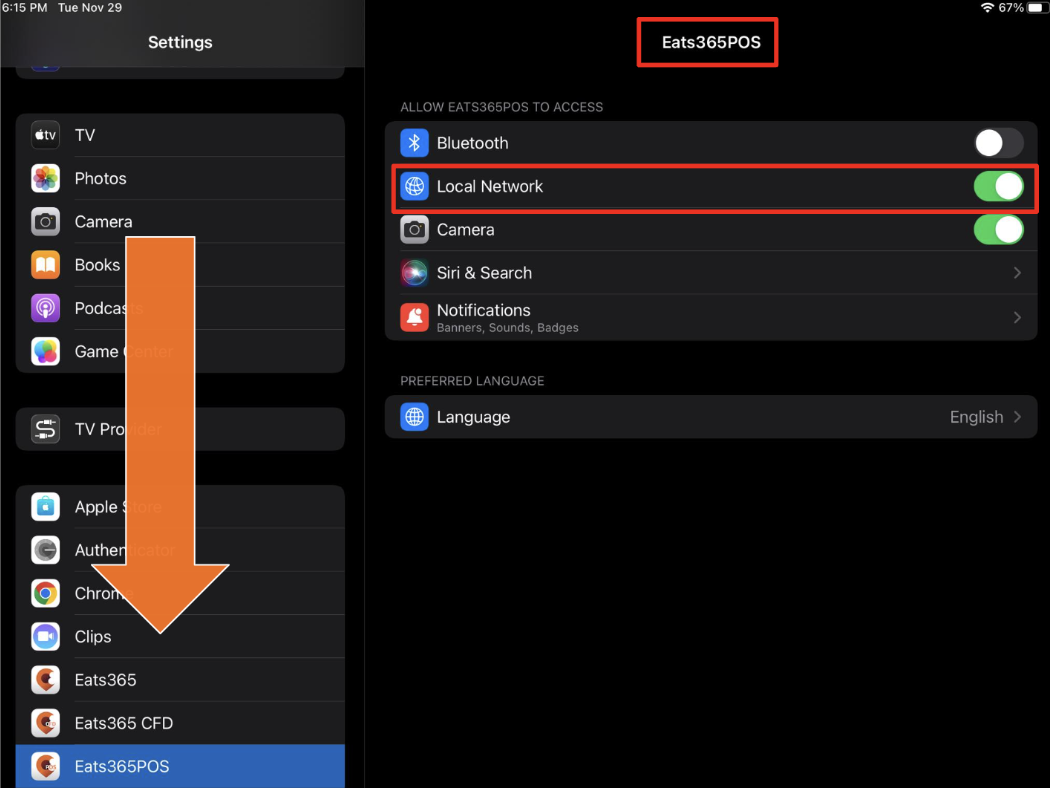
- From the iPad’s home screen, go to Settings
- If you have a spare printer, swap the faulty printer with the spare to determine whether the issue is only happening to the original printer. If the spare printer works, contact the printer’s manufacturer to check if a replacement can be arranged.
- If the spare printer also doesn’t work, contact your Internet Service Provider or the modem/router manufacturer to check if a replacement can be arranged.
Wireless connection (Printer connected to the Wi-Fi network)
- Ensure that the POS and Printer are connected to the same network. The POS app should show Online on the Table Map screen or the order-taking screen.
- Re-establish the connection in the Eats365 POS app.
- Open the Eats365 POS app.
- At the top right, tap Settings
 .
. - Under General, tap Printer Setup.
- Tap Scan Printers. The POS app scans for all wired and wireless printers on the same network.
- Select the printer you’d like to connect to.
- Tap Test to make sure that you’ve selected the correct printer. The printer prints out a test slip.
- Tap Pair Device to establish the connection.
- At the top right, tap Save to confirm.
Issue not resolved
If the POS connects successfully to the printer but is unable to print, or if the POS is unable to connect to the printer but it can connect to the internet, contact the printer’s manufacturer for advanced troubleshooting.