Payments
Table of Contents
Disconnected payment reader causing Close Shift error
Learn how to resolve a Close Shift error when a payment reader loses its connection to the Eats365 POS.
When your payment reader suddenly becomes disconnected from the Eats365 POS, you may have issues with closing a shift on the Eats365 POS. An error message will appear to notify you of the connection issue. 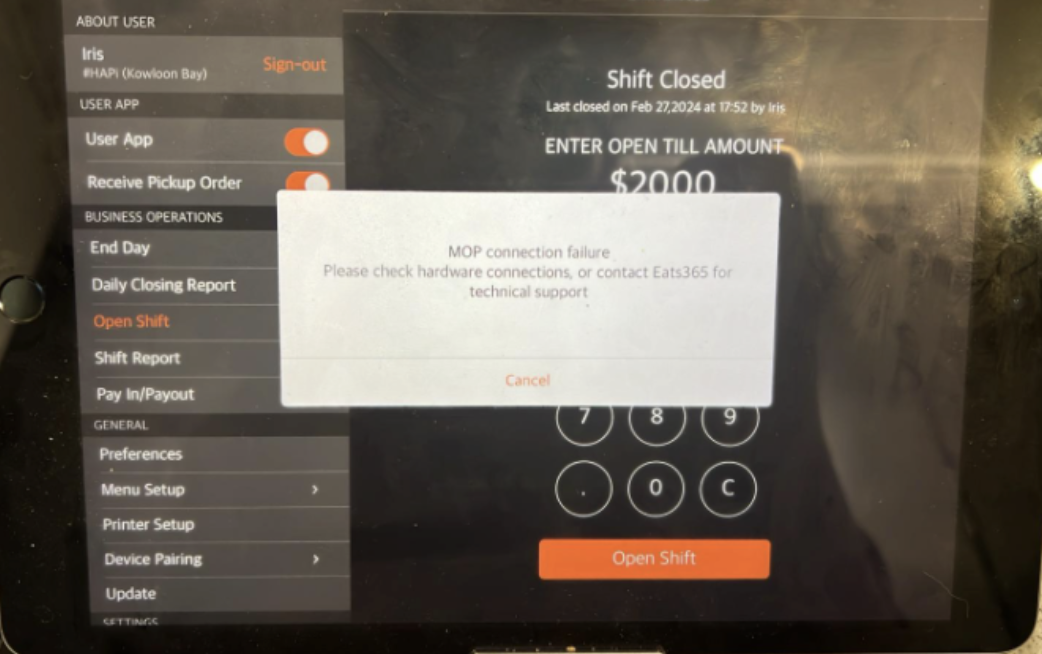
In this article, you’ll learn how to fix a Close Shift error issue caused by a disconnected payment reader.
Global Payments
To reconnect your Global Payments reader connection with the Eats365 POS, follow the steps below:
- Check that the Global Payments reader is charging or has enough battery.
- Check if the Global Payments reader’s Wi-Fi IP address matches the Wi-Fi IP address shown on the POS.
- On the ECR settings of the Global Payments device
- On the Global Payments device, go to Management settings.
- Enter the password.
- On the left panel, select ECR.
- Next to Wi-Fi IP, you’ll find the Wi-Fi IP Address that the Global Payments device is connected to.
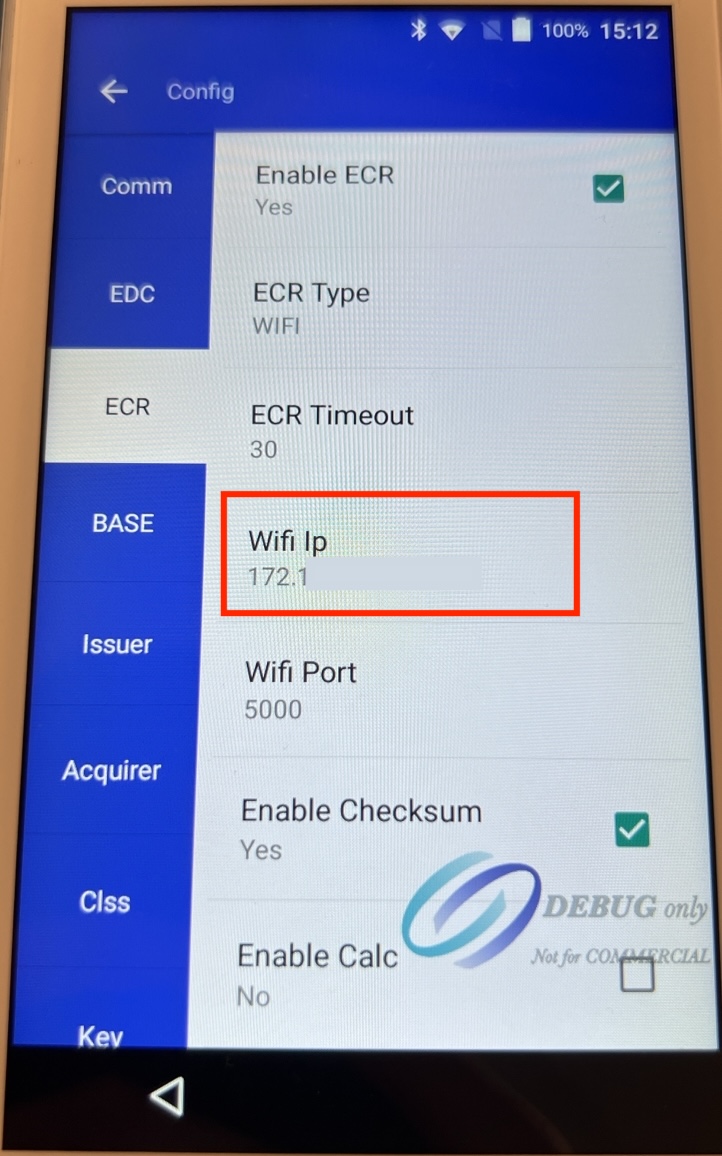
- On the Wi-Fi settings of the Global Payments device
- On the Global Payments device, go to Management settings.
- Enter the password.
- On the left panel, select Comm.
- Under WIFI, tap Open Wifi Setting.
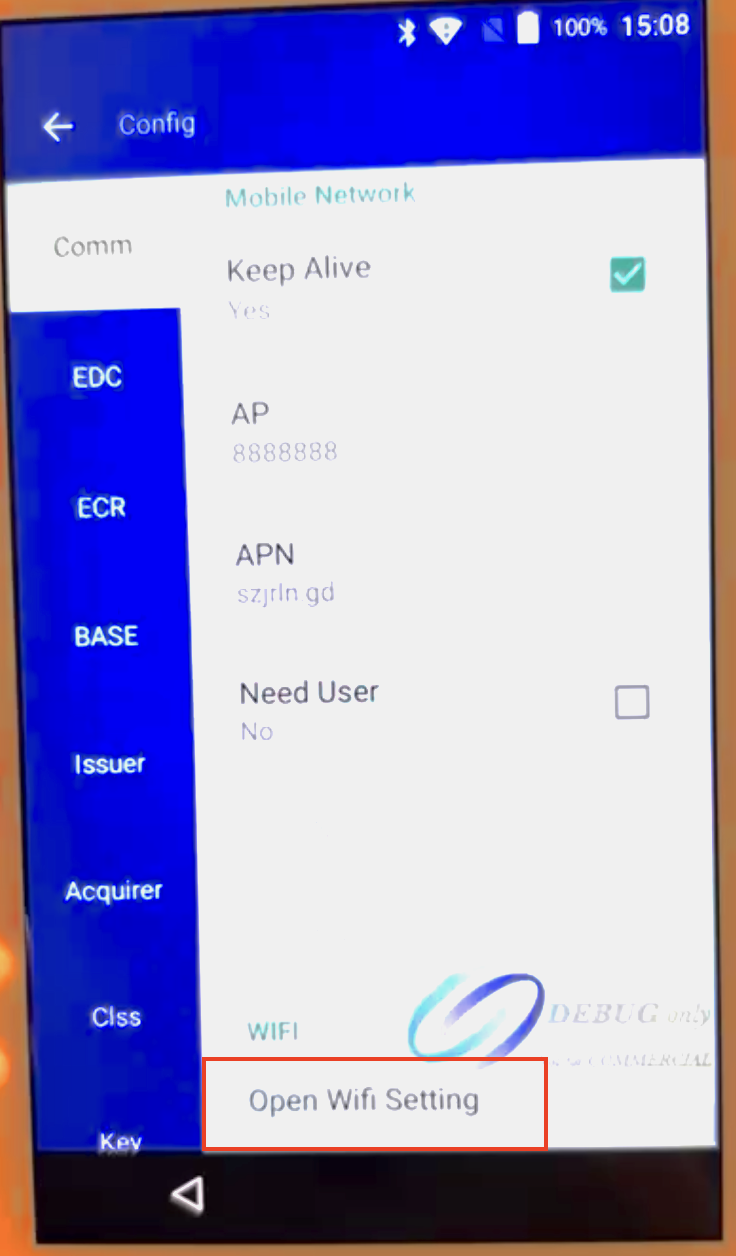
- Select the network that the Global Payment device is connected to.
Tip: The Wi-Fi status will appear as “Connected” under the Wi-Fi network name. - Under IP address, you’ll find the Wi-Fi IP Address that the Global Payments device is connected to.
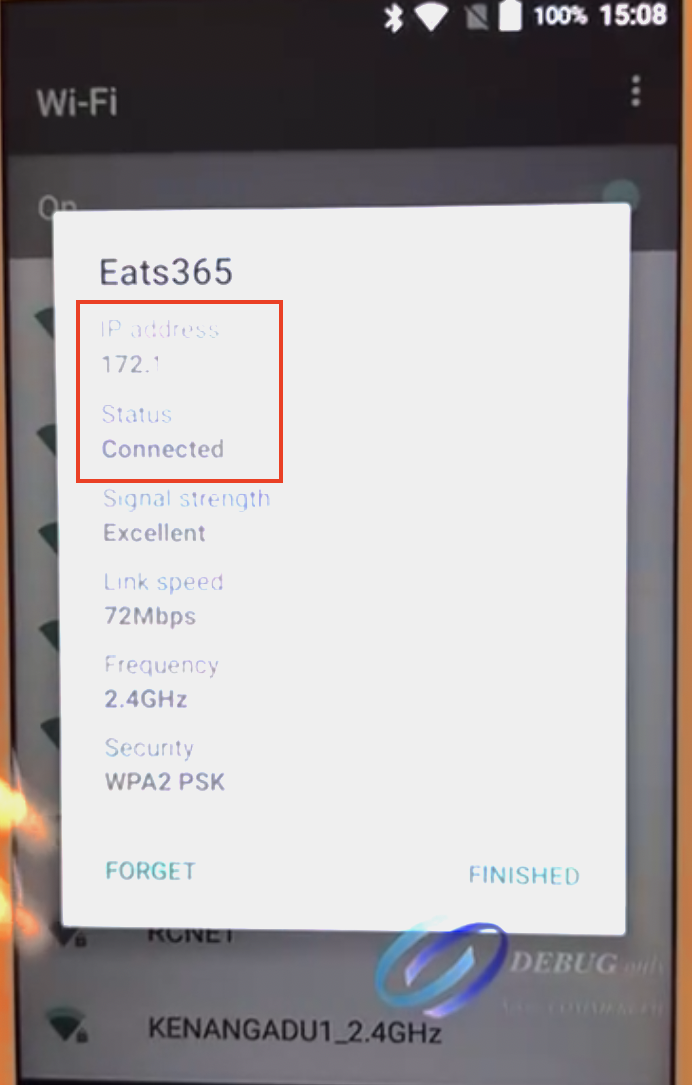
- On the Eats365 POS
- Log in to the Eats365 POS.
- At the top right, tap Online (POS).
- Next to Wi-Fi, you’ll find the Wi-Fi IP Address that the POS is connected to.
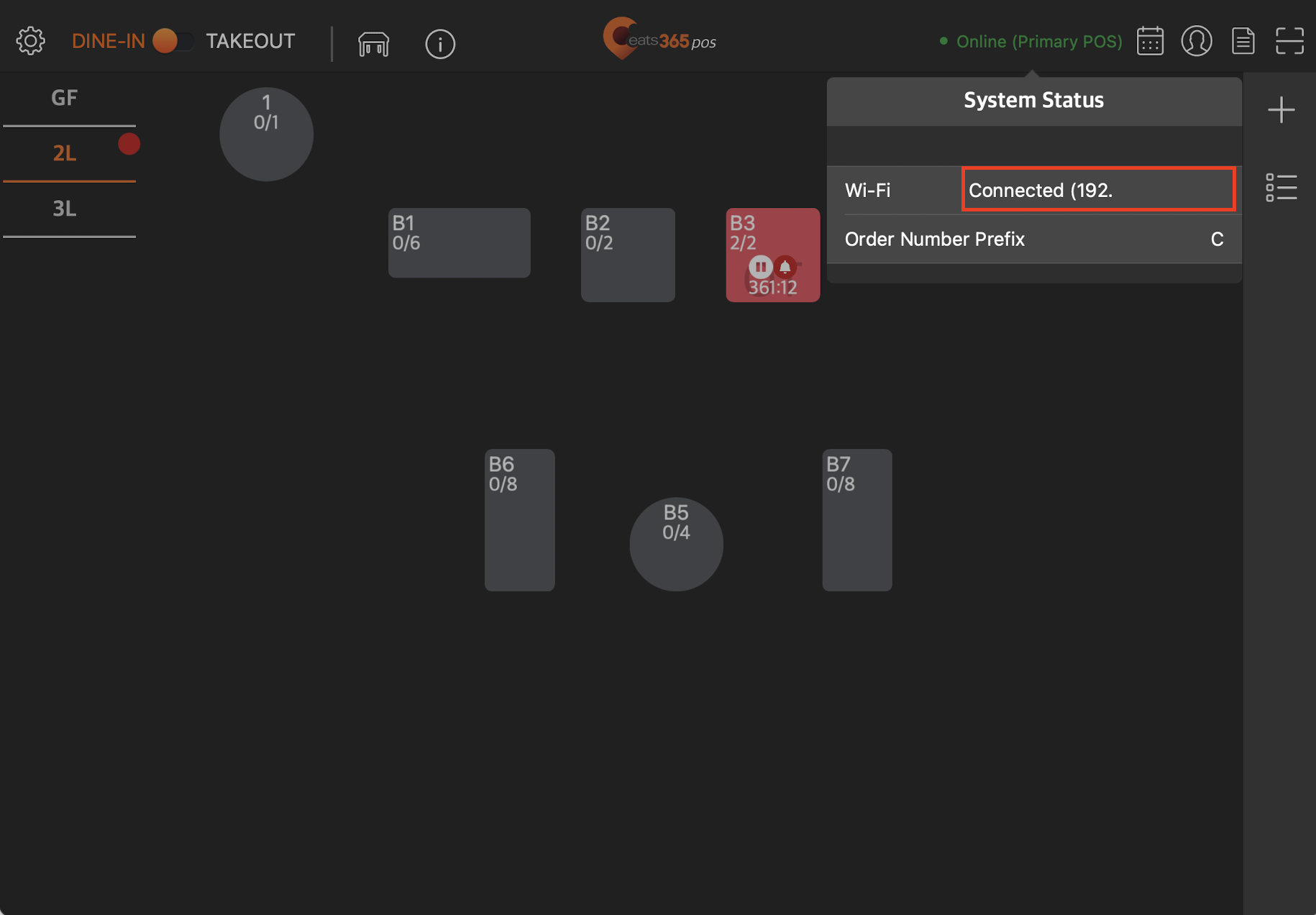
- At the top left, tap Settings
 .
. - Under Integrated Payment, tap Global Payment.
- On the IP Address field, enter the correct IP Address.
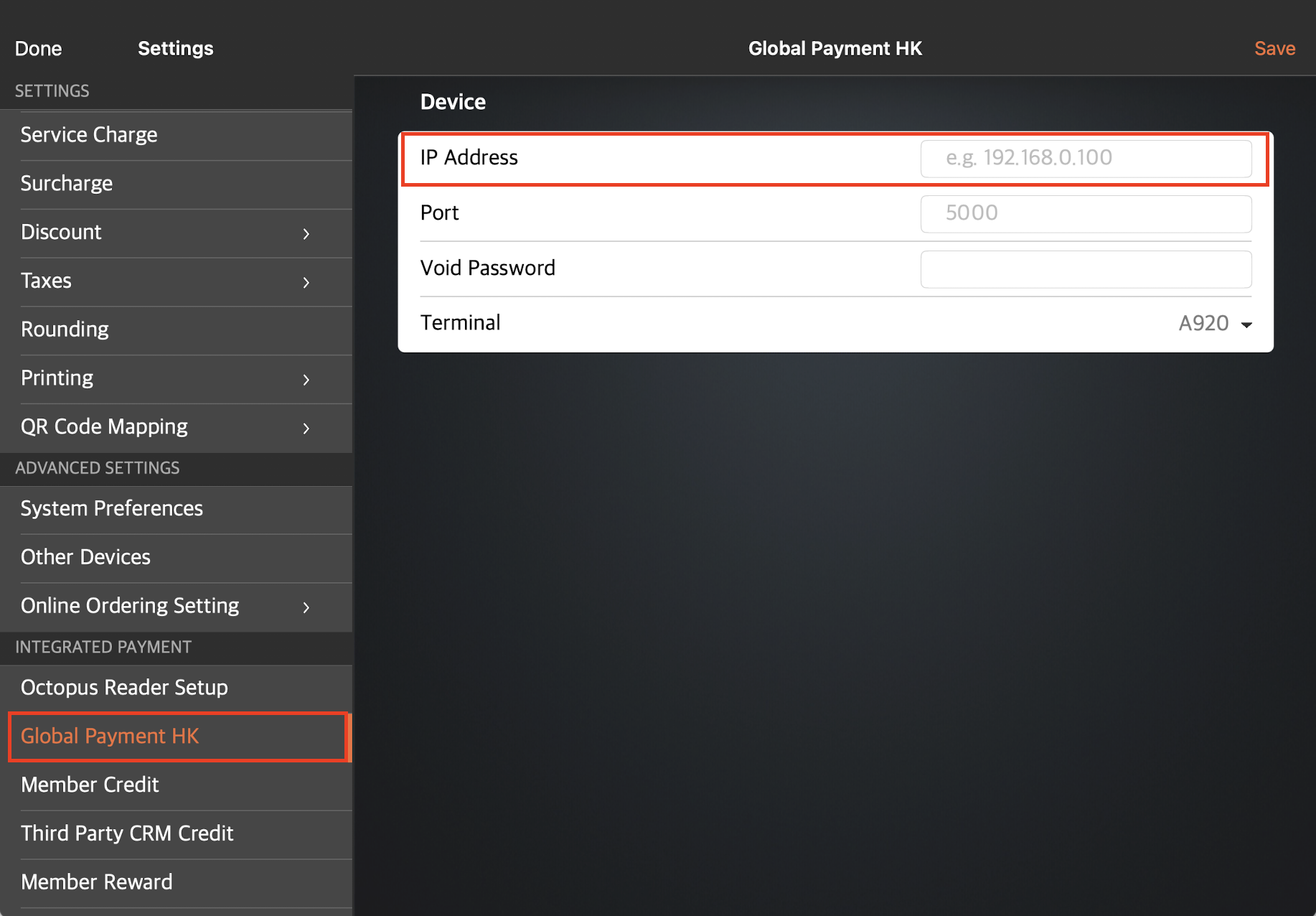
- On the ECR settings of the Global Payments device
- Perform a reboot on the payment reader.
- Turn off the Global Payments device.
- Wait for about 20 seconds then turn it back on.
- Wait a few moments to let the Global Payments reader boot up.
- Turn on ECR on the Global Payments device
- On the Global Payments device, go to Management settings.
- Enter the password.
- On the left panel, select ECR. Then, tap the checkbox next to Enable ECR
 .
.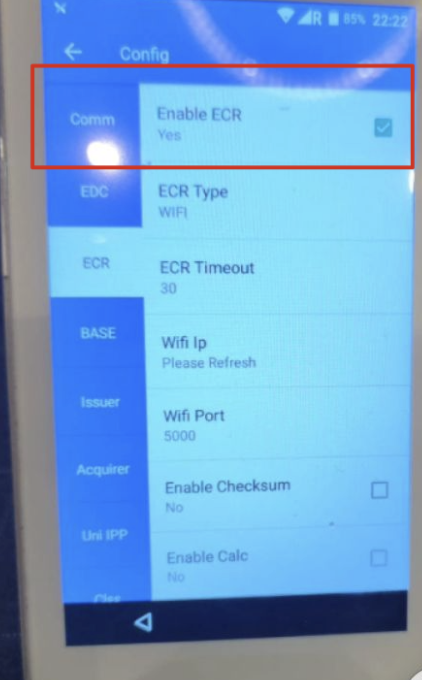
Octopus
To reconnect your Octopus Card Reader with the Eats365 POS, follow the steps below:
- Turn off the black mini PC by unplugging the power cord behind the device from the power outlet.
- Perform a reboot on the Octopus Card Reader by pressing the power button to turn it off. Press the button again to turn it back on.
Note: Depending on the model of the Octopus Card Reader, the method to reboot the device may vary. Please get in touch with the manufacturer or refer to the user manual for more information on how to perform a reboot. - Wait until the Octopus Card Reader beeps.
- Turn on the black mini PC by plugging the power cord into the power outlet.
Once the Octopus Card Reader is connected, an indicator light turns on on the Octopus Card Reader to confirm a successful connection.
 |
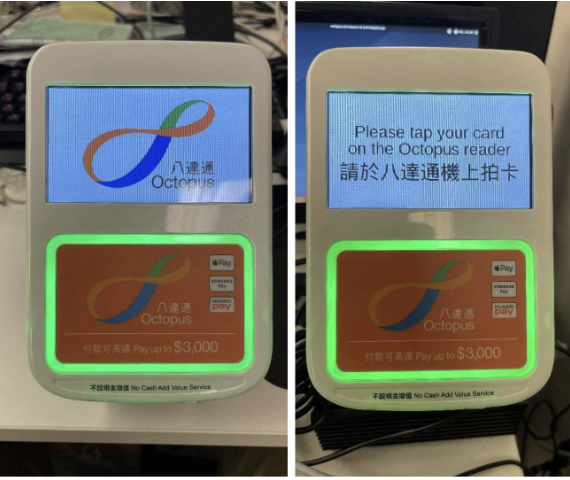 |
Issue not resolved
If the error still occurs after performing the steps above, contact the Eats365 ServiceDesk Team through WhatsApp.
 Eats365 Products
Eats365 Products Merchant Guide
Merchant Guide Modules
Modules Membership
Membership Integrations
Integrations Hardware
Hardware Staff Operations
Staff Operations Roles & Permissions
Roles & Permissions Payments
Payments Reports
Reports What’s New
What’s New Release Notes
Release Notes Troubleshooting
Troubleshooting Simulators
Simulators Glossary
Glossary Troubleshooter
Troubleshooter