Troubleshooting
Table of Contents
POS shows offline
Learn how to troubleshoot a POS that has lost connection to the network.
A stable internet connection is crucial to smoothly process orders, payments, and the overall operations of a restaurant. On rare occasions, the POS may become offline due to network issues.
This article discusses how to identify common network issues of a single offline POS and the basic troubleshooting steps that you can take to resolve them.
Indicators
Check the network status at the top right of the Table Map Screen or the menu screen.
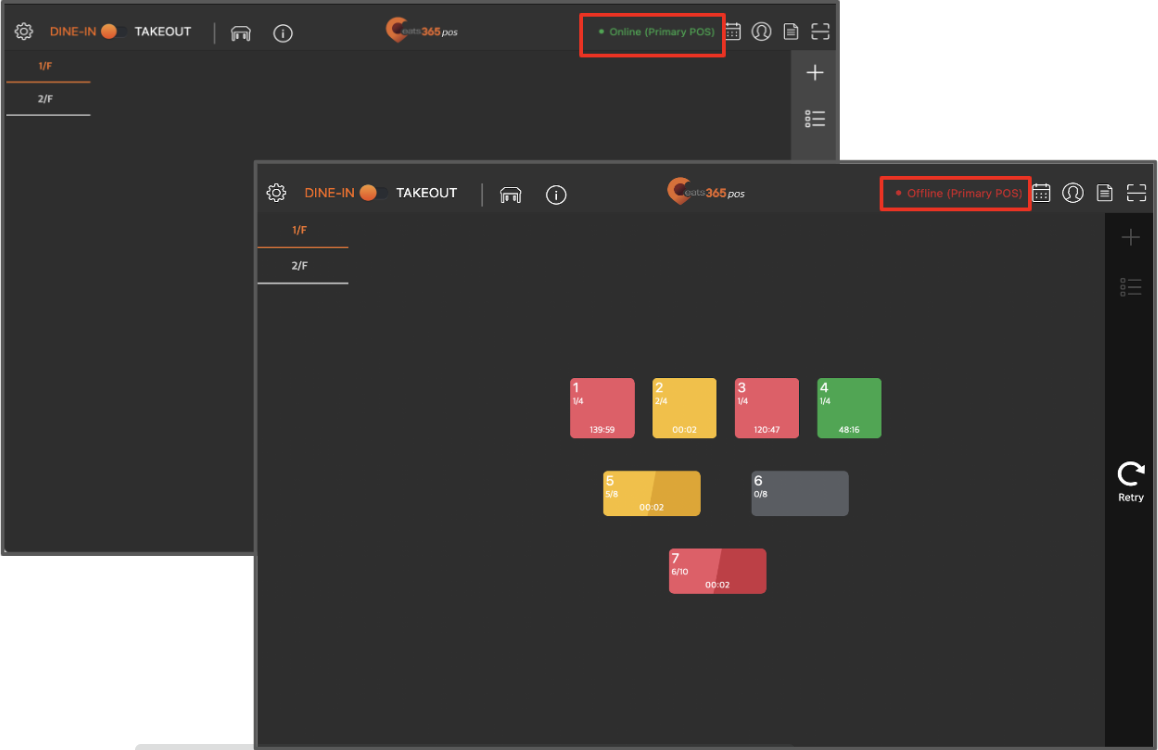
If the network status shows that it’s "Online" but is unable to process any orders or payments, reach out to the Eats365 ServiceDesk team via WhatsApp. If the POS shows that it’s "Offline," continue with the troubleshooting steps below.
Common causes
- The iPad device may be faulty.
- The POS app might be outdated.
- A network fluctuation may have dropped the connection on the device.
Troubleshooting
To perform basic network troubleshooting, follow the steps below:
- To rule out if the issue is due to the app itself losing connection, at the far right, tap Retry
 . The app attempts to reconnect to the internet.
. The app attempts to reconnect to the internet.
- Force close the Eats365 POS app. To quit the Eats365 POS app, follow the steps below:
-
iPad models with a home button
- Press the the Home button twice to show your most recently used apps.
- Find the Eats365 POS app by swiping right or left in the App Switcher gallery.
- To close the Eats365 POS app, swipe up.
-
iPad models without a home button
- On the iPad’s Home screen, or while in the Eats365 POS app, swipe up from the bottom of the screen and pause for a moment while still pressing the screen, then let go when the App Switcher appears.
- Find the Eats365 POS app by swiping right or left in the App Switcher gallery.
- To close the Eats365 POS app, swipe up.
-
iPad models with a home button
- Open a web browser and visit eats365pos.com. The following scenarios may occur:
-
The Eats365 website loads but POS remains offline
The issue may be with the app. Open the Apple App Store to check if an update is available. -
The Eats365 website fails to load
Visit a non-Eats365 website.- If a different website successfully loads, there may potentially be server downtime. You may continue to use the POS in Offline Mode until the services are back online.
- If a different website fails to load, use another device to browse the internet. If the device can connect successfully, the issue may be with the POS iPad device. Check the iPad’s Wi-Fi settings or check if a System Update is available.
- If multiple devices can’t connect to the network, refer to All devices offline.
- If the POS is connected to the router using an Ethernet cable, switch the Ethernet port that the iPad is occupying from the back of the router to another port or use a different Ethernet cable.
- If a different website successfully loads, there may potentially be server downtime. You may continue to use the POS in Offline Mode until the services are back online.
-
The Eats365 website loads but POS remains offline
- Reboot the router. To perform a reboot, follow the steps below:
- Unplug the router from the power outlet for one minute, then plug it back in.
- Wait until all of the lights from the router turn back on, then check if your devices can connect to the internet. If the connection to the internet still hasn’t been established, contact your Internet Service Provider (ISP).
Issue not resolved
If all other devices can connect to the internet, but the POS still shows as "Offline," contact the Eats365 ServiceDesk team through WhatsApp.
 Eats365 Products
Eats365 Products Merchant Guide
Merchant Guide Modules
Modules Membership
Membership Integrations
Integrations Hardware
Hardware Staff Operations
Staff Operations Roles & Permissions
Roles & Permissions Payments
Payments Reports
Reports What’s New
What’s New Release Notes
Release Notes Troubleshooting
Troubleshooting Simulators
Simulators Glossary
Glossary Troubleshooter
Troubleshooter