Payments
Table of Contents
Global Payments device not connected
Learn how to reconnect Global Payments when it loses connection to the Eats365 POS.
If your Global Payments device disconnects from the Eats365 POS, troubleshoot this issue by checking connectivity settings. Ensure all requirements are met to quickly resolve the issue.
Turn on ECR
To enable ECR, follow the steps below:
- On the Global Payments terminal, go to "Management" settings.
- Enter the password.
- On the left panel, select ECR. Then, tap the checkbox next to "Enable ECR"
 .
.
Ensure that the IP Addresses match
The IP Addresses of the Global Payments device and the POS should match so that the two devices can communicate. To check the devices’ IP Address, follow the steps below:
On the ERP settings of the Global Payments device
- On the Global Payments device, go to "Management" settings.
- Enter the password.
- On the left panel, select ECR.
- Next to "Wi-Fi IP," you’ll find the Wi-Fi IP Address that the Global Payments device is connected to.
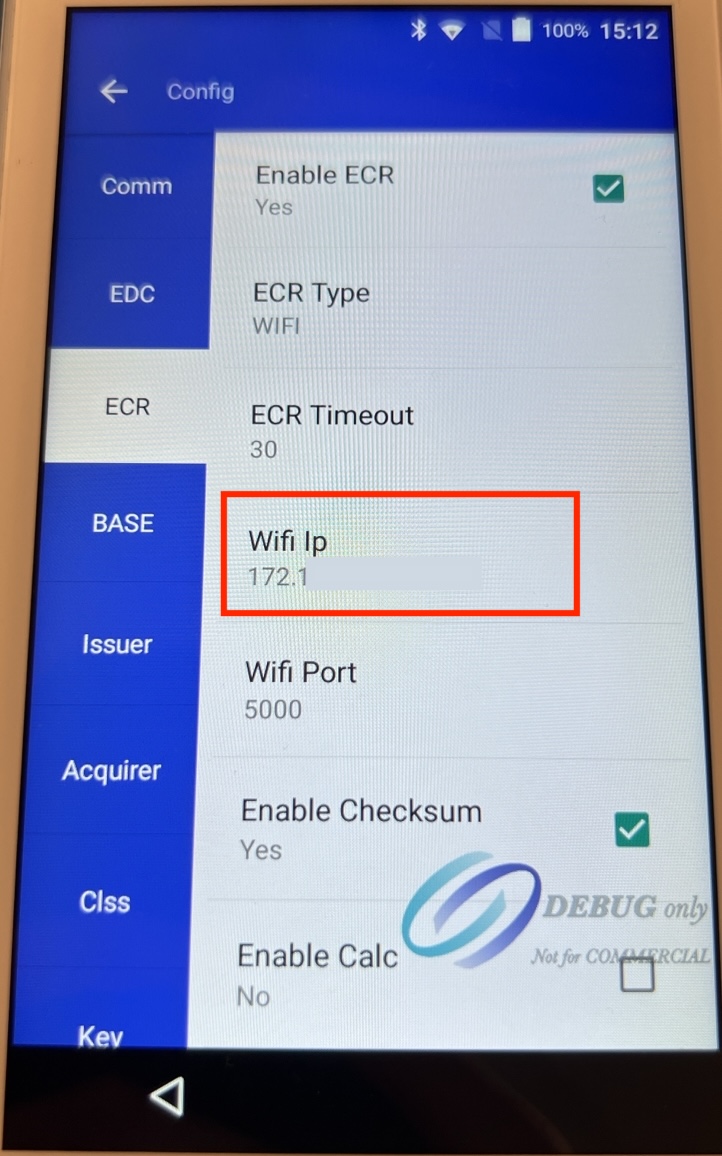
On the Wi-Fi settings of the Global Payments device
- On the Global Payments device, go to "Management" settings.
- Enter the password.
- On the left panel, select Comm.
- Under "WIFI," tap Open Wifi Setting.
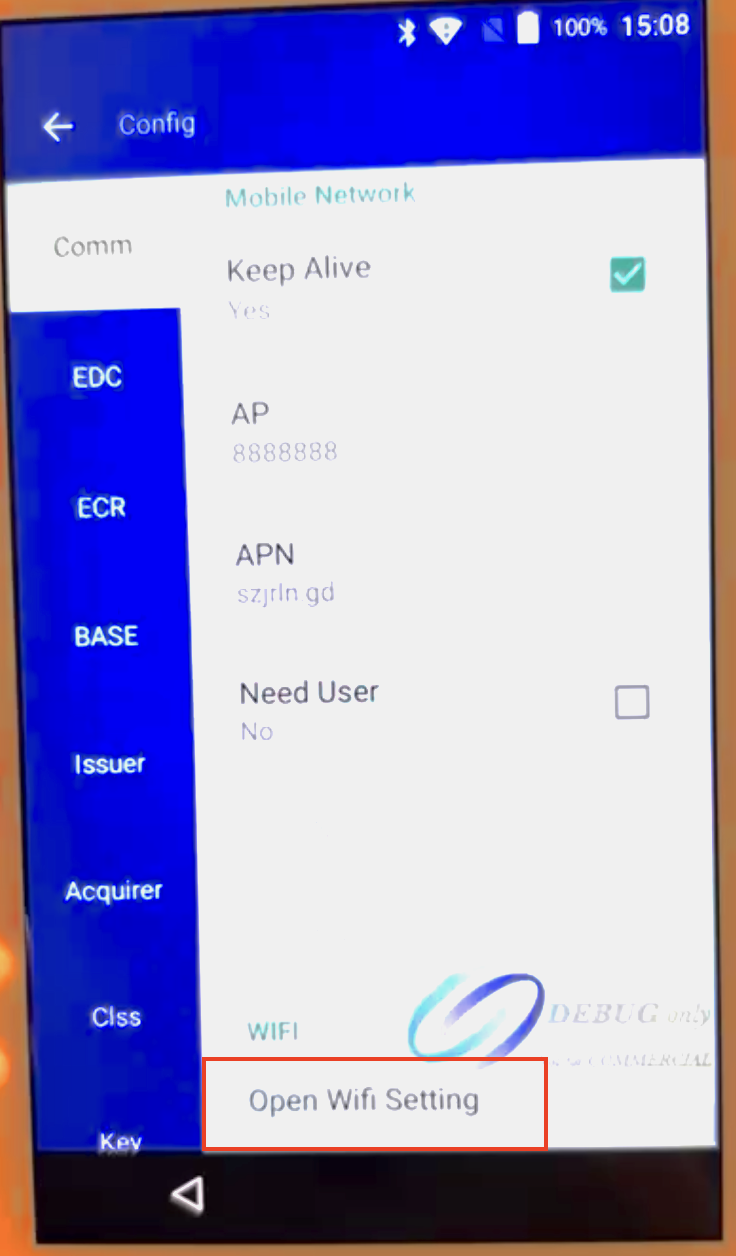
- Select the network that the Global Payment device is connected to.
Tip: The Wi-Fi status will appear as “Connected” under the Wi-Fi network name. - Under "IP address," you’ll find the Wi-Fi IP Address that the Global Payments device is connected to.
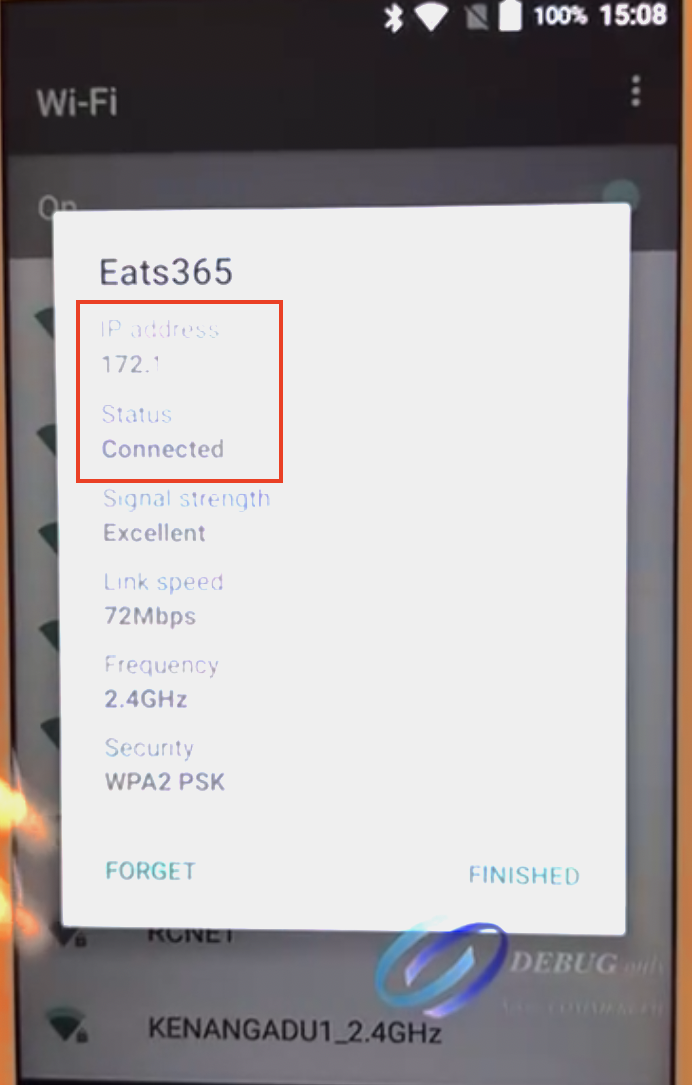
On the Eats365 POS
- Log in to the Eats365 POS.
- At the top right, tap Online (POS).

- Next to "Wi-Fi," you’ll find the Wi-Fi IP Address that the POS is connected to.

- At the top left, tap Settings
 .
. - Under "Integrated Payment," tap Global Payment.
- On the "IP Address" field, enter the correct IP Address.
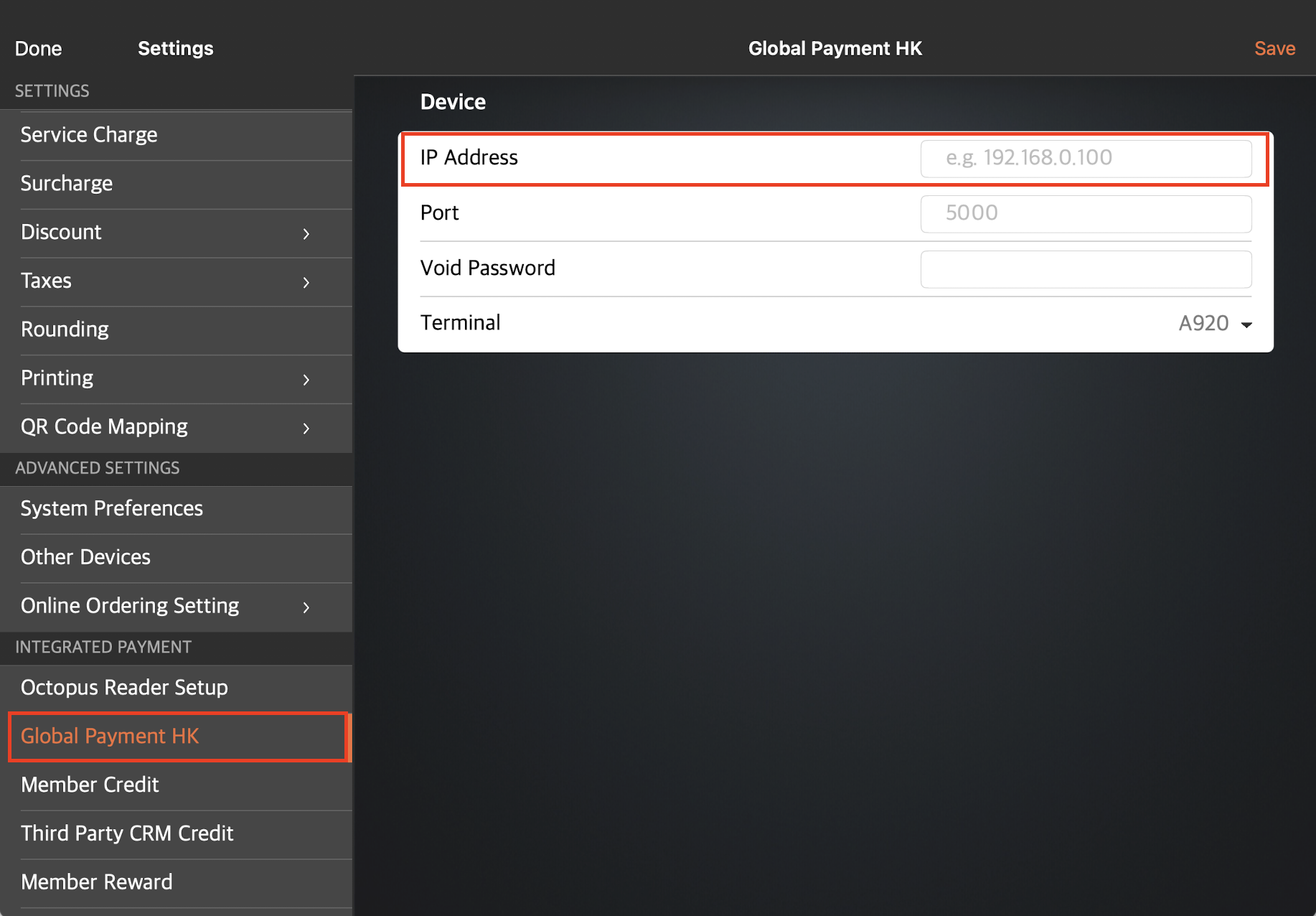
Issue not resolved
If the Global Payments device still can’t connect to the POS after performing the steps above, contact the Eats365 ServiceDesk Team through WhatsApp.
 Eats365 Products
Eats365 Products Merchant Guide
Merchant Guide Modules
Modules Membership
Membership Integrations
Integrations Hardware
Hardware Staff Operations
Staff Operations Roles & Permissions
Roles & Permissions Payments
Payments Reports
Reports What’s New
What’s New Release Notes
Release Notes Troubleshooting
Troubleshooting Simulators
Simulators Glossary
Glossary Troubleshooter
Troubleshooter