Daily Closing report
Table of Contents
Check Discount Coupon information on reports
Learn how discount coupon information is generated on various reports.
When a discount coupon is used to add a discount to a customer’s order, the transaction is automatically recorded on various reports including the Daily Closing Report, Shift Report, Transaction Report, Sales Summary, and Discount Report. Depending on the action performed on the order where the discount coupon was used, the information is displayed differently in the reports.
Use the guide below to understand how discount coupon transactions appear on different reports upon applying the coupon to an order and when the order is voided.
Discount coupon applied to an order
Upon successfully scanning and applying a discount to an order, the total order amount and the discount amount are automatically displayed on various reports.
For this scenario, let’s assume that the total order amount is $50, and a $1 discount was applied to the order. The new total order amount is $49.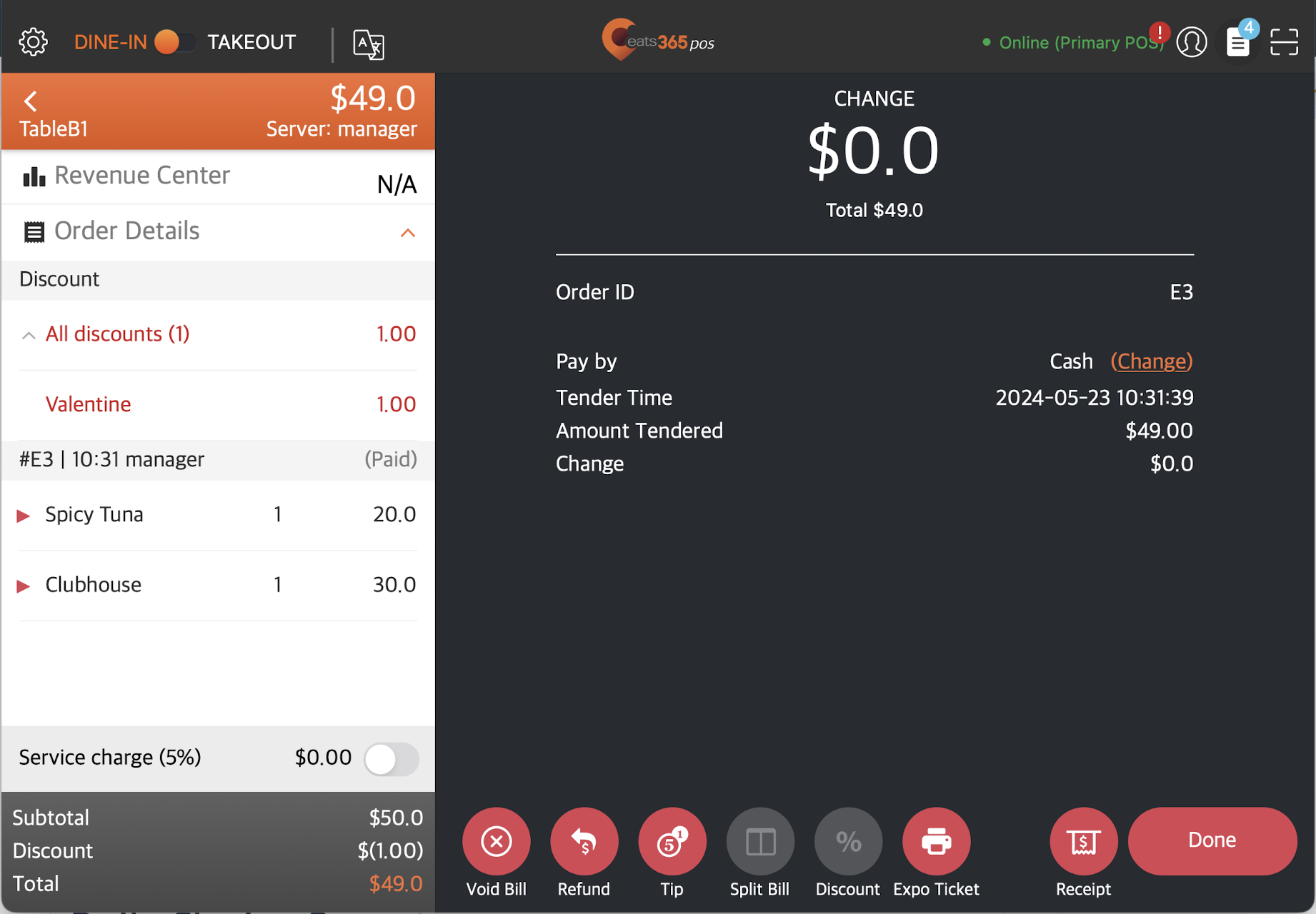
Daily Closing Report
The original total order amount of $50 shows up as the sales amount, while $1 appears as a discount. With the discount coupon applied, the total tendered amount is displayed as $49.
Sample report:
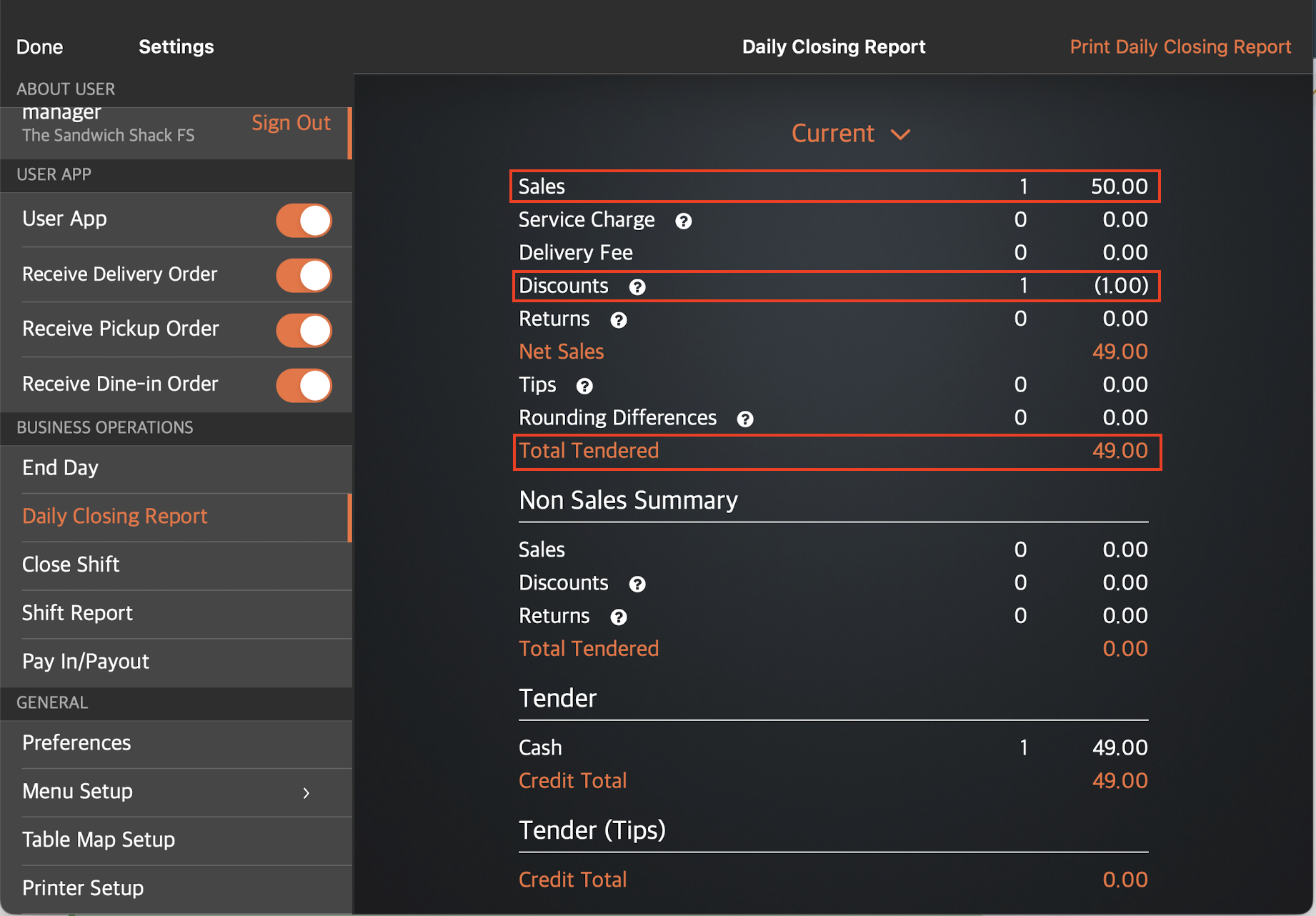
The transaction information also appears under Dine-In.
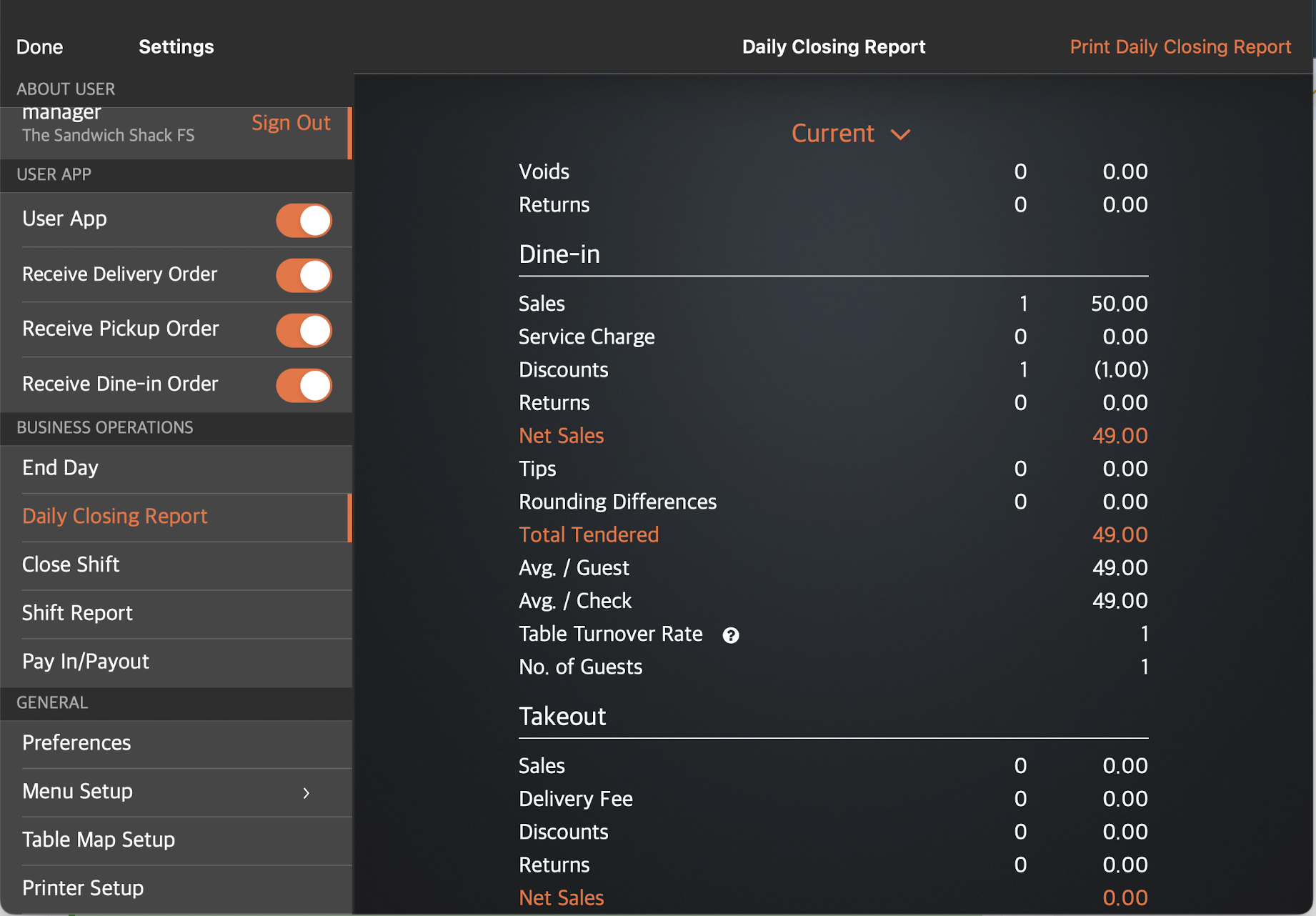
Shift Report
The original total order amount of $50 shows up as the sales amount, while $1 appears as a discount. With the discount coupon applied, the total tendered amount is displayed as $49.
Sample report: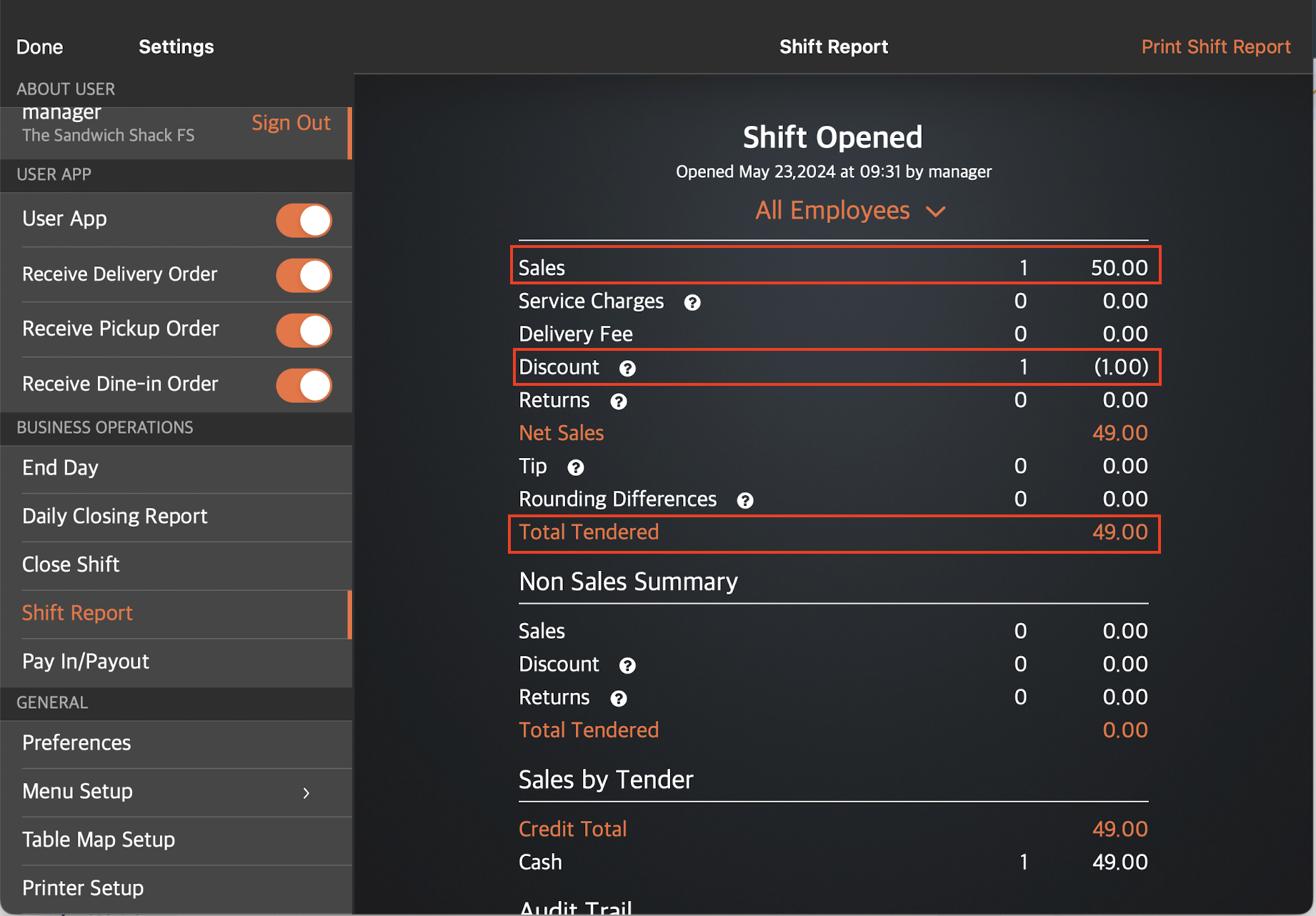
The transaction information also appears under Dine-In Summary.
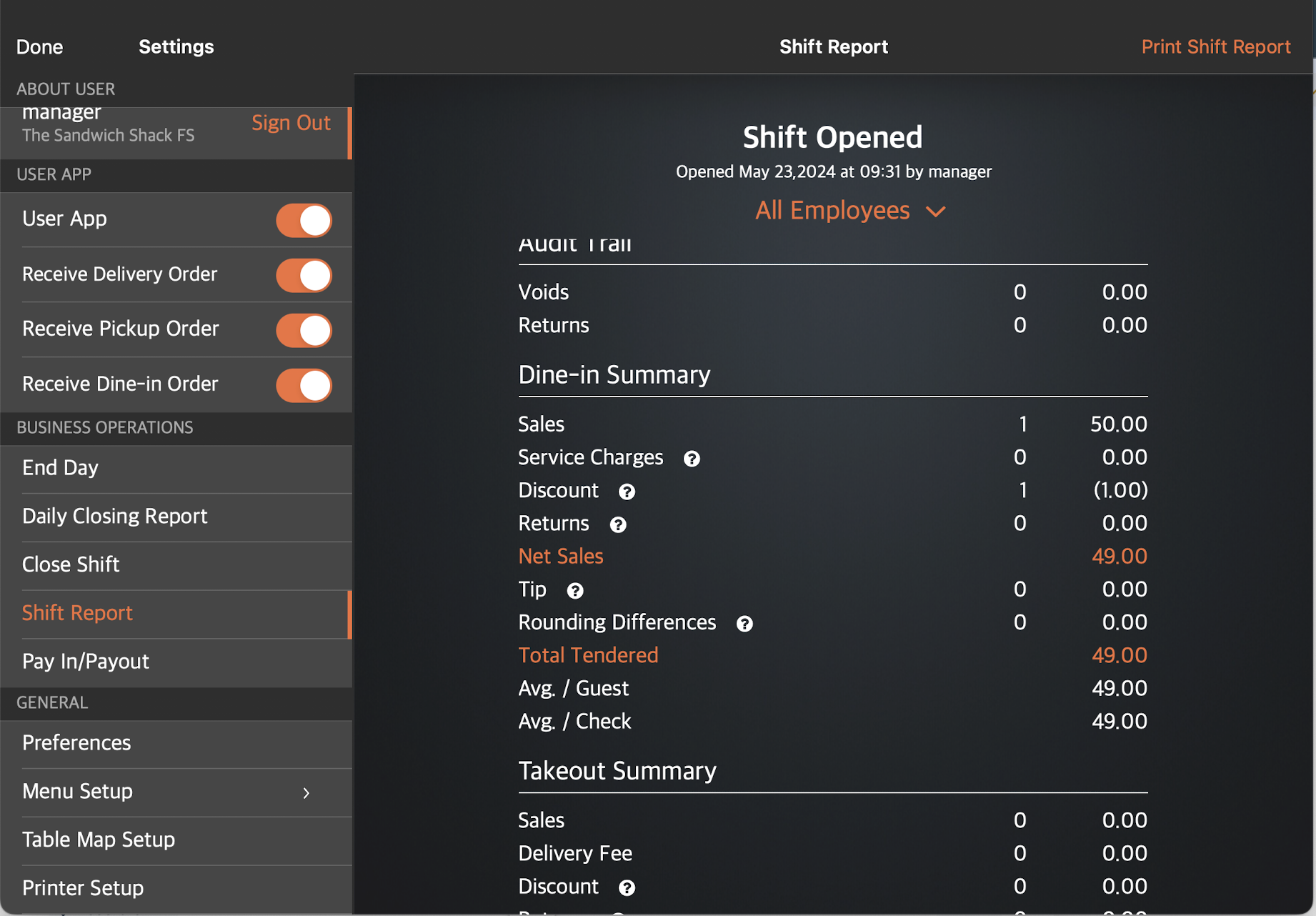
Transaction Report
The original total order amount of $50 shows up as the Sub-total of the order, while $1 appears as a discount. With the discount coupon applied, the Order Total is displayed as $49. You can also view the complete payment details from the Transaction Details page by clicking on the order number. For more information about what’s included in a transaction report, refer to View and manage Transaction Report.
Sample report:
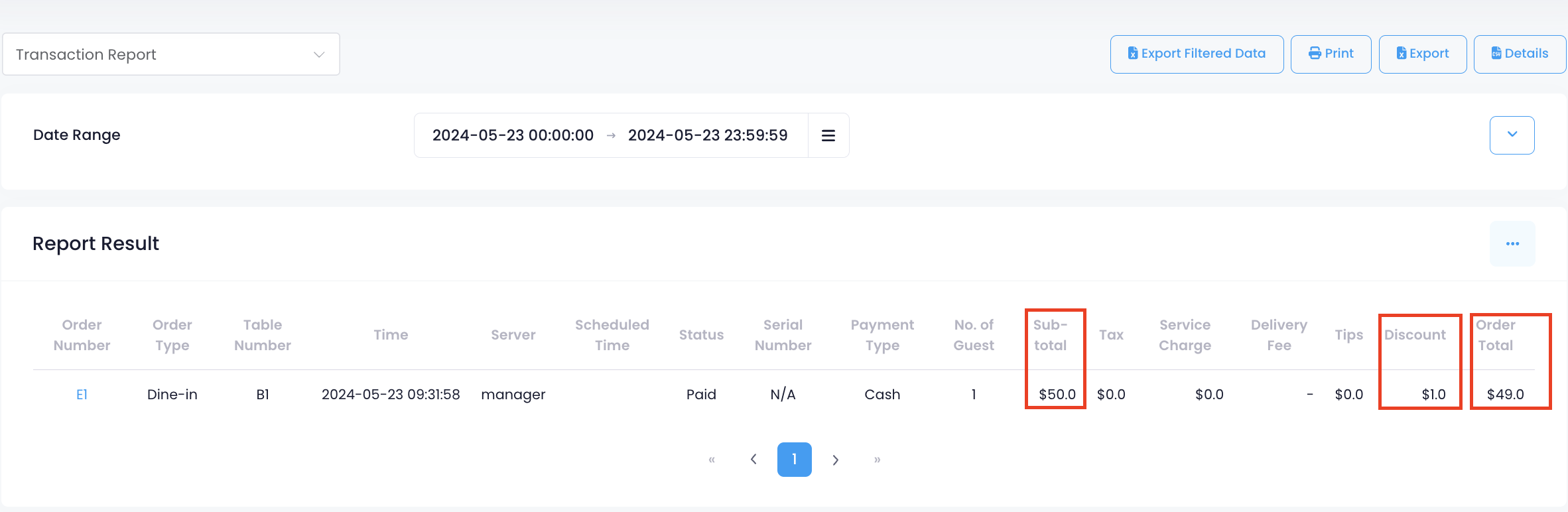
Sales Summary
The Sales Summary shows the total discounted amount for the date range selected. For more information on what’s included in a Sales Summary, refer to View and manage Sales Summary.
Sample report:
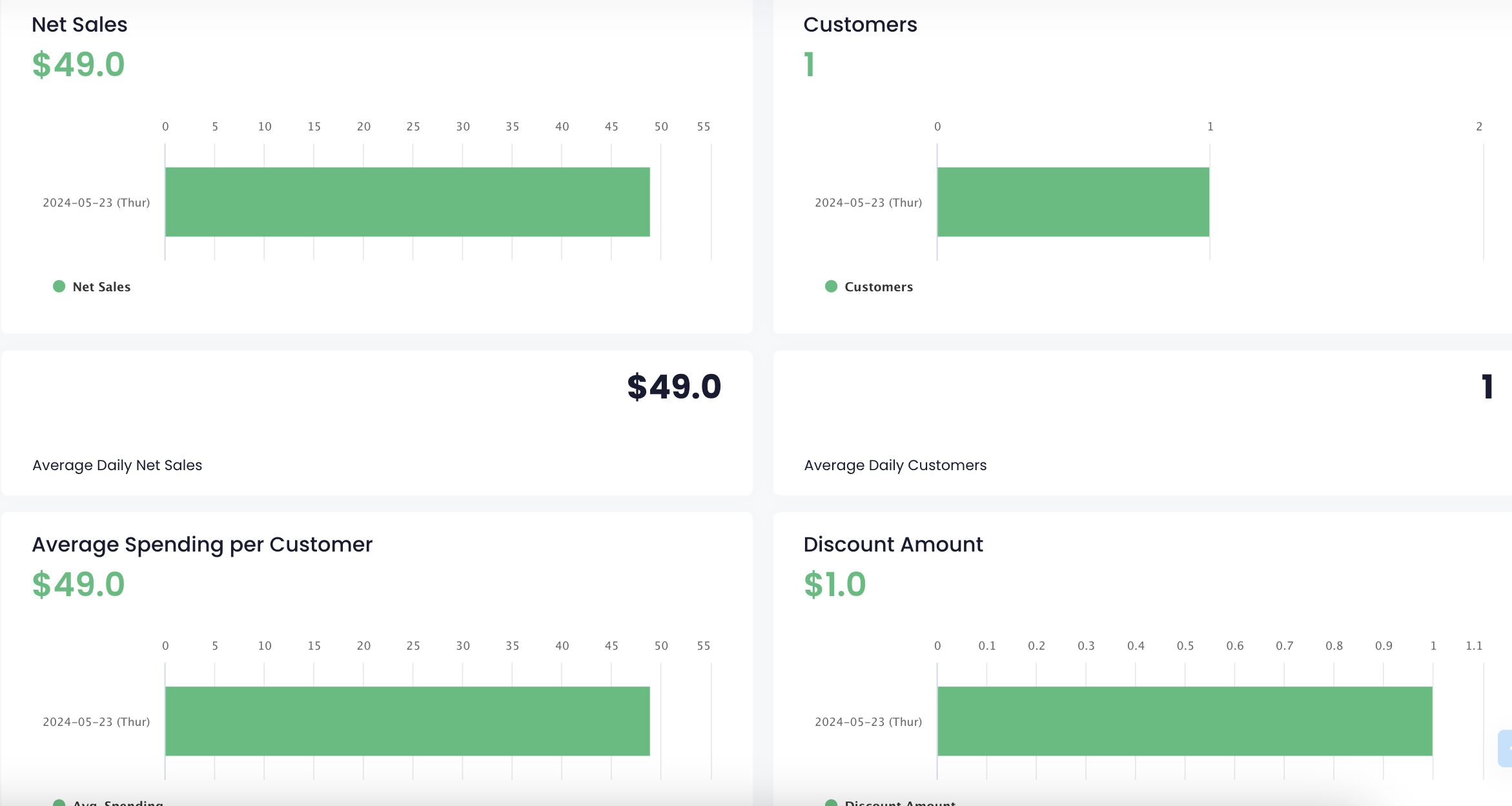
Discount Report
The Discount Report shows detailed information about the discount coupon applied to the order. On the discount report, you’ll find information such as:
- Discount associated with the coupon
- Discount type
- Order number
- Date and time the discount was applied
- Staff who processed the order
- Discount value
Sample report:
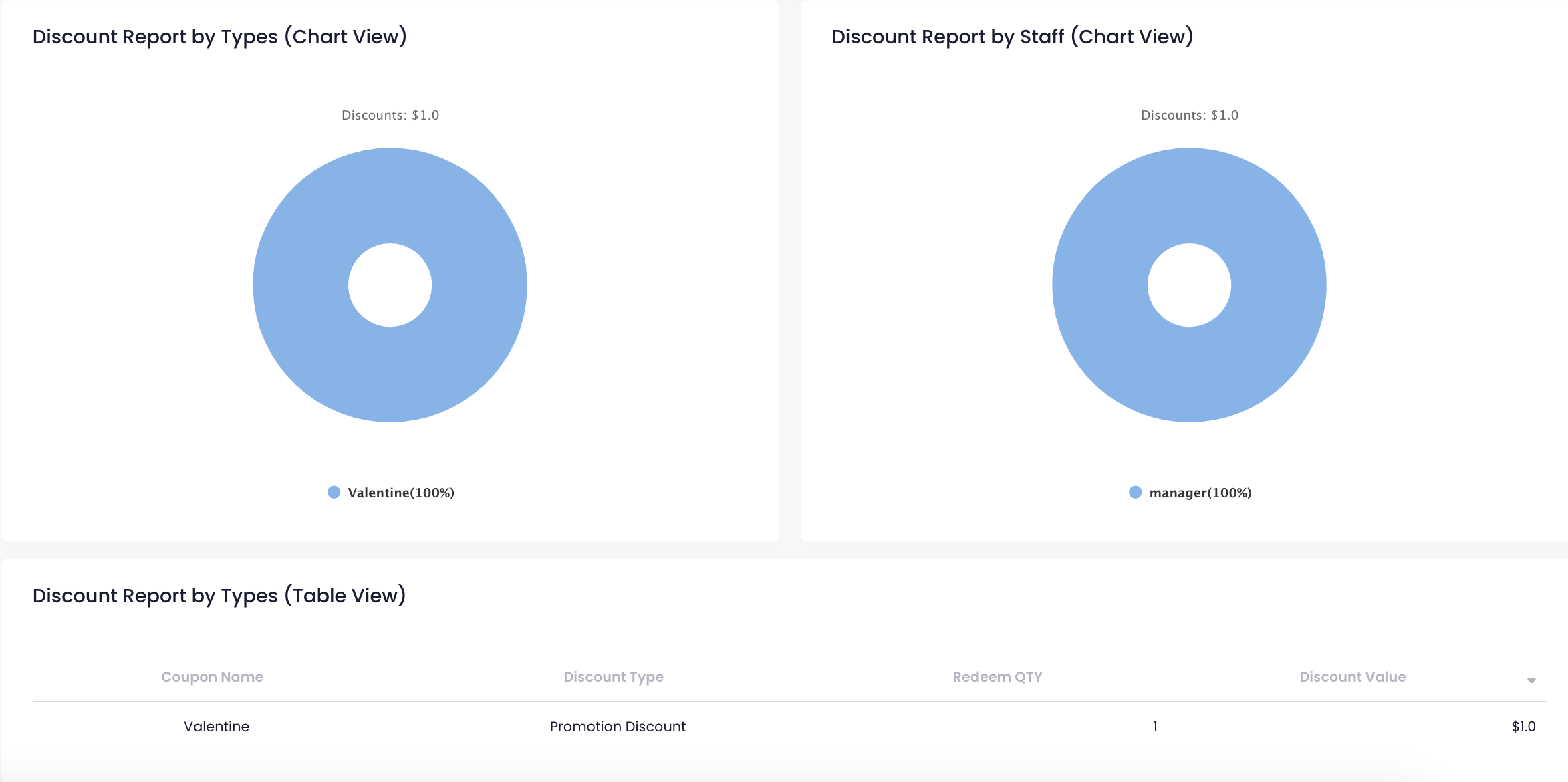
Void order
For this scenario, let’s assume that an order with a discount applied was canceled or voided. Since the order is already paid, the customer is entitled to a refund of their payment and the discount coupon can be reused upon voiding of the order.
For more information about voiding orders with a discount coupon, refer to Cancel or void gift cards and coupons.
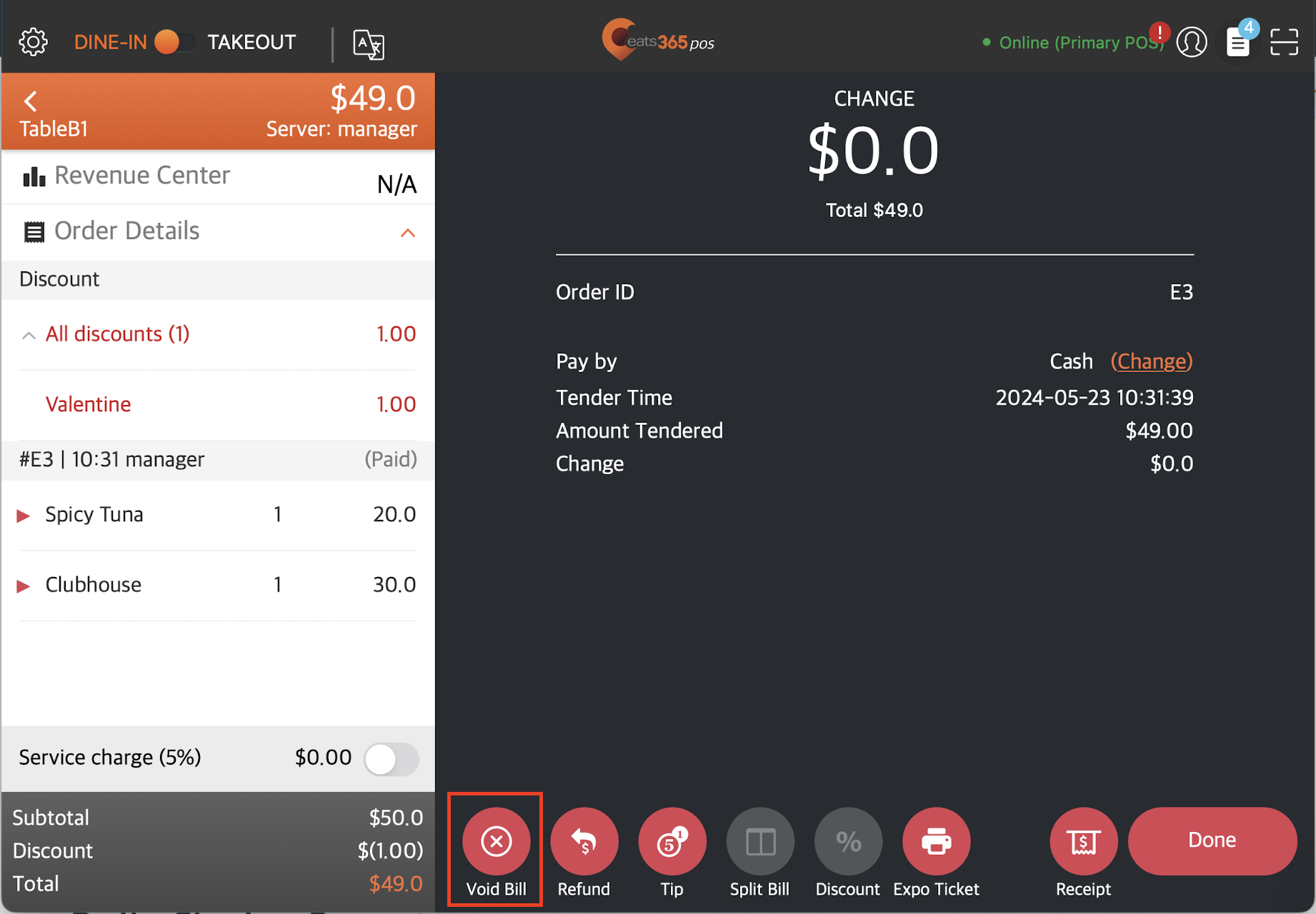
Daily Closing Report
The original total price of $50 was refunded and appears both under Sales and Returns to serve as an offset. The discount amount is then removed.
Once the order with the discount has been voided, the discount coupon value is returned and the coupon becomes available for reuse. For more information, refer to Cancel or void gift cards and coupons.
Sample report:
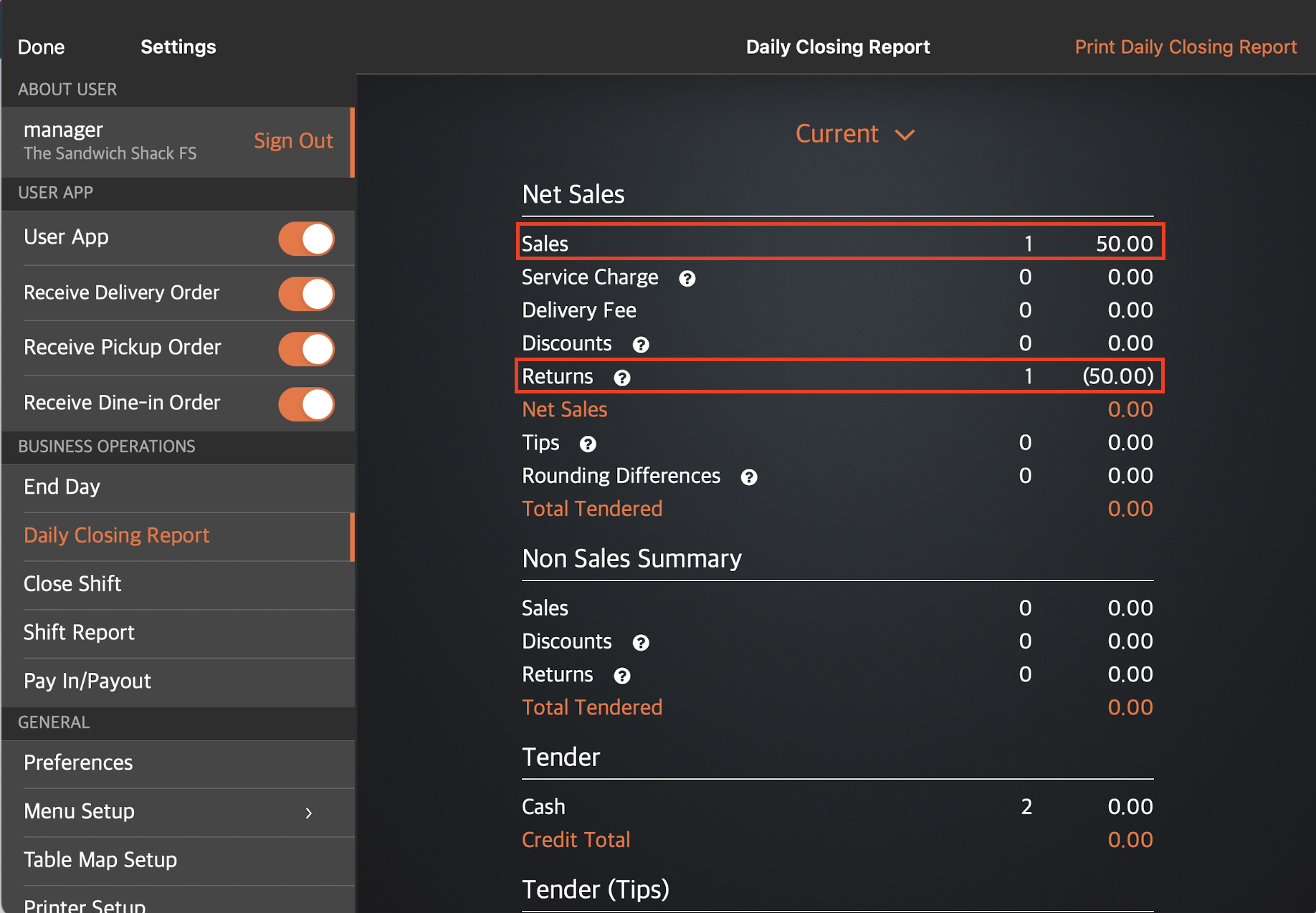 The same amount also appears under Dine-In and Audit Trail.
The same amount also appears under Dine-In and Audit Trail.

Shift Report
The original total price of $50 was refunded and appears under Sales, Returns, and Discount to serve as an offset. You’ll notice that the discount amount of $1 is refunded separately from the total order amount of $49.
Once the order with the discount has been voided, the discount coupon value is returned and the coupon becomes available for reuse. For more information, refer to Cancel or void gift cards and coupons.
Sample report: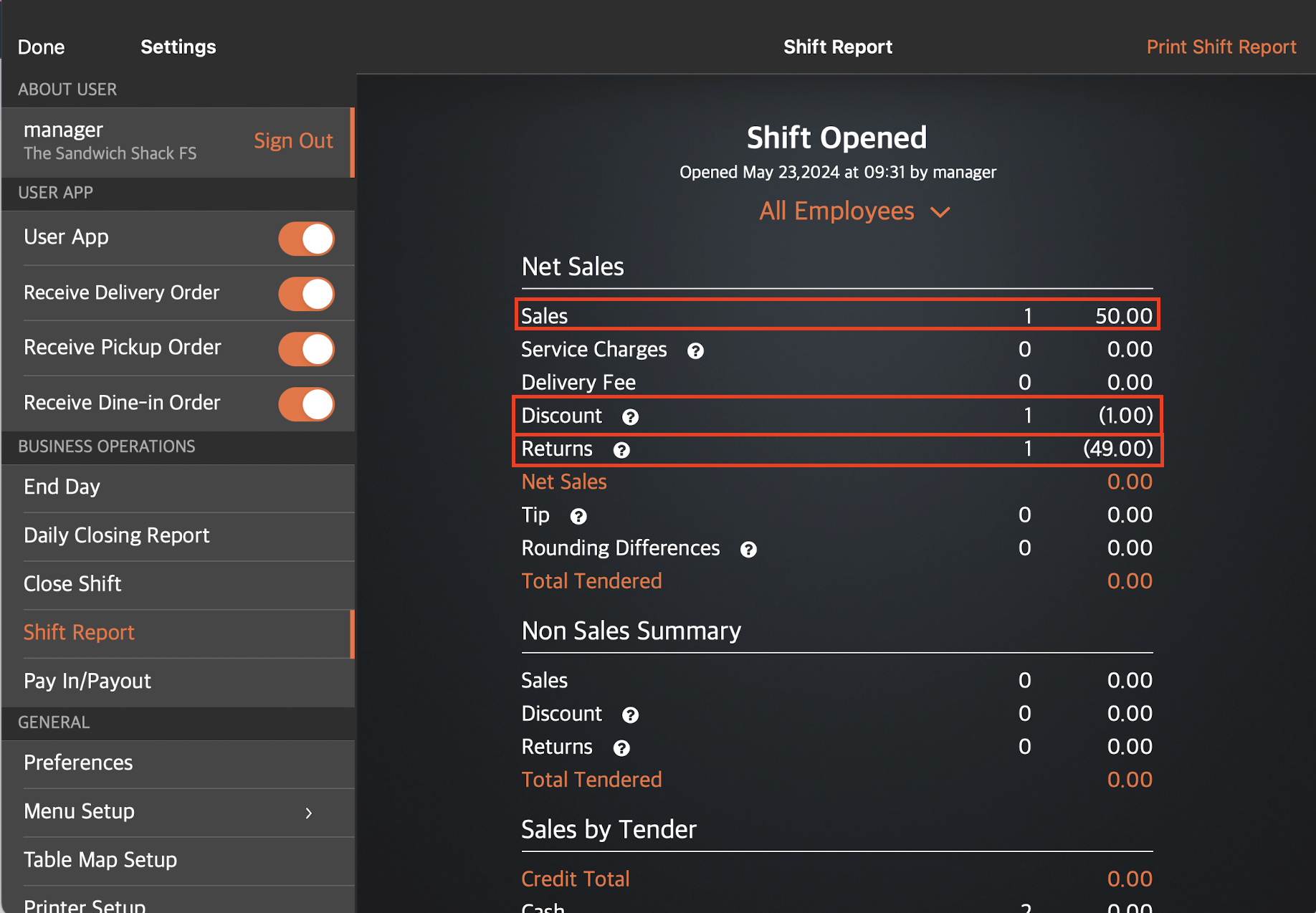
The same amount also appears under Dine-In Summary and Audit Trail.
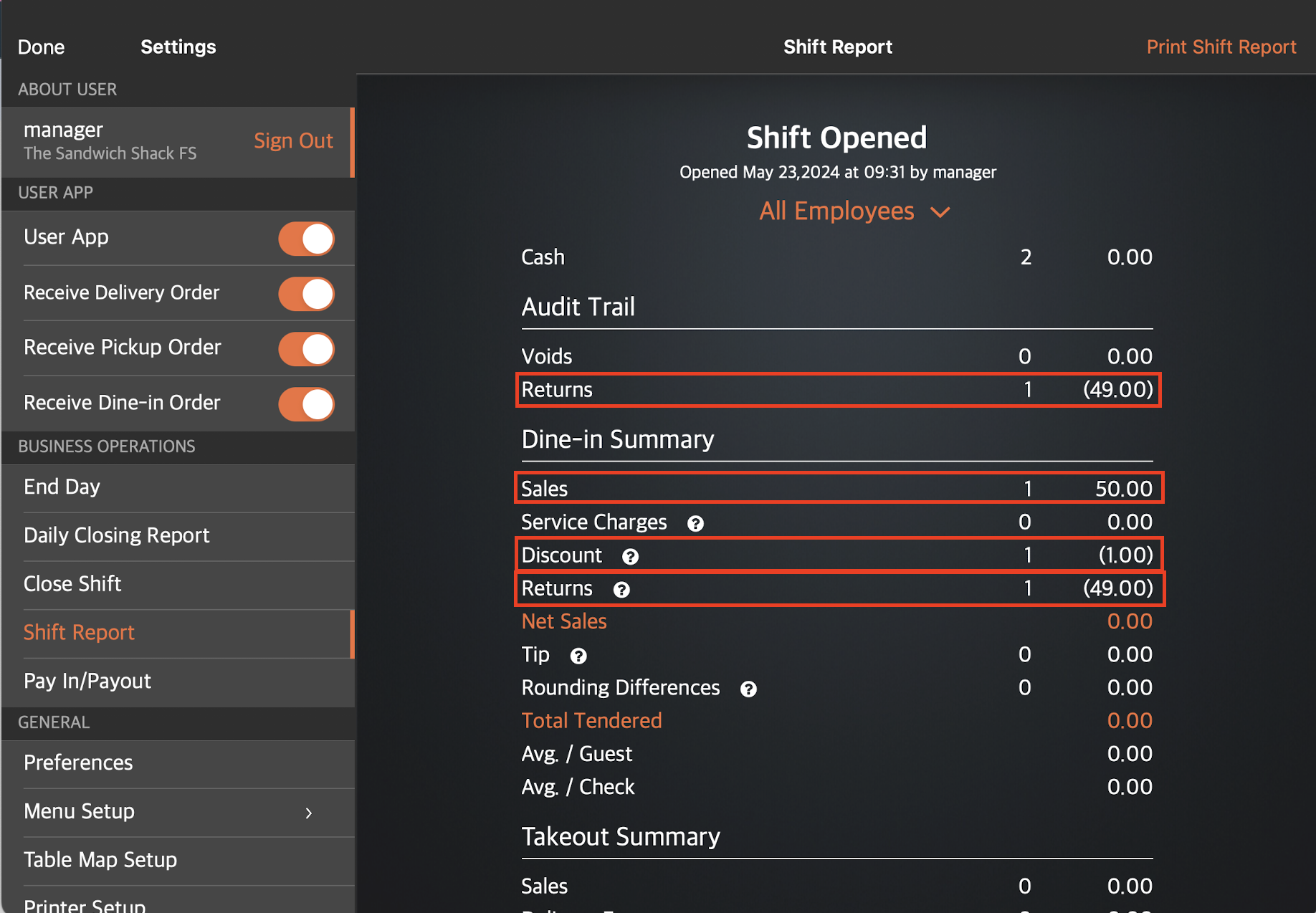
Transaction Report
The Order Status changes from “Paid” to “Cancel/Void.” The original total order amount of $50 shows up as the Sub-total of the order, while $1 appears as a discount. With the discount coupon applied, the Order Total is displayed as $49. To view the order summary from the Transaction Details page, click on the order number. For more information about what’s included in a transaction report, refer to View and manage Transaction Report.
Sample report:
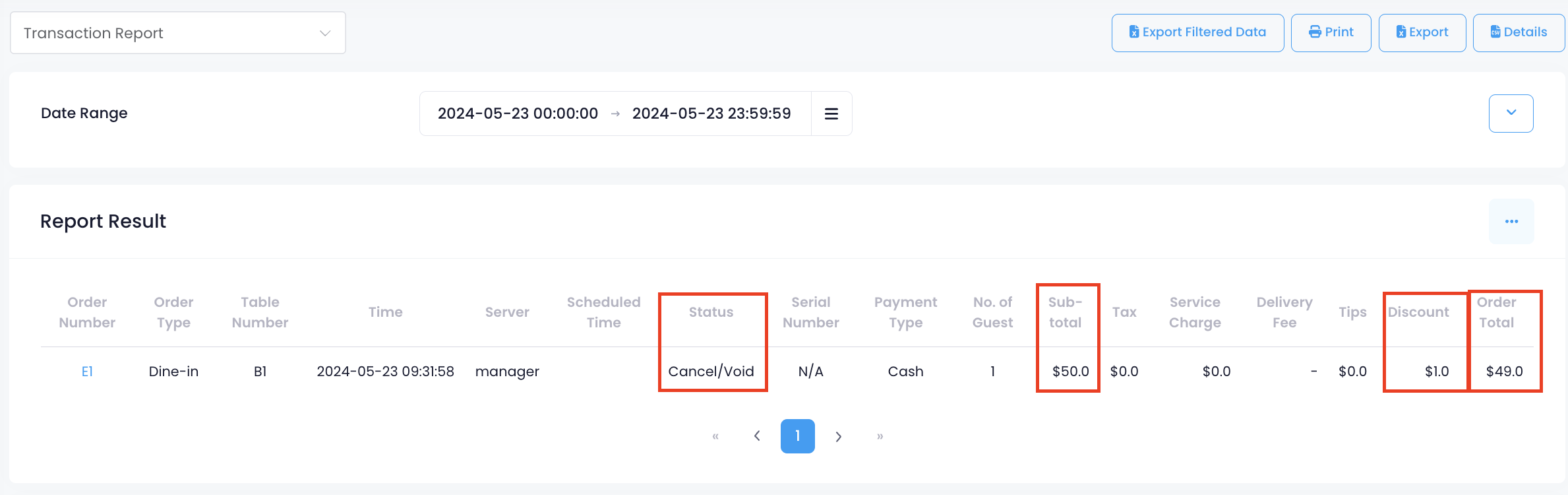
Returns Report
The Returns Report shows the transaction information of a voided order. You’ll notice that the Refunded Amount is displayed as $50 to indicate the original total order amount without the discount, while the Net Returned Amount shows up as $49 to indicate the order amount with the discount applied.
For more information about the Returns Report, refer to View and manage Void and Returns Report.
Sample report:
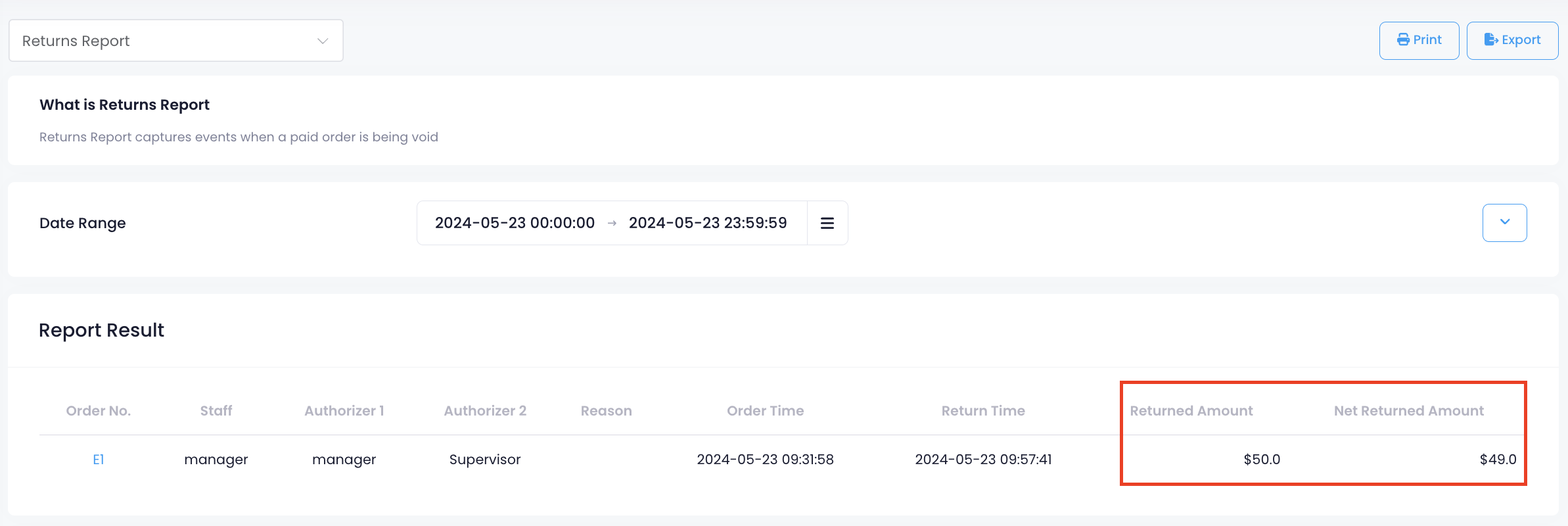
Refund paid order
For this scenario, let’s assume that an order with a discount applied was refunded. Since the order is already paid, the customer is entitled to a refund of their payment. The discount coupon used in the order won’t be available for reuse.
For more information about refunding orders paid using a discount coupon, refer to Cancel or void gift cards and coupons.
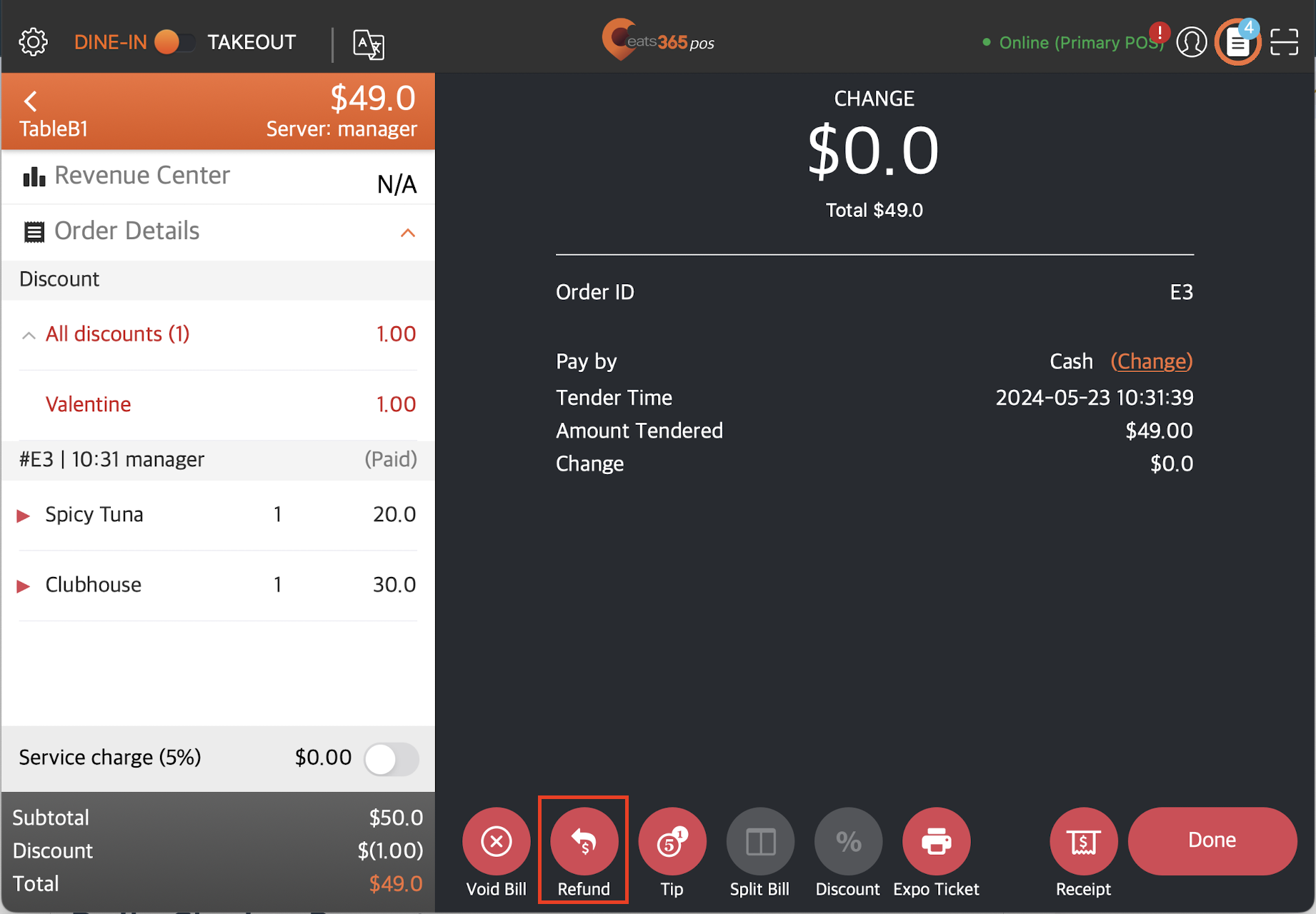
Daily Closing Report
The original total price of $50 was refunded and appears both under Sales and Returns to serve as an offset. The discount amount is then removed.
Once the order with the discount has been refunded, the discount coupon won’t be available for reuse and the coupon will considered as redeemed. For more information, refer to Cancel or void gift cards and coupons.
Sample report: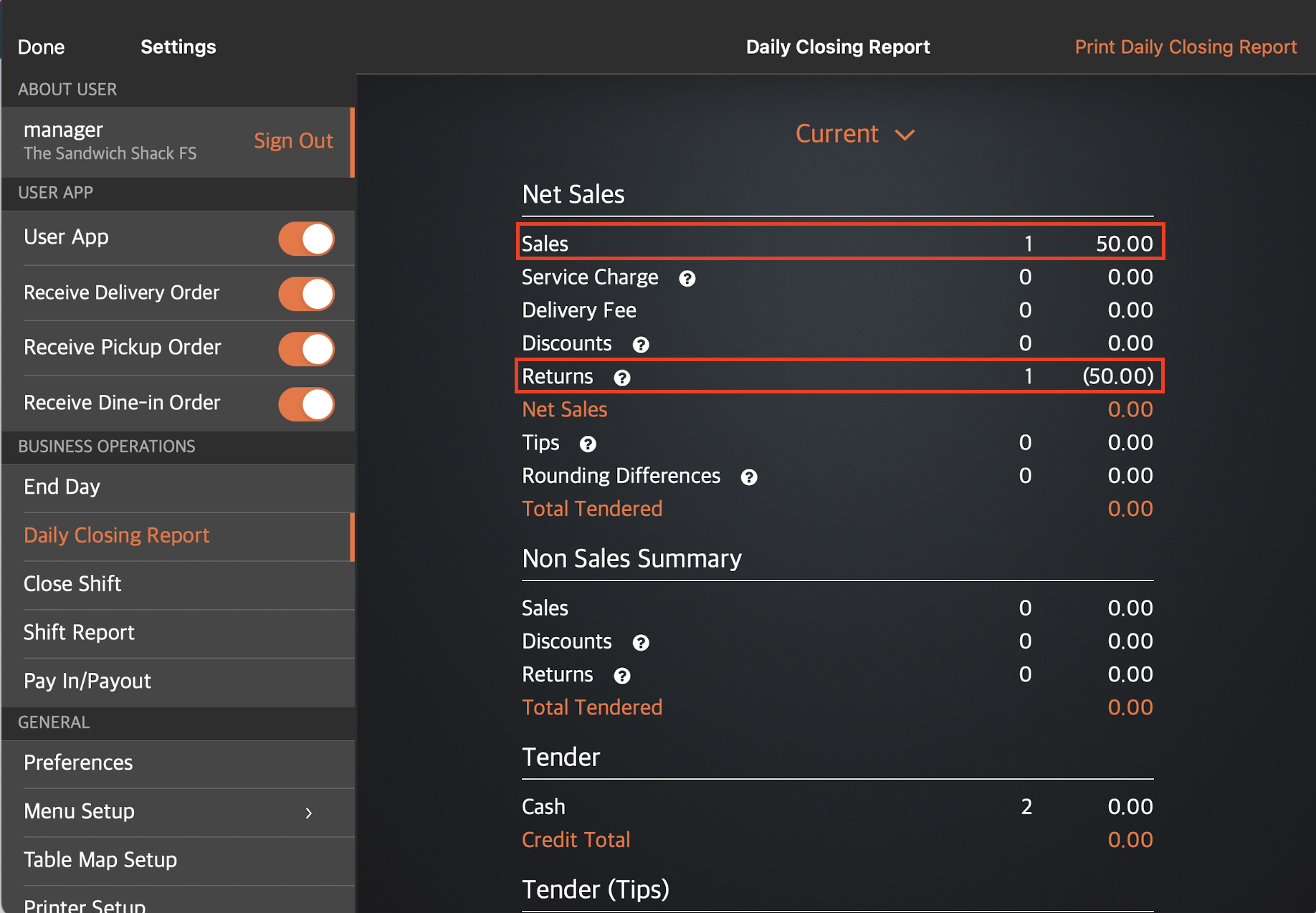
The amount also appears under Dine-In and Audit Trail.

Shift Report
The original total price of $50 was refunded and appears both under Sales and Returns to serve as an offset. The discount amount is then removed.
Once the order with the discount has been refunded, the discount coupon won’t be available for reuse and the coupon will considered as redeemed. For more information, refer to Cancel or void gift cards and coupons.
Sample report: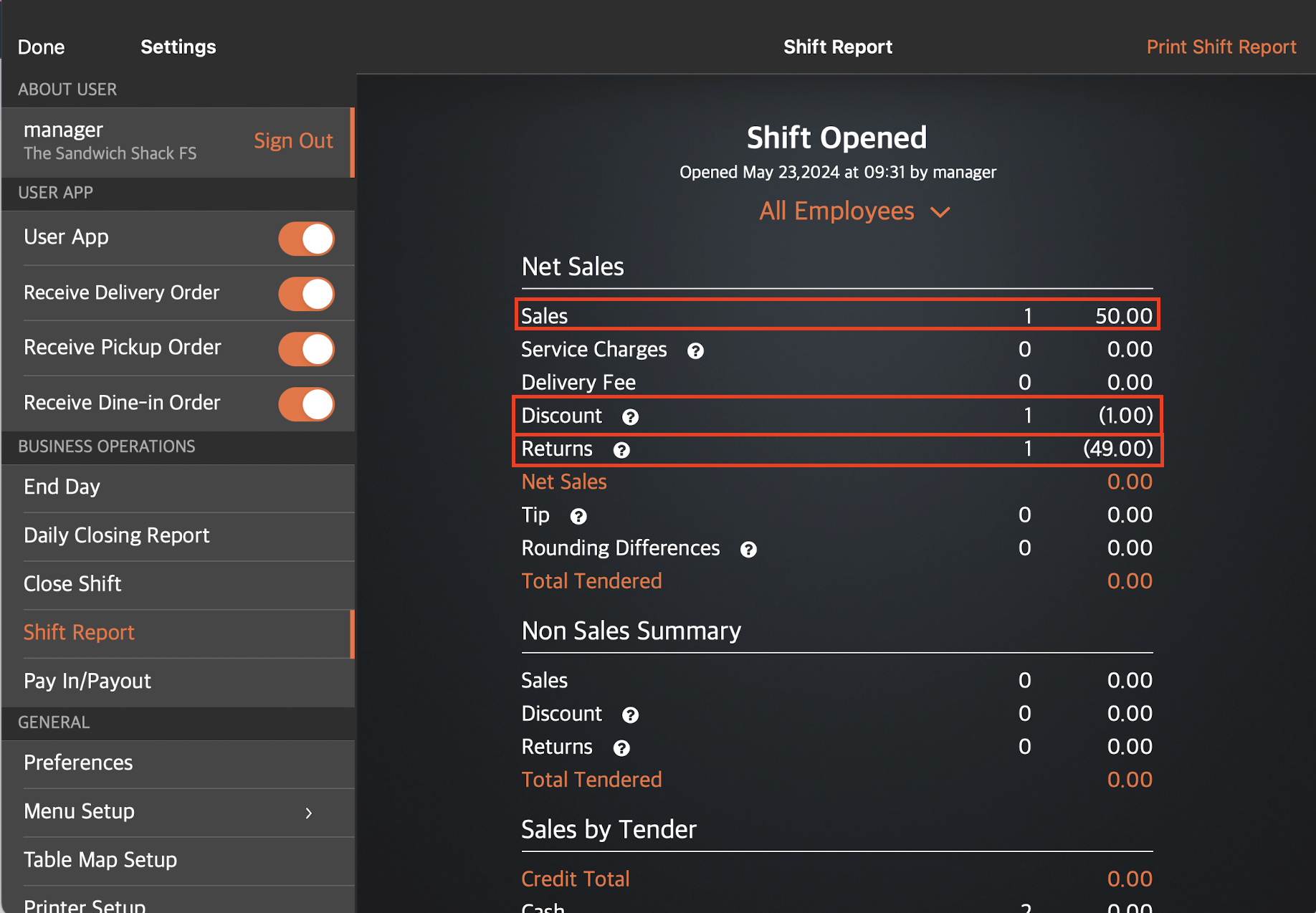
The amount also appears under Dine-In Summary and Audit Trail.
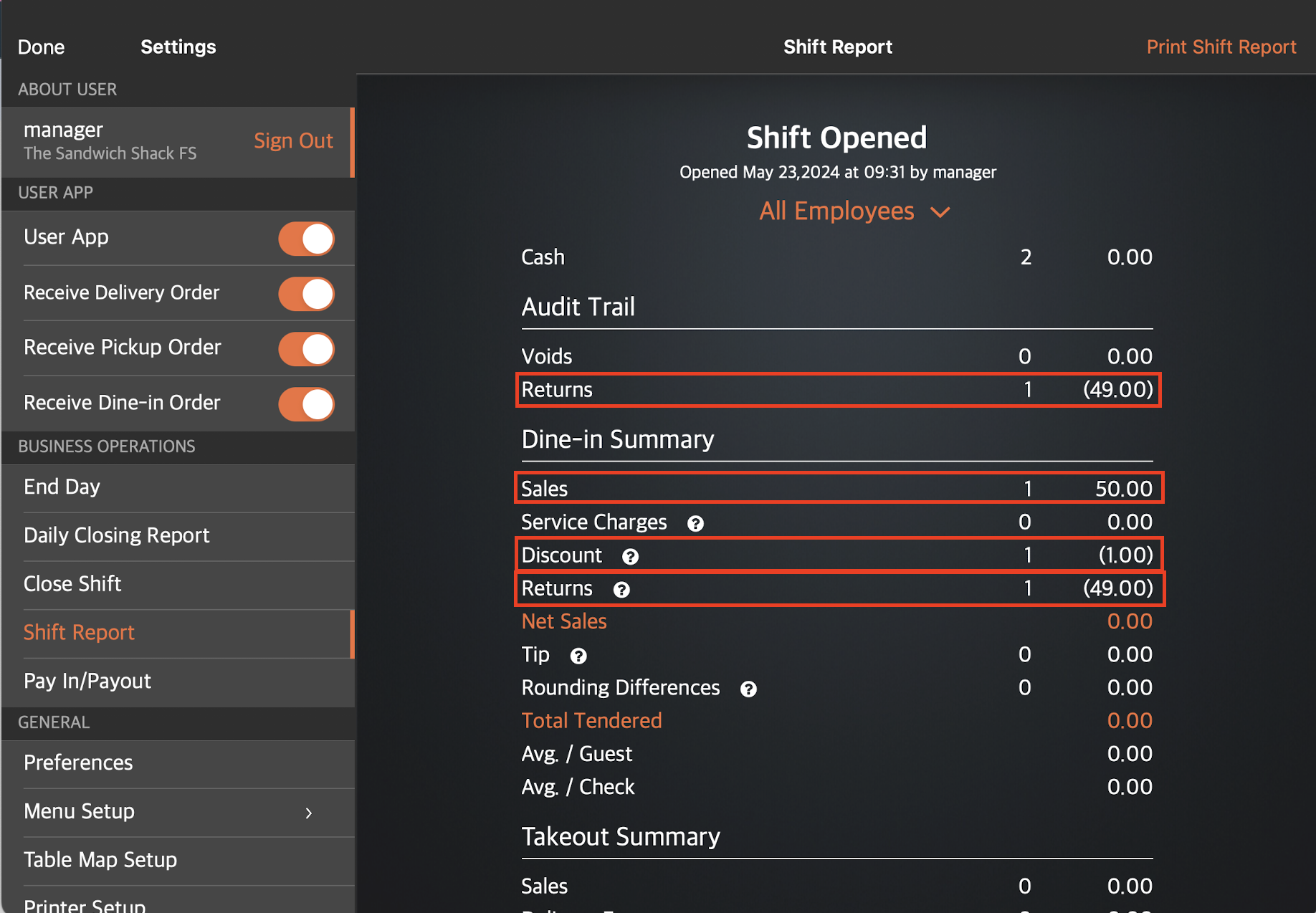
Transaction Report
The Transaction Report shows a separate transaction for the refund. The Order Status shows up as “Refunded.” To view the order summary from the Transaction Details page, click on the order number. For more information about what’s included in a transaction report, refer to View and manage Transaction Report.
Sample report:

Returns Report
The Returns Report shows the transaction information of a refunded order. You’ll notice that the Refunded Amount is displayed as $50 to indicate the original total order amount without the discount, while the Net Returned Amount shows up as $49 to indicate the order amount with the discount applied. For more information about Returns Report, refer to View and manage Void and Returns Report.
Sample report:
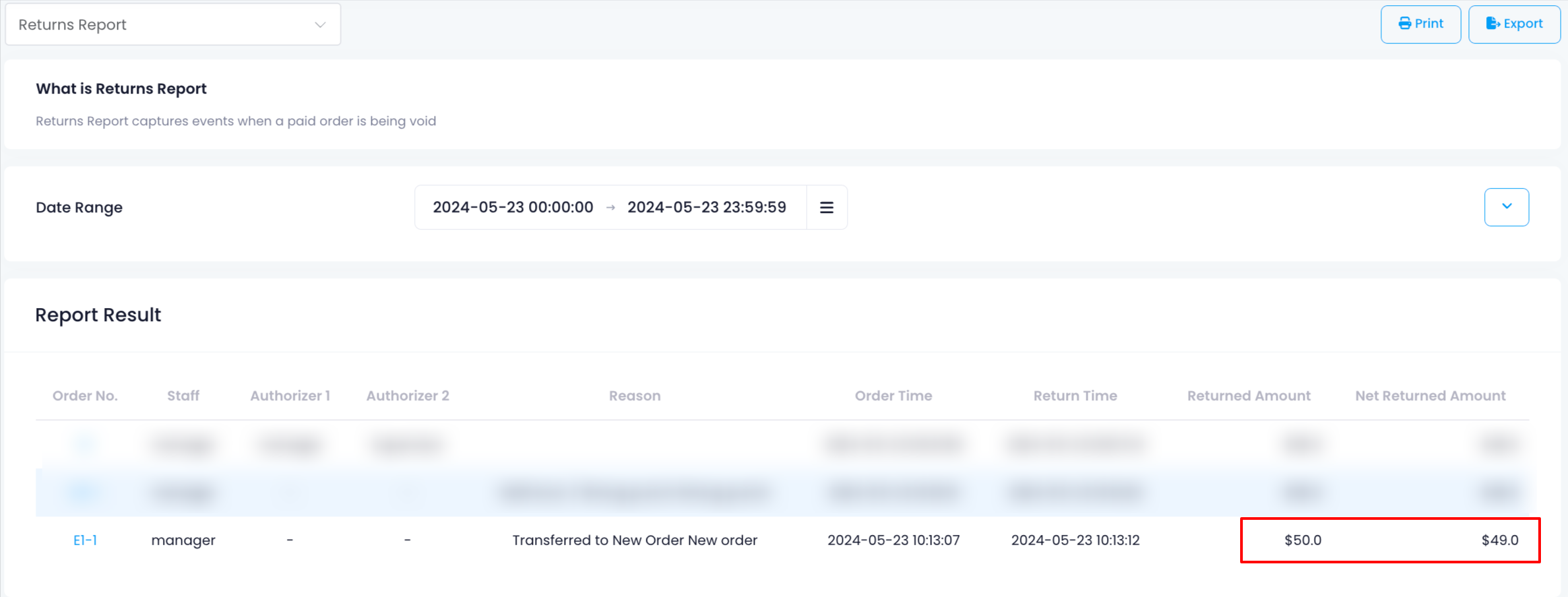
 Eats365 Products
Eats365 Products Merchant Guide
Merchant Guide Modules
Modules Membership
Membership Integrations
Integrations Hardware
Hardware Staff Operations
Staff Operations Roles & Permissions
Roles & Permissions Payments
Payments Reports
Reports What’s New
What’s New Release Notes
Release Notes Troubleshooting
Troubleshooting Simulators
Simulators Glossary
Glossary Troubleshooter
Troubleshooter