Daily Closing report
Table of Contents
View and manage the Daily Closing Report
Learn how to get a Daily Closing Report on the Eats365 POS or on the Merchant Portal.
The Daily Closing Report, generated after performing the End of Day, provides a comprehensive breakdown of all transactions and sales processed in all POS terminals, Modules, and third-party integrations. The Daily Closing report includes a detailed view of the following information:
- Sales Summary
- Gross Sales
- Net Sales
- Non Sales Summary
- Tender
- Table Turnover Rate
- Average Table Turnover Rate
- Tips
- Audit Trail
- Dine-In Sales
- Takeout Sales
- Gratuity and Fees
- Sales Items Summary
- Coupons
View Daily Closing Report
To view your Daily Closing Report, follow the steps below:
Eats365 POS
- Log in to the Eats365 POS.
- At the top left, tap Settings
 .
. - Under "Business Operations," tap Daily Closing Report. The screen shows a breakdown of all transactions and sales made at the time of checking.

- To check a report for a different day, tap the date range at the top. Then, select the date range of the report that you want to check.
Note: If you haven’t performed the End of Day yet, the date range shows up as "Current."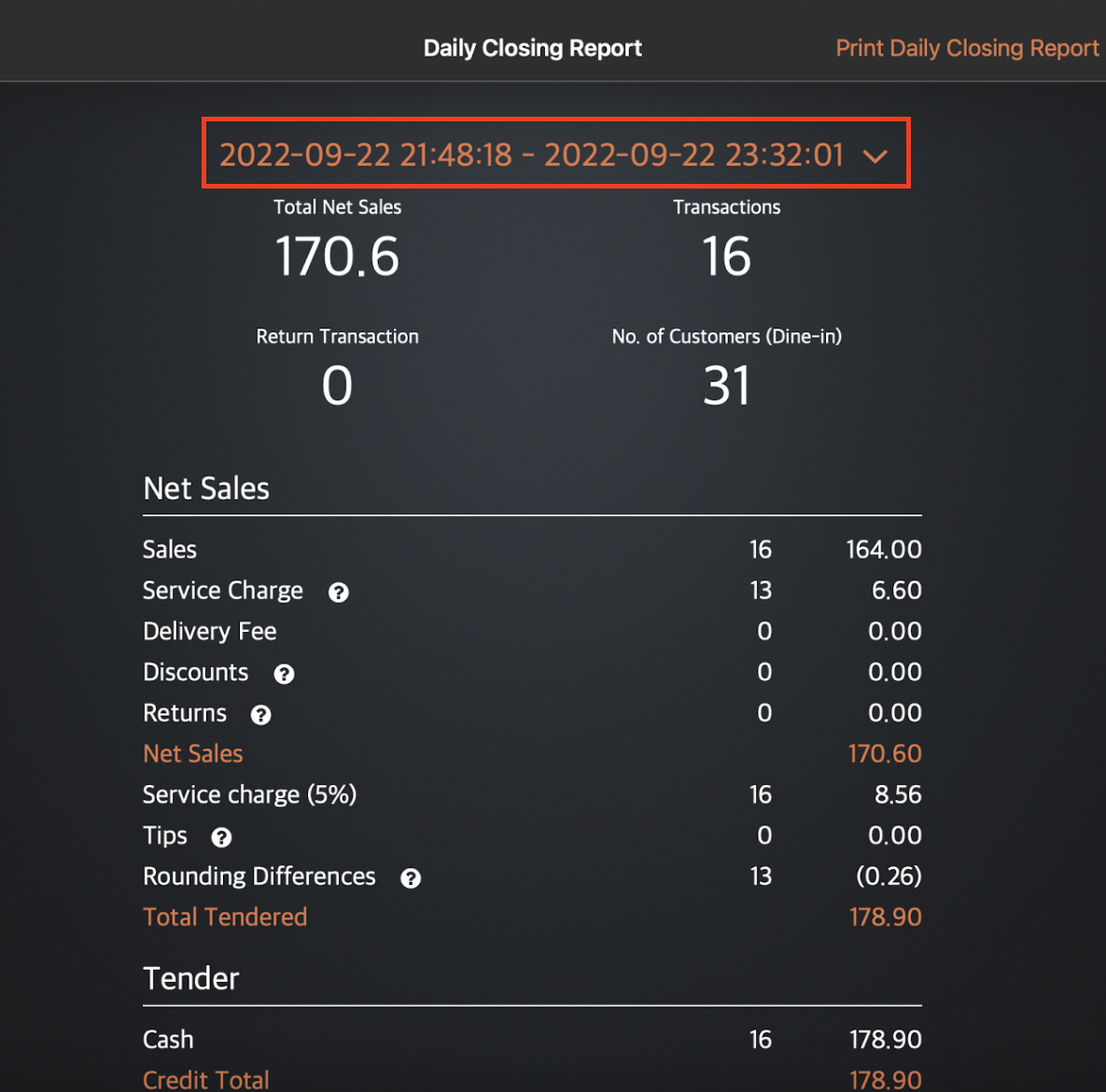
Merchant Portal (Classic Theme)
- Log in to the Merchant Portal.
- On the left panel, click on Reporting.
- Select Daily Closing Report.
- Select the date range that you wish to include in the report.
Tip: You may also choose from the previous daily closing reports available on the Report List. - To retrieve the records, click on Submit.
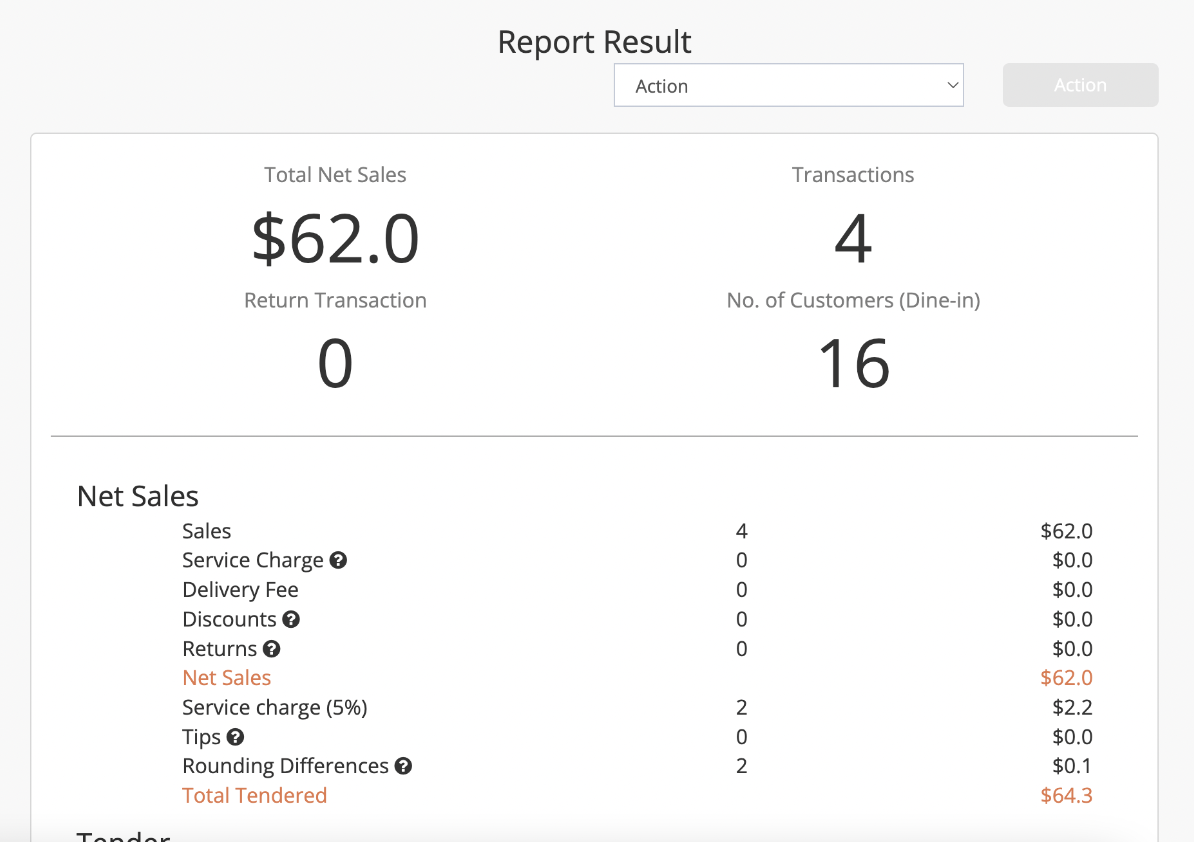
Merchant Portal 2.0
Restaurant-level Daily Closing Report
- Log in to the Merchant Portal.
- On the left panel, click on Reporting
 Daily Closing Report.
Daily Closing Report. - Select the date range that you wish to include in the report. If you choose custom, specify the date range.
 Tip: You may also choose from the previous daily closing reports available on the Report List. To do this, click on the drop-down list next to "Time Period," then select a report.
Tip: You may also choose from the previous daily closing reports available on the Report List. To do this, click on the drop-down list next to "Time Period," then select a report. - If you have a Specific Period set up and would like to include just that period in the report, select the specific period that you’d like to include.

- To retrieve the records, click on Submit.
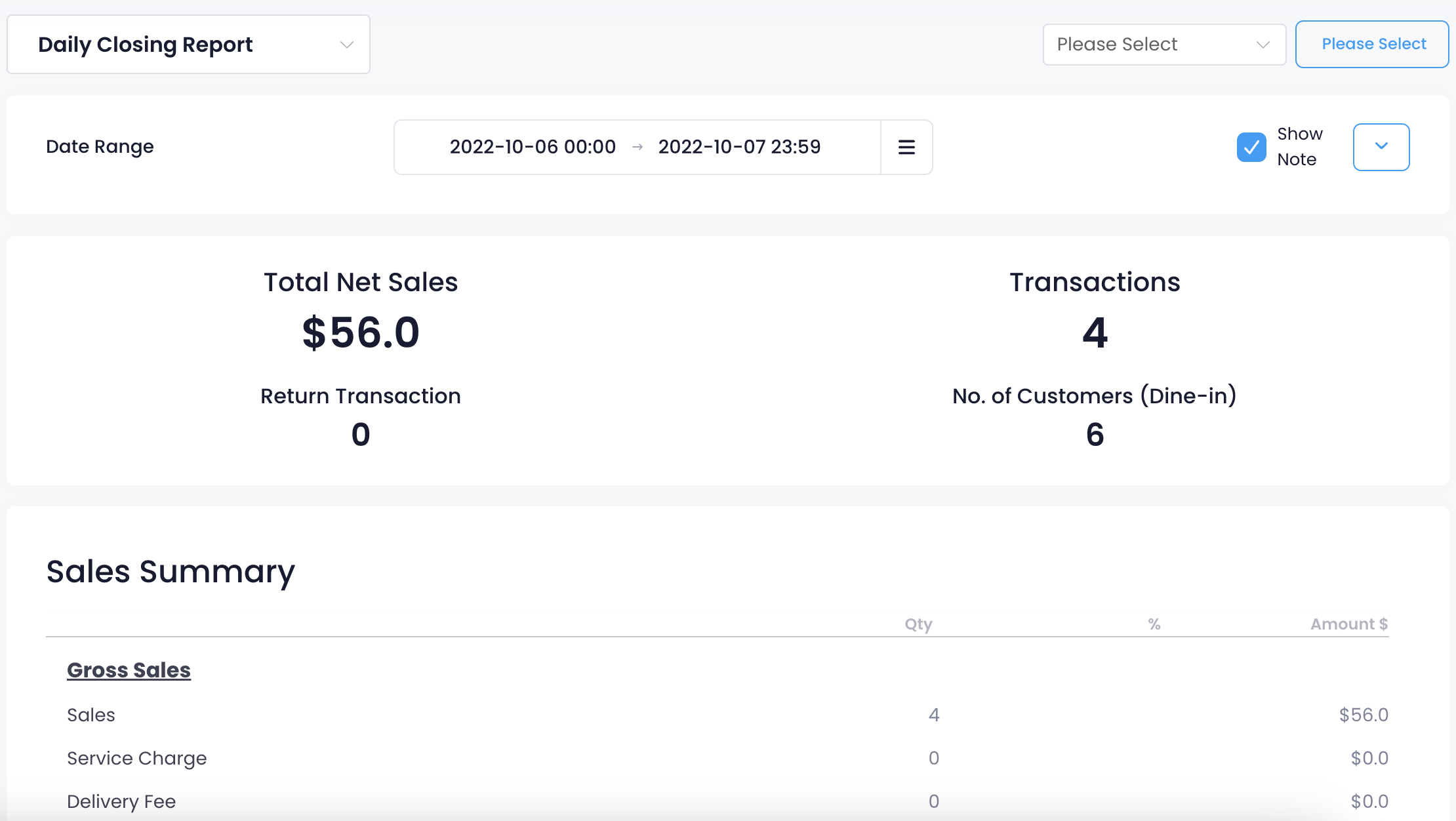
Group or organization-level Daily Closing Report
- Log in to the Merchant Portal.
- On the left panel, click on Reporting
 Daily Closing Report.
Daily Closing Report. - Select the date range that you want to include in the report. If you choose custom, specify the date range.

- Choose which restaurant branches you want to include in the reporting data.
-
All Shops: Includes the relevant data of all restaurant branches under your organization or group.

-
Select Shop(s): Allows you to select the restaurant branches you want to include in the reporting data. For every restaurant you want to include, click on the checkbox.
 Tip: To narrow down the restaurant list, you can use the search function or filter the restaurant list by only including select Groups and Shop Tags. The "Group" filter only appears on the Organization-level view.
Tip: To narrow down the restaurant list, you can use the search function or filter the restaurant list by only including select Groups and Shop Tags. The "Group" filter only appears on the Organization-level view.
-
All Shops: Includes the relevant data of all restaurant branches under your organization or group.
- If there are different currencies used in your group or organization, select the currency that will be used in the report.
Important: For multi-currency restaurants, you must set a default currency for reports in the Currency Exchange Rate for Report settings. - Choose how you want to organize the items in the report: either by “Name” or by “Code.”
- Select the time period that you want to include in the report.
- Select your preferred way of exporting the Daily Closing Reportdata:
- Default Format: Download an Excel file inclusive of the data of all operations in the selected date range.
- Daily Format: Download a ZIP file consisting of individual Excel files for each operation included in the selected date range.
- To retrieve the records, click on Submit.
Print Daily Closing Report
To print a Daily Closing Report, follow the steps below:
Eats365 POS
- Log in to the Eats365 POS.
- At the top left, tap Settings
 .
. - Under "Business Operations," tap Daily Closing Report. The screen shows a breakdown of all transactions and sales made at the time of checking.

- To check a report for a different day, tap the date range at the top. Then, select the date range of the report that you want to check.
Note: If you haven’t performed the End of Day yet, the date range shows up as "Current." - At the top right, tap Print Daily Closing Report.
Merchant Portal (Classic Theme)
To print a Daily Closing Report, from the report result, click on the Action drop-down menu. Then, select Print. Click on Action to confirm.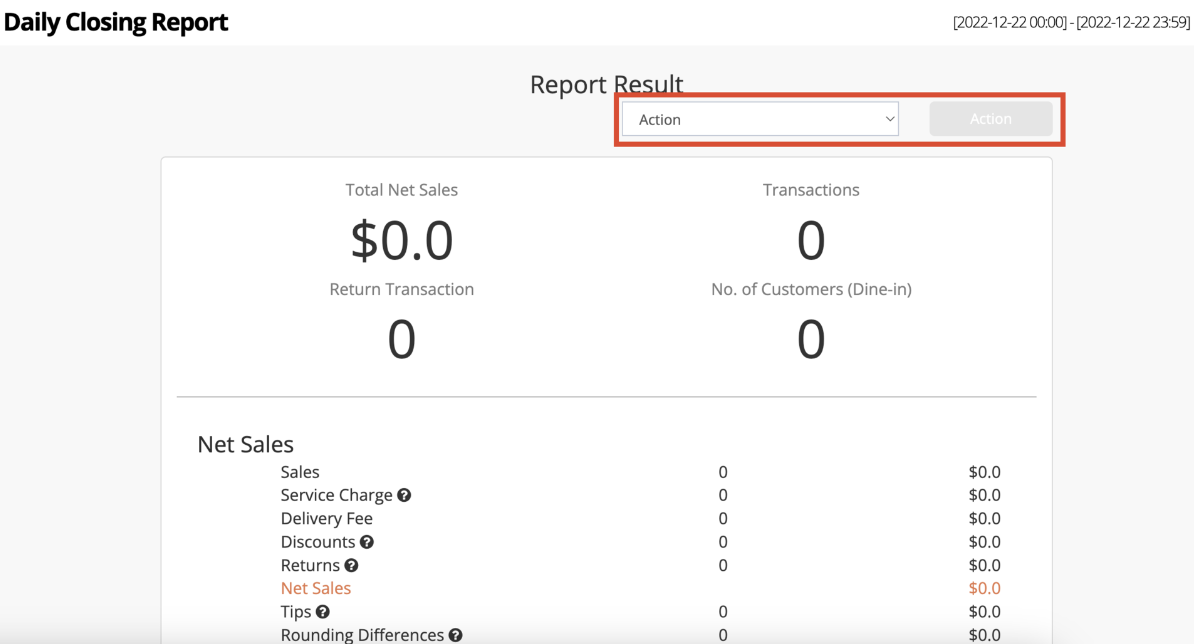
Merchant Portal 2.0
To print a Daily Closing Report, from the report result, click on the Action drop-down menu. Then, select Print. Click on Submit to confirm.

Export Daily Closing Report
Merchant Portal (Classic Theme)
To export a Daily Closing Report, from the report result, click on the Action drop-down menu. Then, select Export Excel. Click on Action to confirm. An Excel file of the report gets downloaded on your computer. Open the file to view your exported Daily Closing Report.
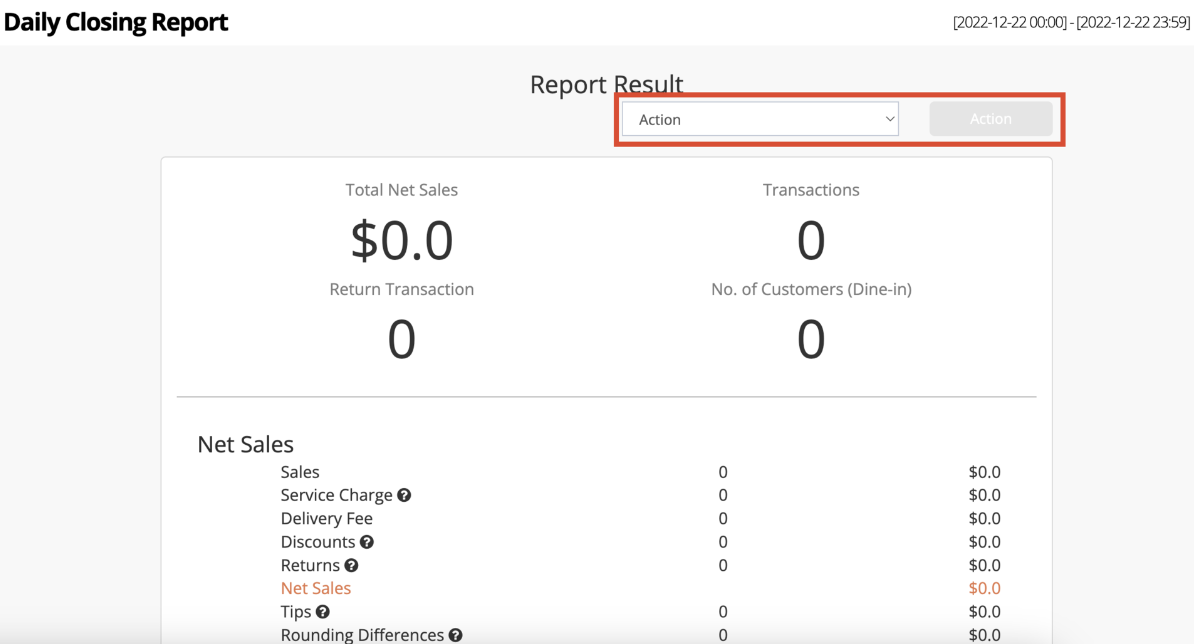 Delete
Delete
Merchant Portal 2.0
To export a Daily Closing Report, follow the steps below:
- From the report result, click on the Action drop-down menu.

-
Select your preferred way of exporting the Daily Closing Report data:

- Export Excel: Download an Excel file inclusive of the data of all operations in the selected date range.
- Export Zip (One Excel File per Operation): Download a ZIP file consisting of individual Excel files for each operation included in the selected date range.
- Click on Submit to download.
Receive Daily Closing Report via email
To learn how to receive Daily Closing Reports through email, refer to Receive automatic email reports from Eats365.
 Eats365 Products
Eats365 Products Merchant Guide
Merchant Guide Modules
Modules Membership
Membership Integrations
Integrations Hardware
Hardware Staff Operations
Staff Operations Roles & Permissions
Roles & Permissions Payments
Payments Reports
Reports What’s New
What’s New Release Notes
Release Notes Troubleshooting
Troubleshooting Simulators
Simulators Glossary
Glossary Troubleshooter
Troubleshooter