Gift Card
Check Gift Card information on reports
Learn how gift card information are generated on various reports.
When a customer uses a gift card as the payment method for their orders, the gift card transaction information is automatically generated on various reports including the Daily Closing Report, Shift Report, and Transaction Report. Depending on the action performed on the order where the gift card was used, the information are displayed differently in the reports.
Use the guide below to understand how gift card information is generated on different reports when a gift card has been used for payment or voided, and when a customer tops up the amount included in their gift card.
Gift Card used for payment
Upon successfully scanning and processing a gift card for payment, the total amount tendered is automatically displayed on various reports.
Fully paid order using gift card
For this scenario, let’s assume that the gift card amount is $100 and the total order amount is $50. The customer then used the gift card to pay for the whole amount of the order.
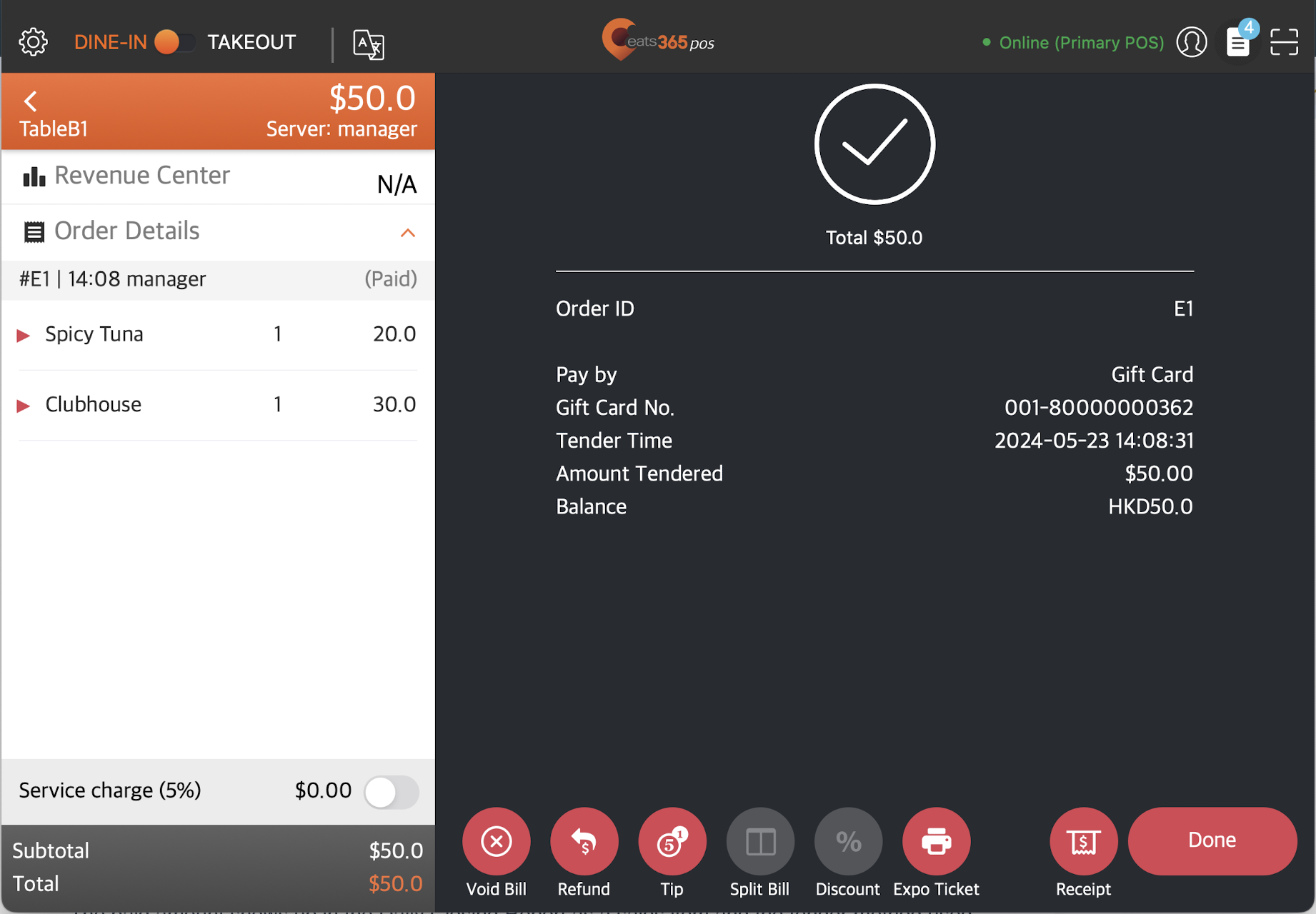
Daily Closing Report
The paid amount shows up in the Daily Closing Report as a sales item and the tender method used shows up as a Gift Card.
Sample report: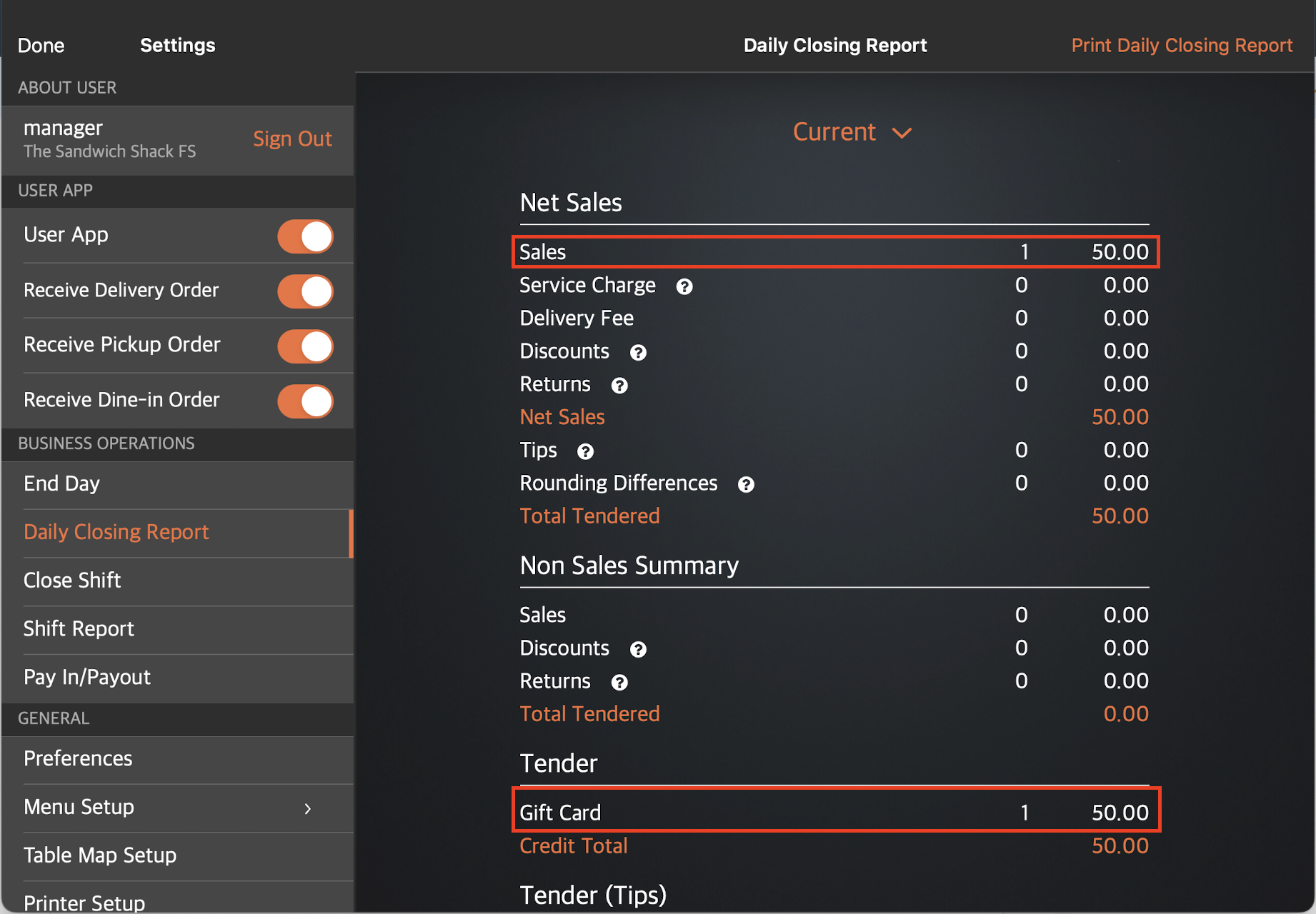
The amount also appears under Dine-In.
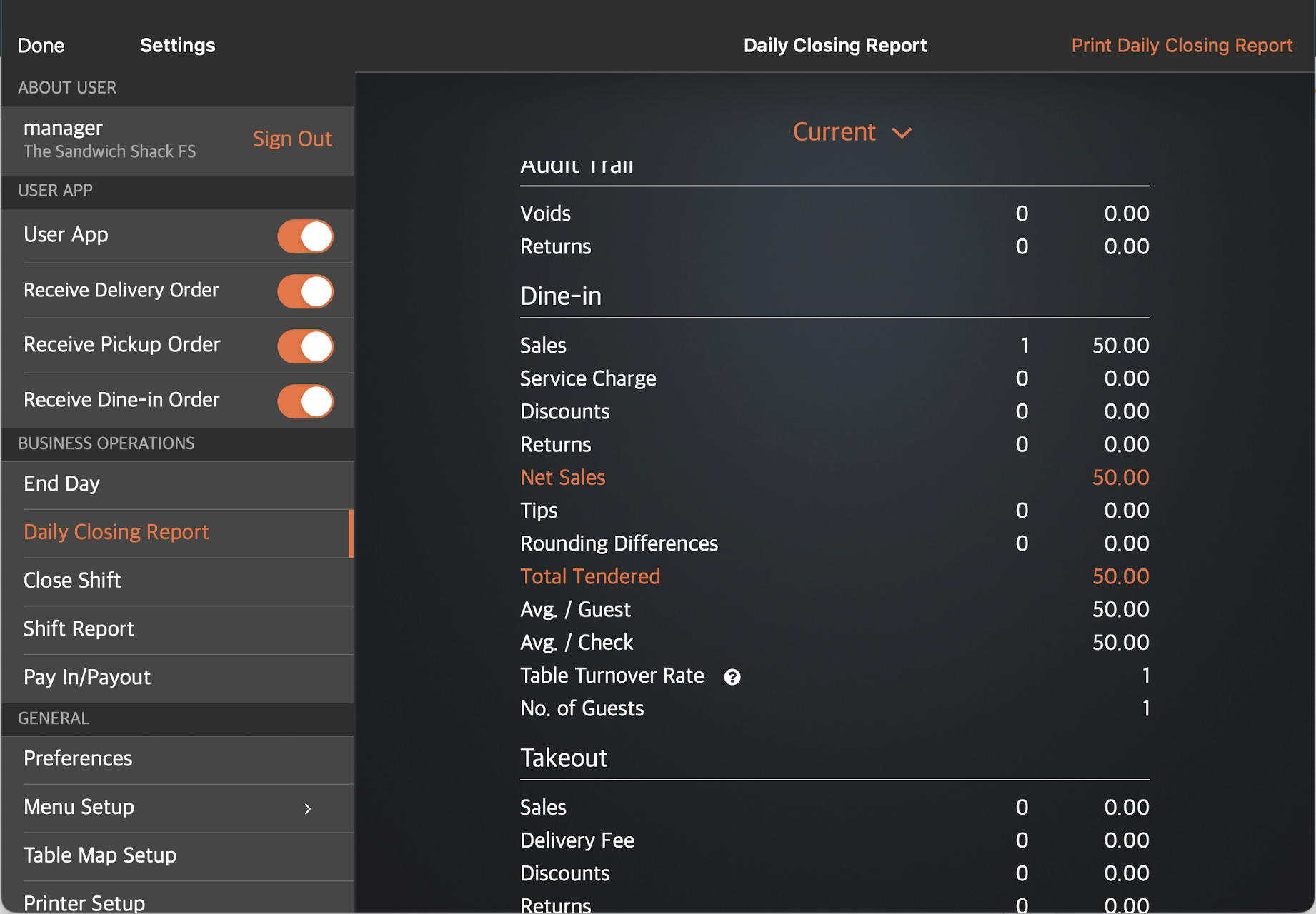
Shift Report
The paid amount shows up in the Shift Report as a sales item and the tender method used shows up as a Gift Card.
Sample report: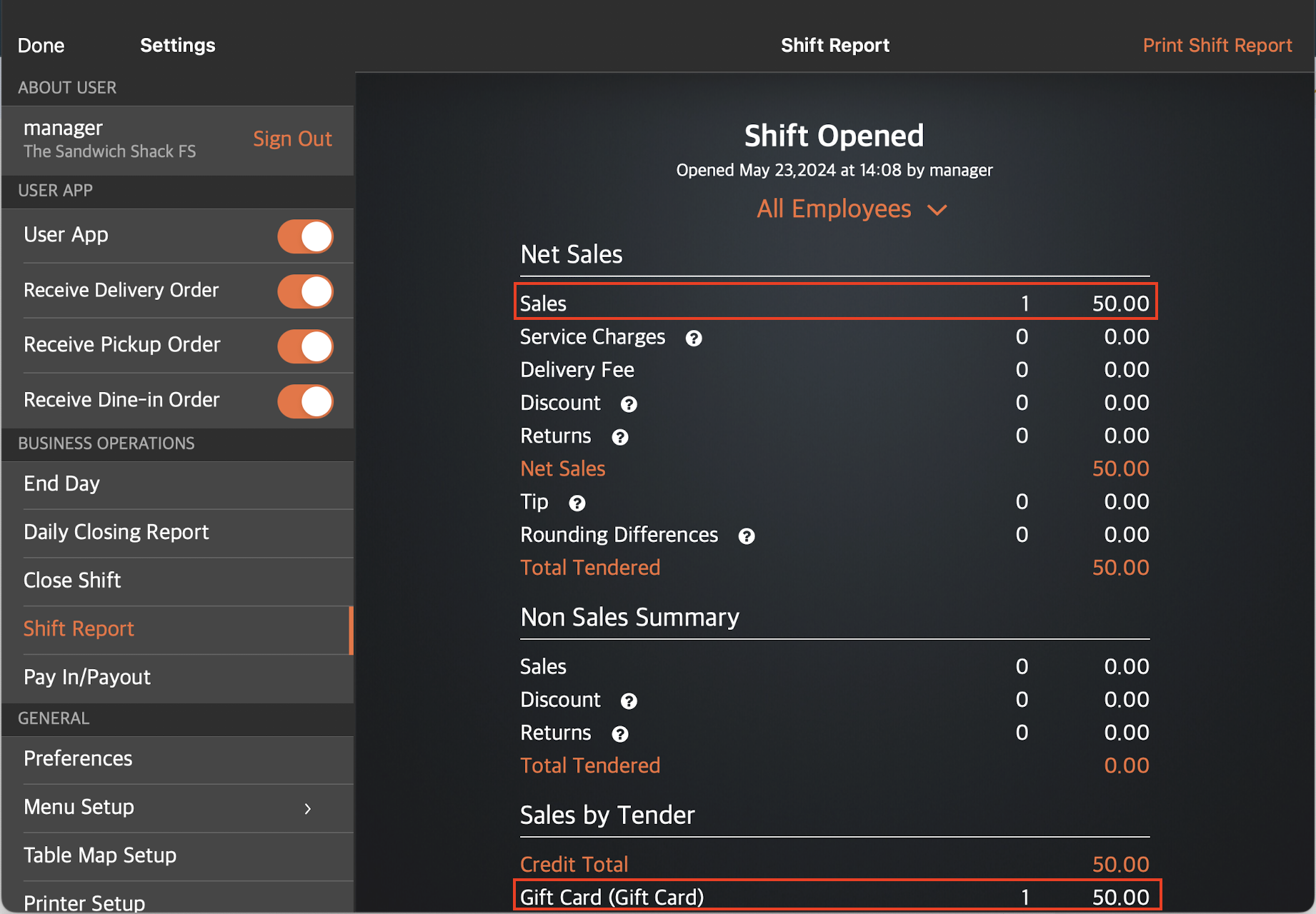
The amount also appears under Dine-In Summary.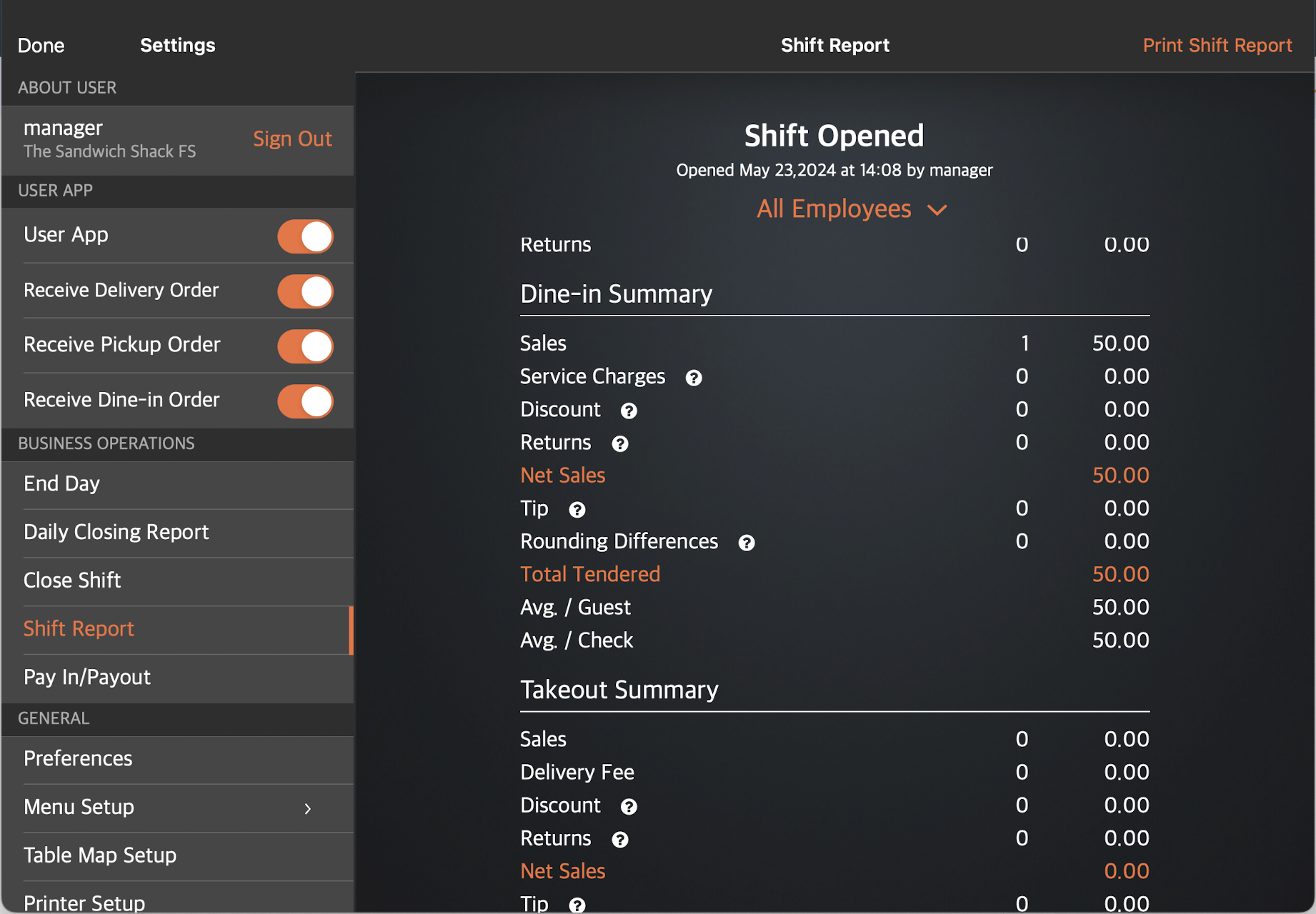
Transaction Report
The Transaction Report shows the Order Status as “Paid” and the Payment Type used as “Gift Card”. You can also view the complete payment details from the Transaction Details page by clicking on the order number. For more information about what’s included in a transaction report, refer to View and manage Transaction Report.
Sample report: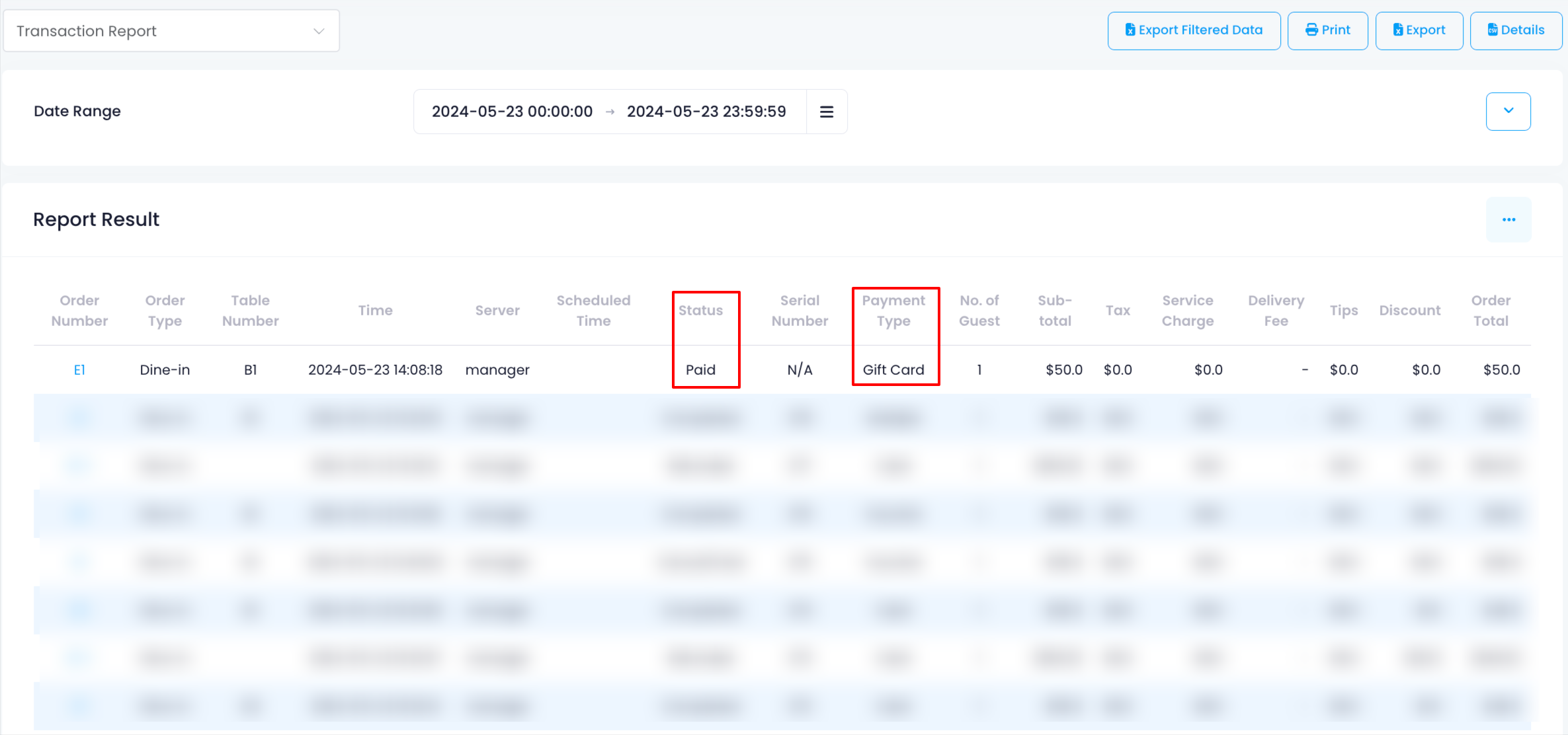
Partially paid order using gift card
For this scenario, let’s assume that the gift card amount is $100 and the total order amount is $150. The customer then used both the gift card and cash to pay for the whole amount of the order.
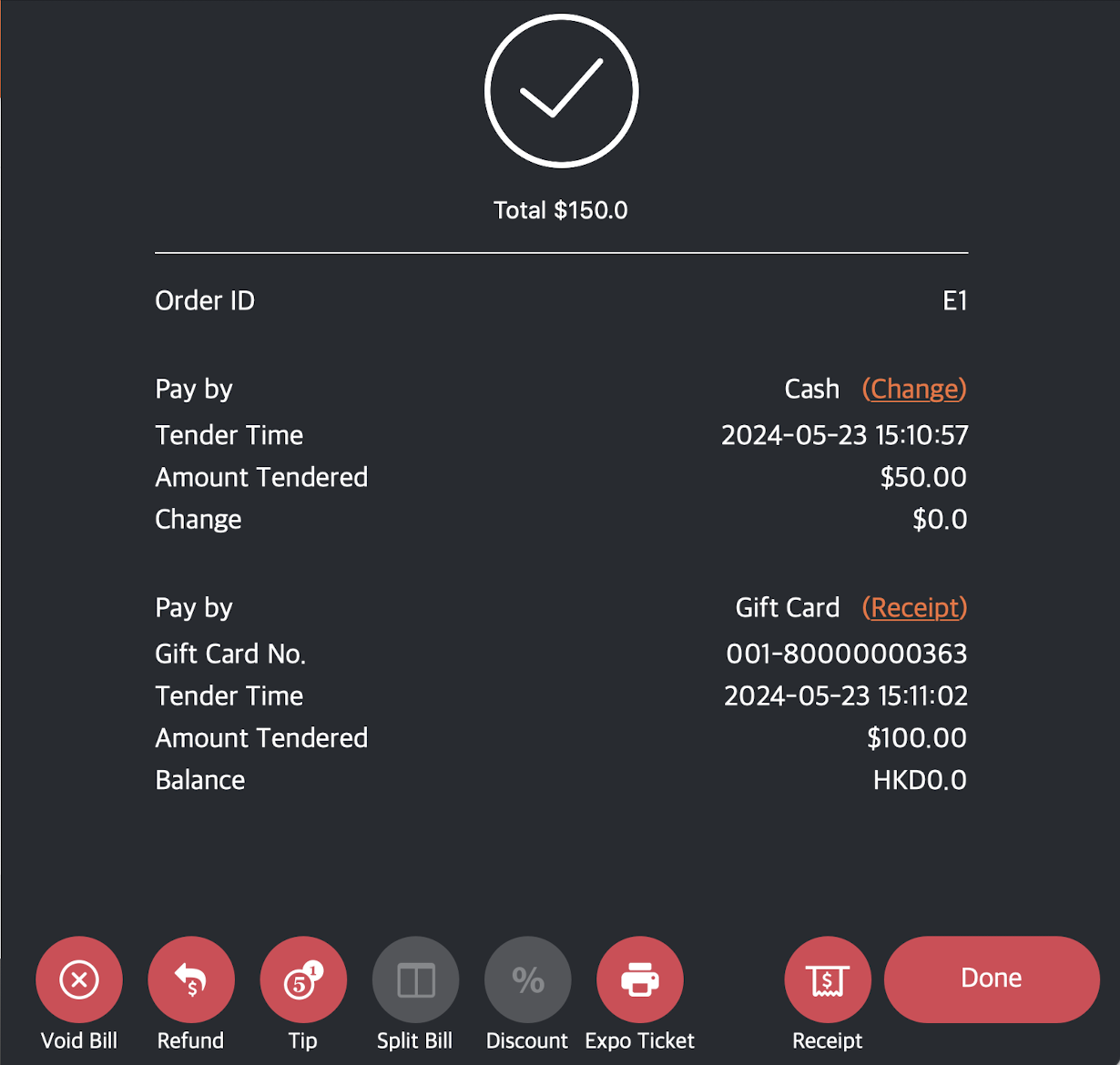
Daily Closing Report
The paid amount shows up in the Daily Closing Report as a sales item and the tender method used shows up as both Gift Card and Cash.
Sample report: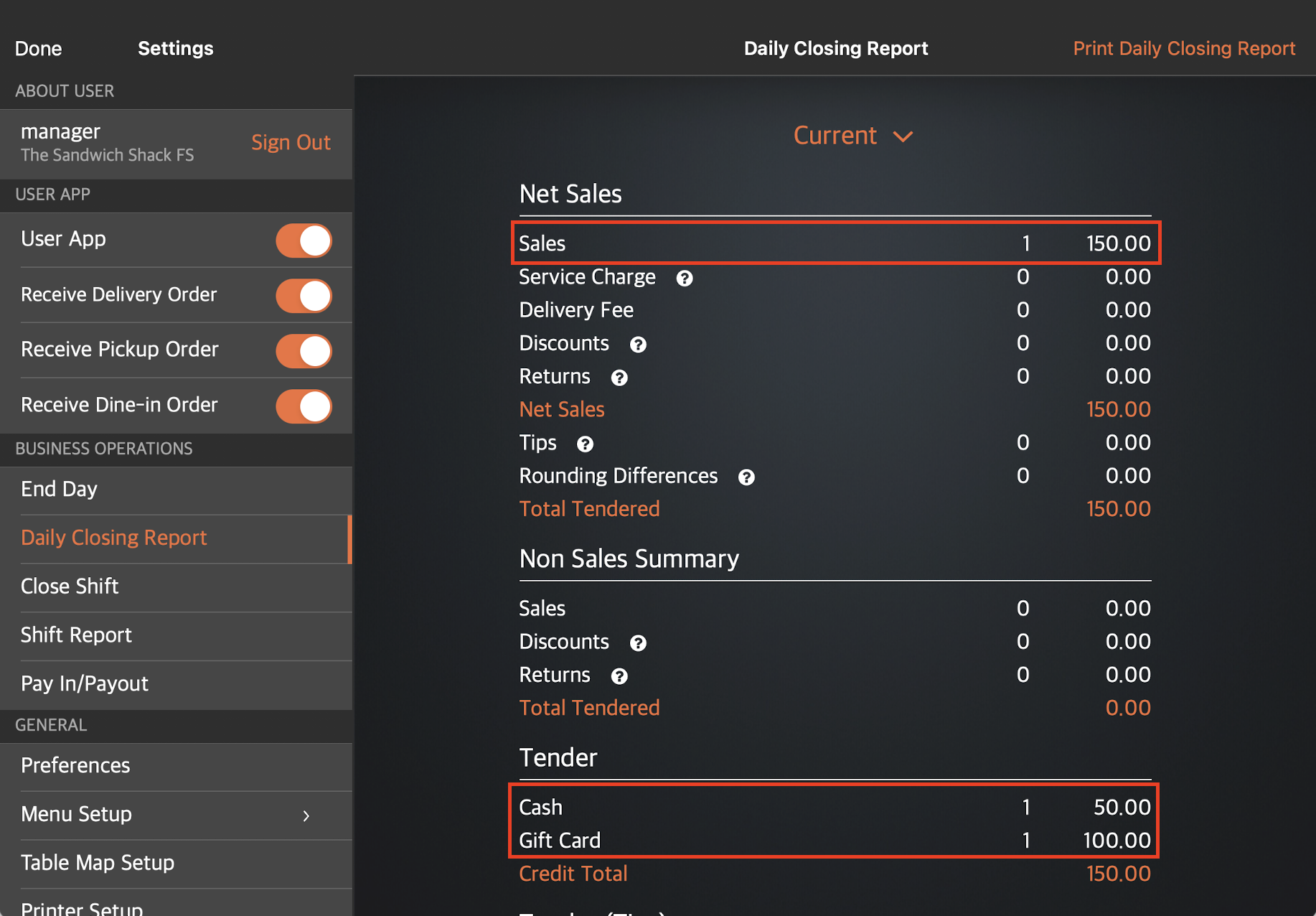
The amount also appears under Dine-In.
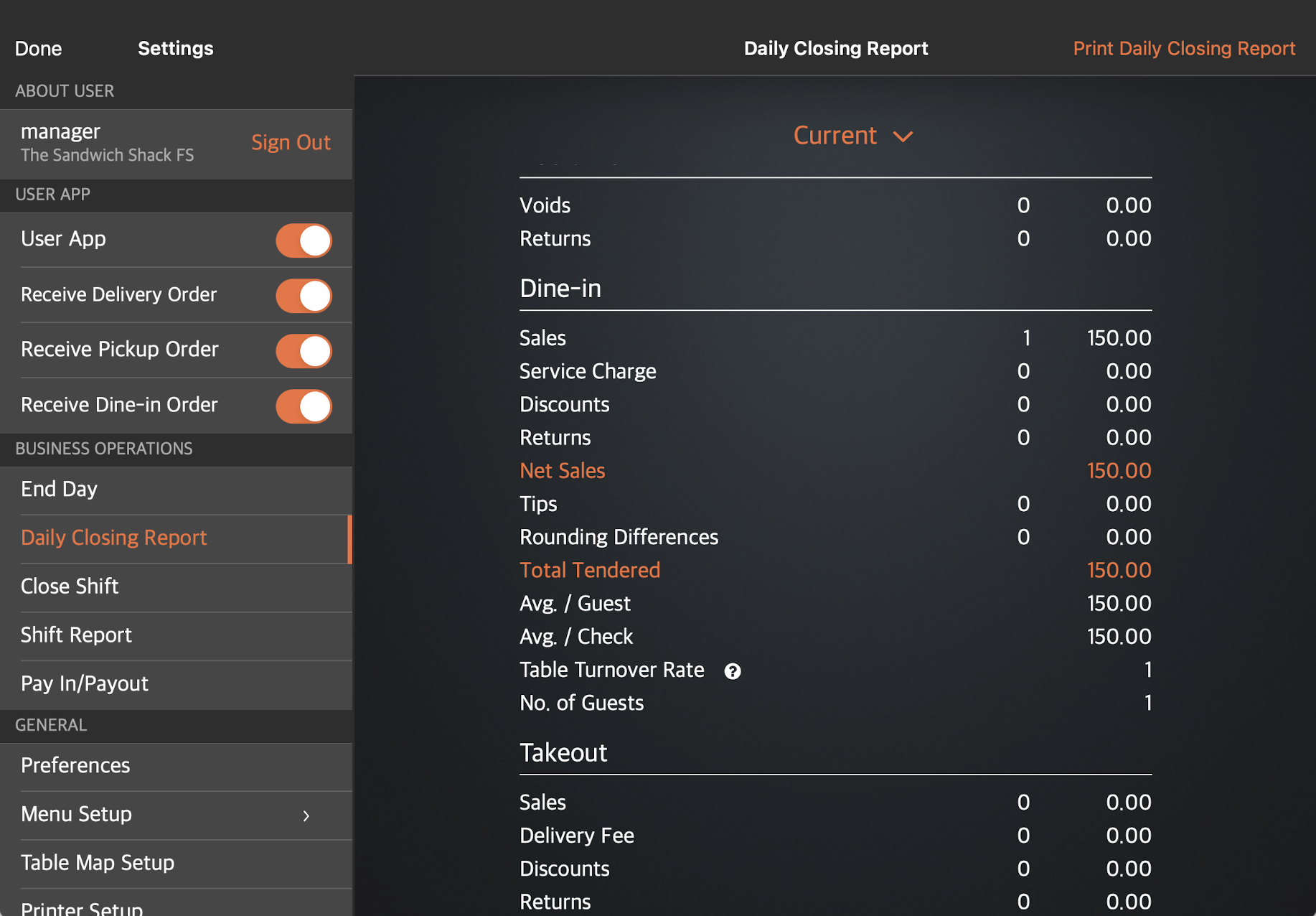
Shift Report
The paid amount shows up in the Shift Report as a sales item and the tender method used shows up as both Gift Card and Cash.
Sample report: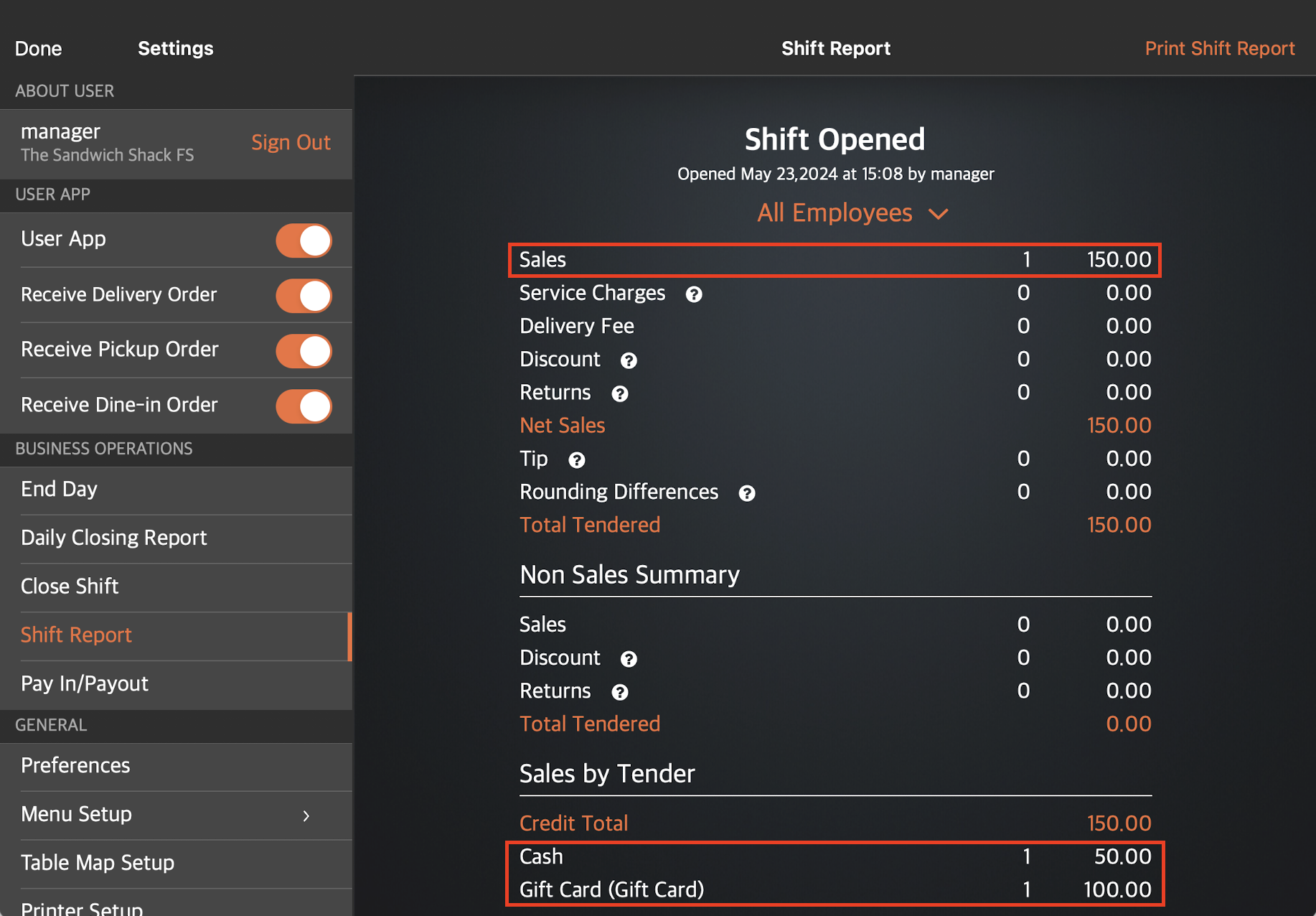
The amount also appears under Dine-In Summary.
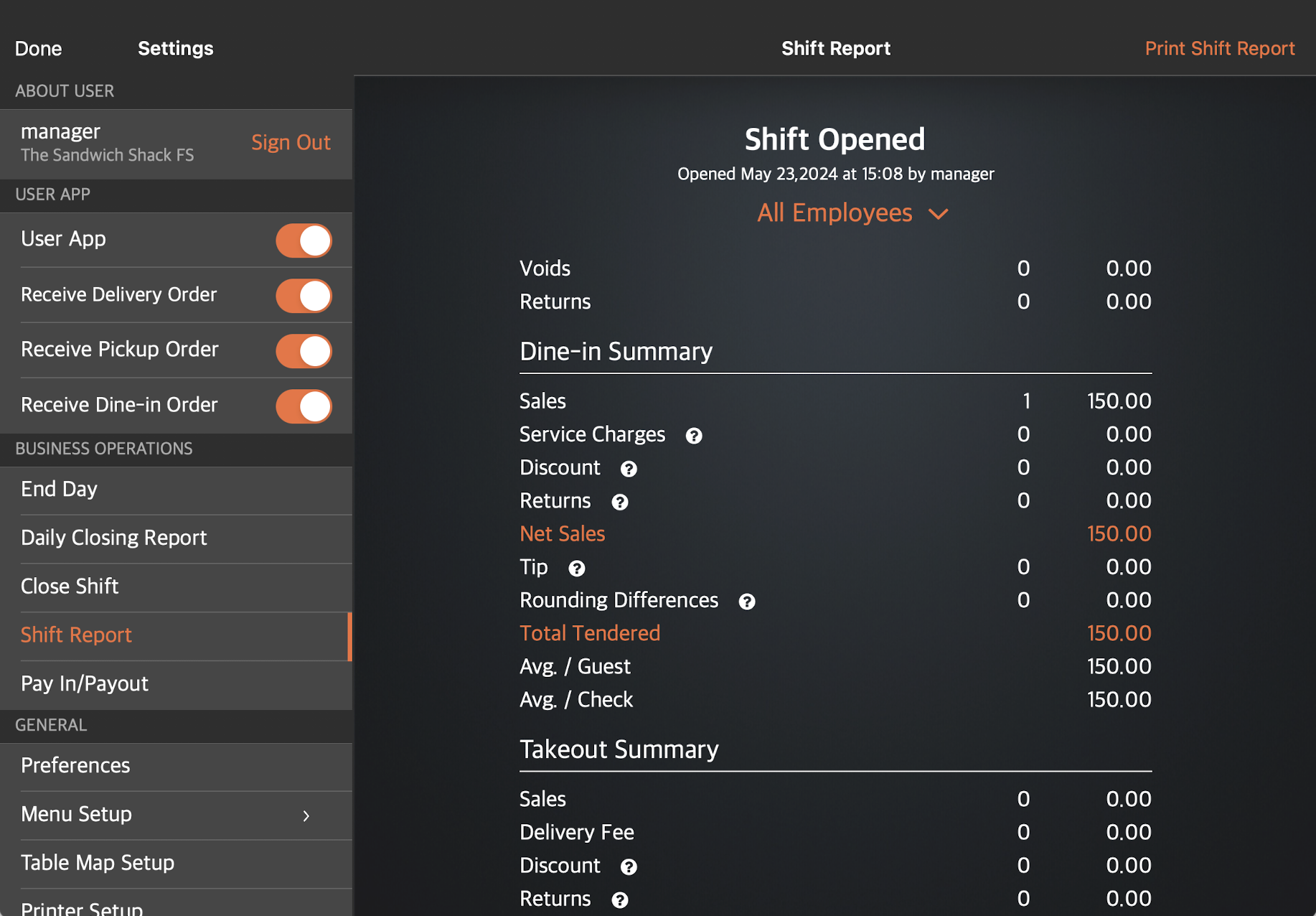
Transaction Report
The Transaction Report shows the Order Status as “Paid” and since the transaction was paid using both gift card and cash, Payment Type appears as “Multiple". You can also view the complete payment details from the Transaction Details page by clicking on the order number. For more information about what’s included in a transaction report, refer to View and manage Transaction Report.
Sample report: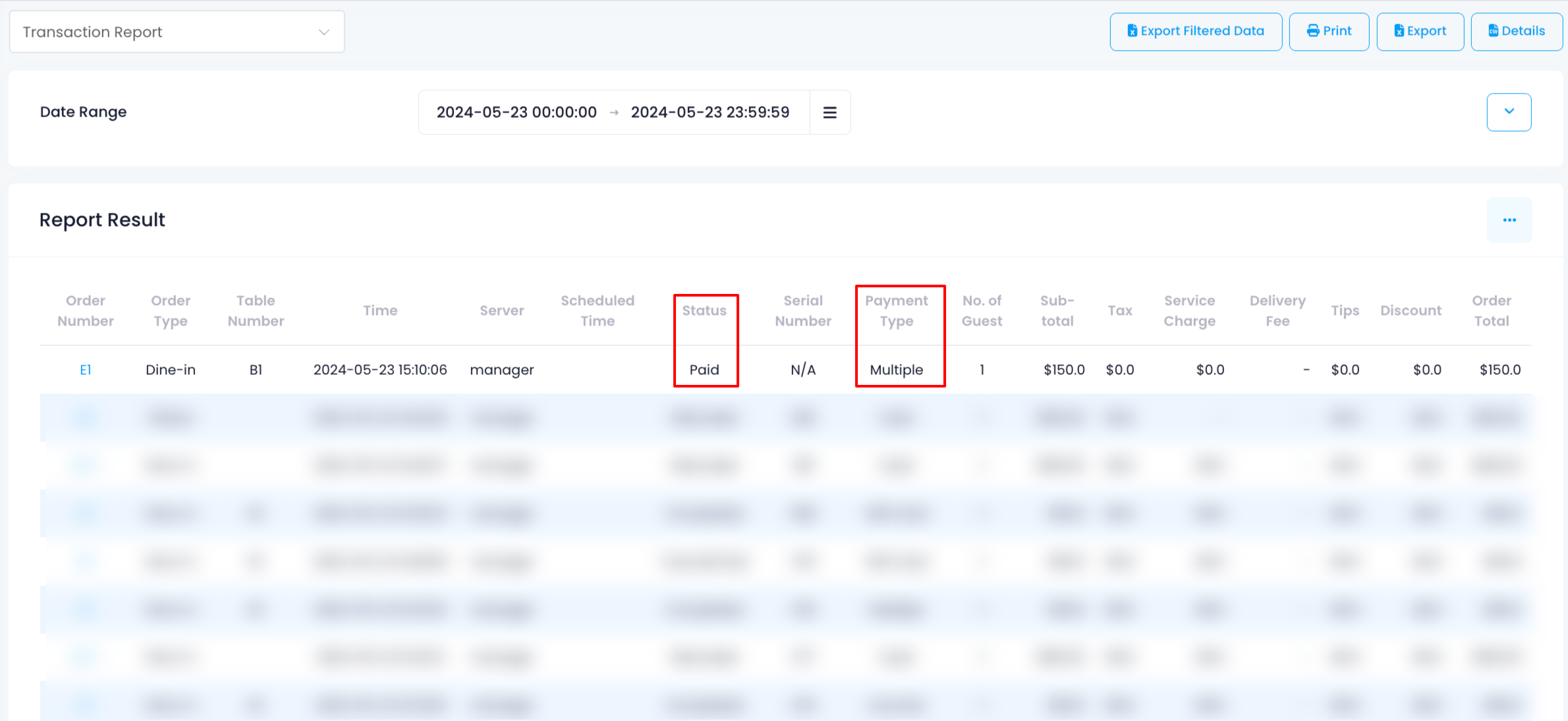
Void paid order
For this scenario, let’s assume that the total order amount of $50 paid using a gift card was canceled or voided. Since the order is already paid, the customer is entitled to a refund of their payment upon voiding of order.
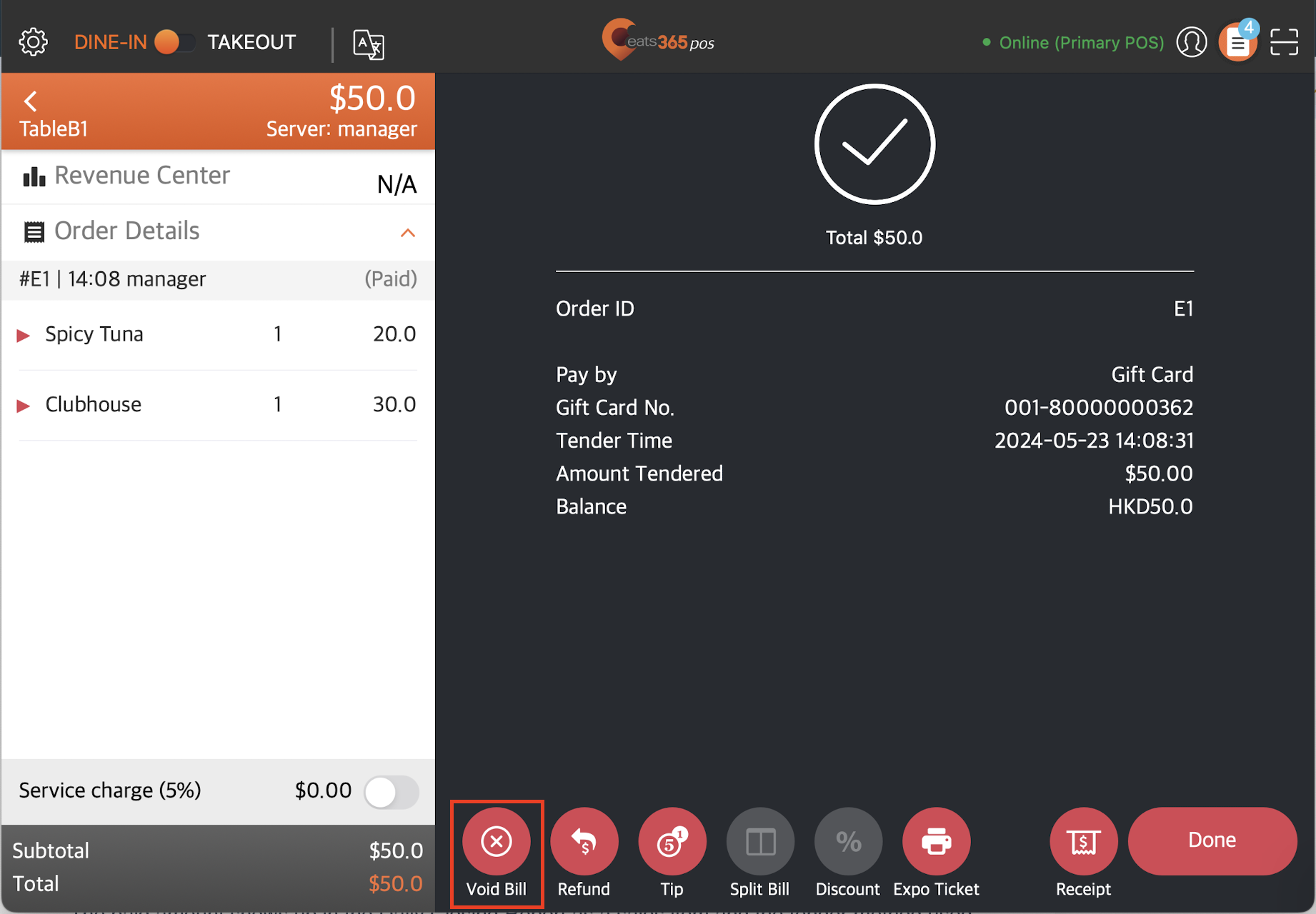
Daily Closing Report
The refunded amount appears both under Sales and Returns to serve as an offset. The sales amount is then removed from the Gift Card section under Tender.
Sample report: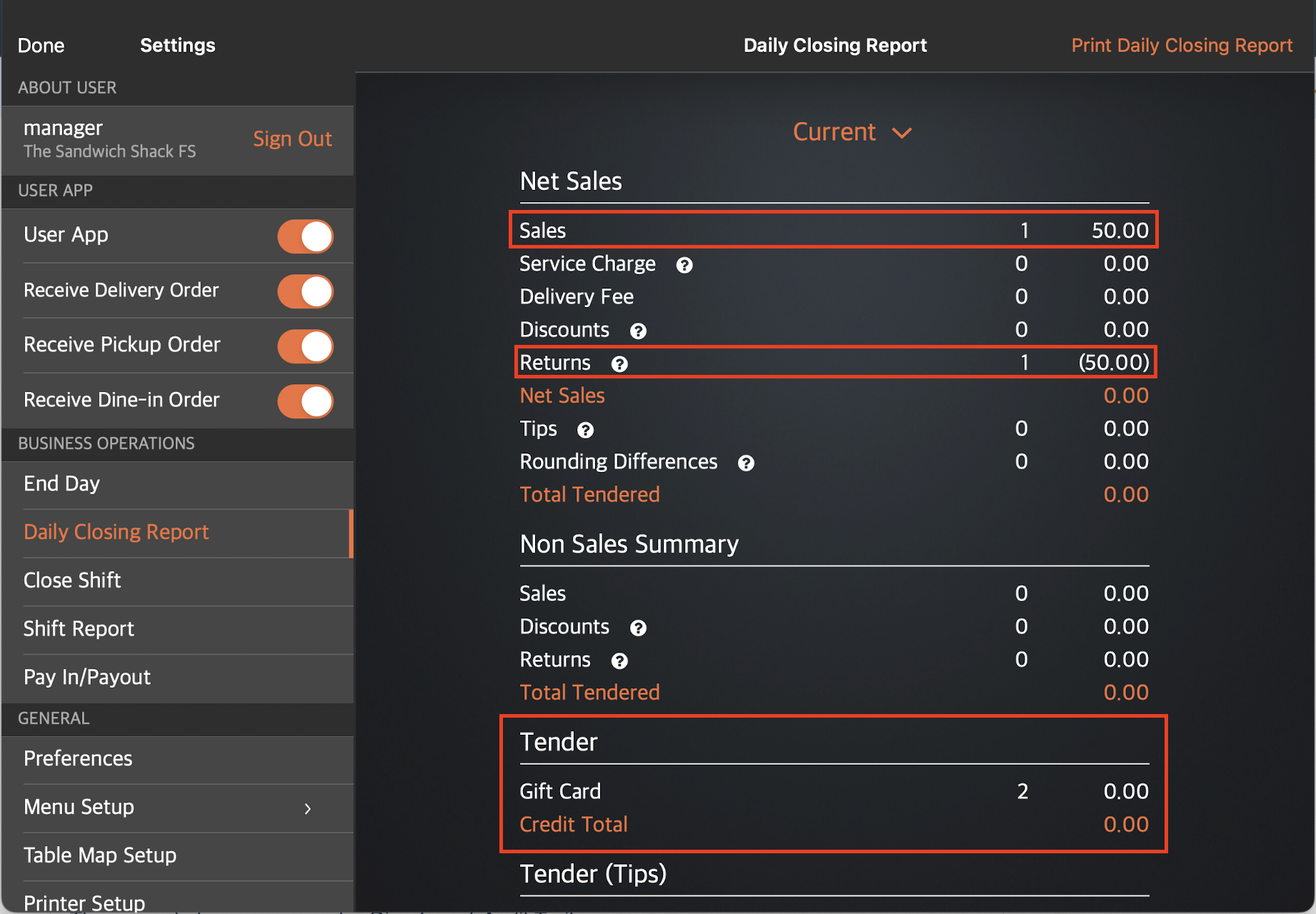
The amount also appears under Dine-In and Audit Trail.
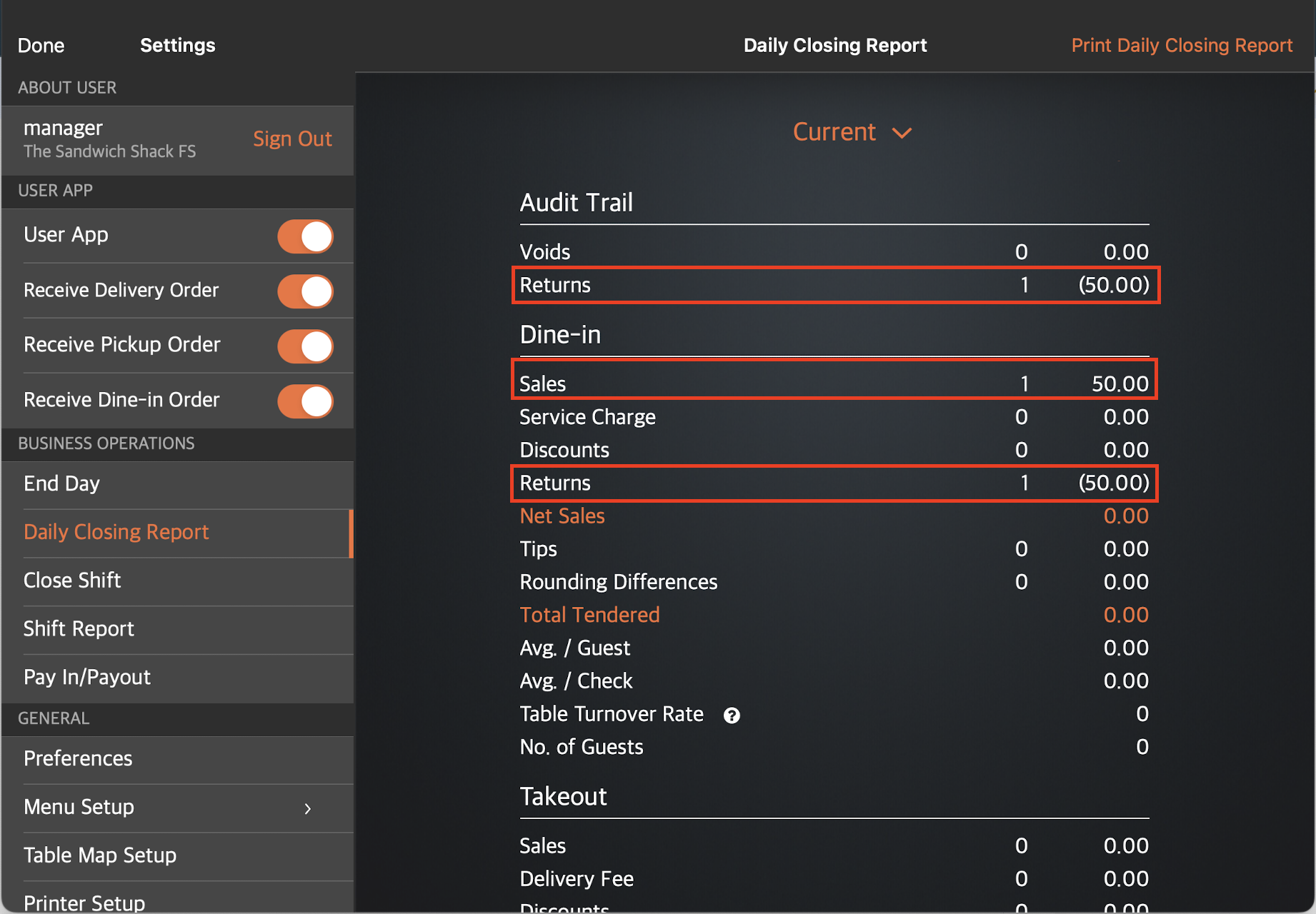
Shift Report
The refunded amount appears both under Sales and Returns to serve as an offset. The sales amount is then removed from the Gift Card section under Sales by Tender.
Sample report: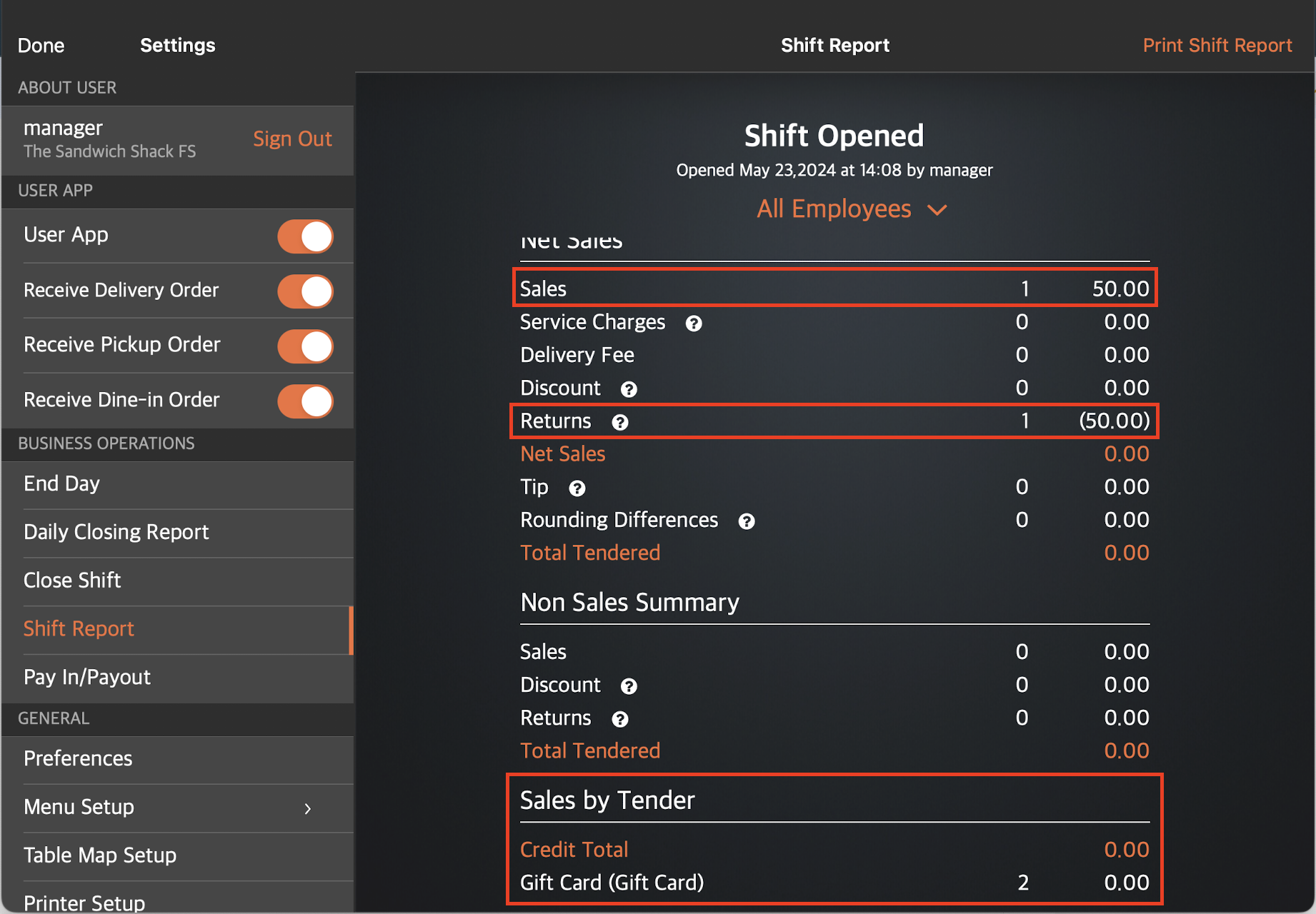
The amount also appears under Dine-In Summary and Audit Trail.
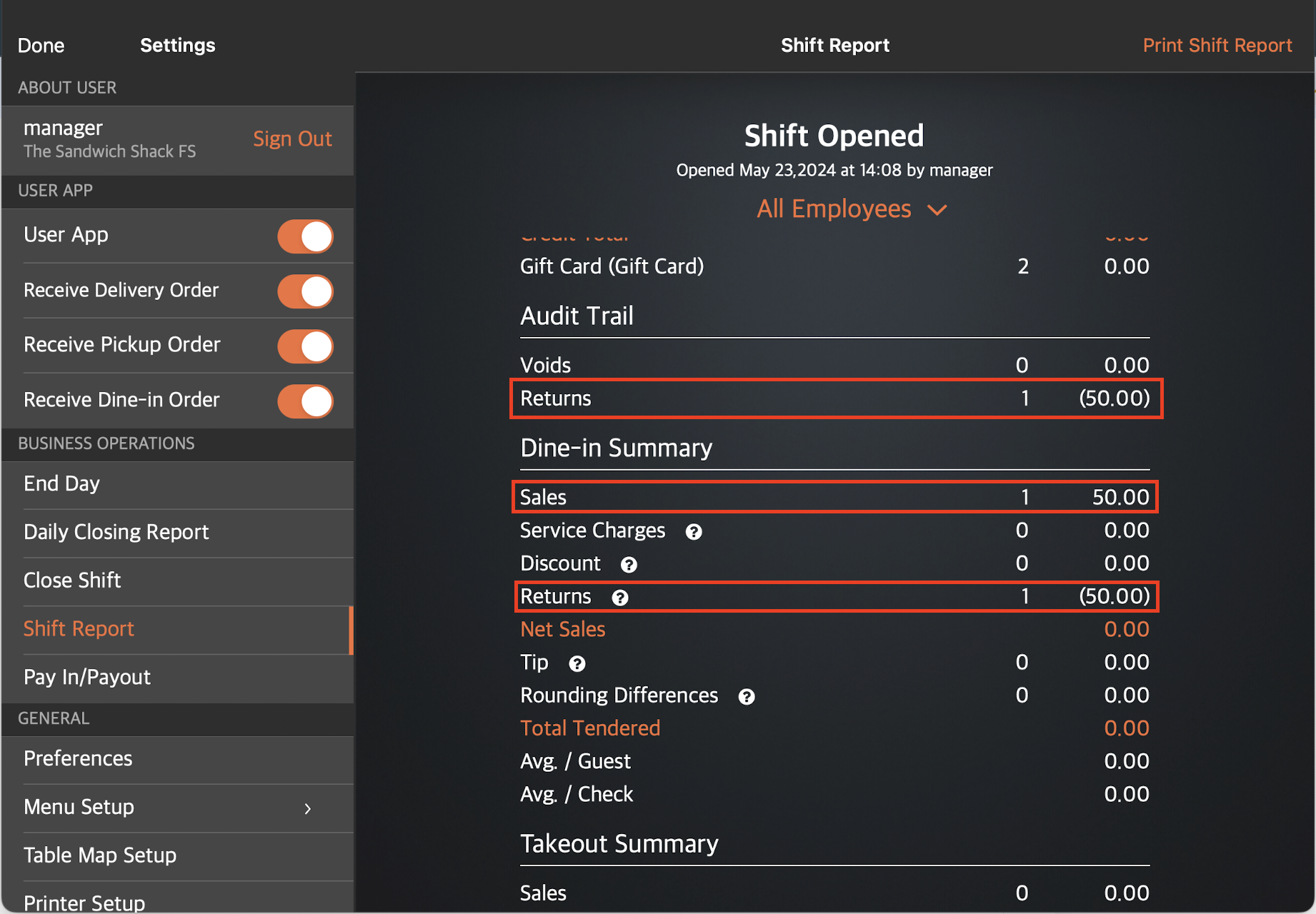
Transaction Report
The Transaction Report shows the Order Status changed from “Paid” to “Cancel/Void”. To view the order summary from the Transaction Details page, click on the order number. For more information about what’s included in a transaction report, refer to View and manage Transaction Report.
Sample report: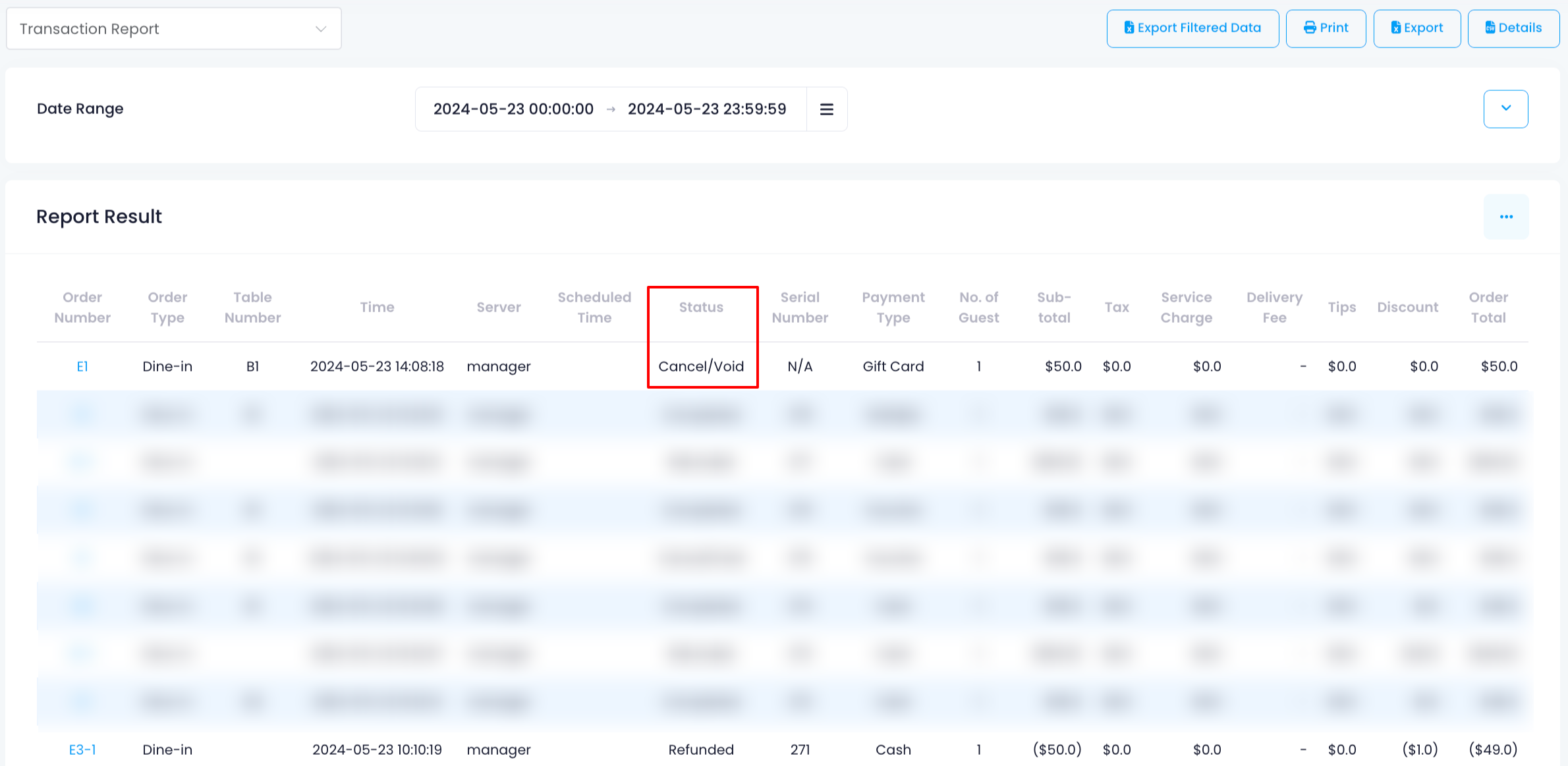
Returns Report
The Returns Report shows the transaction information of a voided order. For more information about Returns Report, refer to View and manage Void and Returns Report.
Sample report: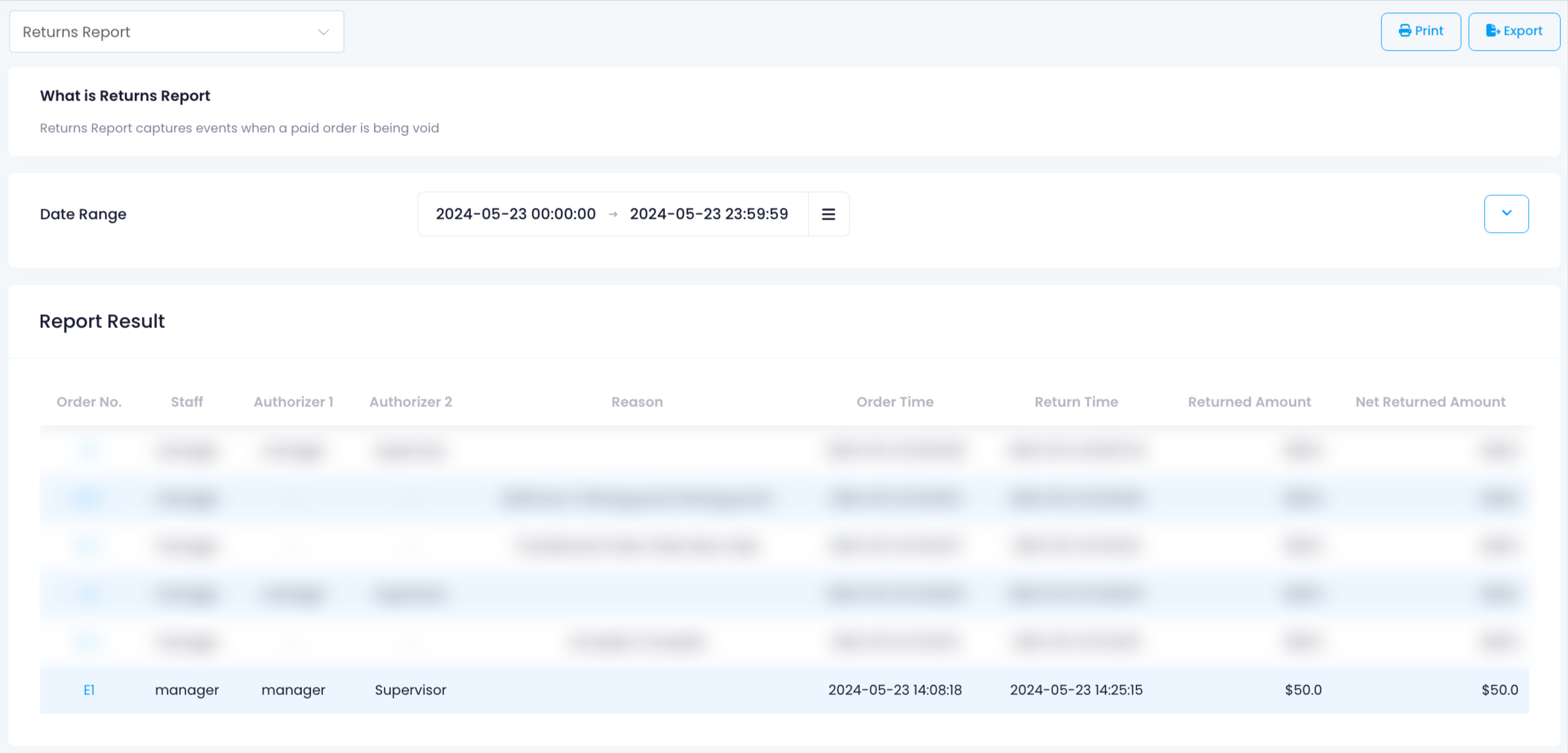
Refund paid order
For this scenario, let’s assume that the total order amount of $50 paid using a gift card was refunded. Since the order is already paid, the customer is entitled to a refund of their payment. The refunded value won’t be returned to the gift card, but instead will be returned in the form of cash or another tender method preferred by the customer.
For more information about refunding orders paid using a gift card, refer to Cancel or void gift cards and coupons.
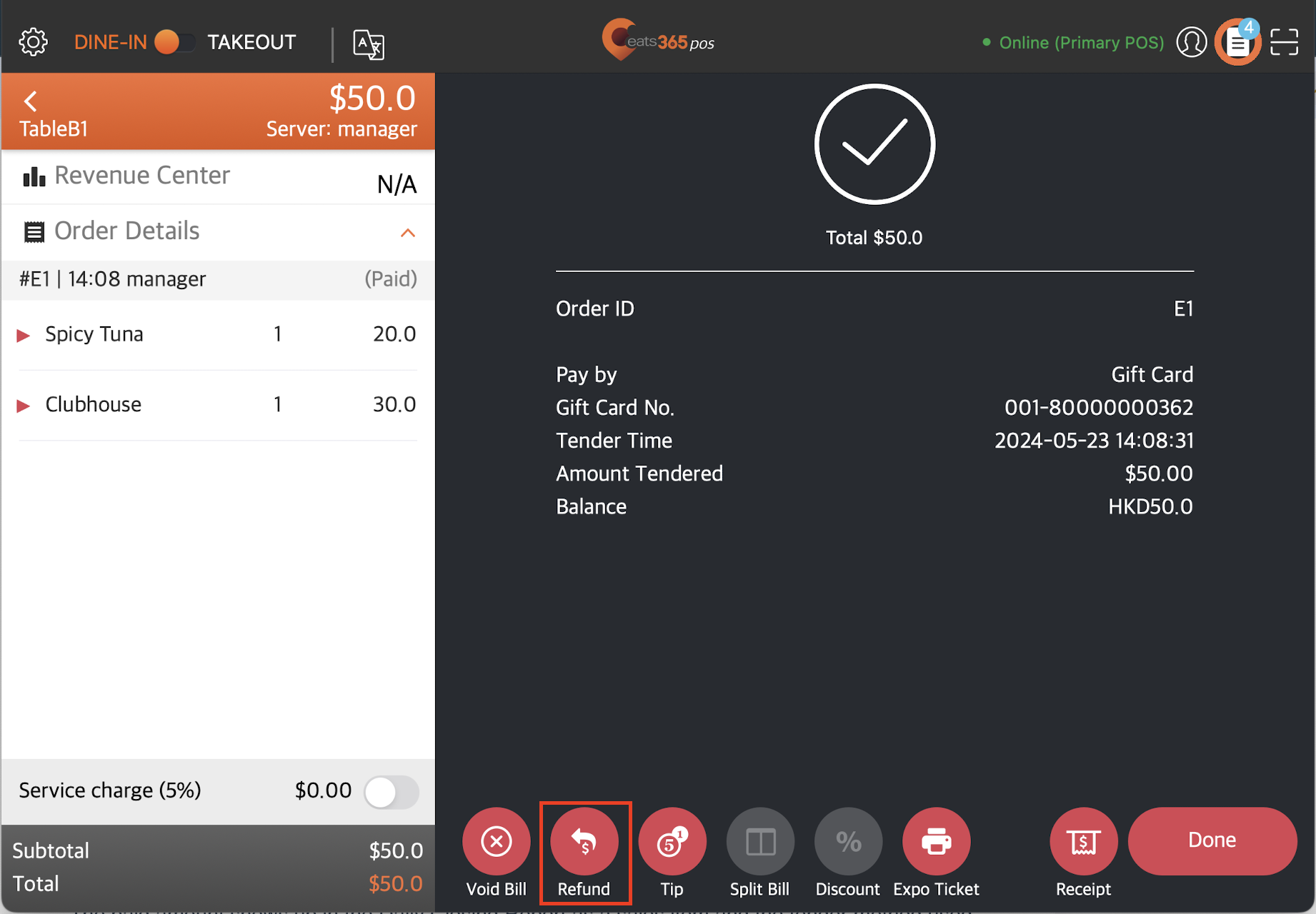
Daily Closing Report
The refunded amount appears both under Sales and Returns to serve as an offset. The refunded amount then shows up under the tender method used to refund the payment.
Sample report: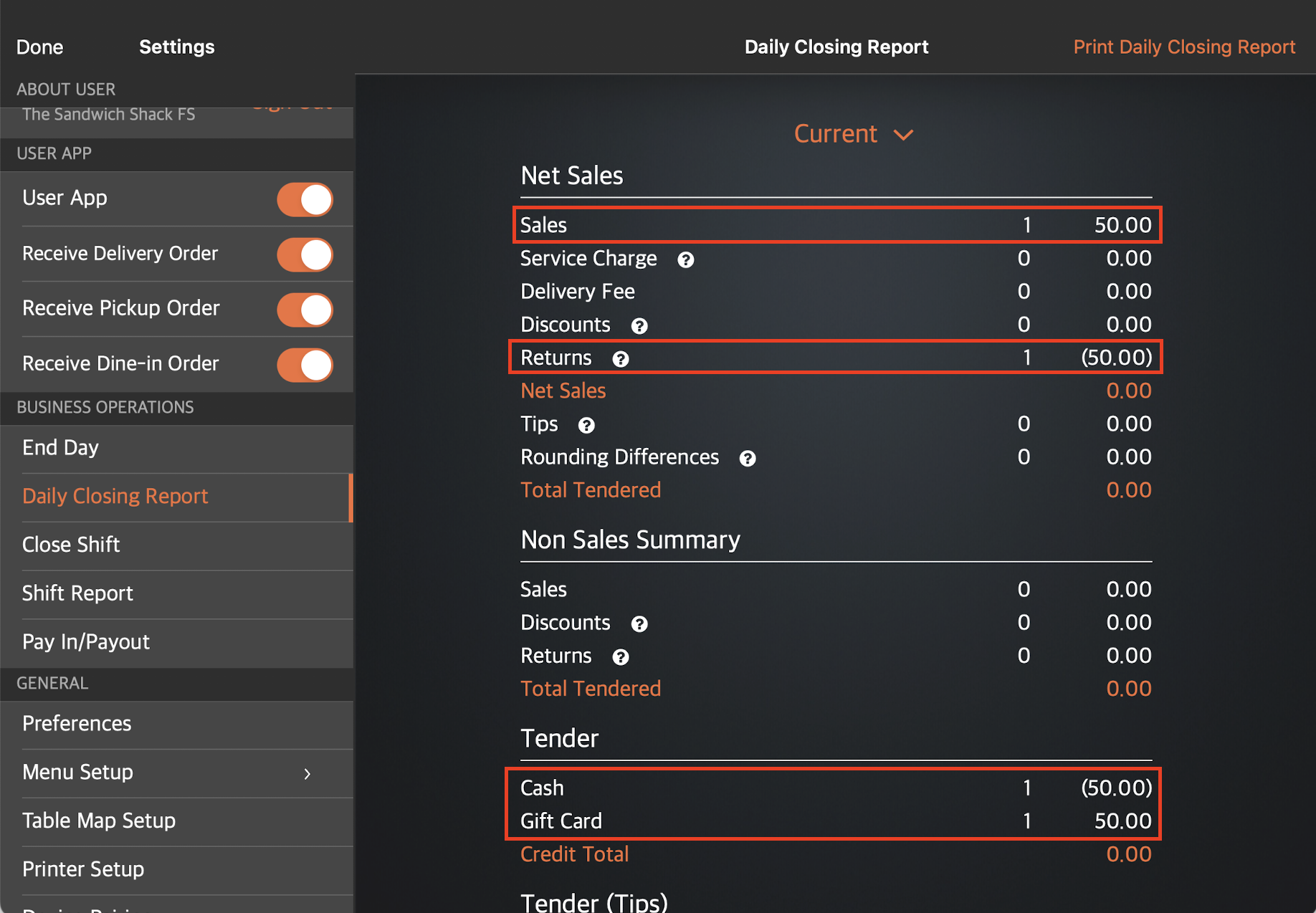
The amount also appears under Dine-In and Audit Trail.
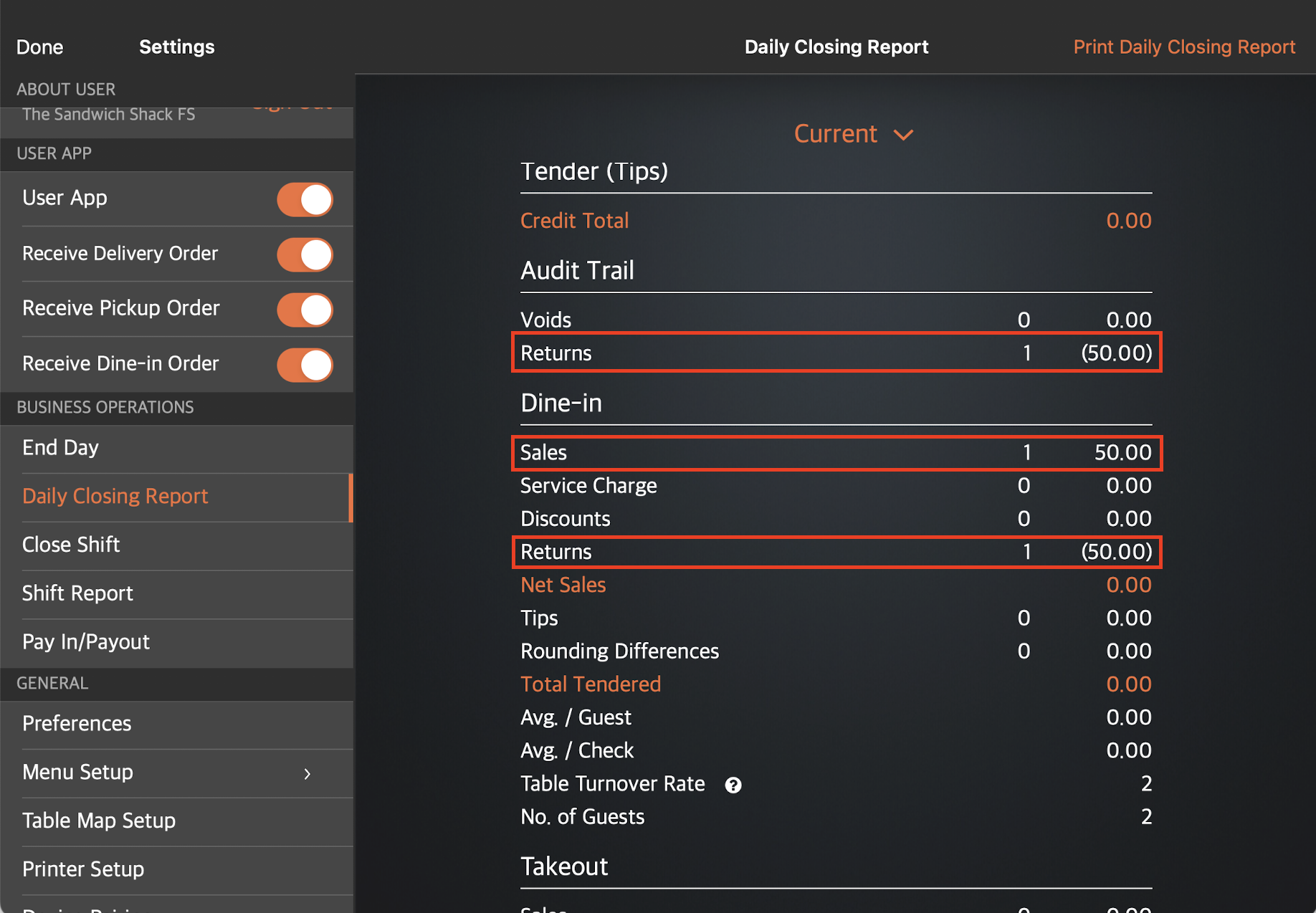
Shift Report
The refunded amount appears both under Sales and Returns to serve as an offset. The refunded amount then shows up under the tender method used to refund the payment.
Sample report: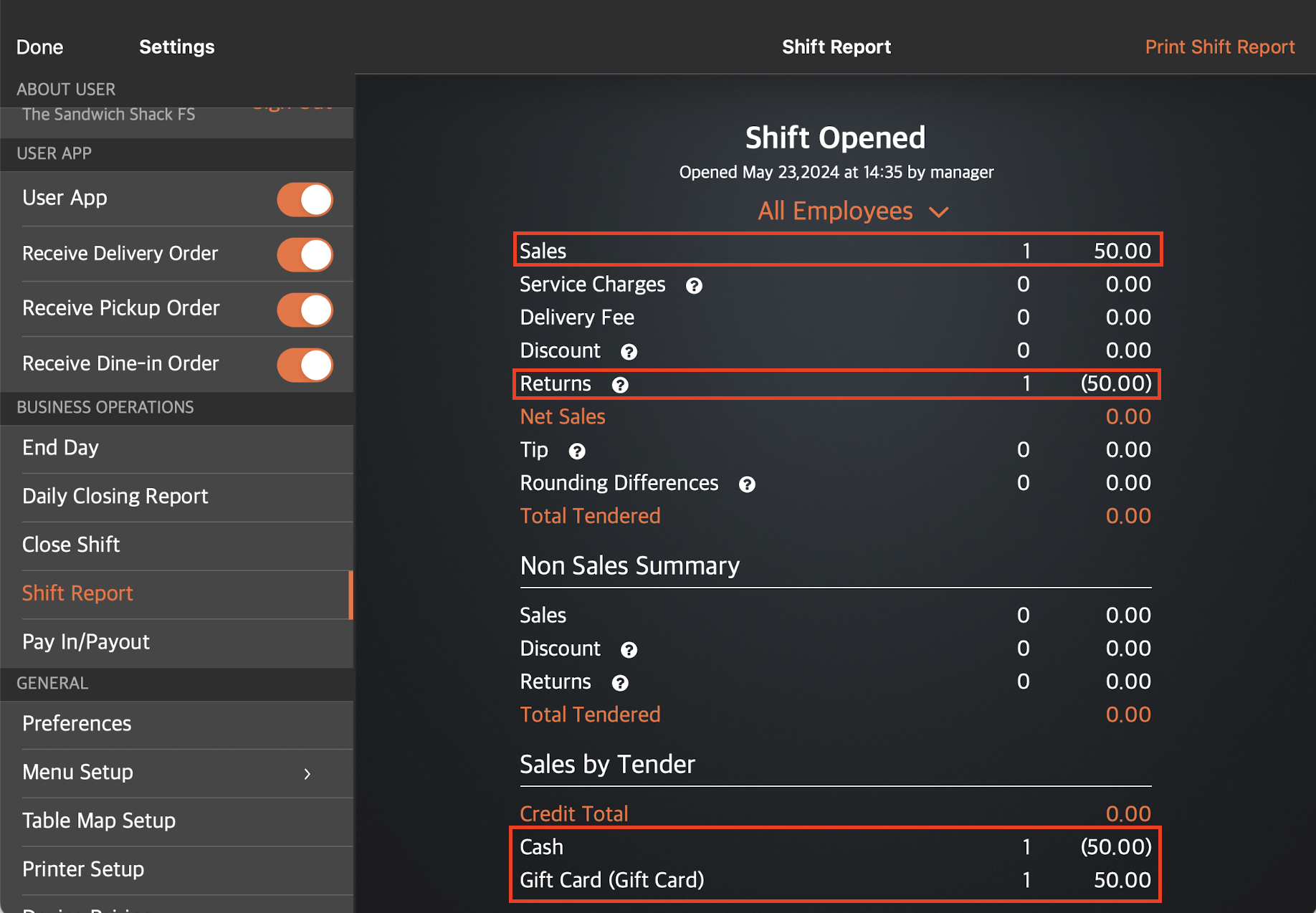
The amount also appears under Dine-In Summary and Audit Trail.
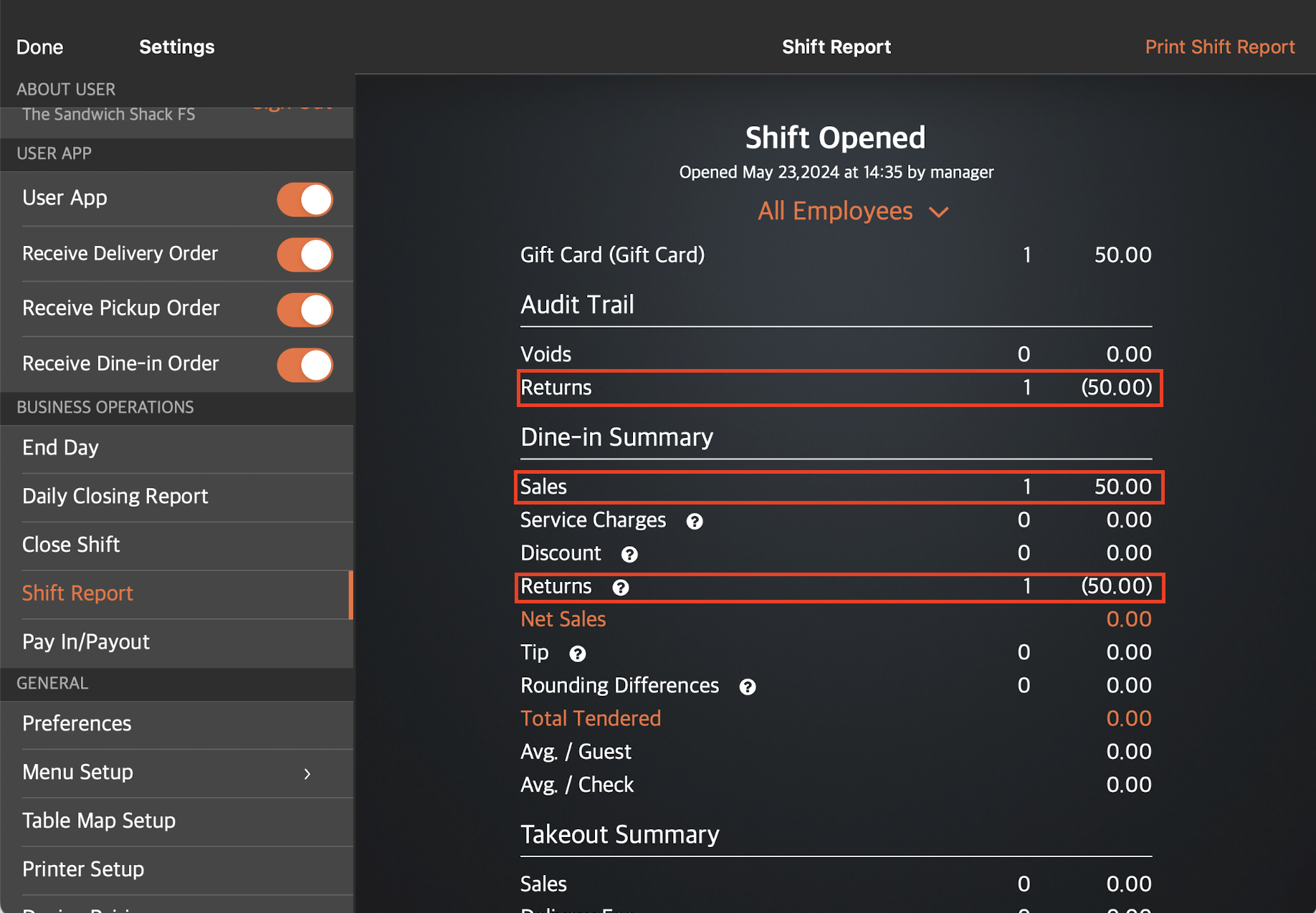
Transaction Report
The Transaction Report shows a separate transaction for the refund. The Order Status shows up as “Refunded.” To view the order summary from the Transaction Details page, click on the order number. For more information about what’s included in a transaction report, refer to View and manage Transaction Report.
Sample report: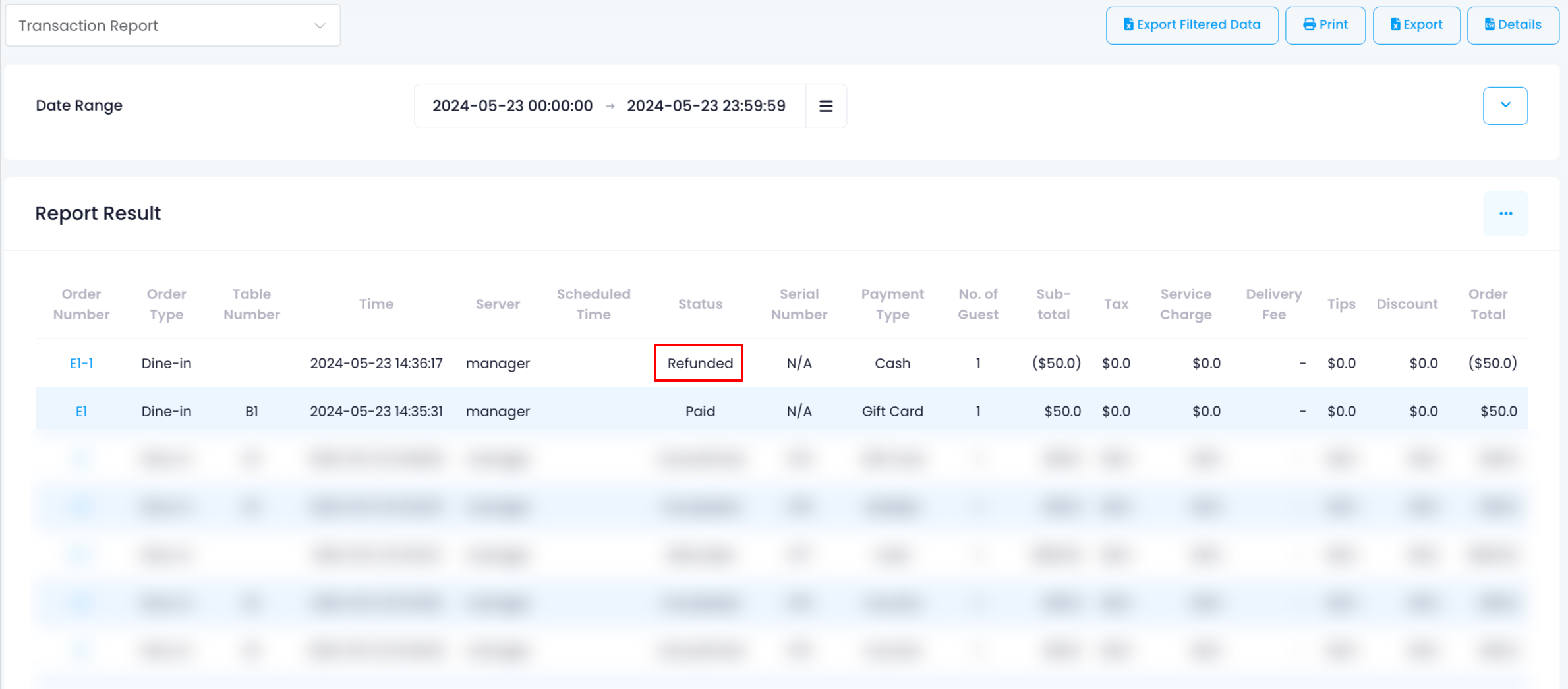
Returns Report
The Returns Report shows the transaction information of a refunded order. For more information about Returns Report, refer to View and manage Void and Returns Report.
Sample report: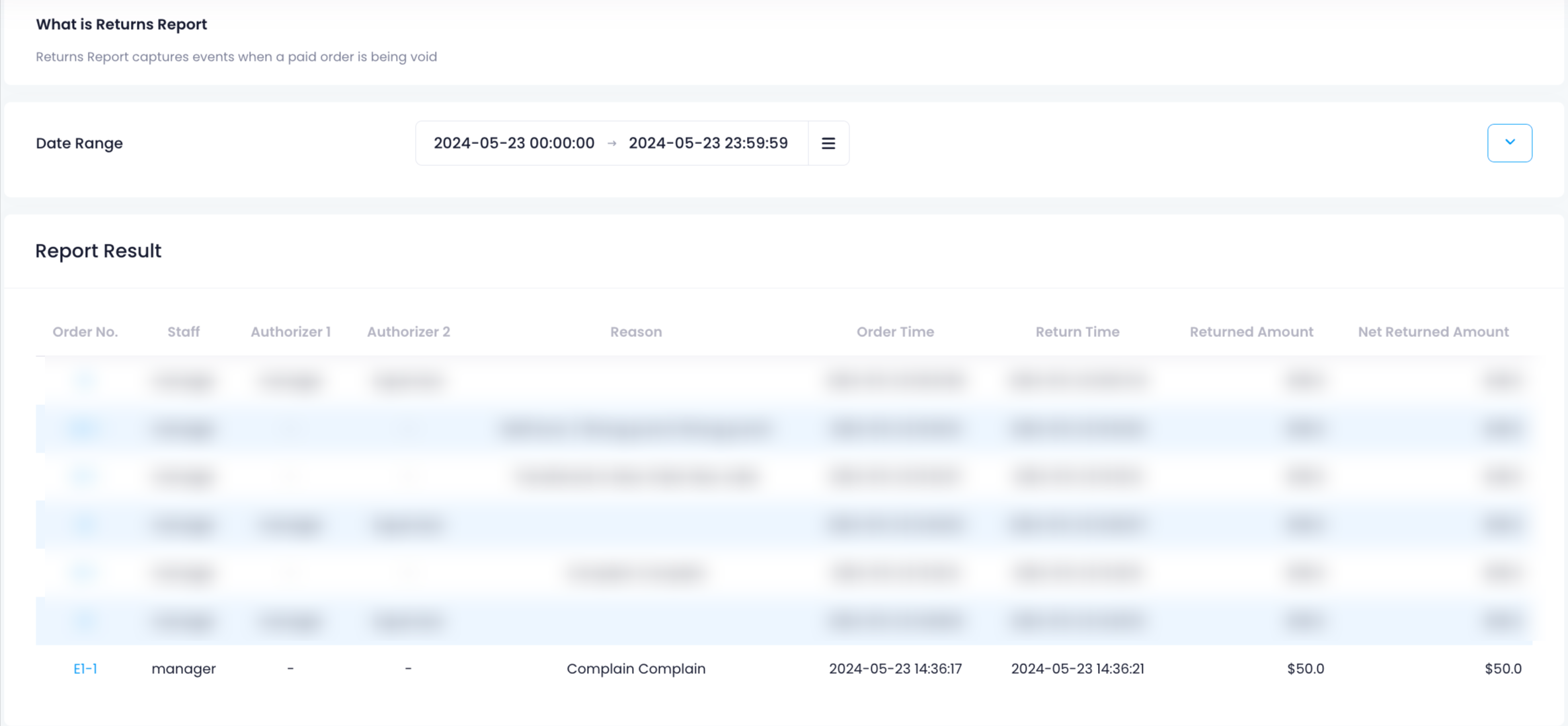
Top-Up Gift Card
Upon successfully topping up the amount indicated in a gift card, the top-up transaction is automatically recorded on various reports.
For this scenario, let’s assume that $50 was paid to top-up a gift card.
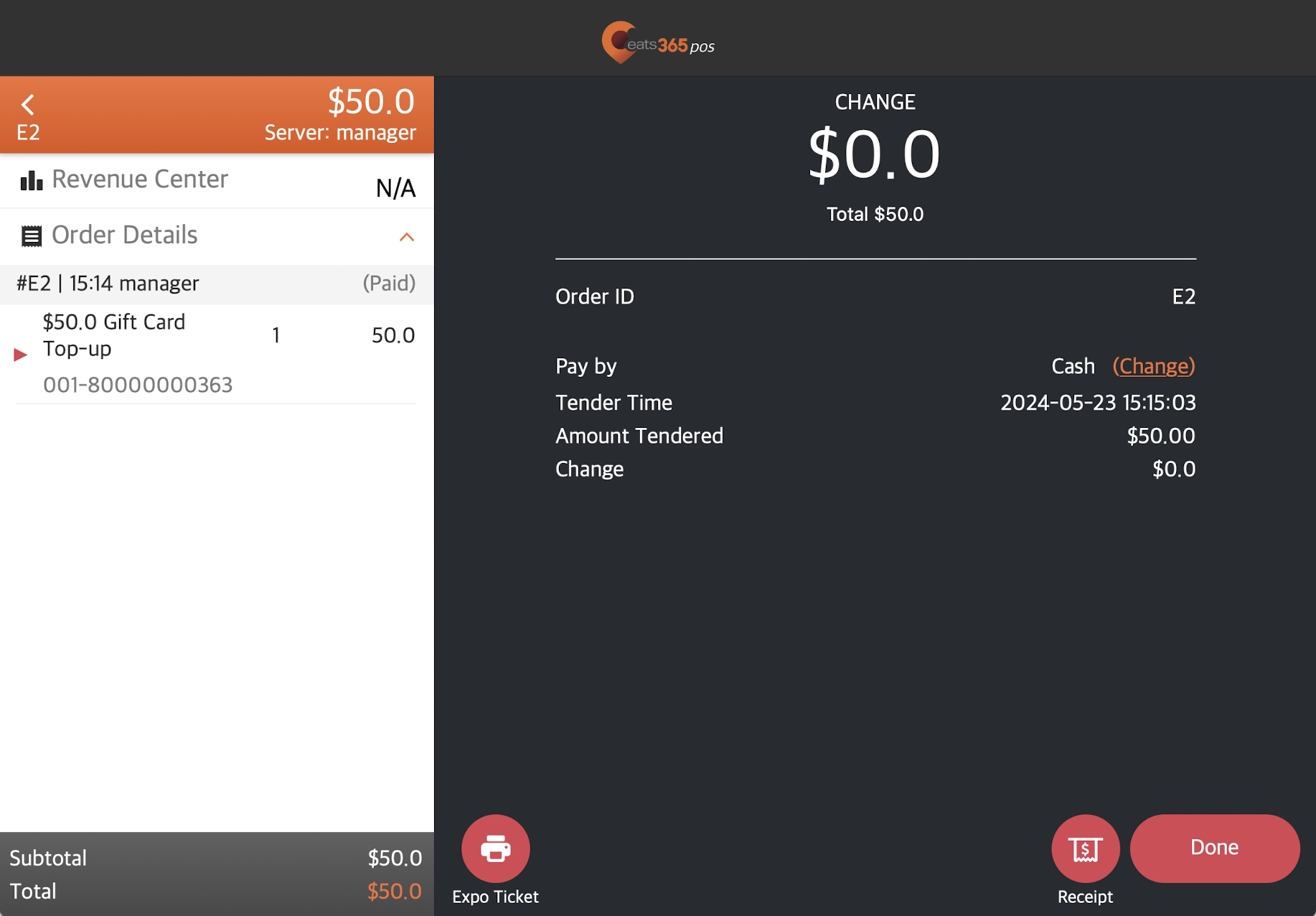
Daily Closing Report
The paid amount won’t show up on the Daily Closing Report as a normal sale, but would show up as a Gift Card / Voucher transaction.
Sample report: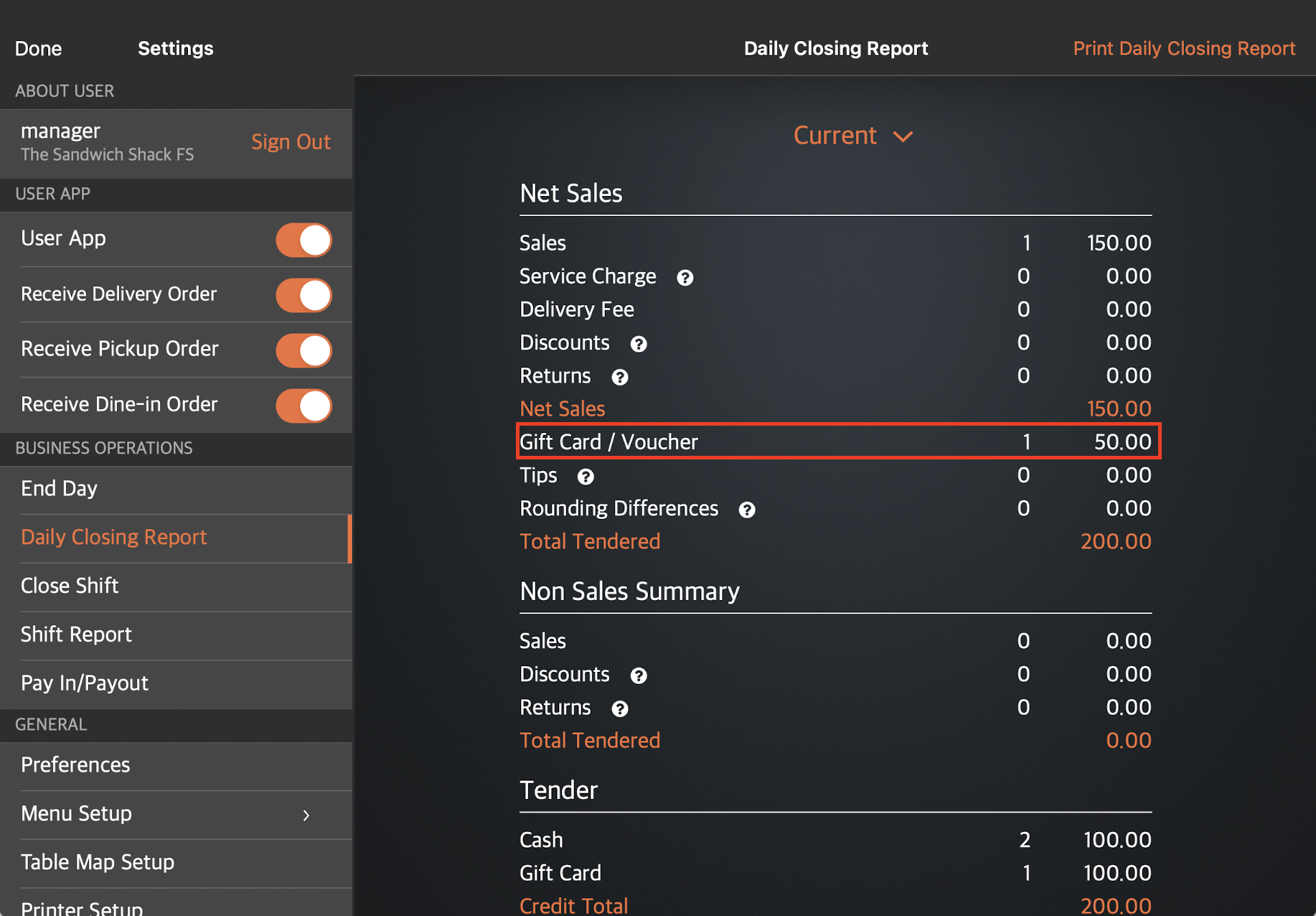
You’ll also find the transaction under Others.
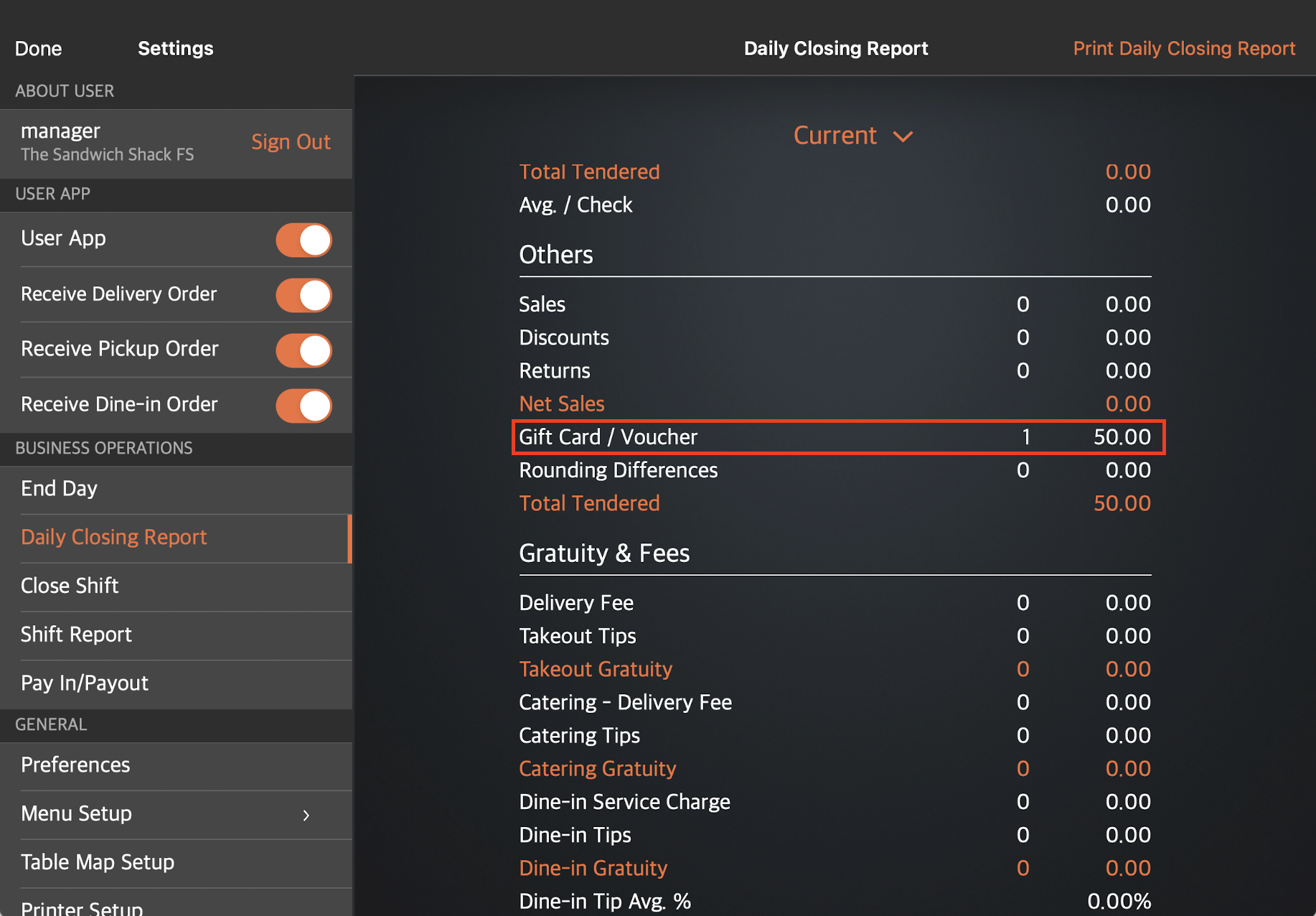
Shift Report
The paid amount won’t show up on the Shift Report as a normal sale, but would show up as a Gift Card / Voucher transaction.
Sample report: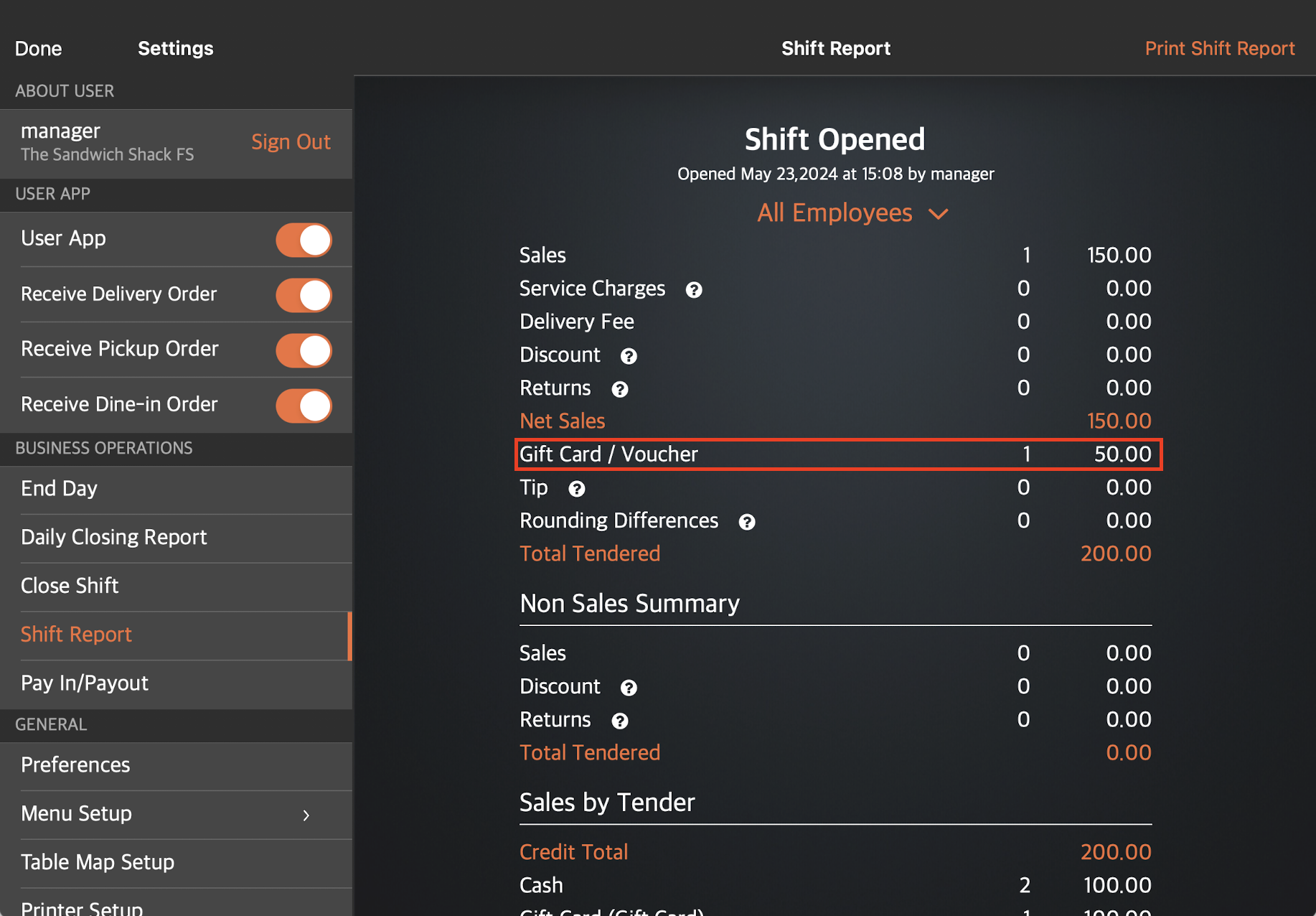
You’ll also find the transaction under Others Summary.
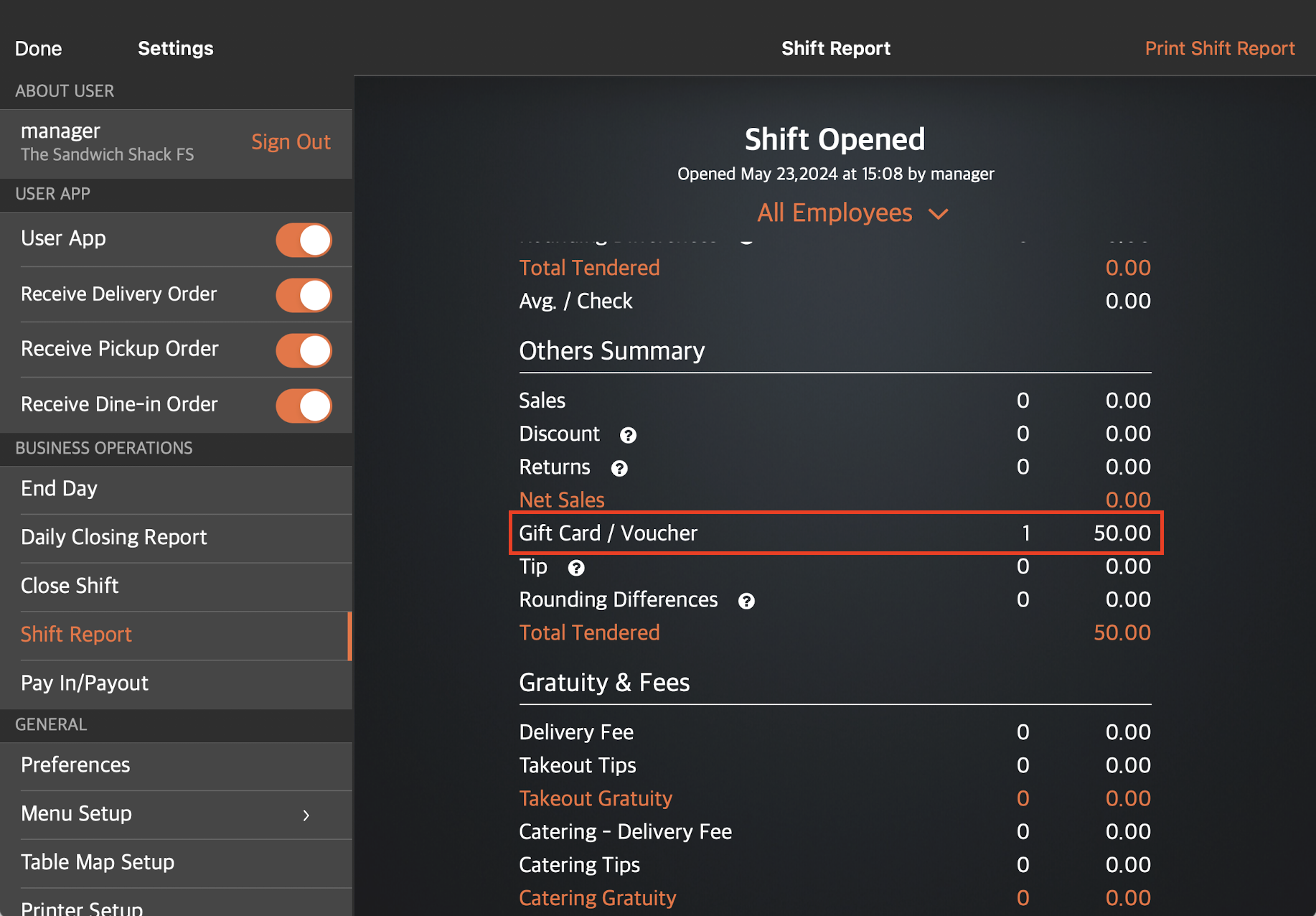
Transaction Report
The Transaction Report shows the Order Type as “Others”, the Status as “Paid” and the Payment Type used as “Cash”.
Sample report: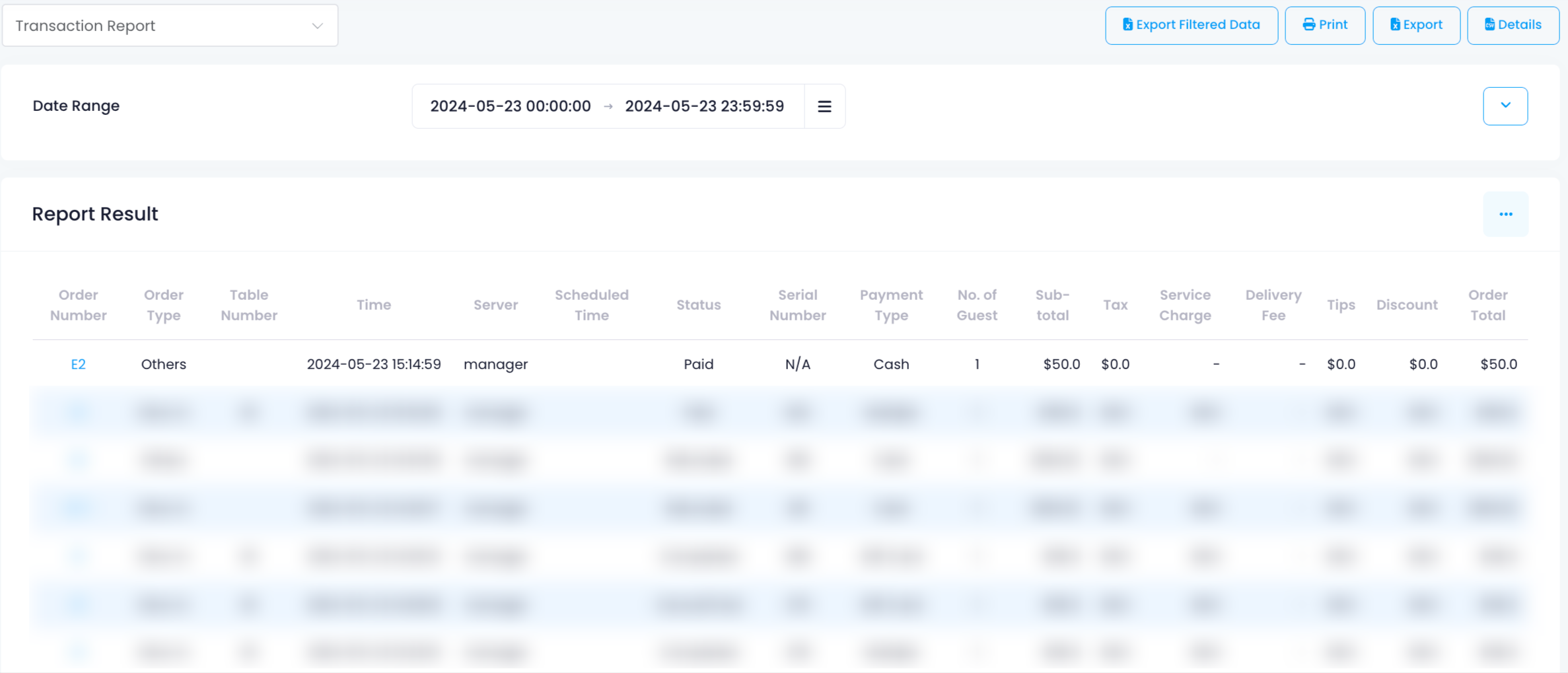
Refund Gift Card value
For this scenario, let’s assume that the gift card has an existing value of $50, the customer wants to discontinue using the gift card, and get their money back. The refunded value will be returned to the customer in the form of cash.
For more information about refunding gift cards, refer to Refund gift card value.
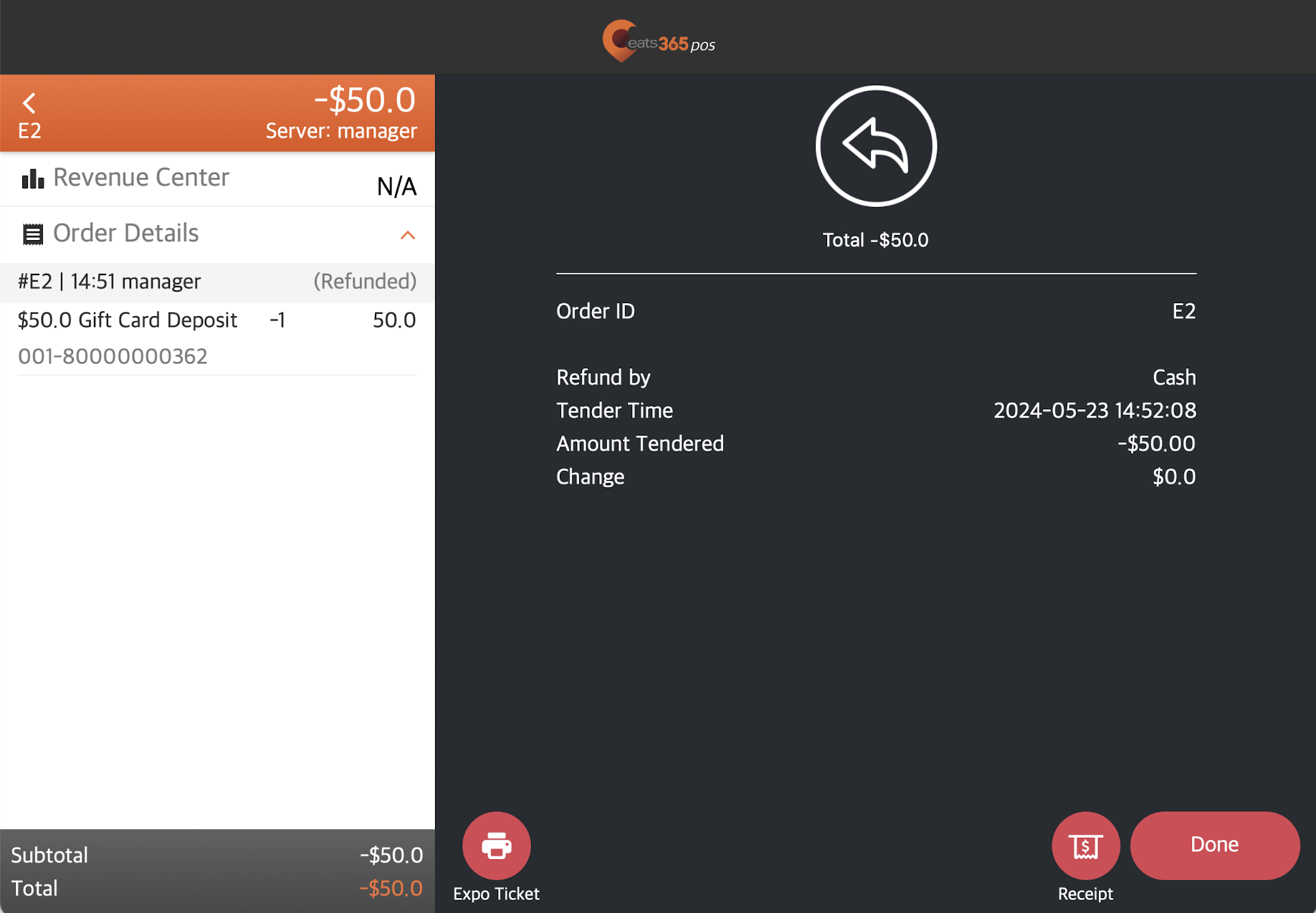
Daily Closing Report
The refunded amount appears under Gift Card Returns. The refunded amount then shows up under the tender method used to refund the payment.
Sample report: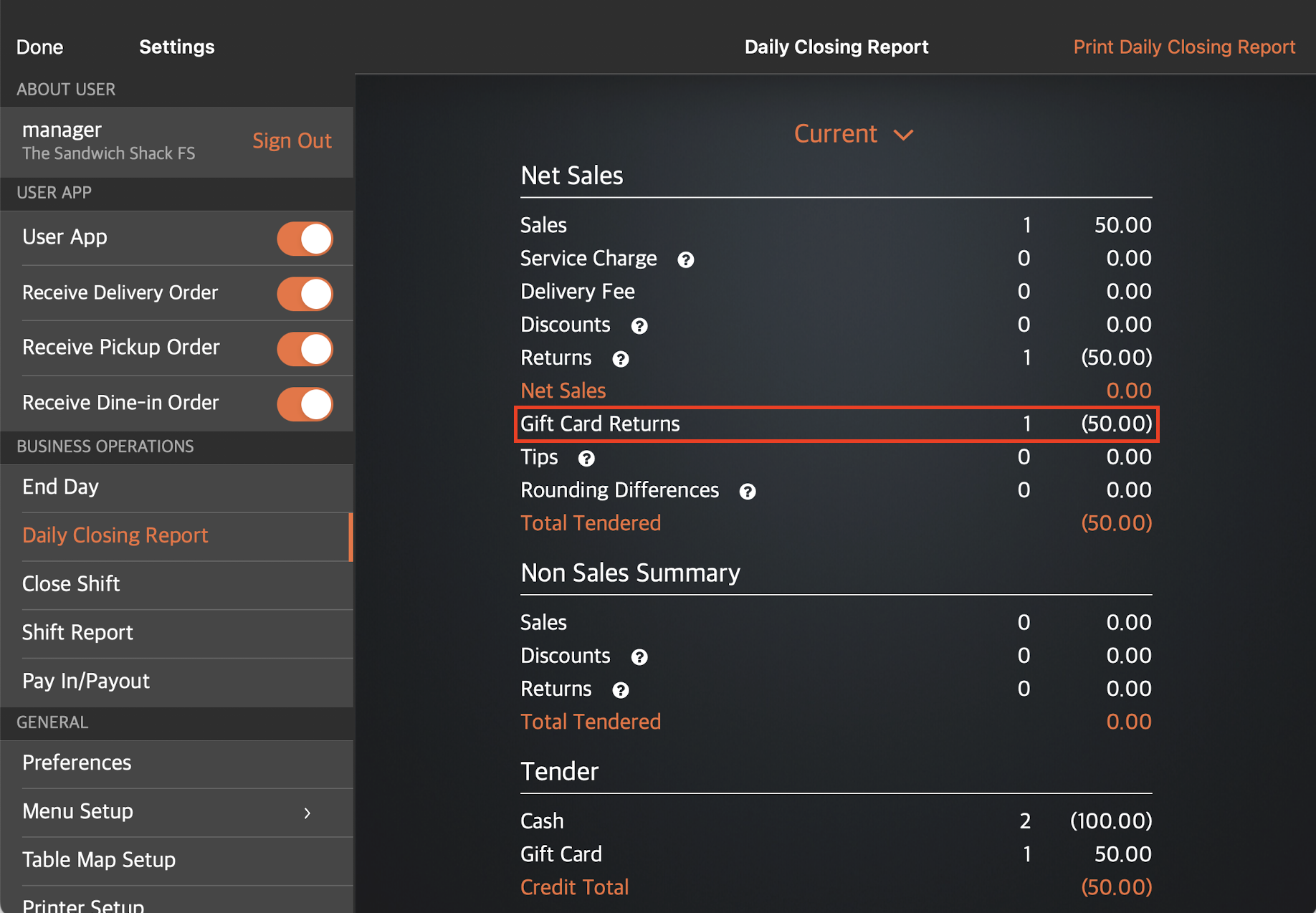
Shift Report
The refunded amount appears under Gift Card Returns. The refunded amount then shows up under the tender method used to refund the payment.
Sample report: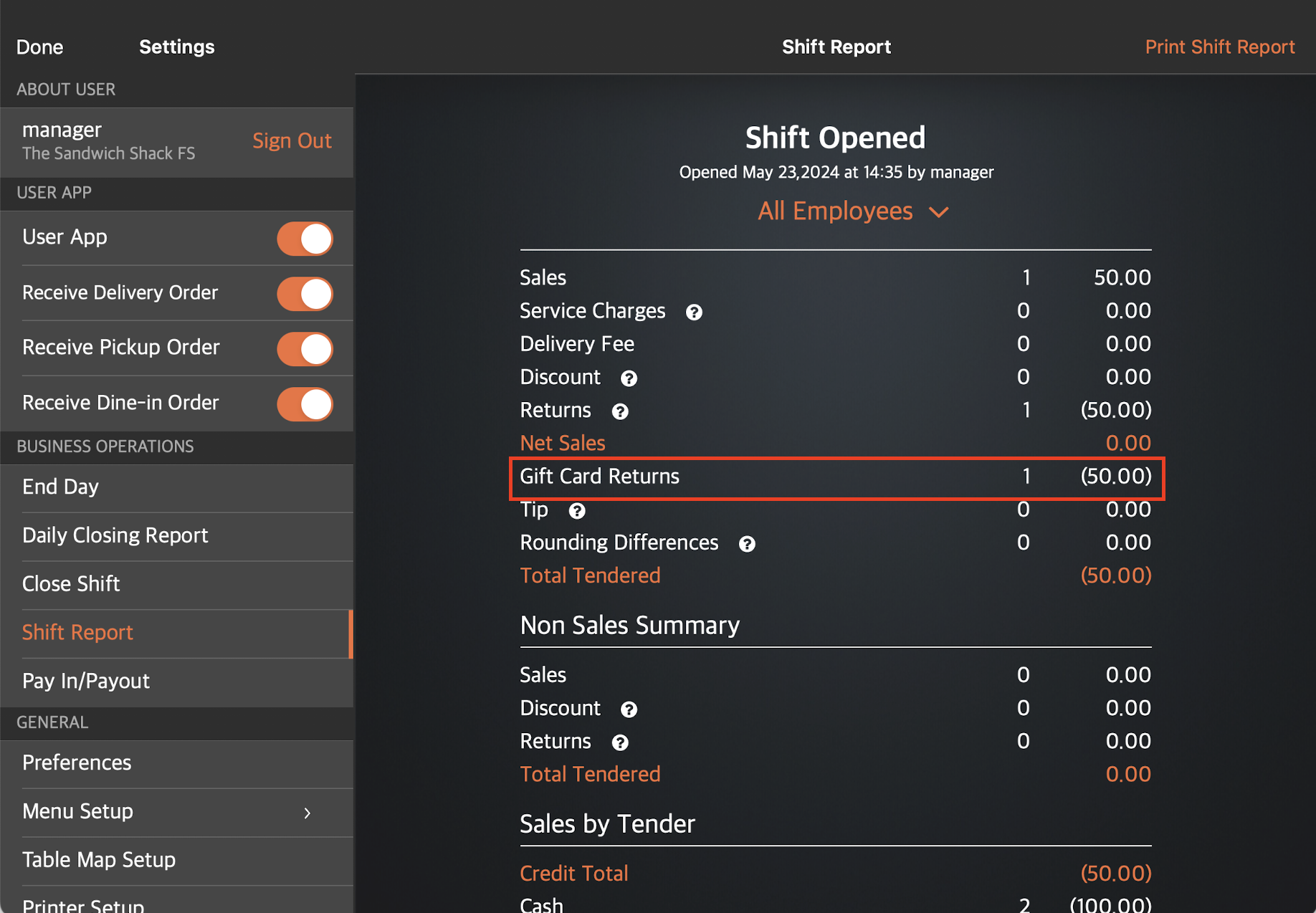
Transaction Report
The Transaction Report shows a new transaction for the refund. The Order Status shows up as “Refunded.” For more information about what’s included in a transaction report, refer to View and manage Transaction Report.
Sample report: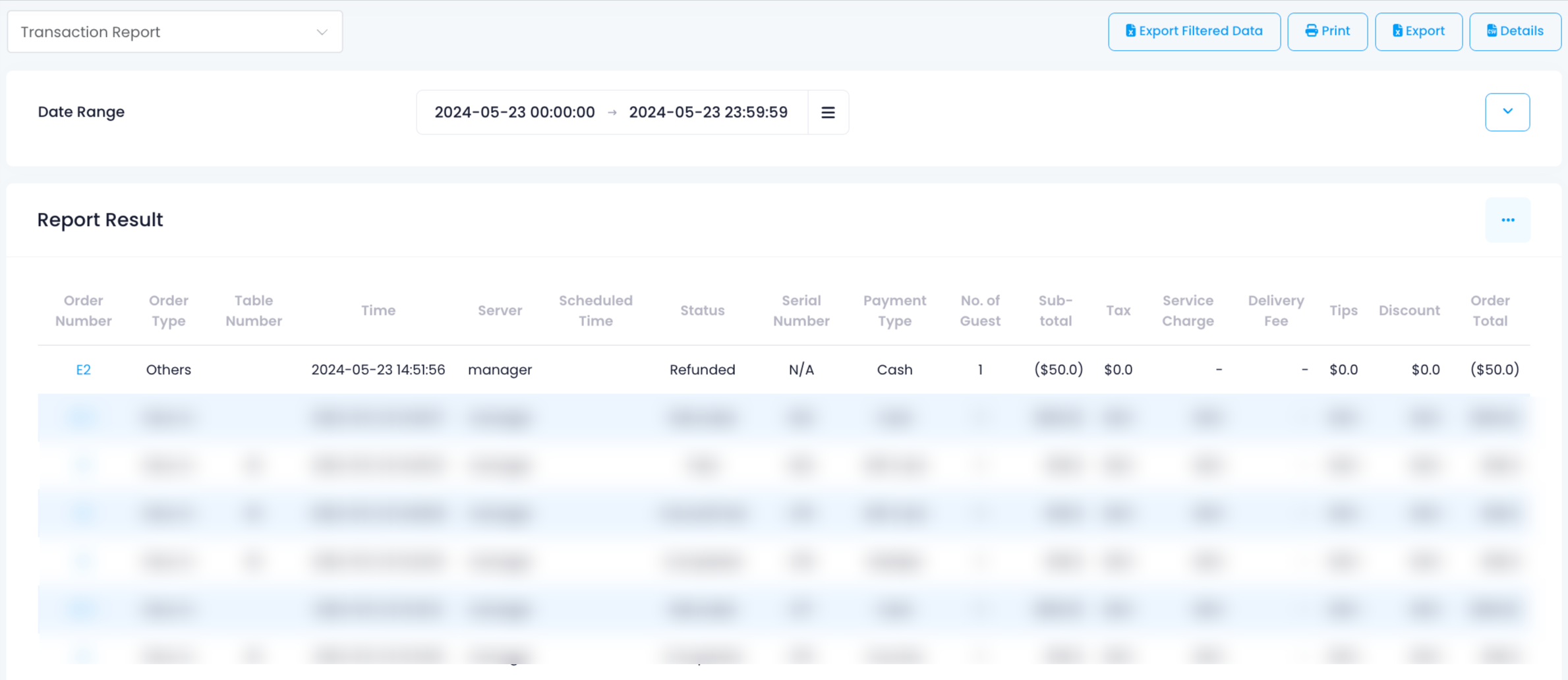
Returns Report
The Returns Report shows the transaction information of a refunded order. For more information about the Returns Report, refer to View and manage Void and Returns Report.
Sample report: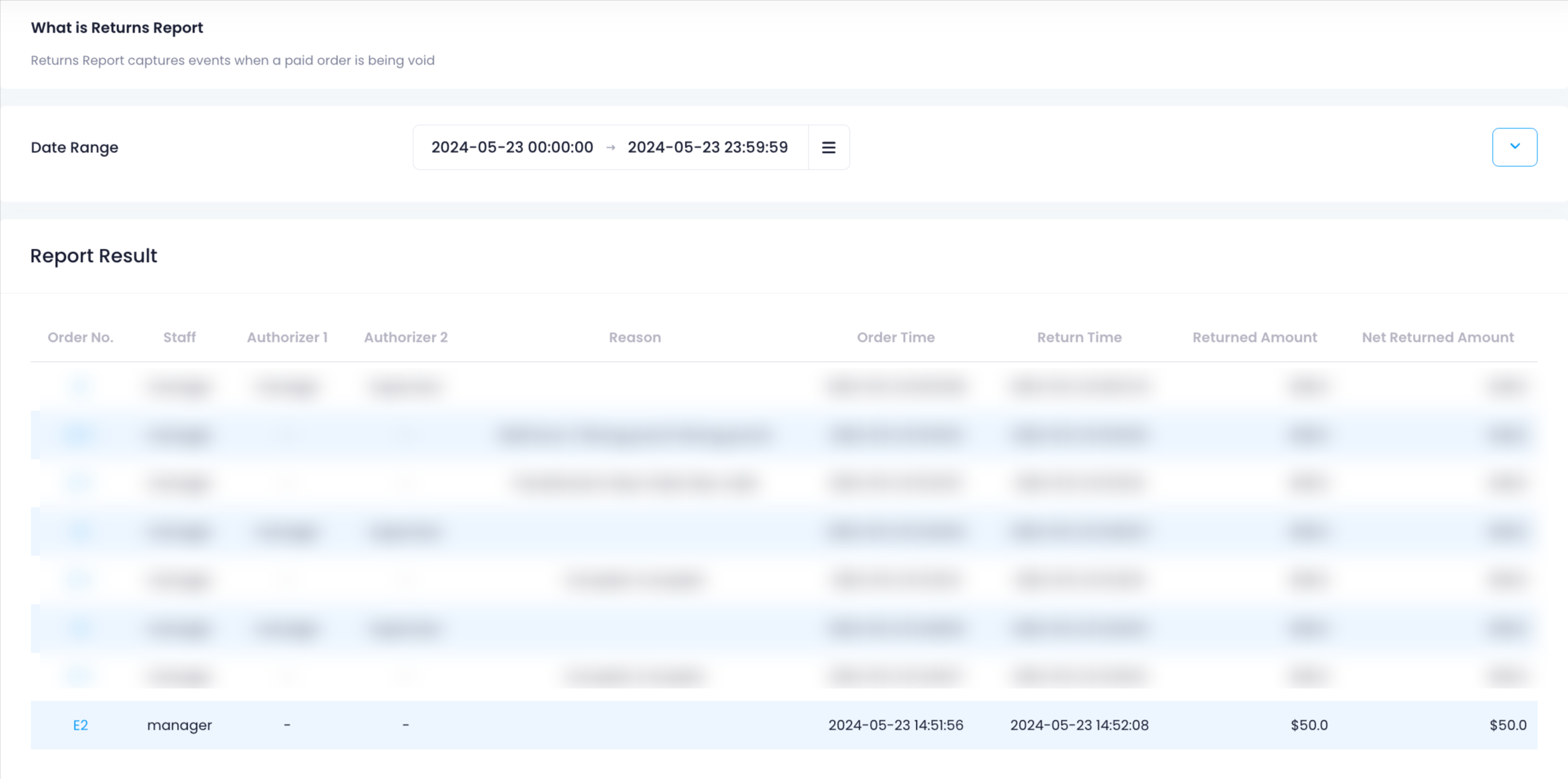
 Eats365 Products
Eats365 Products Merchant Guide
Merchant Guide Modules
Modules Membership
Membership Integrations
Integrations Hardware
Hardware Staff Operations
Staff Operations Roles & Permissions
Roles & Permissions Payments
Payments Reports
Reports What’s New
What’s New Release Notes
Release Notes Troubleshooting
Troubleshooting Simulators
Simulators Glossary
Glossary Troubleshooter
Troubleshooter