Integrations
All Product
Table of Contents
Set up and manage GTO Report
Learn how to set up your GTO report settings to generate accurate reports based on your restaurant’s location.
The GTO Report settings allow you to automatically generate and receive hourly or daily sales reports depending on your restaurant’s needs. These reports will be transmitted to your landlord’s server and the information included will depend on the information provided in the settings.
In this article, you’ll learn how to set up a GTO report depending on the mall where your restaurant is located.
Set up GTO report
To set up a GTO report, follow the steps below:
Singapore
| Report type | Where it applies |
| DCS - Hourly POS Report (version 1.0) | 313@Somerset |
| DCS - Hourly POS Report (version 1.7) | Millenia Walk |
| DCS - Daily (version 2.7) |
|
| EuroStop Mall | |
| EuroStop HDB | |
| JEM | JEM |
Malaysia
| Report Type | Where it applies |
| DCS Dayend |
|
| Johor Bahru City Square | Johor Bahru City Square |
| KL East Mall | KL East Mall |
| KLIA | KLIA |
| MY DCS Hourly |
|
| MY DCS Json |
|
| MY 1 Utama | 1Utama |
GTO report types
DCS - Hourly POS Report (version 1.0)
- Log in to the Merchant Portal.
- On the left panel, click on Integration. Then, click on GTO Report.
- Turn on Enable
 .
.
- Next to "Type," select DCS.
- Enter your server information which includes the Host, Port, and Path.
- Enter your server username and password.
- Enter your server’s Machine ID.
- Turn on Hourly POS Report (version 1.0)
 .
. - Turn on AMK
 to generate the report in AMK format.
to generate the report in AMK format. - (Optional) Next to "Export," select the date of the sales report that you want to export. Then, click on Export.
Tip: The sales report will be automatically generated and sent to your associated server after performing End of Day. However, you can always go back and export previous sales reports from this setting. All instances of exported reports, including automatic and manual reports, can be found in the “Export History” tab. - Click on Save to confirm.
DCS - Hourly POS Report (version 1.7)
- Log in to the Merchant Portal.
- On the left panel, click on Integration. Then, click on GTO Report.
- Turn on Enable
 .
.
- Next to "Type," select DCS.
- Enter your server information, which includes the Host, Port, and Path.
- Enter your server username and password.
- Enter your server’s Machine ID.
- Turn on Hourly POS Report (version 1.7)
 .
. - Turn on AMK
 to generate the report in AMK format.
to generate the report in AMK format. - Enter your tendercodes. You can enter the following codes:
- NETS code
- Visa Code
- Master Card Code
- AMEX Code
- Voucher Code
Tip: The Tender Code is the same code you assigned to each payment method in the Tender settings. Use this code consistently to ensure they are correctly matched.
- (Optional) Next to "Export," select the date of the sales report that you want to export. Then, click on Export.
Tip: The sales report will be automatically generated and sent to your associated server after performing End of Day. However, you can always go back and export previous sales reports from this setting. All instances of exported reports, including automatic and manual reports, can be found in the “Export History” tab. - Click on Save to confirm.
DCS - Daily (version 2.7)
- Log in to the Merchant Portal.
- On the left panel, click on Integration. Then, click on GTO Report.
- Turn on Enable
 .
.
- Next to "Type," select DCS.
- Enter your server information, which includes the Host, Port, and Path.
- Enter your server username and password.
- Enter your server’s Machine ID.
- Turn on AMK
 to generate the report in AMK format.
to generate the report in AMK format. - Turn on Daily (version 2.7)
 .
. - (Optional) Next to "Export," select the date of the sales report that you want to export. Then, click on Export.
Tip: The sales report will be automatically generated and sent to your associated server after performing End of Day. However, you can always go back and export previous sales reports from this setting. All instances of exported reports, including automatic and manual reports, can be found in the “Export History” tab. - Click on Save to confirm.
DCS Dayend
- Log in to the Merchant Portal.
- On the left panel, click on Integration. Then, click on GTO Report.
- Turn on Enable
 .
.
- Next to “Type,” select DCS Dayend.
- Enter the Host, Port, Path, Username, Password, and Machine ID.
- (Optional) Next to “Export,” select the date of the sales report that you want to export. Then, click on Export.
Tip: The sales report will be automatically generated and sent to your associated server at midnight. However, you can always go back and export previous sales reports from this setting. All instances of exported reports, including automatic and manual reports, can be found in the “Export History” tab. - Click on Save to confirm.
DTS
- Log in to the Merchant Portal.
- On the left panel, click on Integration. Then, click on GTO Report.
- Turn on Enable
 .
.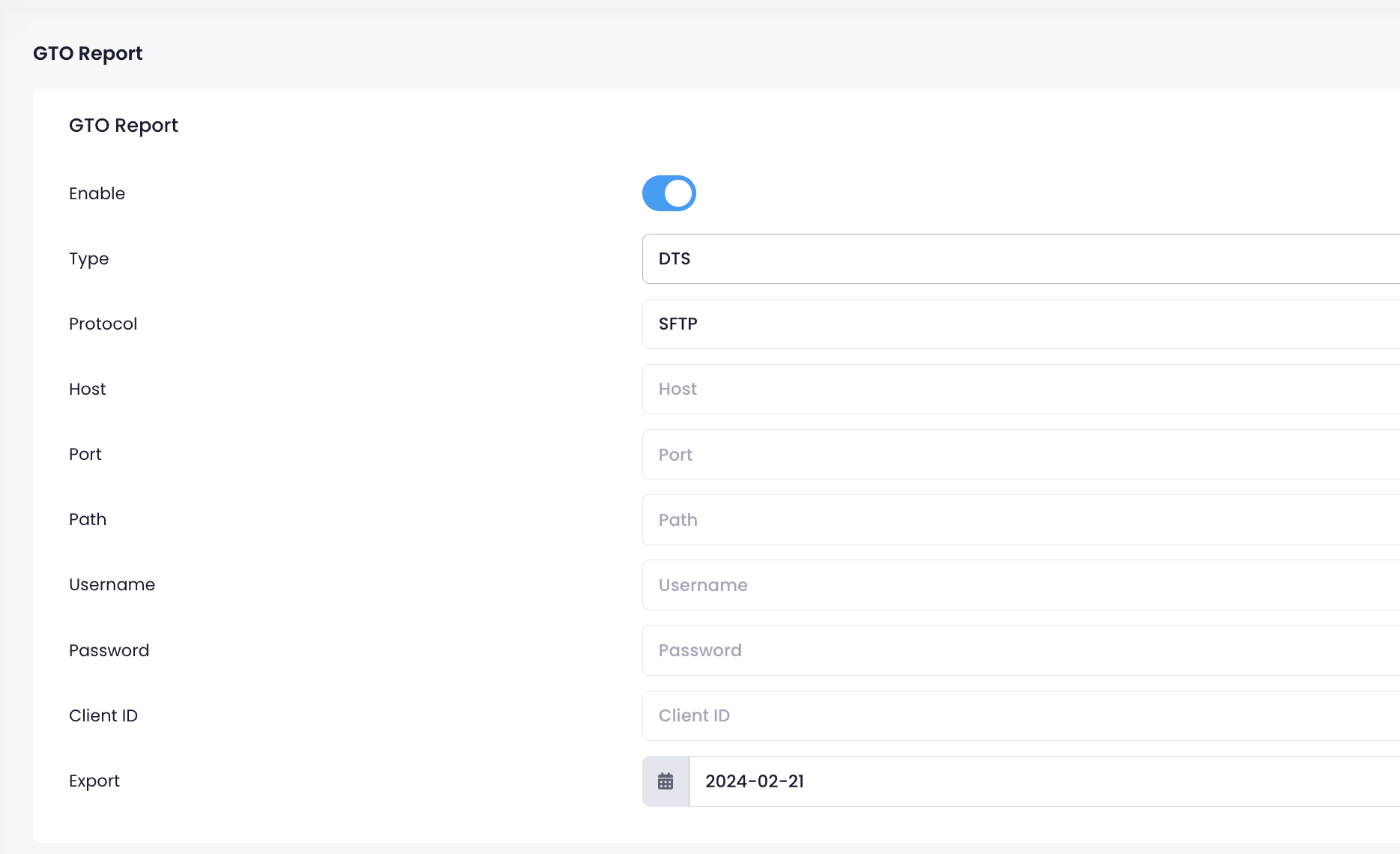
- Next to "Type," select DTS.
- Select the network protocol type.
- Enter your server information, which includes the Host, Port, and Path.
- Enter your server username and password.
- Enter your server’s Client ID.
- Turn on Daily (version 2.7)
 .
. - (Optional) Next to "Export," select the date of the sales report that you want to export. Then, click on Export.
Tip: The sales report will be automatically generated and sent to your associated server after performing End of Day. However, you can always go back and export previous sales reports from this setting. All instances of exported reports, including automatic and manual reports, can be found in the “Export History” tab. - Click on Save to confirm.
EuroStop Mall
- Log in to the Merchant Portal.
- On the left panel, click on Integration. Then, click on GTO Report.
- Turn on Enable
 .
.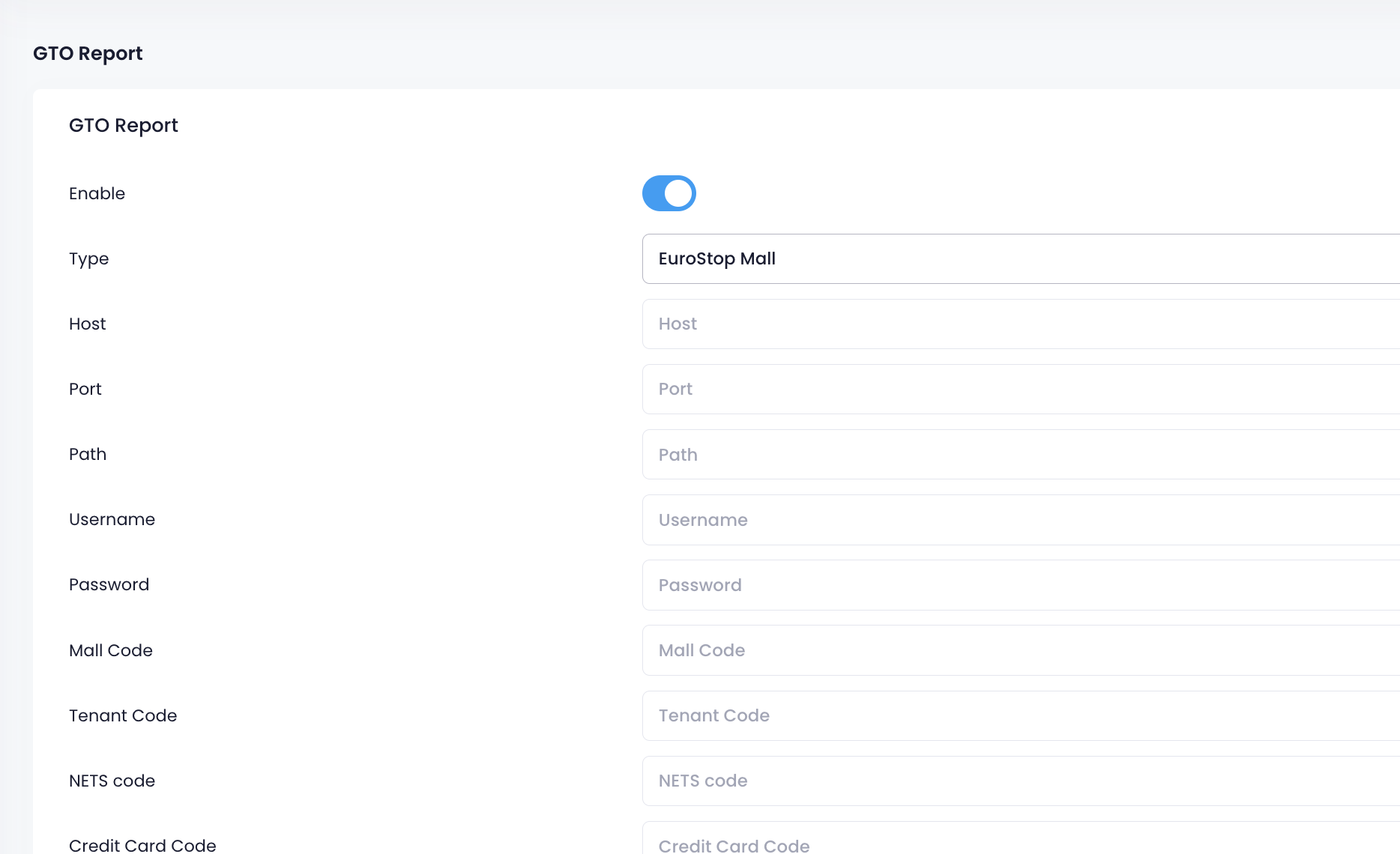
- Next to "Type," select EuroStop Mall.
- Enter your server information, which includes the Host, Port, and Path.
- Enter your server username and password.
- Enter your landlord’s mall code.
- Enter your tenant code.
- Enter your tendercodes. You can enter the following codes:
- NETS code
- Credit Card Code
- Debit Card Code
- Mall Voucher Code
- Cheque Code
- Other Vouchers Code
Tip: The Tender Code is the same code you assigned to each payment method in the Tender settings. Use this code consistently to ensure they are correctly matched.
- (Optional) Next to "Export," select the date of the sales report that you want to export. Then, click on Export.
Tip: The sales report will be automatically generated and sent to your associated server after performing End of Day. However, you can always go back and export previous sales reports from this setting. All instances of exported reports, including automatic and manual reports, can be found in the “Export History” tab. - Click on Save to confirm.
Eurostop HDB
- Log in to the Merchant Portal.
- On the left panel, click on Integration. Then, click on GTO Report.
- Turn on Enable
 .
.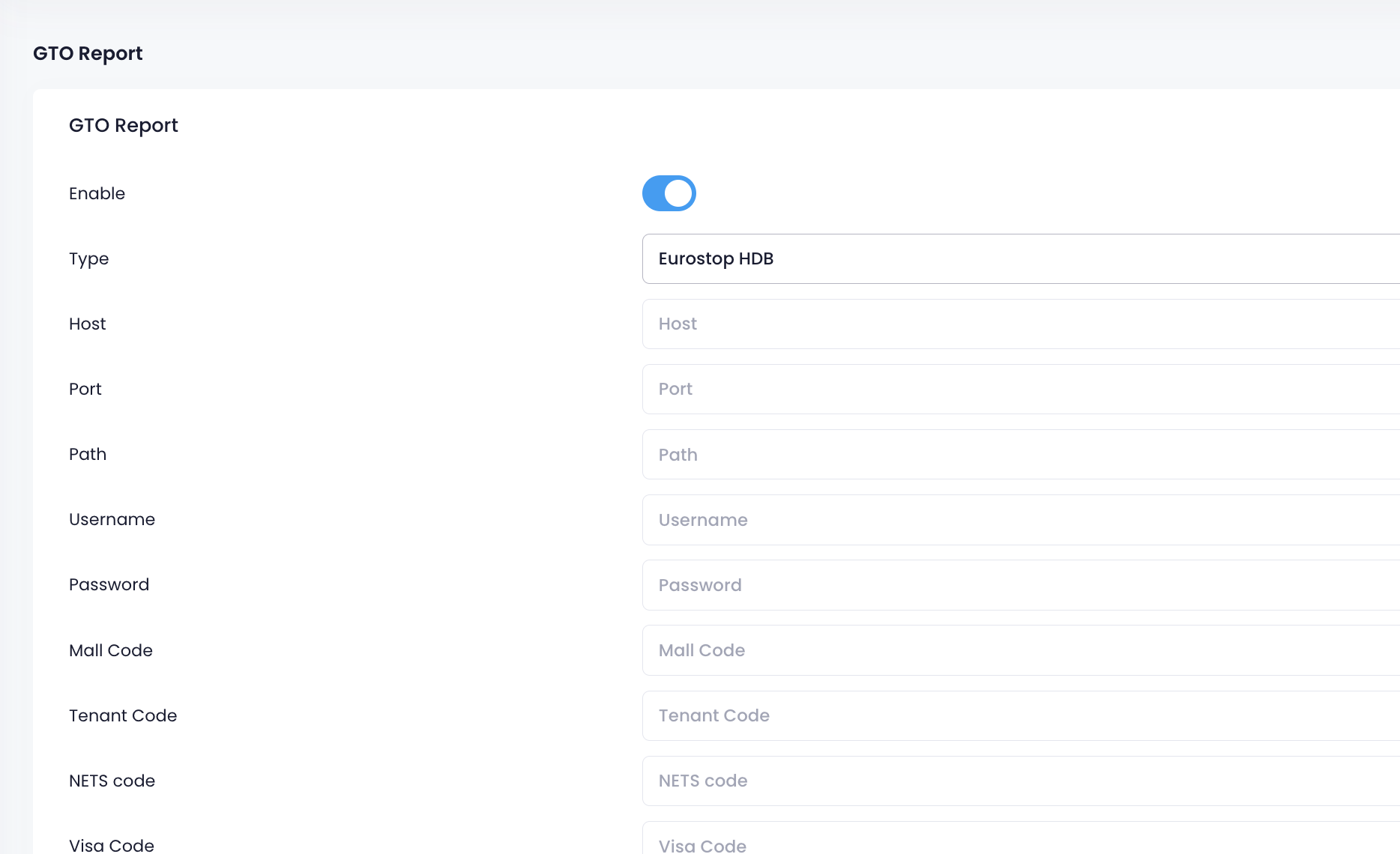
- Next to "Type," select Eurostop HDB.
- Enter your server information, which includes the Host, Port, and Path.
- Enter your server username and password.
- Enter your landlord’s mall code.
- Enter your tenant code.
- Enter your tendercodes. You can enter the following codes:
- NETS code
- Visa Code
- Master Card Code
- AMEX Code
- Voucher Code
- Grab Pay Code
- Fave Pay Code
- PayNow / PayLah / Pay Anyone Code
- Apple Pay /Google Pay / Samsung Pay Code
- Payment by Other Digital Payment Method Modes Code
Tip: The Tender Code is the same code you assigned to each payment method in the Tender settings. Use this code consistently to ensure they are correctly matched.
- (Optional) Next to "Export," select the date of the sales report that you want to export. Then, click on Export.
Tip: The sales report will be automatically generated and sent to your associated server after performing End of Day. However, you can always go back and export previous sales reports from this setting. All instances of exported reports, including automatic and manual reports, can be found in the “Export History” tab. - Click on Save to confirm.
JEM
- Log in to the Merchant Portal.
- On the left panel, click on Integration. Then, click on GTO Report.
- Turn on Enable
 .
.
- Next to “Type,” select JEM.
- Select the network protocol type.
- Enter your server information, which includes the Host, Port, and Path.
- Enter your server username and password.
- Enter your server’s Machine ID.
- (Optional) Next to “Export,” select the date of the sales report that you want to export. Then, click on Export.
Tip: The sales report will be generated and sent to your associated server at midnight automatically. However, you can always go back and export previous sales reports from this setting. All instances of exported reports, including automatic and manual reports, can be found in the “Export History” tab. - Click on Save to confirm.
Johor Bahru City Square
- Log in to the Merchant Portal.
- On the left panel, click on Integration. Then, click on GTO Report.
- Turn on Enable
 .
.
- Next to “Type,” select Johor Bahru City Square.
- Enter the Contract Number, API Key, and API Secret.
- (Optional) Next to “Export,” select the date of the sales report that you want to export. Then, click on Export.
Tip: The sales report will be automatically generated and sent to your associated server at midnight. However, you can always go back and export previous sales reports from this setting. All instances of exported reports, including automatic and manual reports, can be found in the “Export History” tab. - Click on Save to confirm.
KL East Mall
- Log in to the Merchant Portal.
- On the left panel, click on Integration. Then, click on GTO Report.
- Turn on Enable
 .
.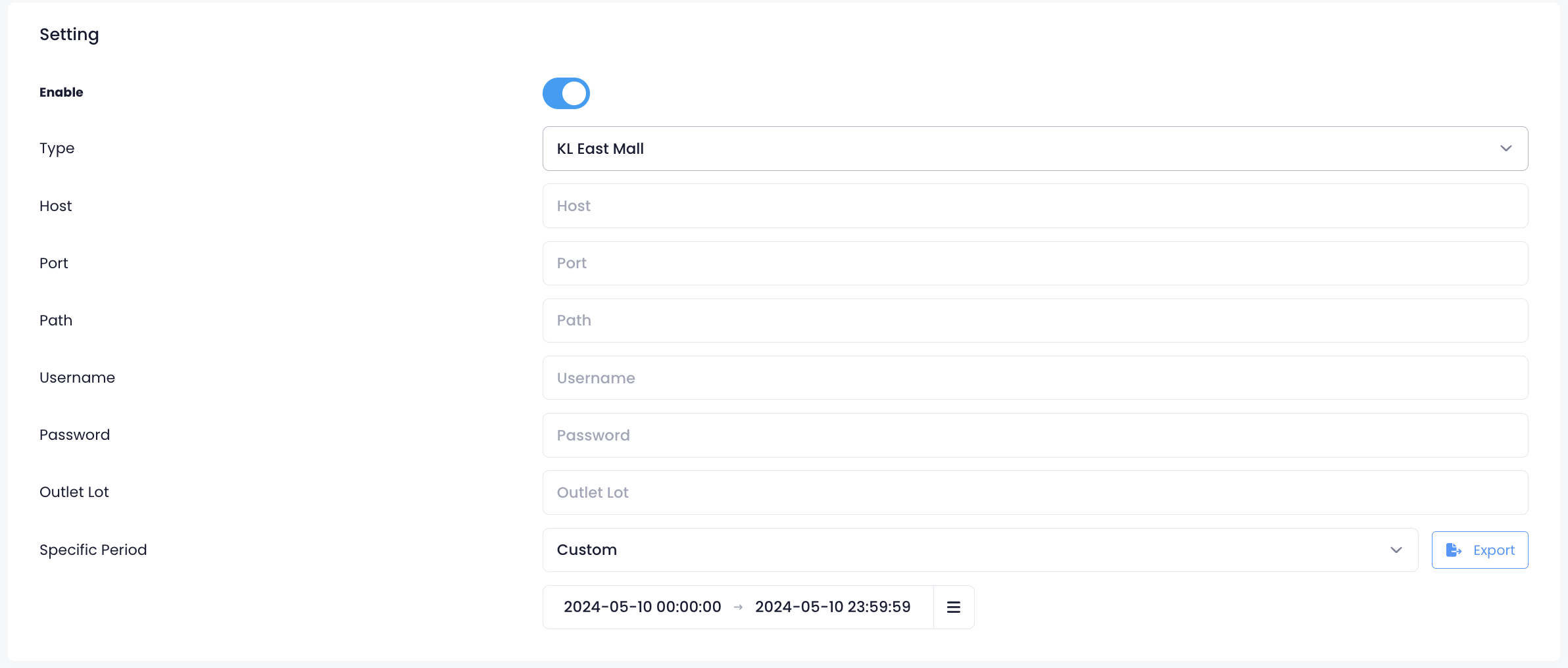
- Next to "Type," select KL East Mall.
- Enter your server information which includes the Host, Port, and Path.
- Enter your server username and password.
- Enter your server’s Outlet Lot.
- (Optional) Next to "Export," select the date of the sales report that you want to export. Then, click on Export.
Tip: The sales report will be automatically generated and sent to your associated server after performing End of Day. However, you can always go back and export previous sales reports from this setting. All instances of exported reports, including automatic and manual reports, can be found in the “Export History” tab. - Click on Save to confirm.
KLIA
- Log in to the Merchant Portal.
- On the left panel, click on Integration. Then, click on GTO Report.
- Turn on Enable
 .
.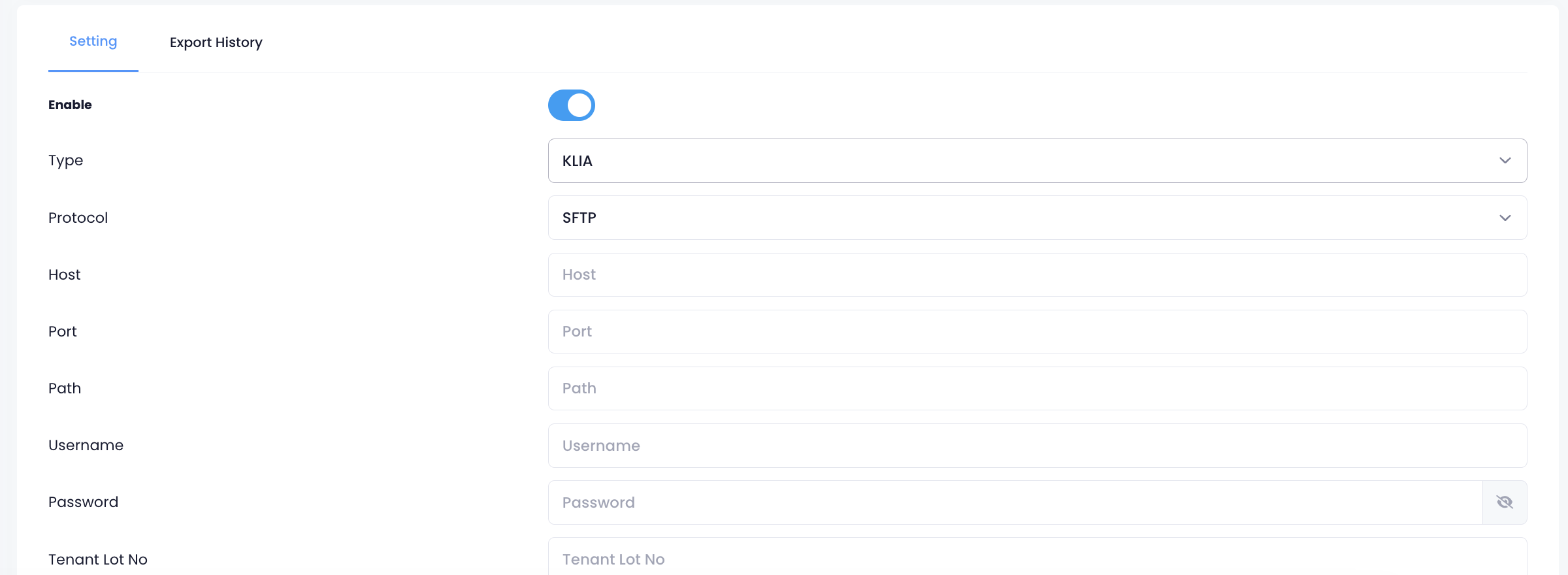
- Next to "Type," select KLIA.
- Select the network protocol type.
- Enter your server information which includes the Host, Port, and Path.
- Enter your server username and password.
- Enter your server’s Tenant Lot No.
- Enter your Payment Method codes. You can enter the following codes:
- Cash
- Card
- Voucher
- Ewallet
- Other
- Enter your Payment Type codes. You can enter the following codes:
- GrabPay
- Boost
- Alipay
- MaybankQR
- TnGwallet
- WechatPay
- Cash
- Visa
- Mastercard
- Diner
- Amex
- JCB
- Debit
- Voucher
- Others
- (Optional) Next to "Export," select the date of the sales report that you want to export. Then, click on Export.
Tip: The sales report will be automatically generated and sent to your associated server after performing End of Day. However, you can always go back and export previous sales reports from this setting. All instances of exported reports, including automatic and manual reports, can be found in the “Export History” tab. - Click on Save to confirm.
MY DCS Hourly
- Log in to the Merchant Portal.
- On the left panel, click on Integration. Then, click on GTO Report.
- Turn on Enable
 .
.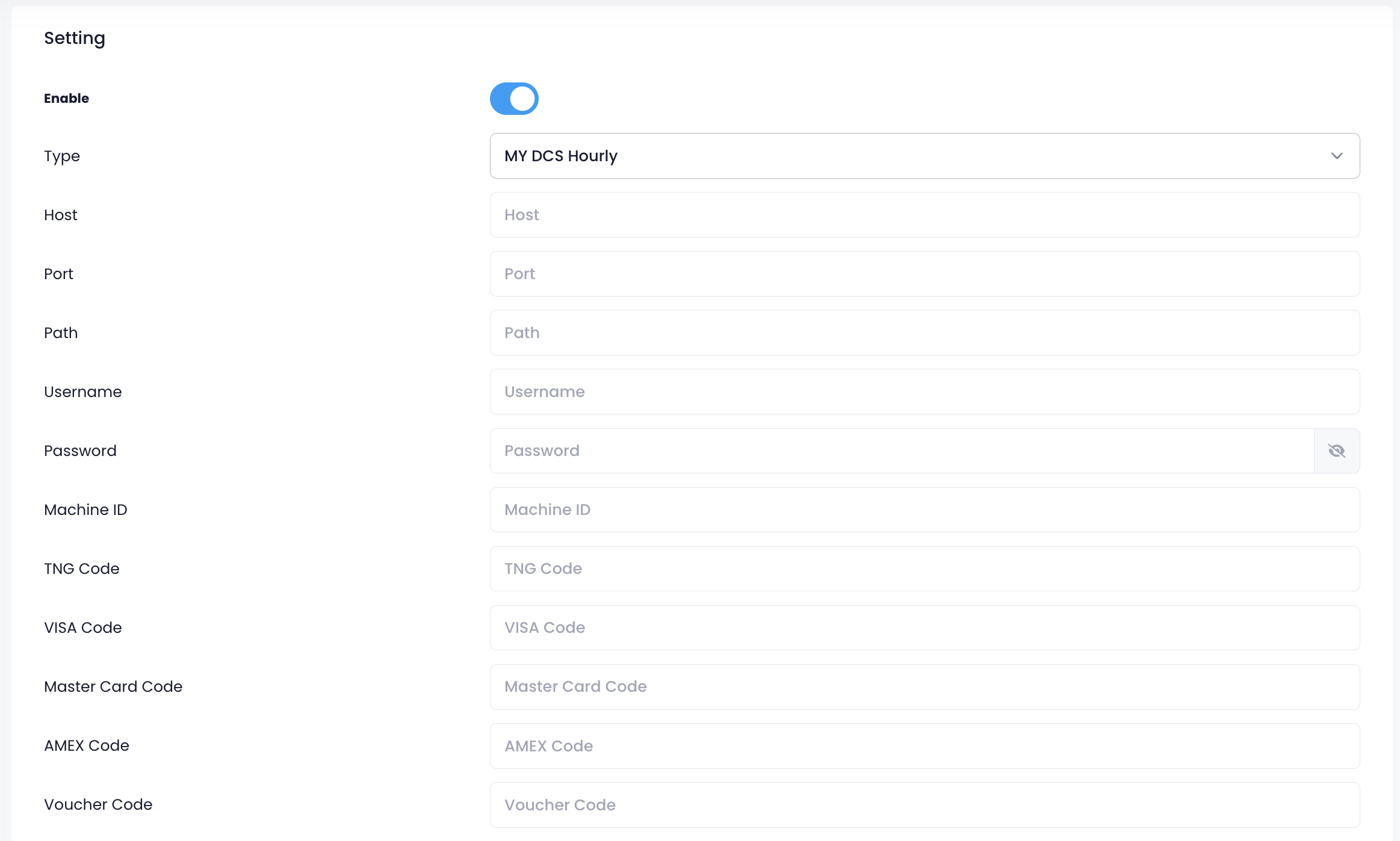
- Next to "Type," select MY DCS Hourly.
- Enter your server information, which includes the Host, Port, and Path.
- Enter your server username and password.
- Enter your server’s Machine ID.
- Enter your tendercodes. You can enter the following codes:
- TNG Code
- VISA Code
- Master Card Code
- AMEX Code
- Voucher Code
Tip: The Tender Code is the same code you assigned to each payment method in the Tender settings. Use this code consistently to ensure they are correctly matched.
- (Optional) Next to "Export," select the date of the sales report that you want to export. Then, click on Export.
Tip: The sales report will be automatically generated and sent to your associated server after performing End of Day. However, you can always go back and export previous sales reports from this setting. All instances of exported reports, including automatic and manual reports, can be found in the “Export History” tab. - Click on Save to confirm.
MY DCS Json
- Log in to the Merchant Portal.
- On the left panel, click on Integration. Then, click on GTO Report.
- Turn on Enable
 .
.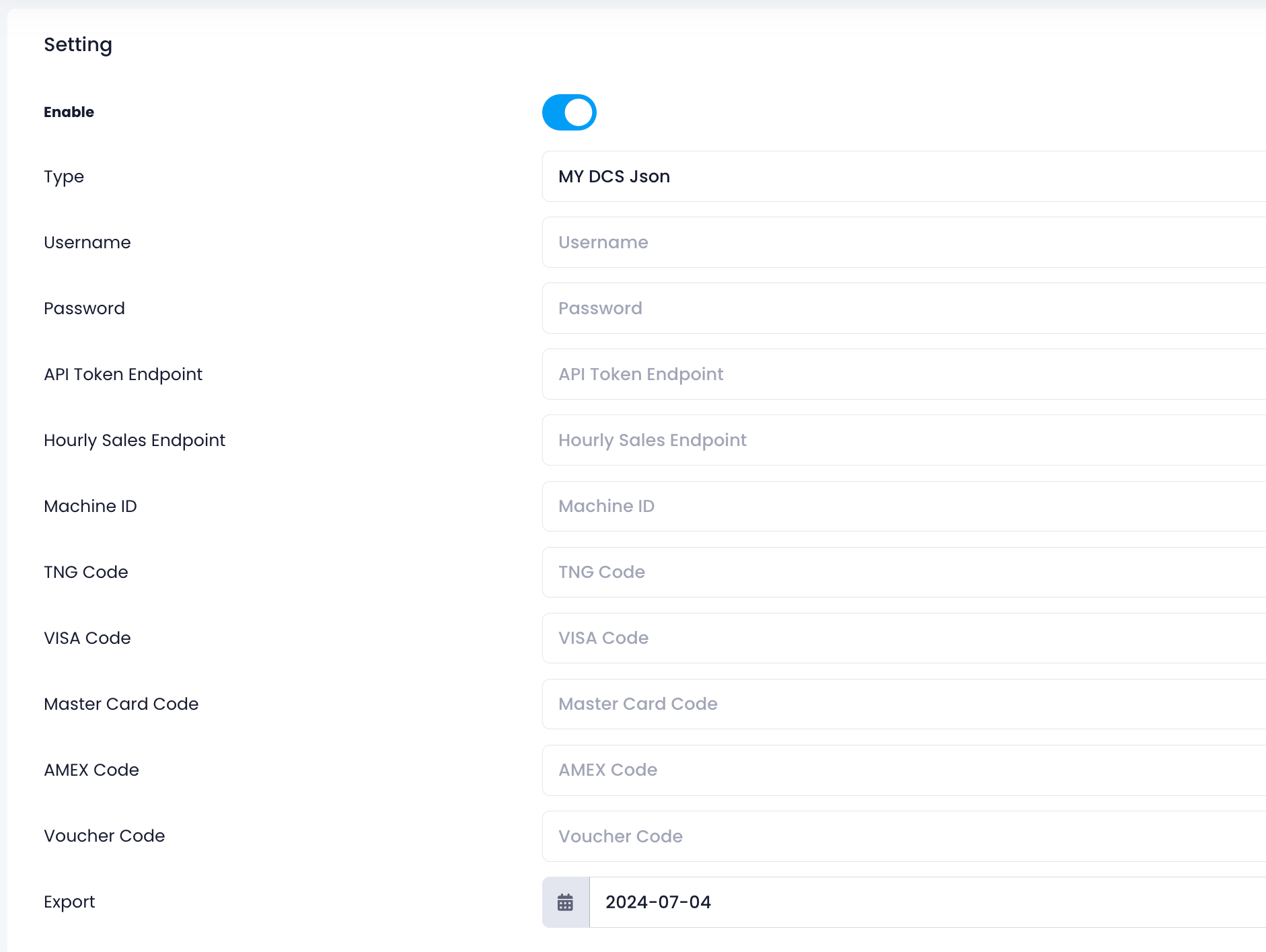
- Next to "Type," select MY DCS Json.
- Enter your server username and password.
- Enter your server’s API Token Endpoint, Hourly Sales Endpoint, and Machine ID.
- Enter your tendercodes. You can enter the following codes:
- TNG Code
- VISA Code
- Master Card Code
- AMEX Code
- Voucher Code
Tip: The Tender Code is the same code you assigned to each payment method in the Tender settings. Use this code consistently to ensure they are correctly matched.
- (Optional) Next to "Export," select the date of the sales report that you want to export. Then, click on Export.
Tip: The sales report will be automatically generated and sent to your associated server at midnight. However, you can always go back and export previous sales reports from this setting. All instances of exported reports, including automatic and manual reports, can be found in the “Export History” tab. - Click on Save to confirm.
MY 1 Utama
- Log in to the Merchant Portal.
- On the left panel, click on Integration. Then, click on GTO Report.
- Turn on Enable
 .
.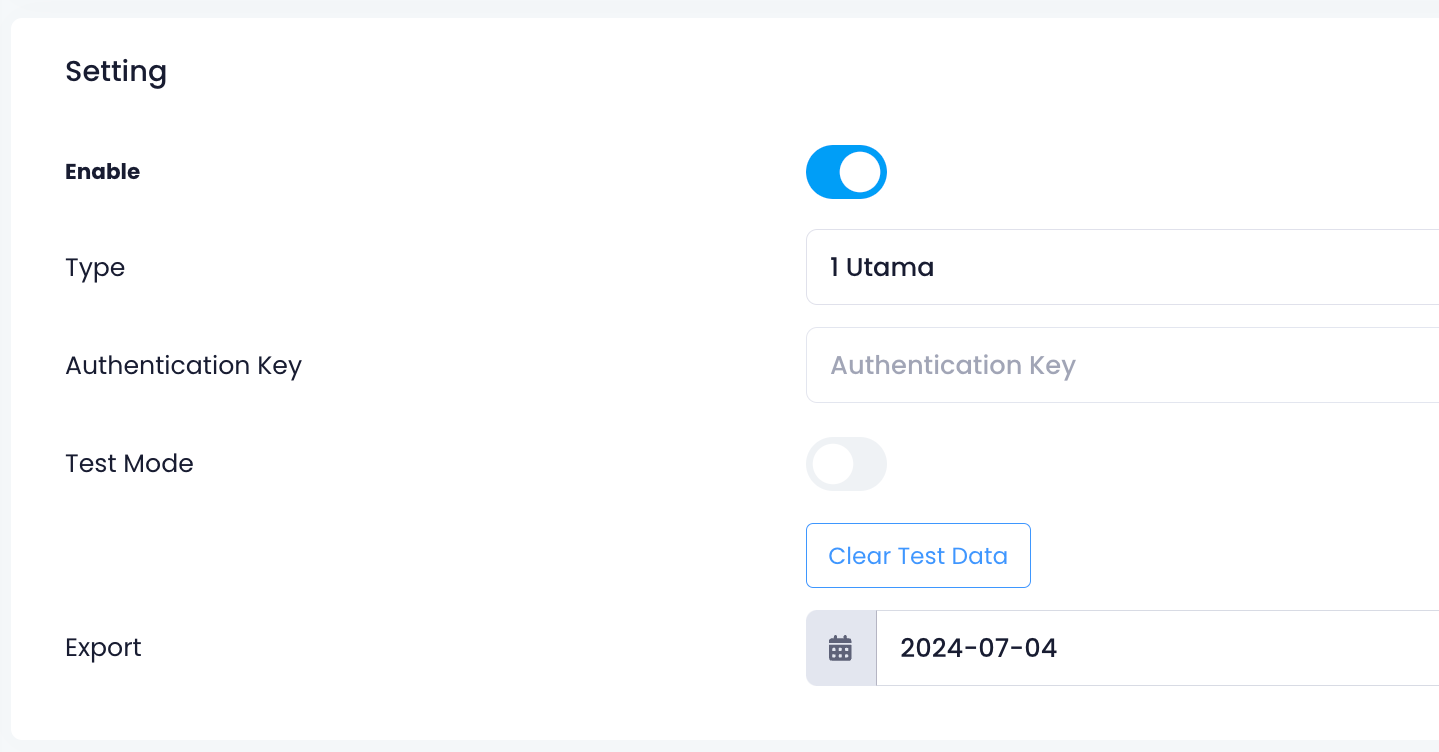
- Next to "Type," select 1 Utama.
- Enter the Authentication Key. This is provided by 1 Utama.
- (Optional) Next to “Export,” select the date of the sales report that you want to export. Then, click on Export.
Tip: The sales report will be automatically generated and sent to your associated server at midnight. However, you can always go back and export previous sales reports from this setting. All instances of exported reports, including automatic and manual reports, can be found in the “Export History” tab. - Click on Save to confirm.
 Eats365 Products
Eats365 Products Merchant Guide
Merchant Guide Modules
Modules Membership
Membership Integrations
Integrations Hardware
Hardware Staff Operations
Staff Operations Roles & Permissions
Roles & Permissions Payments
Payments Reports
Reports What’s New
What’s New Release Notes
Release Notes Troubleshooting
Troubleshooting Simulators
Simulators Glossary
Glossary Troubleshooter
Troubleshooter