POS System
Table of Contents
Set up and install the Eats365 POS app
Learn how to set up and install the Eats365 POS app and get started with your POS.
The Eats365 POS provides all the necessary tools for growth and efficiency right at your fingertips. Our POS software is designed with flexibility and integration in mind, so you can get results fast.
In this article, you’ll learn about how to download the Eats365 POS app, how to activate the POS, and how to get started with your POS.
Before you start
- Make sure your iPad is connected to a stable Internet connection.
- Make sure you have your Merchant ID and password. You can check the Merchant ID from the Merchant Portal dashboard, or if you are a first-time user, this is available on the invitation email.
- Make sure your iPad is set up in the correct time zone.
Note: Setting up the same time zone for all of your devices ensures that all orders go through at the correct time and interval.
Download the Eats365 POS app
To get the Eats365 POS app from the App Store, follow the steps below:
- On the iPad, open the App Store
 .
. - Search for Eats365 POS.
- Tap the Eats365 POS app, then select Get. Next, tap Install. Once the download is complete, you’ll find the Eats365 POS app on your device.
Activate the Eats365 POS
- On the iPad’s home screen, tap the Eats365 POS app.
- At the bottom, tap Activate with Merchant ID.
- Enter your Merchant ID. Then, tap Get Activation Code.
-
Choose how you want to receive the activation code. You can get the code either through SMS or through email. You should receive the activation code within a minute. If you didn’t receive a code, tap Request again.
Tip: You can change your activation email or phone number later on from the Merchant Portal. Refer to Change activation email or phone number. - To activate the POS, enter the activation code, then tap Activate.
Log in to the Eats365 POS
To log in to your account after activation, you must enter your passcode. If you are a first-time user, you can find this in your invitation email. You can change this passcode later on from the Users and Permissions settings.
- On the iPad’s home screen, tap the Eats365 POS app.
- To log in, tap your account.
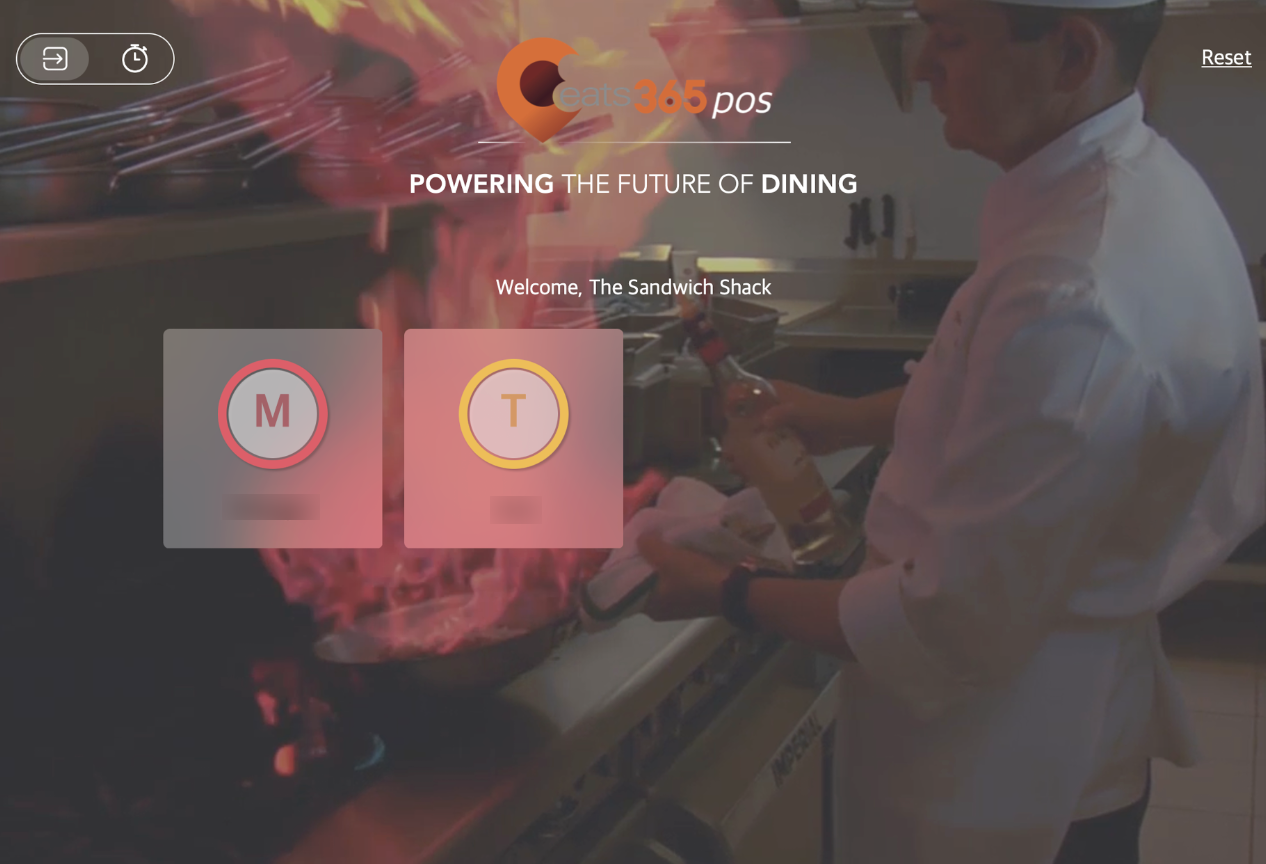
- Enter your passcode.
- Once logged in, you’ll be taken to the POS order-taking screen.
Tip: To set up or configure your POS settings, at the top left, tap Settings . You’ll find all the available settings in your POS.
. You’ll find all the available settings in your POS.
 Eats365 Products
Eats365 Products Merchant Guide
Merchant Guide Modules
Modules Membership
Membership Integrations
Integrations Hardware
Hardware Staff Operations
Staff Operations Roles & Permissions
Roles & Permissions Payments
Payments Reports
Reports What’s New
What’s New Release Notes
Release Notes Troubleshooting
Troubleshooting Simulators
Simulators Glossary
Glossary Troubleshooter
Troubleshooter