Membership
Table of Contents
Import and Export Customer Lists
Learn how to Import and Export the customer list from your loyalty program on the Merchant Portal.
The Merchant Portal allows you to efficiently manage your customer data for your loyalty program. With the bulk import and export features, you can quickly add new members, update existing profiles, and even transfer information to other systems. This function saves valuable time and ensures accurate record-keeping for your customers.
In this article, you’ll learn how to bulk import and export entire customer lists.
Import Customer List
To import the Customer List follow the steps below:
Merchant Portal (Classic)
- Log in to the Merchant Portal.
- On the left panel, click on CRM.
- Select Import Customer.
- At the top right, click on Import.

- Click on Download to download the Customer List template.
- To modify the template, enter the data in all of the relevant fields in the Excel file. This includes the following:
- Customer’s first and last name
- Phone number
- Email address
- Gender
- Birthday
- Address
- Member Plan code
- Plan expiry date
- Points balance
- Credit balance
- Accumulated points balance
- Points expiry date
- Member ID
- Consent for Marketing
- Upload your modified file on the Merchant Portal.
- Click on Submit.
Merchant Portal 2.0
- Log in to the Merchant Portal.
- On the left panel, click on CRM.
- Click on Import Customer.
- At the top right, click on Import Customer List.

- Click on Download data file to download the Customer List template.

- To modify the template, enter the data in all of the relevant fields in the Excel file. This includes the following:
- Customer’s first and last name
- Phone number
- Email address
- Gender
- Birthday
- Address
- Member Plan code
- Plan expiry date
- Points balance
- Credit balance
- Accumulated points balance
- Points expiry date
- Member ID
- Consent for Marketing
- Upload your modified file on the Merchant Portal.

- Click on Submit.
Export Customer List
To export the Customer List, follow the steps below:
Merchant Portal (Classic)
- Log in to the Merchant Portal.
- On the left panel, click on CRM.
- Click on Export Customer.
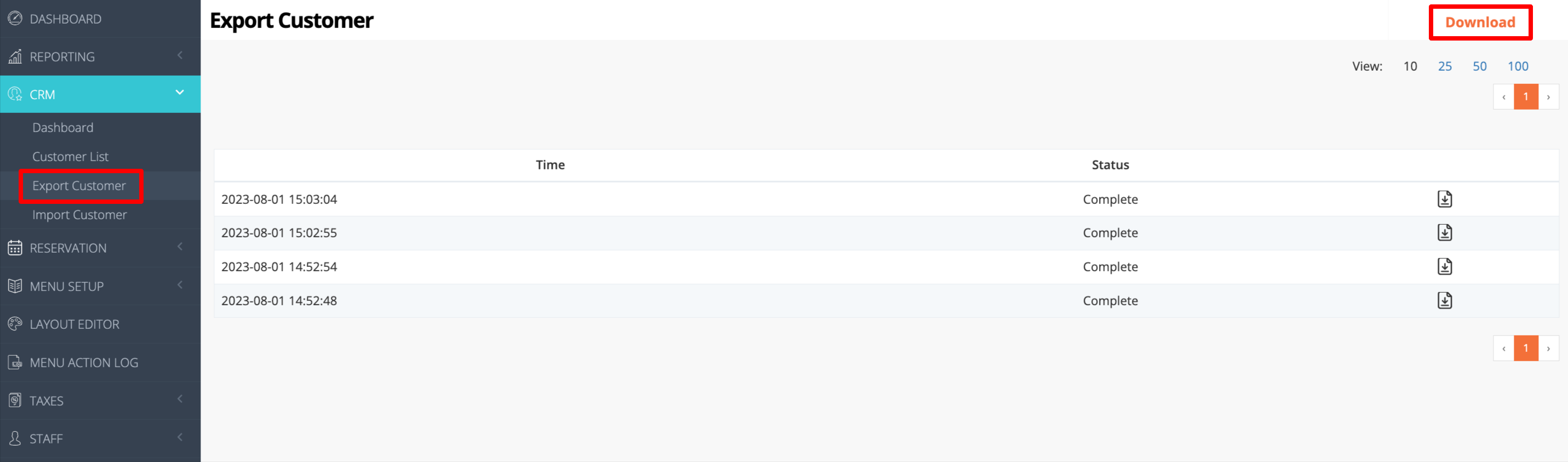
- At the top right, click on Download.
- Next to the file that you just exported, click on Download
 . The file gets downloaded to your computer.
. The file gets downloaded to your computer.
Merchant Portal 2.0
- Log in to the Merchant Portal.
- On the left panel, click on CRM.
- Click on Customer List.
- At the top right, click on Export Customer List. You’ll be redirected to the "Exporting Log" tab where you can find the exported Customer List.
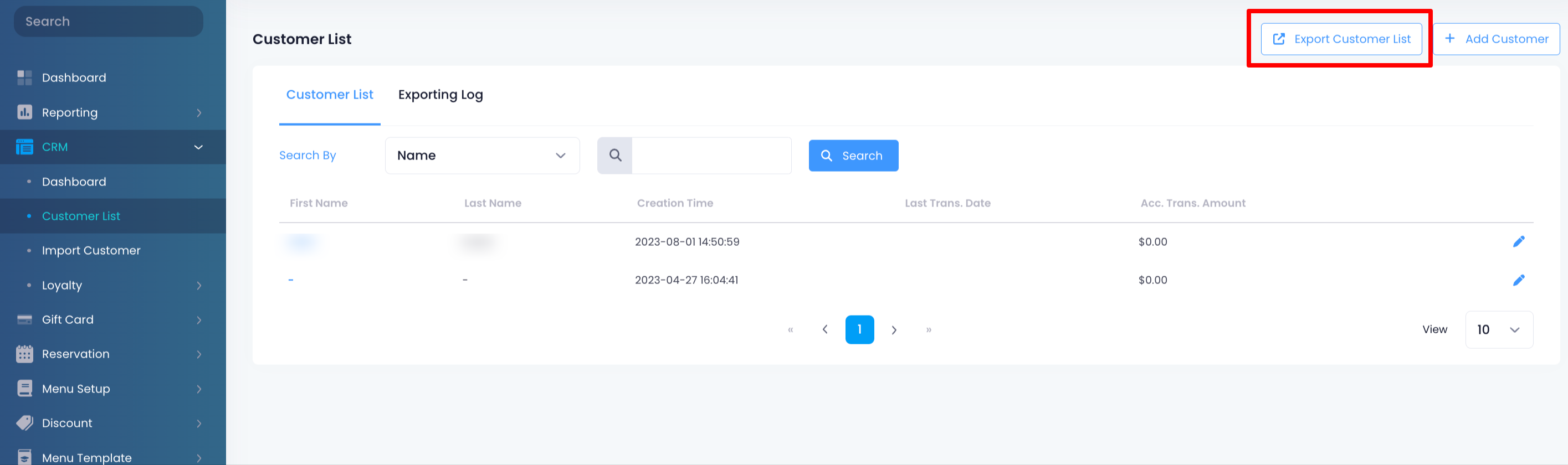
- Next to the file that you just exported, click on the Excel file
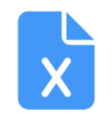 . The file gets downloaded to your computer.
. The file gets downloaded to your computer.
 Eats365 Products
Eats365 Products Merchant Guide
Merchant Guide Modules
Modules Membership
Membership Integrations
Integrations Hardware
Hardware Staff Operations
Staff Operations Roles & Permissions
Roles & Permissions Payments
Payments Reports
Reports What’s New
What’s New Release Notes
Release Notes Troubleshooting
Troubleshooting Simulators
Simulators Glossary
Glossary Troubleshooter
Troubleshooter