Modules
Table of Contents
Performance issues on Android devices for Modules
Learn how to troubleshoot unresponsive, frozen, and syncing issues for Modules that use Android devices.
Modules installed on Android devices may encounter technical difficulties that may prevent them from performing their functions properly and smoothly. These issues may range from the Module being unresponsive, slow, or the information doesn’t immediately reflect or synchronize with other devices.
In this article, you’ll learn how to identify when your devices are performing poorly, the causes, and how to fix performance issues.
Performance issues may affect the following Android Eats365 Modules:
- Eats365 (User App)
- Eats365 eSignage
- Eats365 mPOS
- Eats365 Queue Kiosk
- Eats365 Self Order Kiosk
Indicators
The following performance issues may be observed on Modules running on Android devices:
Frozen or unresponsive UI
The Module doesn’t respond to any user input or interaction.
Slow or laggy UI responses
The Module responds in a delayed manner instead of immediately.
Outdated information
The Module doesn’t reflect any information, such as orders, in real-time.
Common Causes
Performance issues may be caused by the following scenarios:
- The app is outdated
- There are too many apps running in the background
- Battery Saver is enabled on the Android device
- The Android device is faulty
Troubleshooting
To troubleshoot performance issues, follow the steps below:
- Check if an app update is available. To check for updates, follow the steps below:
Note: The following steps only apply to Android phones. If you’re using a kiosk or a digital display, contact the Eats365 ServiceDesk team via WhatsApp or the device’s manufacturer for support.- On the Android device, open Google Play Store
 .
. - At the top, tap the search box and enter “Eats365” followed by the Module’s app name. For example, “Eats365 mPOS.”
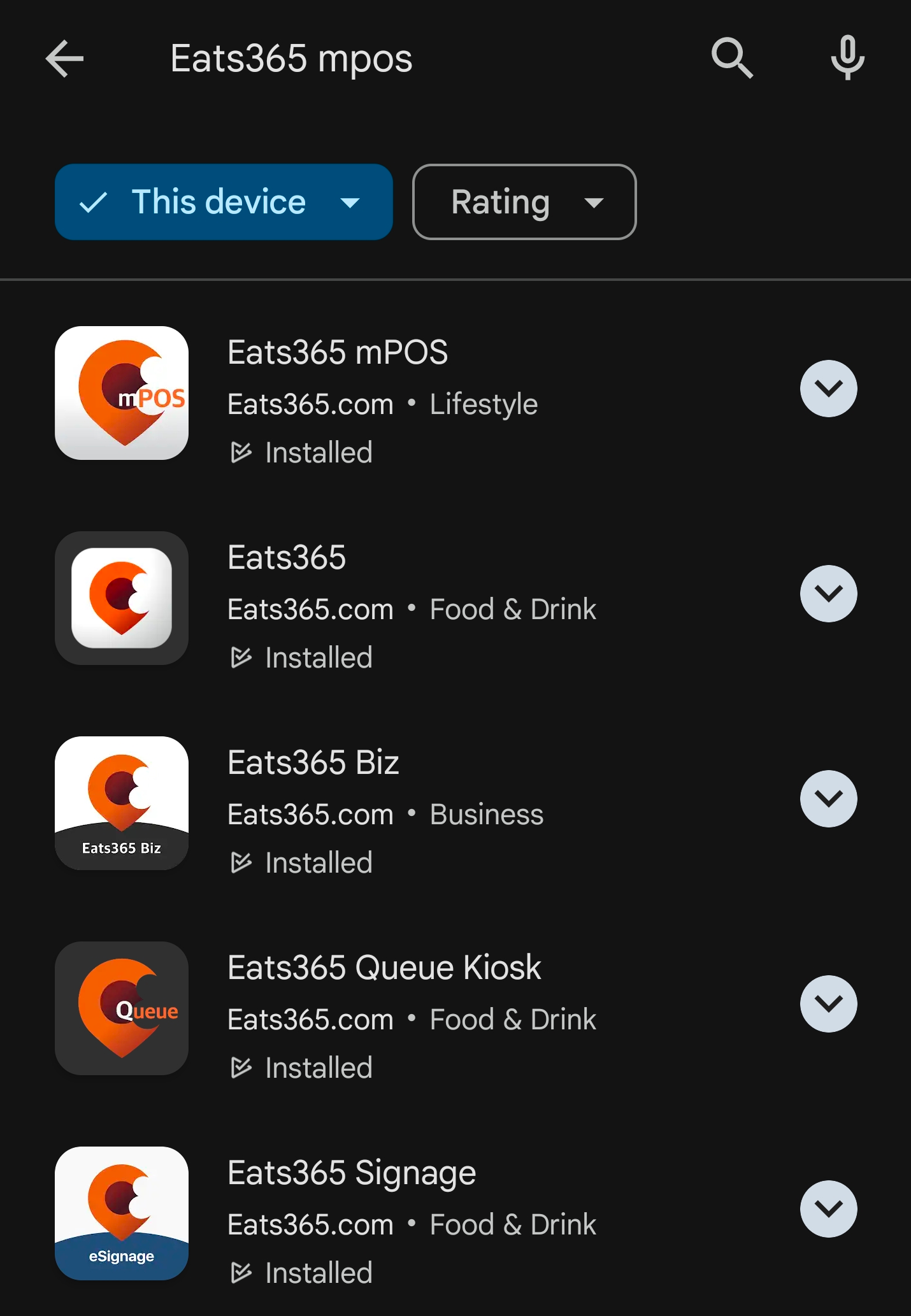
- From the search results, tap the Eats365 Module app.
- If an update is available, tap Update to download the latest version. If this step doesn’t resolve the issue, proceed to the next step.
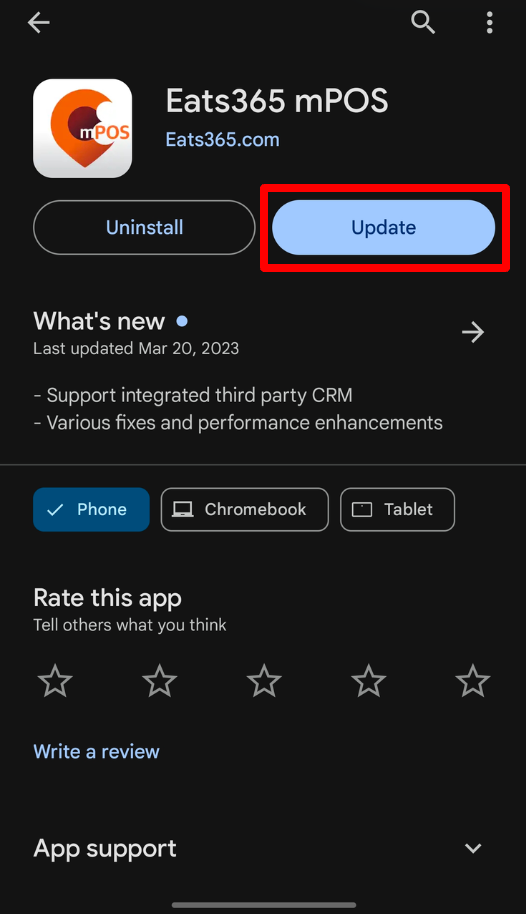 Note: If the only option is to Uninstall or Open, your app is on the latest version.
Note: If the only option is to Uninstall or Open, your app is on the latest version.
- On the Android device, open Google Play Store
- Force close all apps. Performing this step frees up your Android device’s memory. To force close apps, follow the steps below:
- (This step is for kiosks only. The next steps apply to both kiosks and Android phones and tablets.) To access the kiosk’s navigation buttons, at the bottom left, tap “www.eats365pos.com” six times. Enter the default password (“1234” for Self Order Kiosk and “000000” for Queue Kiosk) when the password prompt appears. If you changed the password of the kiosk, enter your custom password instead.
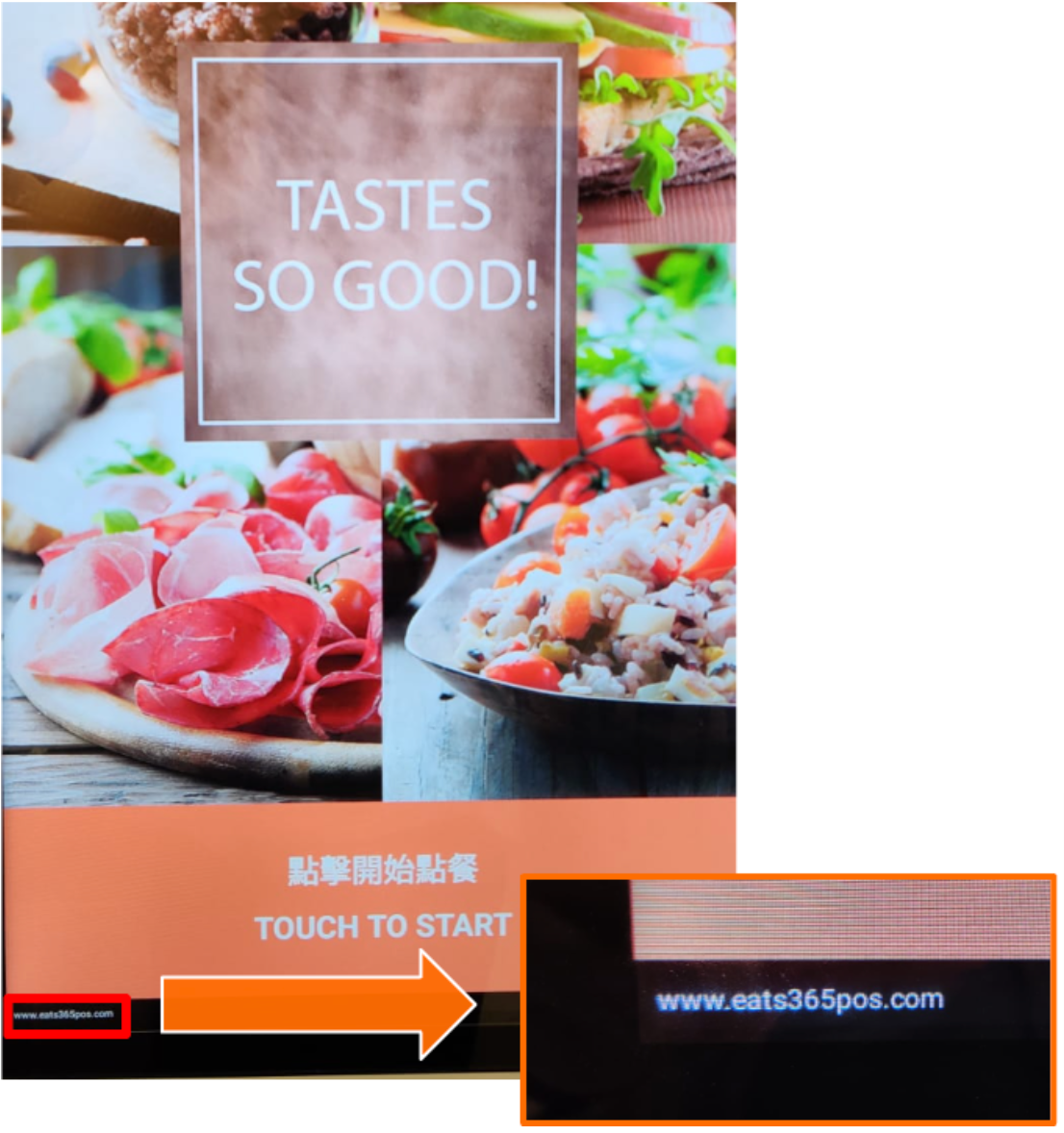
- At the bottom of the screen, open Recent apps. All running apps appear on the screen.
- If your Android device uses swipe-gestures to navigate the UI, swipe up from the bottom to the middle of the screen, hold briefly, then release.
- Different Android devices may use different icons for recent apps. This is typically represented as a single rounded square
 , multiple squares
, multiple squares  , or three horizontal lines
, or three horizontal lines  . Visit your Android device manufacturer’s support page for more information on using multitasking.
. Visit your Android device manufacturer’s support page for more information on using multitasking.
- To close all running apps, tap Close. If there’s no clear button available, use a swipe gesture to close the apps individually.
Note: The Close option in various Android devices may differ. This option may appear as "Close all," "Clear All," "X," and more. - Relaunch the Module’s app. If this step doesn’t resolve the issue, proceed to the next step.
- (This step is for kiosks only. The next steps apply to both kiosks and Android phones and tablets.) To access the kiosk’s navigation buttons, at the bottom left, tap “www.eats365pos.com” six times. Enter the default password (“1234” for Self Order Kiosk and “000000” for Queue Kiosk) when the password prompt appears. If you changed the password of the kiosk, enter your custom password instead.
- Clear the Module’s app cache and data. To clear cache and data, follow the steps below:
Note: The method to go into an app’s data may differ based on the Android device model or manufacturer. Refer to your Android device manufacturer’s support page for more information on how to clear an app’s data.- (This step is for kiosks only. The next steps apply to both kiosks and Android phones and tablets.) To access the kiosk’s Android home screen, at the bottom left, tap “www.eats365pos.com” six times. Enter the default password (“1234” for Self Order Kiosk and “000000” for Queue Kiosk) when the password prompt appears. If you changed the password of the kiosk, enter your custom password instead. Then, tap Home
 .
. - Open your Android device’s Settings app. Then, tap Storage.
- For Android 11 and later, tap Other apps. For Android 10 and earlier, tap Apps. A list of all apps appears on the screen.
- From the list, look for the module that you’d like to clear cache and data, or at the top, use the search function to type the module’s name.
- Tap the app’s name. The options to Clear storage and Clear cache are displayed on the screen.
- Tap Clear Data. This removes all data associated with the app, including its cache.
- Relaunch the Module’s app. If this step doesn’t resolve the issue, proceed to the next step.
- (This step is for kiosks only. The next steps apply to both kiosks and Android phones and tablets.) To access the kiosk’s Android home screen, at the bottom left, tap “www.eats365pos.com” six times. Enter the default password (“1234” for Self Order Kiosk and “000000” for Queue Kiosk) when the password prompt appears. If you changed the password of the kiosk, enter your custom password instead. Then, tap Home
- Turn off the Battery Saver feature. Battery Saver is a function on Android devices that limits performance to consume less battery. In some instances, this option may cause syncing issues as well as prevent background apps from running. There are two ways to turn off Battery Saver:
Note: The steps below only apply to Android phones and tablets. Android kiosks and digital displays are typically connected to a power outlet which automatically disables Battery Saver.- From the Notification Panel:
- On the Android device, open the Notification Panel by swiping down from the top of the screen.
- Check if the option for Battery Saver is enabled. If it’s highlighted, it’s turned on.
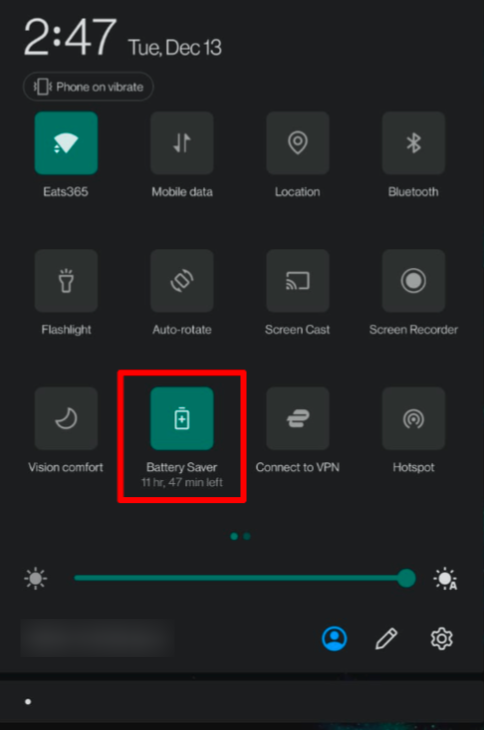
- Tap Battery Saver to turn it off.
Note: Battery Saver may appear different across the different Android manufacturers. Additionally, the Battery Saver option may not be included in the Notification Panel completely.
- From the Notification Panel:
- From the device settings:
- Open the Settings app.
- Tap Battery. Then, tap Battery Saver.
Note: Battery Saver may appear different across the different Android devices. - Make sure that Battery Saver is turned off
 .
.
Issue not resolved
If the problem persists and is only happening on the Android device without affecting other devices, then the cause may be with the device itself. Older Android phone models may have lower processing power or memory to run current apps properly. Consider installing the Module on a different device to resolve the issue.
 Eats365 Products
Eats365 Products Merchant Guide
Merchant Guide Modules
Modules Membership
Membership Integrations
Integrations Hardware
Hardware Staff Operations
Staff Operations Roles & Permissions
Roles & Permissions Payments
Payments Reports
Reports What’s New
What’s New Release Notes
Release Notes Troubleshooting
Troubleshooting Simulators
Simulators Glossary
Glossary Troubleshooter
Troubleshooter