Transaction report
Table of Contents
View and manage Transaction Report
Learn how to get a Transaction Report on the Merchant Portal.
A "Transaction Report" shows a summary of all restaurant transactions, including transactions that were processed more than 30 days ago. The Transaction Report includes information such as the "Order Summary," "Payment Summary," and "Order Status."
The Transaction Report also includes a "Table View," which gives a quick view of all restaurant transactions for the selected period.
View Transaction Report
To view the Transaction Report, follow the steps below:
Merchant Portal (Classic Theme)
- Log in to the Merchant Portal.
- On the left panel, click on Reporting.
- Select Transaction Report.
- Select the date range of the transactions that you want to check.
Tip: You can filter your search further by clicking on Advanced Filtering. Then, enter the Order Number or select the relevant Service Type. - To retrieve the records, click on Submit. The screen shows a "Table View" list of all transactions made on the selected date range.
- Click on the order number of the transaction that you want to check. The transaction details appear on a new tab.
Customize Table View
To customize the information that you want to appear on the "Table View." Next to "Transaction Report (Table View)," click on Settings  . Click on the checkbox of the information that you want to add or remove.
. Click on the checkbox of the information that you want to add or remove.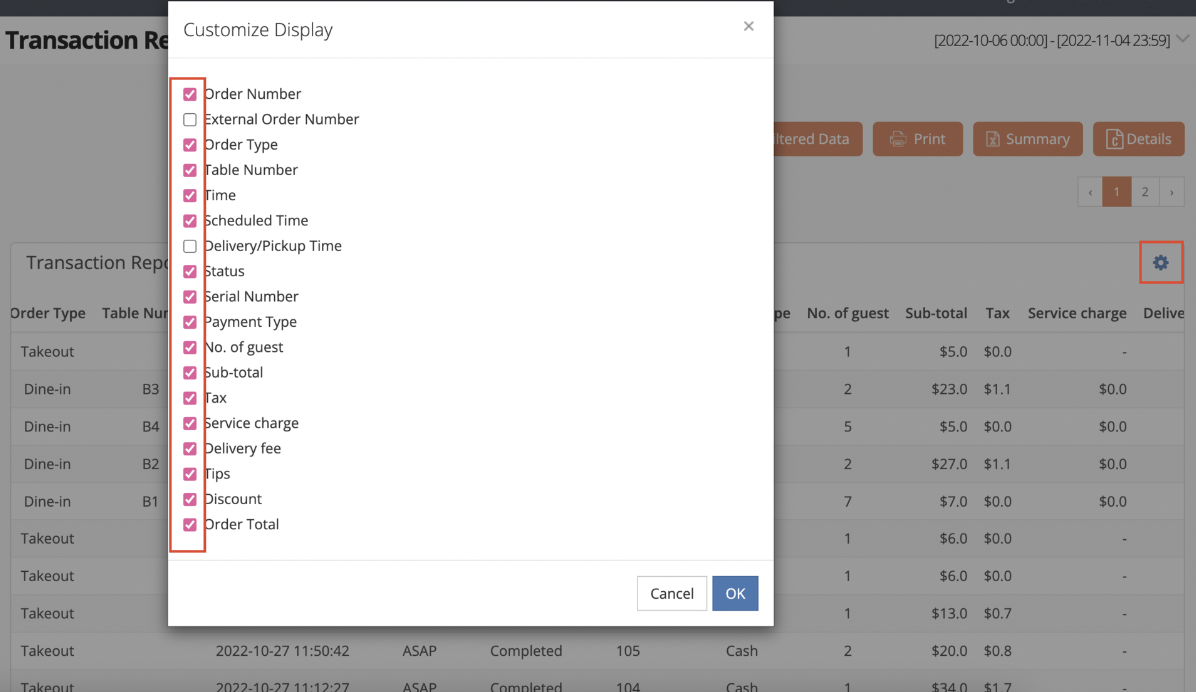
Merchant Portal 2.0
Restaurant-level Transaction Report
- Log in to the Merchant Portal.
- On the left panel, click on Reporting
 Transaction Report.
Transaction Report.
- Select the date range of the transactions that you want to check.

- To filter your search further, enter the “Order Number” or select the relevant “Dining Type.”

- To retrieve the records, click on Submit. The screen shows a "Table View" list of all transactions made on the selected date range.
- Click on the order number of the transaction that you want to check. The transaction details appears on a new tab.

Customize Table View
To customize the information that you want to appear on the "Table View," click on More  . Click on the checkbox of the information that you want to add or remove.
. Click on the checkbox of the information that you want to add or remove.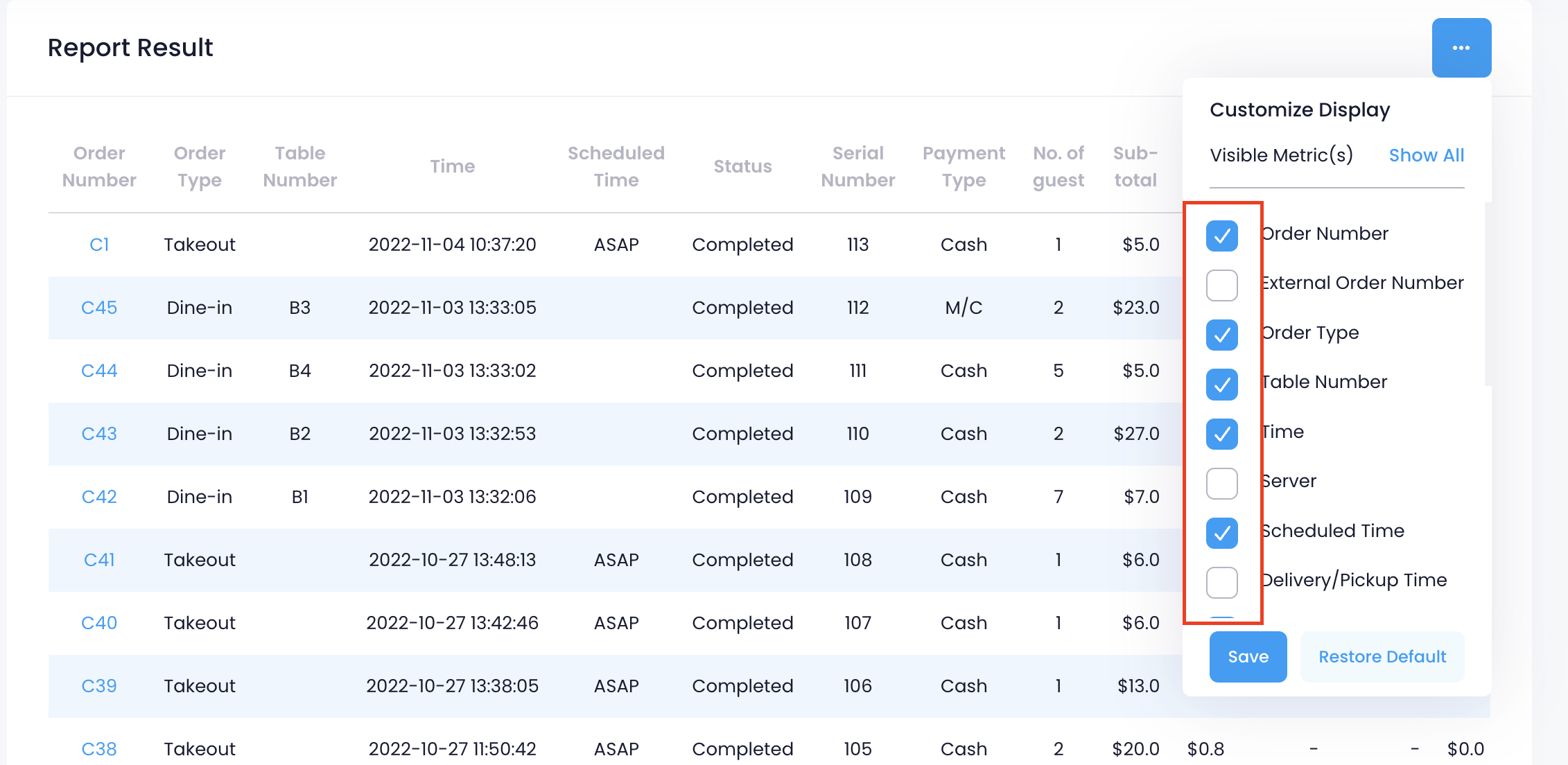
Group or organization-level Transaction Report
- Log in to the Merchant Portal.
- On the left panel, click on Reporting
 Transaction Report.
Transaction Report.
- Select the date range of the transactions that you want to check.
Note: You can set the date range for a maximum of 7 days.
- Choose which restaurant branches you want to include in the reporting data.
-
All Shops: Includes the relevant data of all restaurant branches under your organization or group.

-
Select Shop(s): Allows you to select the restaurant branches you want to include in the reporting data. For every restaurant you want to include, click on the checkbox.
 Tip: To narrow down the restaurant list, you can use the search function or filter the restaurant list by only including select Groups and Shop Tags. The "Group" filter only appears on the Organization-level view.
Tip: To narrow down the restaurant list, you can use the search function or filter the restaurant list by only including select Groups and Shop Tags. The "Group" filter only appears on the Organization-level view.
-
All Shops: Includes the relevant data of all restaurant branches under your organization or group.
- To filter your search further, enter the “Order Number” or select the relevant “Dining Type.”

- To retrieve the records, click on Submit. You’ll be redirected to the “Report Center” where you can access the generated report.
- On the generated transaction report, click on Download
 to export an Excel file of the consolidated transaction report by shops.
to export an Excel file of the consolidated transaction report by shops.
Print Transaction Report
Merchant Portal (Classic Theme)
To print a Transaction Report, from the "Report Result," click on Print. Then, select the printer where you want to print the report. 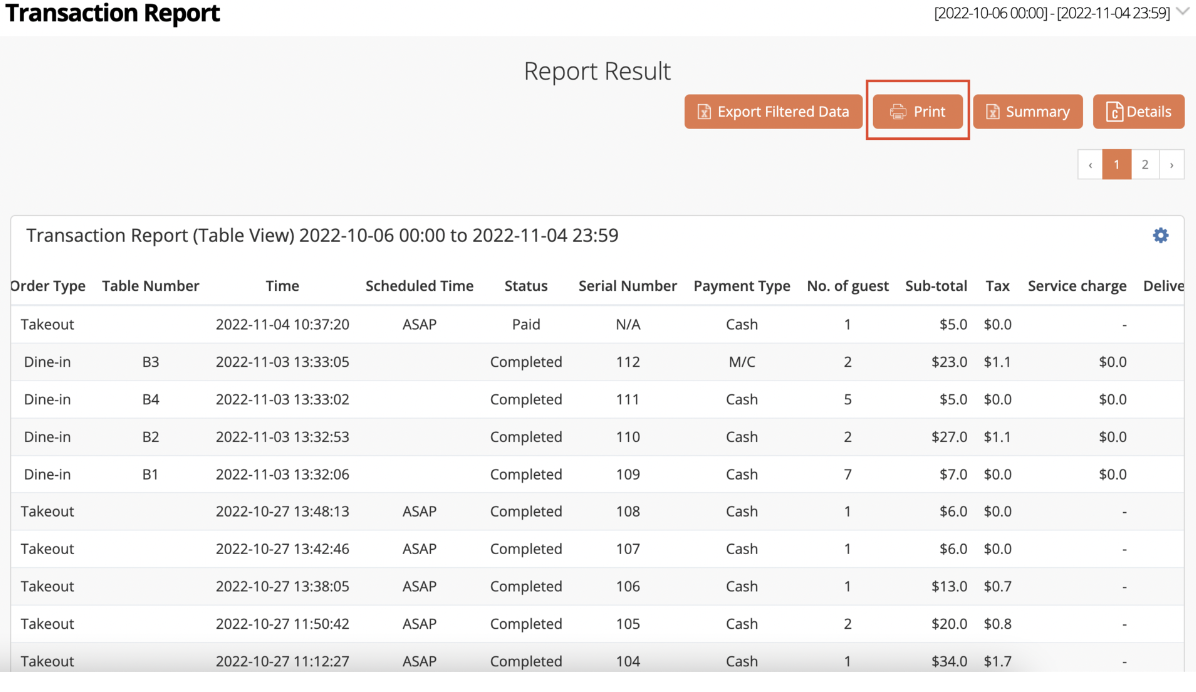
Merchant Portal 2.0
To print a Transaction Report, from the "Report Result," click on Print. Then, select the printer where you want to print the report.
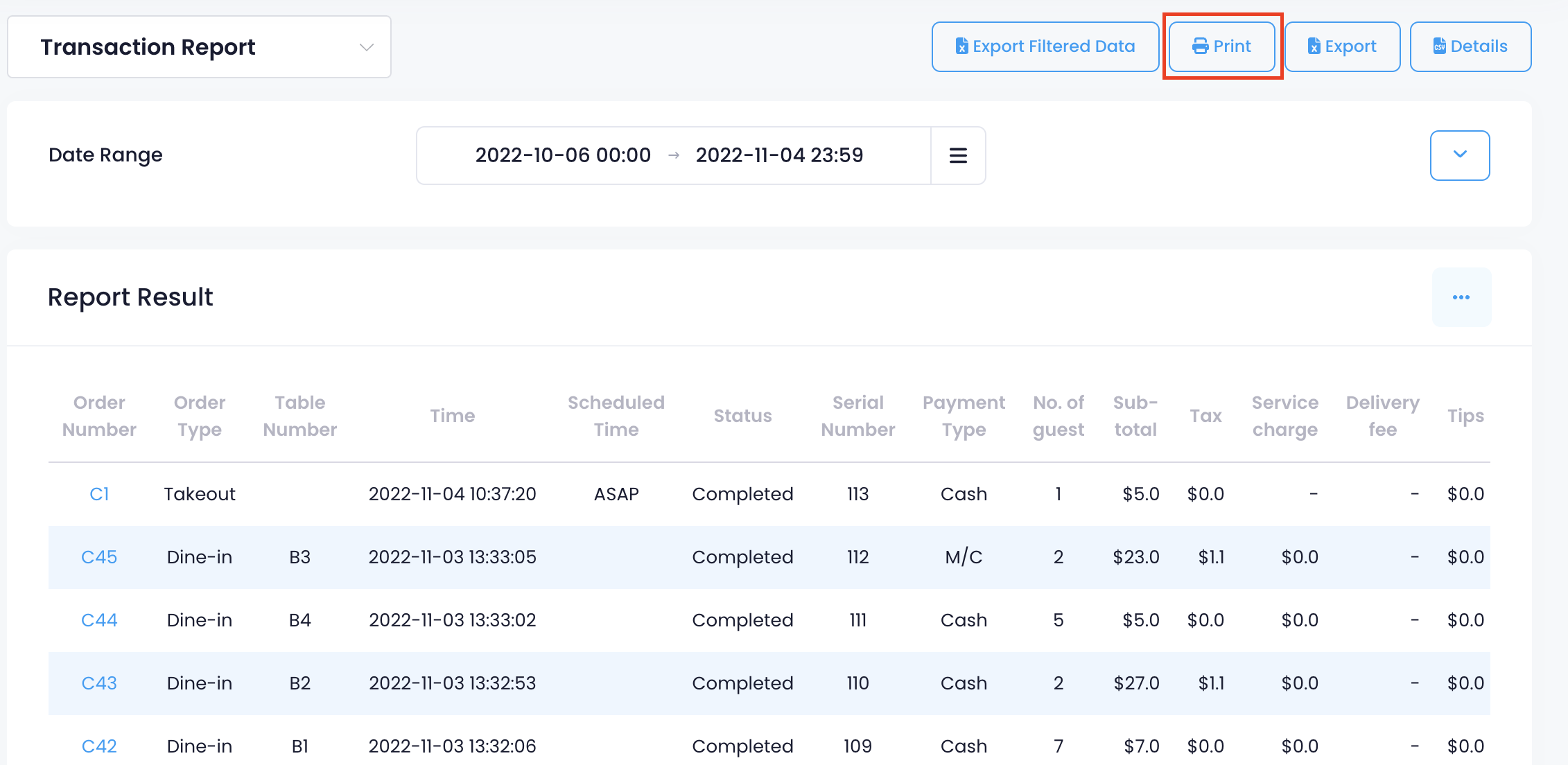
Export Transaction Report
Merchant Portal (Classic Theme)
To export a Transaction Report, from the Report Result, select how you want the report to be exported. You can choose from:
- Export Filtered Data
- Summary
- Details
An Excel file of the report gets downloaded on your computer. Open the file to view your exported Transaction Report.
Export Filtered Data
Exports a summary of filtered data of the Transaction Report, including information in the Table View of the transaction report after customization. Once exported, an Excel file of the report gets downloaded to your computer.
Sample report
In this example, "External Order Number" and "Delivery/Pickup Time" have been filtered out of the report result.

The expected sample report shows filtered information excluding the "External Order Number" and "Delivery/Pickup Time" from the exported report.
DeleteSummary
Exports a summary of the Transaction Report, including all information available in the Table View of the transaction report. Once exported, an Excel file of the report gets downloaded to your computer.
Sample report
In this example, "External Order Number" and "Delivery/Pickup Time" have been filtered out of the report result.

The expected sample report shows all transaction information including those that were filtered out.
DeleteDetails
Exports a detailed Transaction Report, including order, payment, and item information. Once exported, a CSV file of the report gets downloaded to your computer.
DeleteMerchant Portal 2.0
To export a Transaction Report, from the Report Result, select how you want the report to be exported. You can choose from:
- Export Filtered Data
- Export
- Details

An Excel file of the report gets downloaded on your computer. Open the file to view your exported Transaction Report.
Export Filtered Data
Exports a summary of filtered data of the Transaction Report, including information in the Table View of the transaction report after customization. Once exported, an Excel file of the report gets downloaded to your computer.
Sample report
In this example, "External Order Number" and "Delivery/Pickup Time" have been filtered out of the report result.
The expected sample report shows filtered information excluding "External Order Number" and "Delivery/Pickup Time" from the exported report.
Export
Exports a summary of the Transaction Report, including all information available in the Table View of the transaction report. Once exported, an Excel file of the report gets downloaded to your computer.
Sample report
In this example, "External Order Number" and "Delivery/Pickup Time" have been filtered out of the report result.
The expected sample report shows all transaction information including those that were filtered out.
Details
Exports a detailed Transaction Report, including order, payment, and item information. Once exported, a CSV file of the report gets downloaded to your computer.
Delete Eats365 Products
Eats365 Products Merchant Guide
Merchant Guide Modules
Modules Membership
Membership Integrations
Integrations Hardware
Hardware Staff Operations
Staff Operations Roles & Permissions
Roles & Permissions Payments
Payments Reports
Reports What’s New
What’s New Release Notes
Release Notes Troubleshooting
Troubleshooting Simulators
Simulators Glossary
Glossary Troubleshooter
Troubleshooter