Sales report
Table of Contents
View and manage Hourly Sales Report
Learn how to generate an Hourly Sales Report on the Merchant Portal.
The Hourly Sales Report provides a summary of all transactions and sales made per hour. You can generate this report for a specific day or compare sales performance for the same hours across different days.
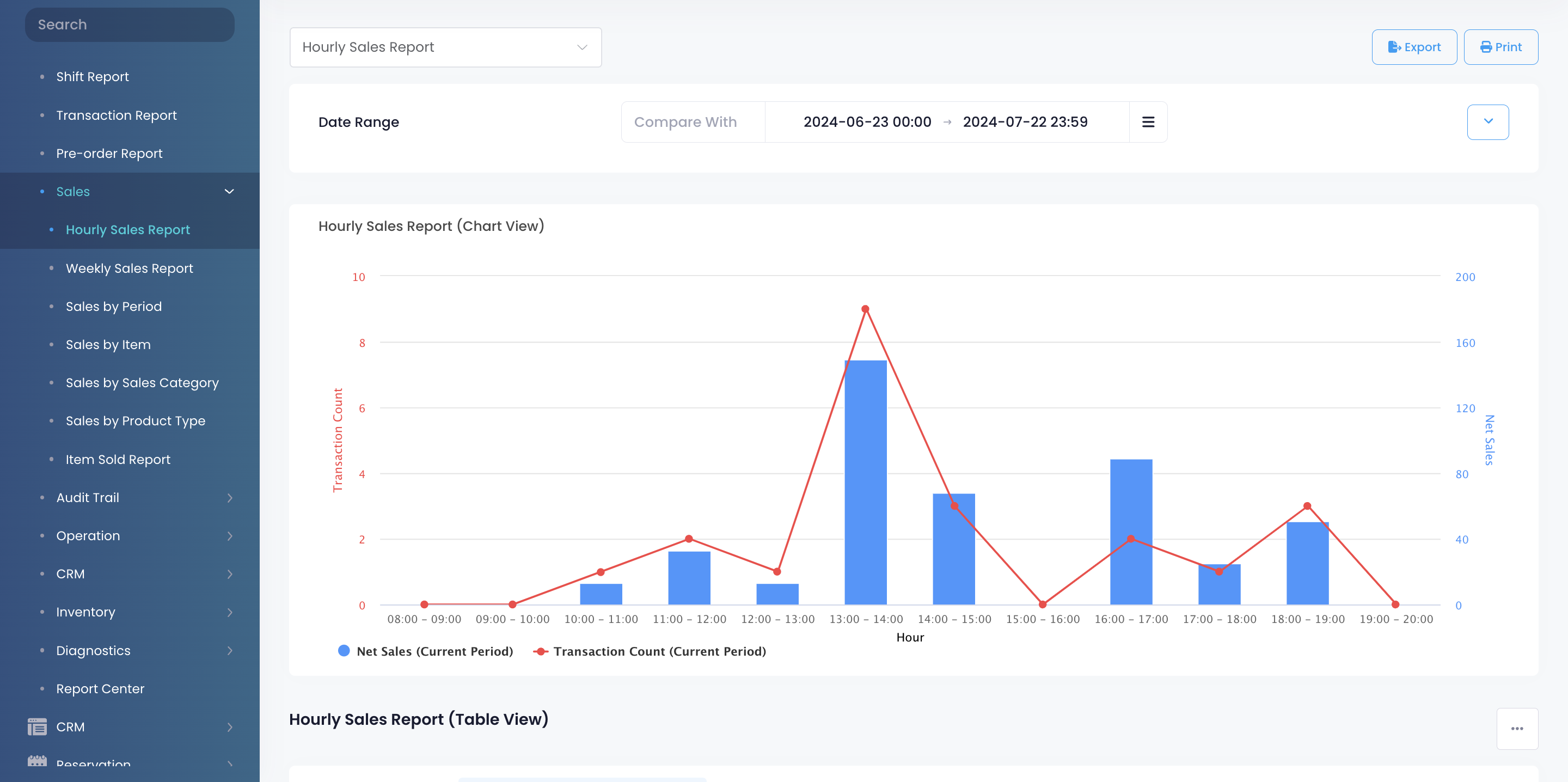
In this article, you’ll learn how to generate, print, and export an Hourly Sales Report.
View Hourly Sales Report
To view your Hourly Sales Report, follow the steps below:
Merchant Portal (Classic Theme)
- Log in to the Merchant Portal.
- On the left panel, click on Reporting.
- Under "Sales," click on Hourly Sales Report.
- Select the date range that you wish to include in the report.
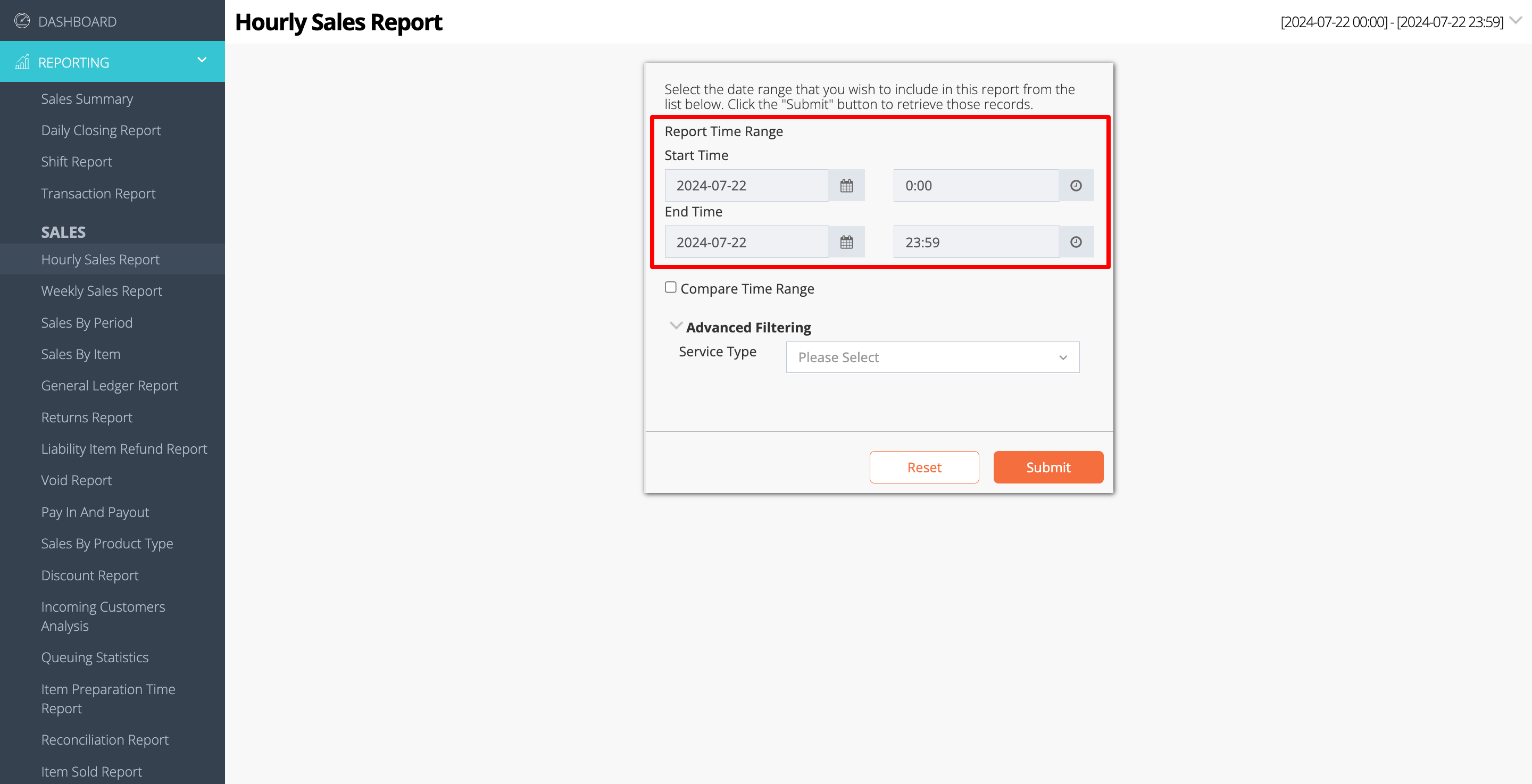
- To get a comparison of sales performance for the same hours for different days, click on the checkbox next to "Compare Time Range." Then, select the date range that you want to compare.
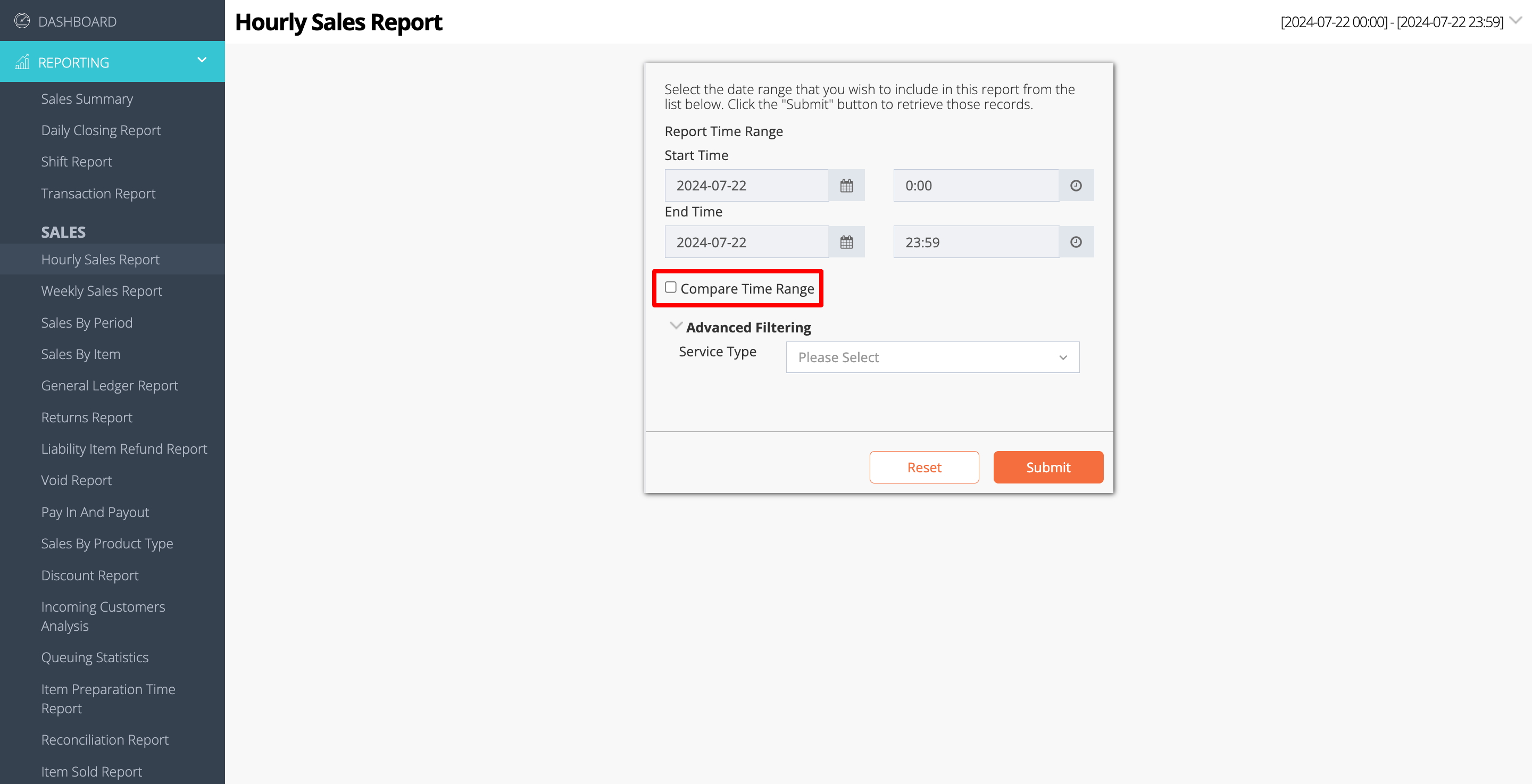
- You can filter your search further by clicking on Advanced Filtering. Then, select a Service Type.
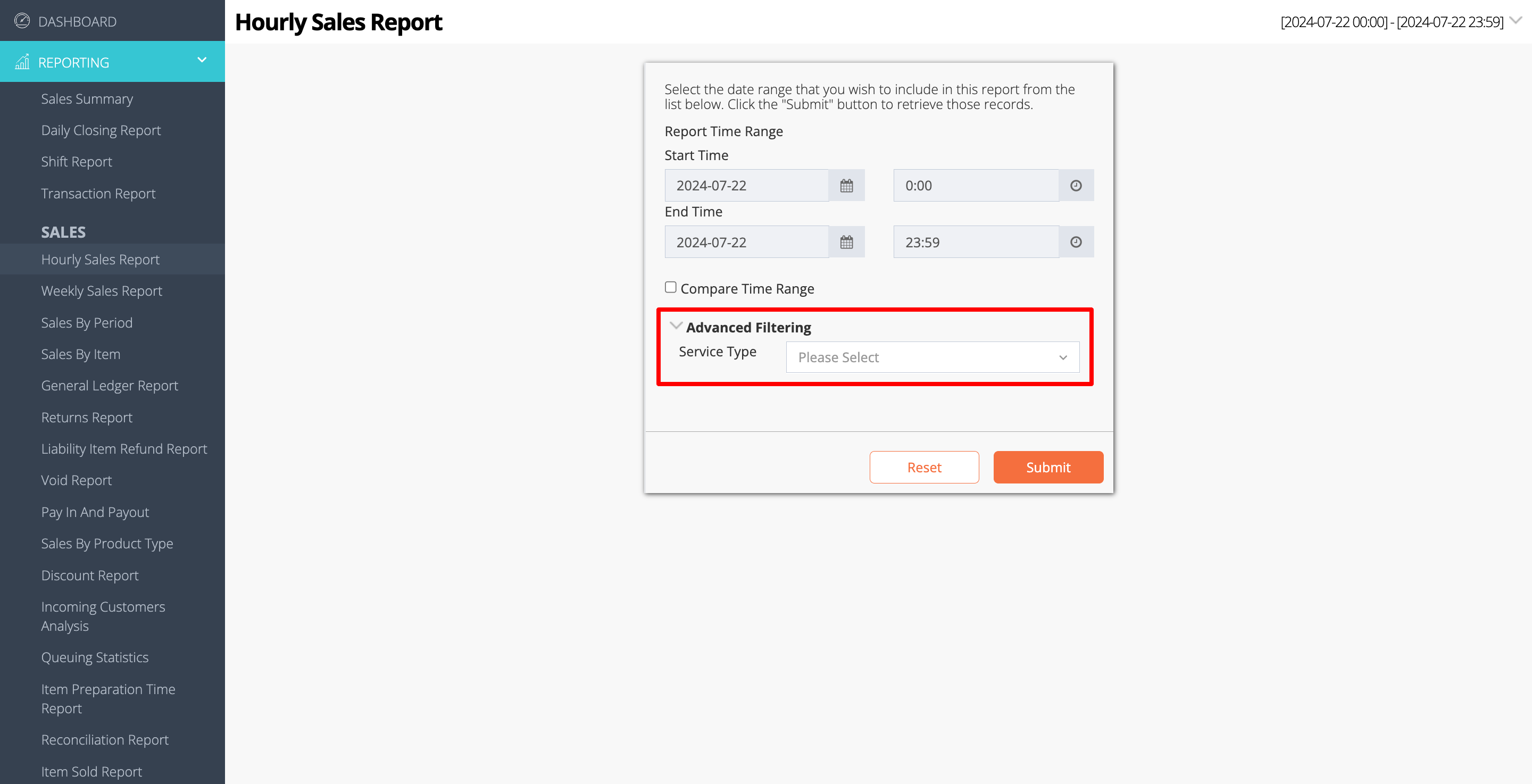
- Click on Submit to retrieve the records.
Customize Table View
To customize the information that you want to appear on the Table View, click on Settings  . Click on the checkbox of the information that you want to add or remove.
. Click on the checkbox of the information that you want to add or remove.![]()
Merchant Portal 2.0
- Log in to the Merchant Portal.
- On the left panel, click on Reporting.
- Click on Sales. Then, select Hourly Sales Report.
- Select the date range that you wish to include in the report.
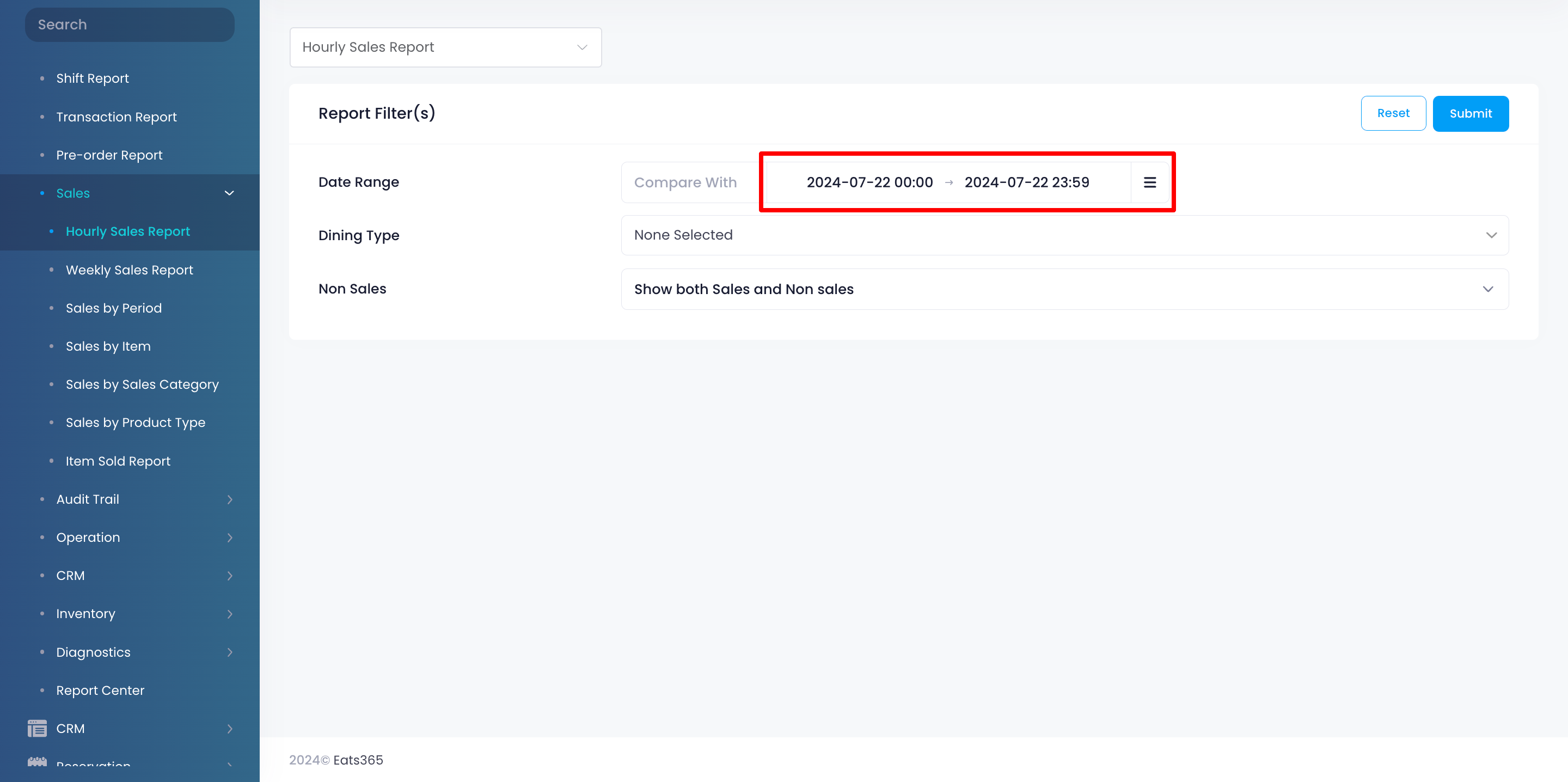
- To get a comparison of sales performance for the same hours for different days, next to "Date Range," click on Compare With. Then, select the date range that you want to compare.
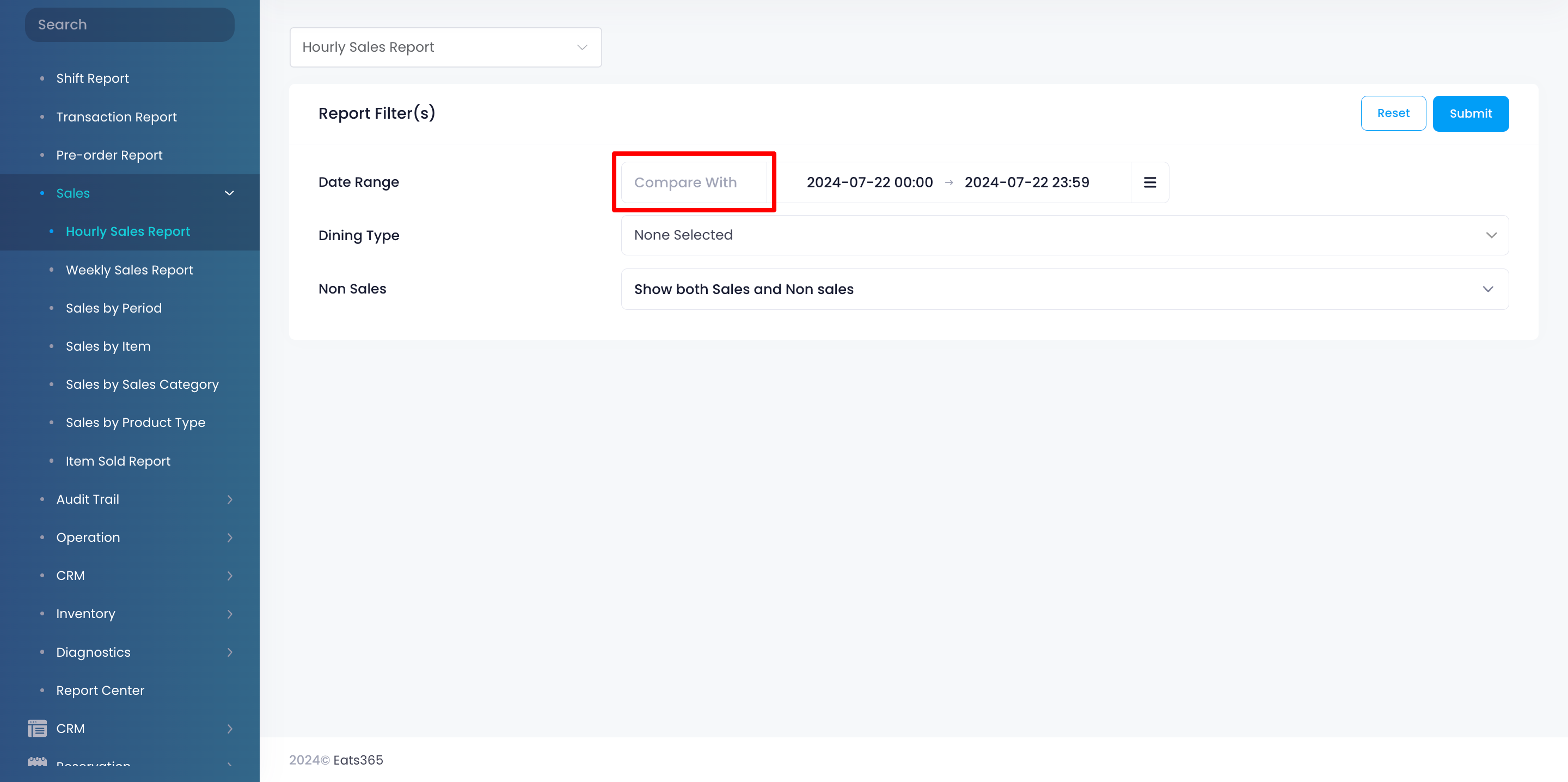
- You can filter your search further by selecting a Dining Type.
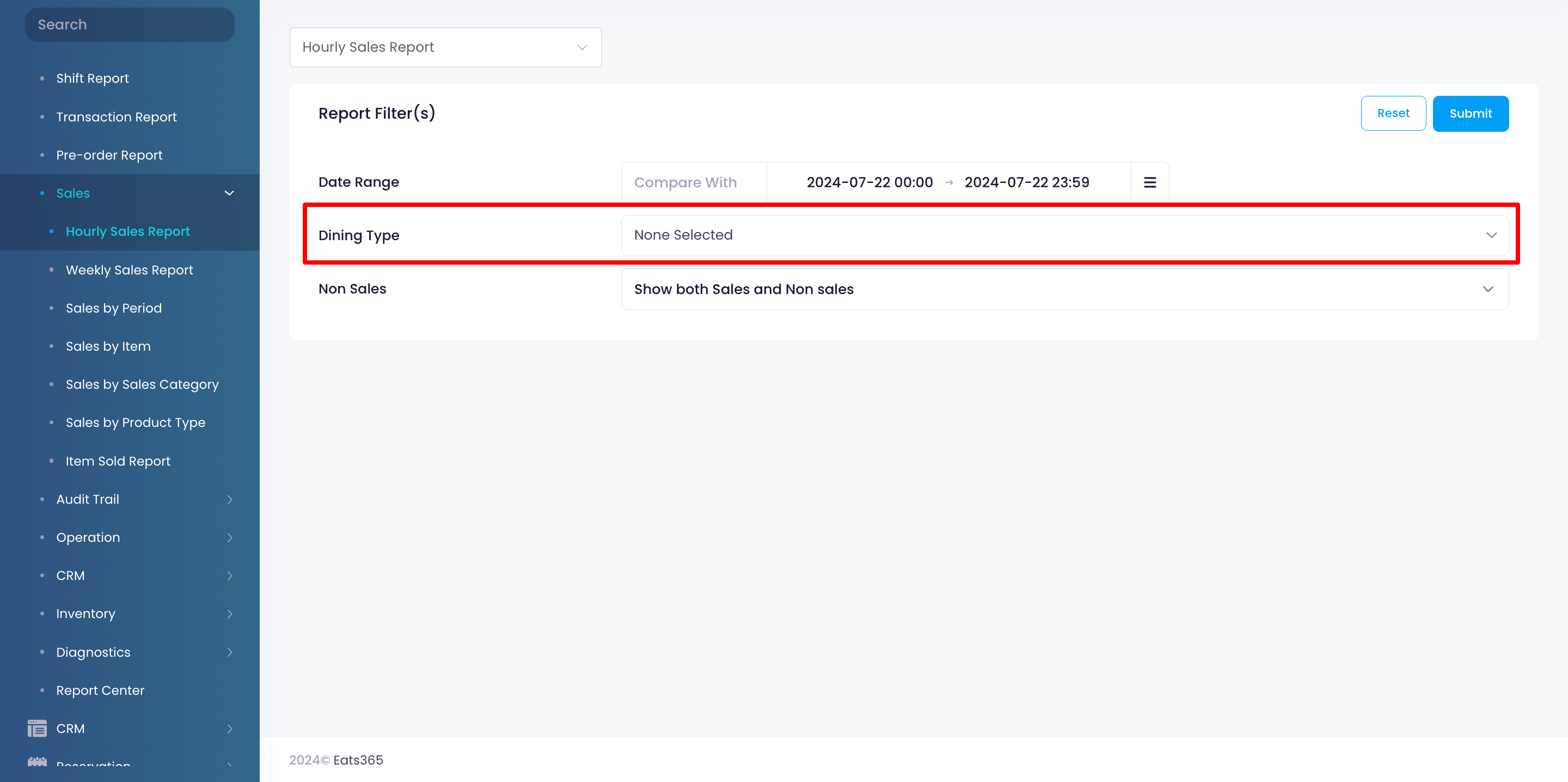
- If you have Non Sales items set up, you can set the report to show both sales and non sales items, sales items only, or non sales items only.
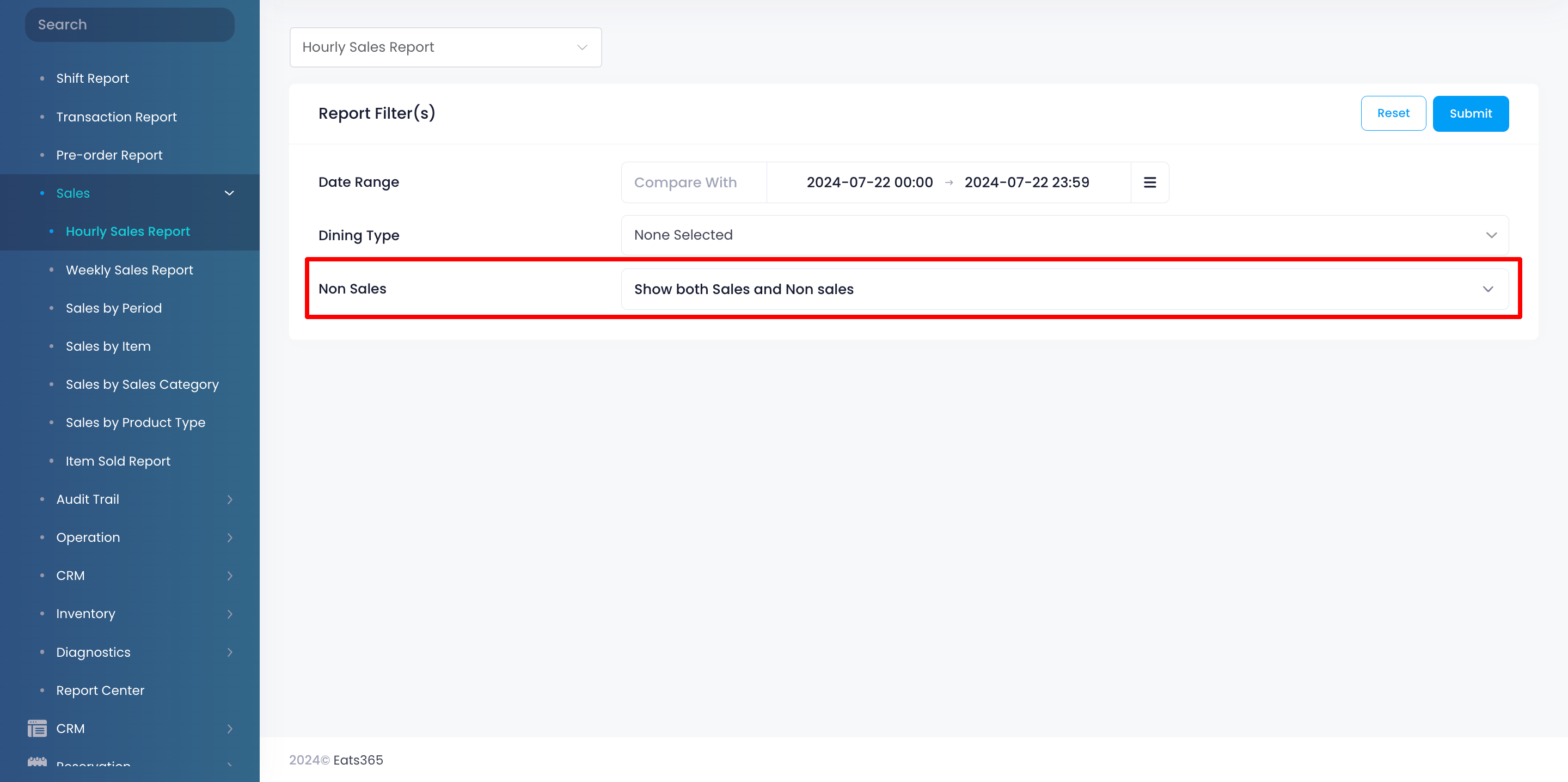
- To group the results in an hourly or half-hourly period, next to “Duration per Section,” select either:

-
Hourly (Default)

-
Half Hourly

-
Hourly (Default)
- Click on Submit to retrieve the records.
Customize Table View
To customize the information that you want to appear on the Table View, click on More  . Click on the checkbox of the information that you want to add or remove.
. Click on the checkbox of the information that you want to add or remove.
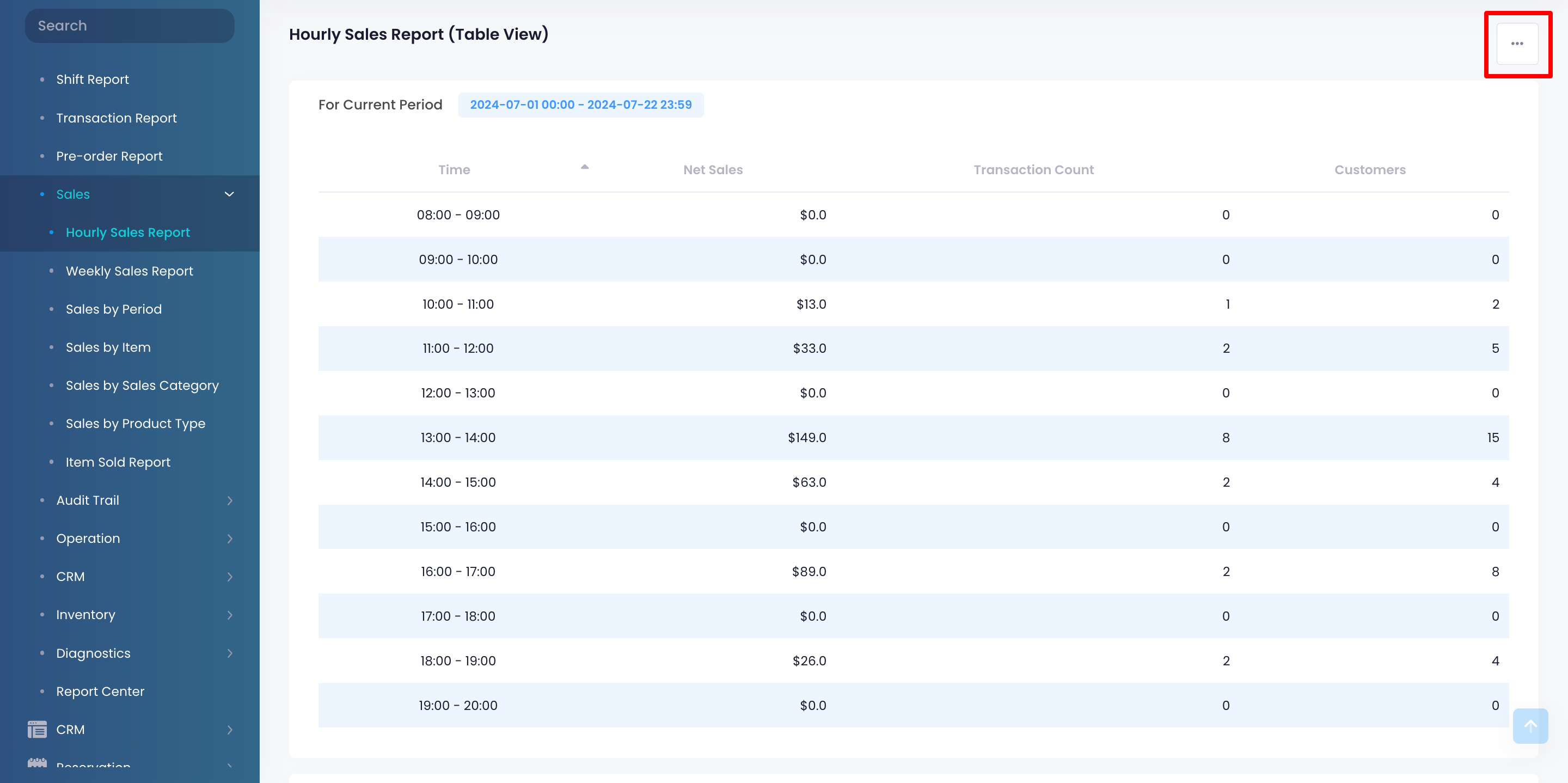
Print Hourly Sales Report
Merchant Portal (Classic Theme)
To print an Hourly Sales Report, from the Report Result, click on Print. Then, select the printer where you want to print the report. Click on Save to confirm.
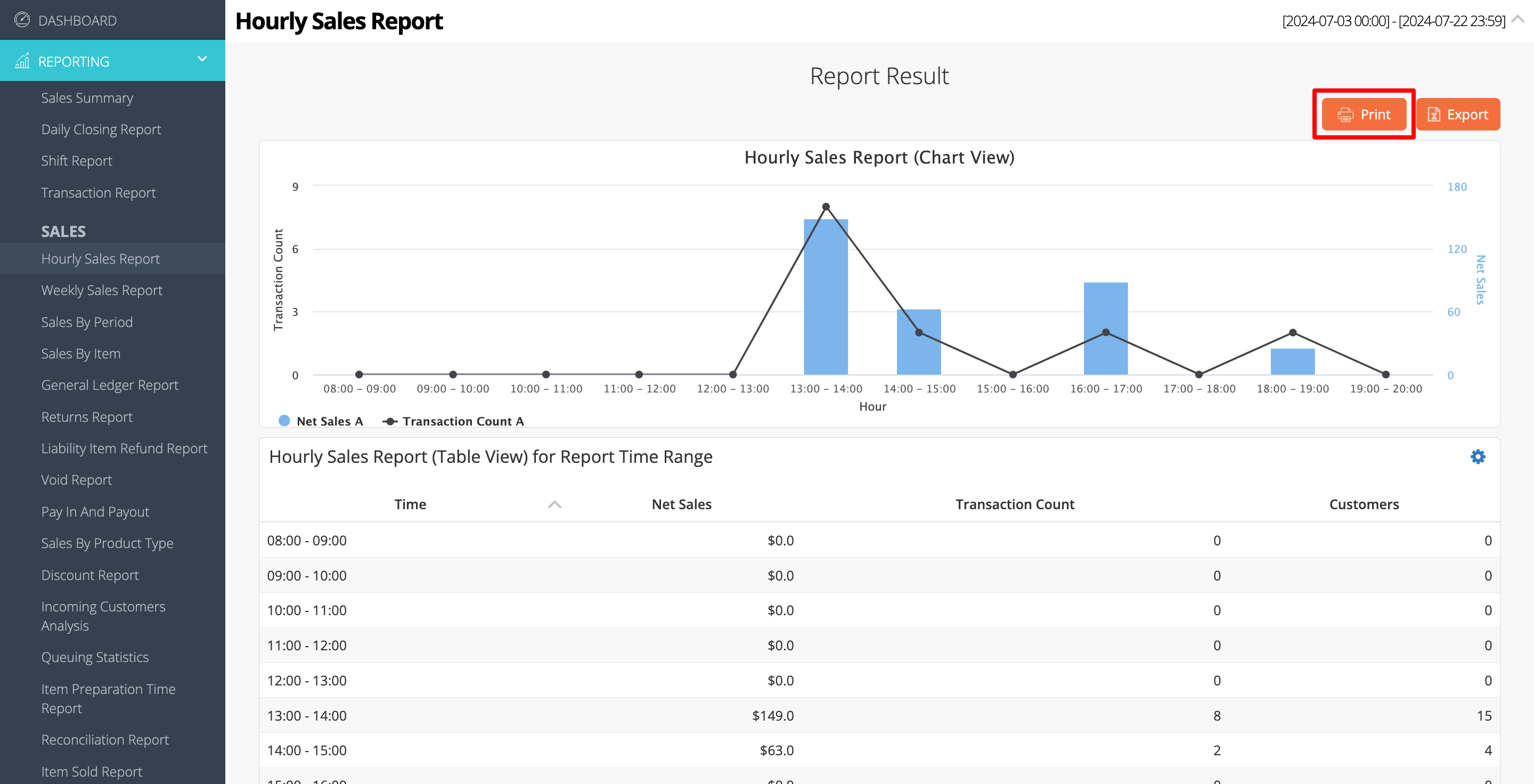
Merchant Portal 2.0
To print an Hourly Sales Report, from the Report Result, click on Print. Then, select the printer where you want to print the report. Click on Save to confirm.
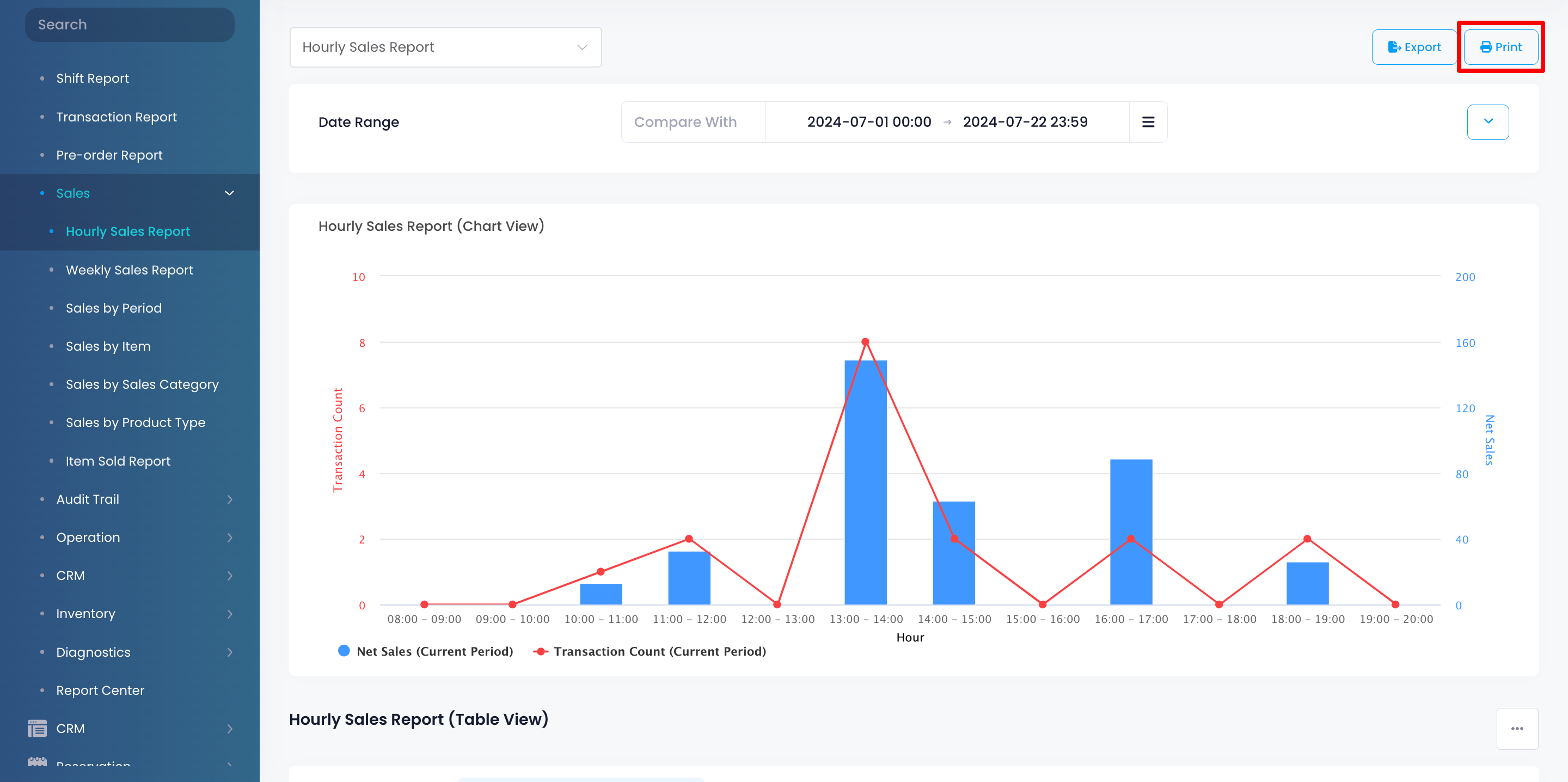
Export Hourly Sales Report
Merchant Portal (Classic Theme)
To export an Hourly Sales Report, from the Report Result, click on Export. An Excel file of the report gets downloaded to your computer. Open the file to view your exported Hourly Sales Report.
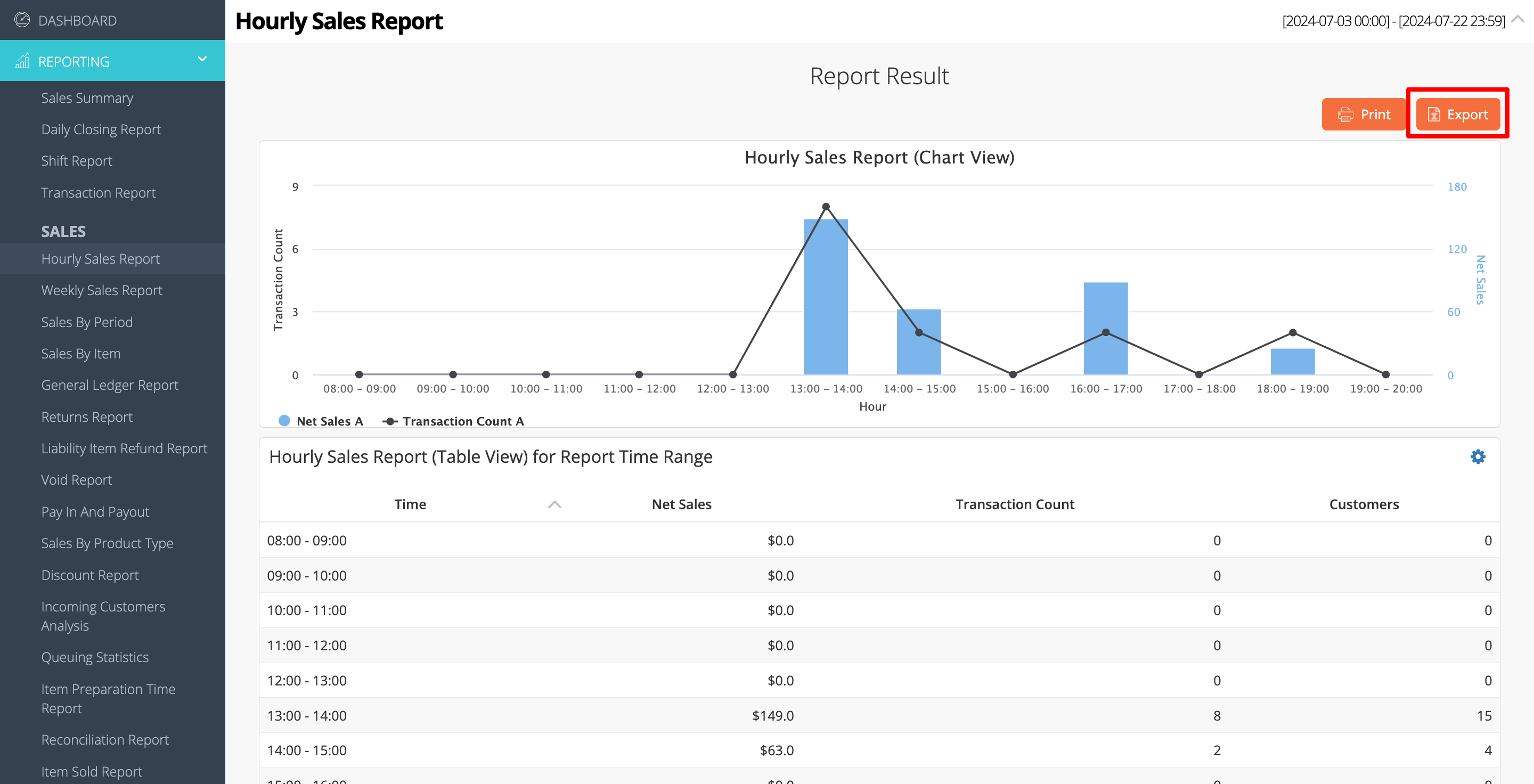
Merchant Portal 2.0
To export an Hourly Sales Report, from the Report Result, click on Export. An Excel file of the report gets downloaded to your computer. Open the file to view your exported Hourly Sales Report.

 Eats365 Products
Eats365 Products Merchant Guide
Merchant Guide Modules
Modules Membership
Membership Integrations
Integrations Hardware
Hardware Staff Operations
Staff Operations Roles & Permissions
Roles & Permissions Payments
Payments Reports
Reports What’s New
What’s New Release Notes
Release Notes Troubleshooting
Troubleshooting Simulators
Simulators Glossary
Glossary Troubleshooter
Troubleshooter