Sales report
Table of Contents
View and manage Sales by Item report
Learn how to generate a Sales by Item report on the Merchant Portal.
The Sales By Item report provides a summary of all sales categorized by individual item, over a selected period. You can generate this report for a specific time frame or compare item sales for the same period across different days.

In this article, you’ll learn how to generate, print, and export a Sales by Item report.
View Sales by Item report
To view your Sales by Item report, follow the steps below:
Merchant Portal (Classic Theme)
- Log in to the Merchant Portal.
- On the left panel, click on Reporting.
- Under "Sales," click on Sales By Item.
- Select the date range that you wish to include in the report.

- To get a comparison of item sales for different periods, click on the checkbox next to "Compare Time Range." Then, select the date range that you want to compare.
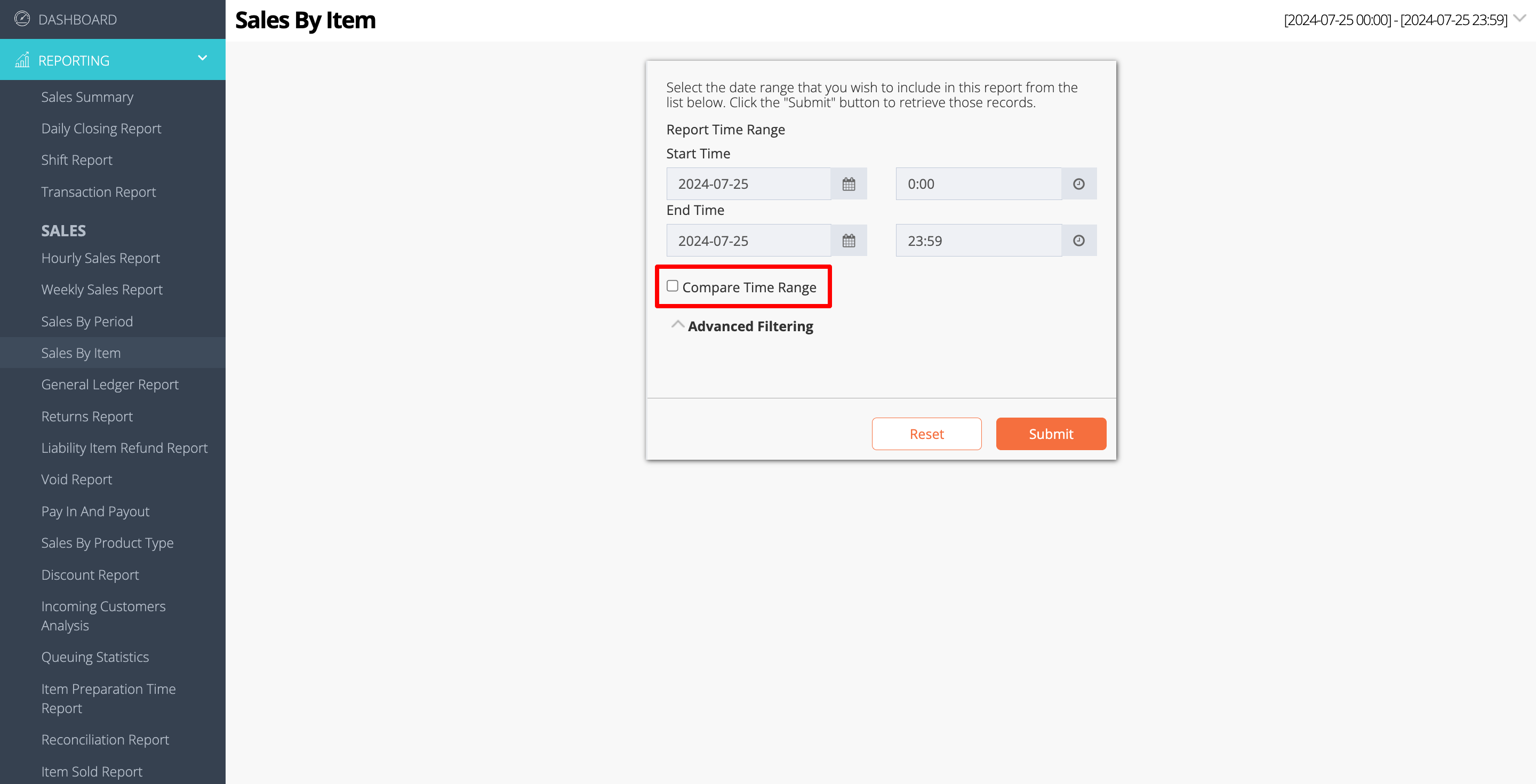
- You can filter your search further by clicking on Advanced Filtering. Then, enter the information in the following filter options:

- Time Period
- Service Type
- Patron Size
- Filter By Custom Menu
- Category
- Click on Submit to retrieve the records.
Merchant Portal 2.0
- Log in to the Merchant Portal.
- On the left panel, click on Reporting.
- Click on Sales. Then, select Sales by Item.
- Select the date range that you wish to include in the report.
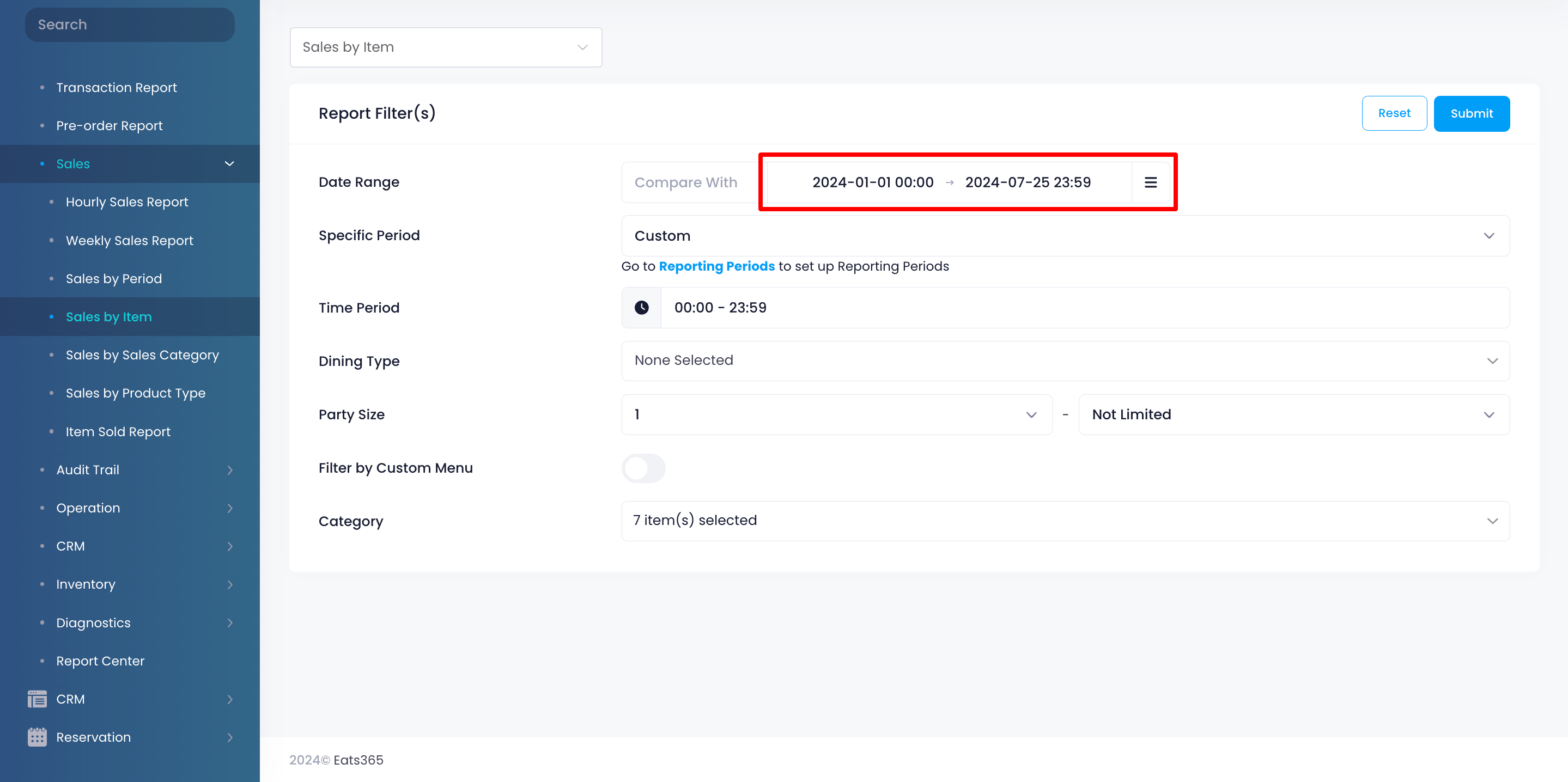
- To get a comparison of item sales for different periods, next to "Date Range," click on Compare With. Then, select the date range that you want to compare.

- You can filter your search further by entering the information in the following filter options:

- Specific Period - If you’ve created custom reporting periods, select the one you want to generate the report for.
- Time Period - Set the time range to include only sales made within that period.
- Dining Type - Select the specific dining type that you want to include in the report. You can choose from the following:
- Dine-In
- Takeout
- Others
- Catering - Pickup
- Catering - Delivery
- Party Size - Set the desired party size to view sales and transactions made by group of that size or smaller.
- Group By - Choose how you want to organize the items in the report: either by “Product Code (SKU)” or by “Item Code (Reporting)”
- Filter By Custom Menu - Enable this setting to filter the report based on a specific custom menu.
Note: When this is enabled, the “Category” filter will be replaced with “Custom Menu." - Category - Select the specific categories that you want to include in the report.
-
Excel Export Format - Select your preferred way of exporting the Daily Closing Report data:
- Default Format: Download an Excel file inclusive of the data of all operations in the selected date range.
- Daily Format: Download a ZIP file consisting of individual Excel files for each operation included in the selected date range.
- Click on Submit to retrieve the records.
Once the Sales by Item report is generated, you can view the generated report through the Table View (refer to the image below) or by printing or exporting the report.

Print Sales by Item report
Merchant Portal (Classic Theme)
To print a Sales by Item report, click on Print. Then, select the printer where you want to print the report. Click on Save to confirm.

Merchant Portal 2.0
To print a Sales by Item report, click on Print. Then, select the printer where you want to print the report. Click on Save to confirm.
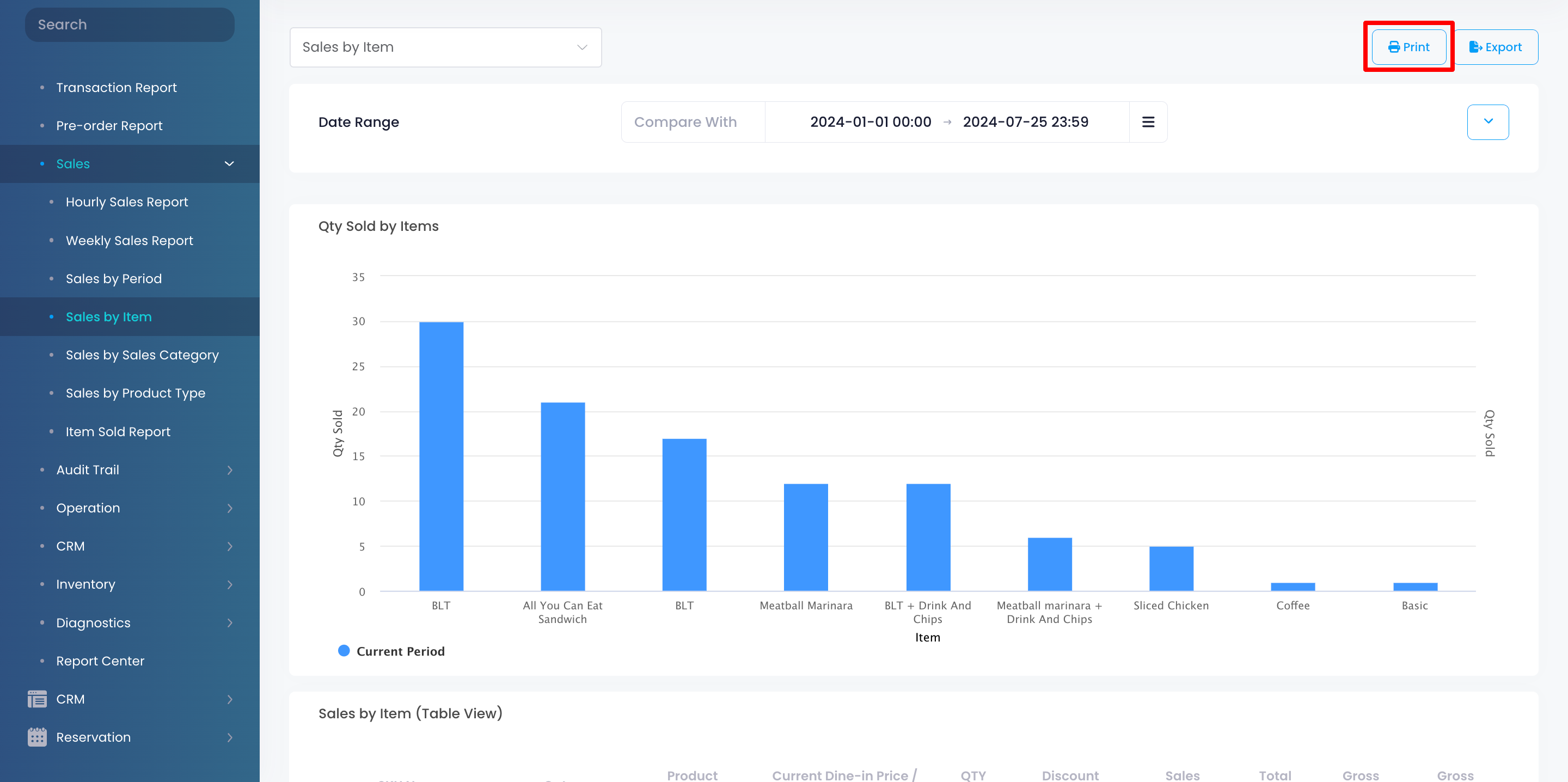
Export Sales by Item report
Merchant Portal (Classic Theme)
To export a Sales by Item report, click on Export. An Excel file of the report gets downloaded to your computer. Open the file to view your exported report.
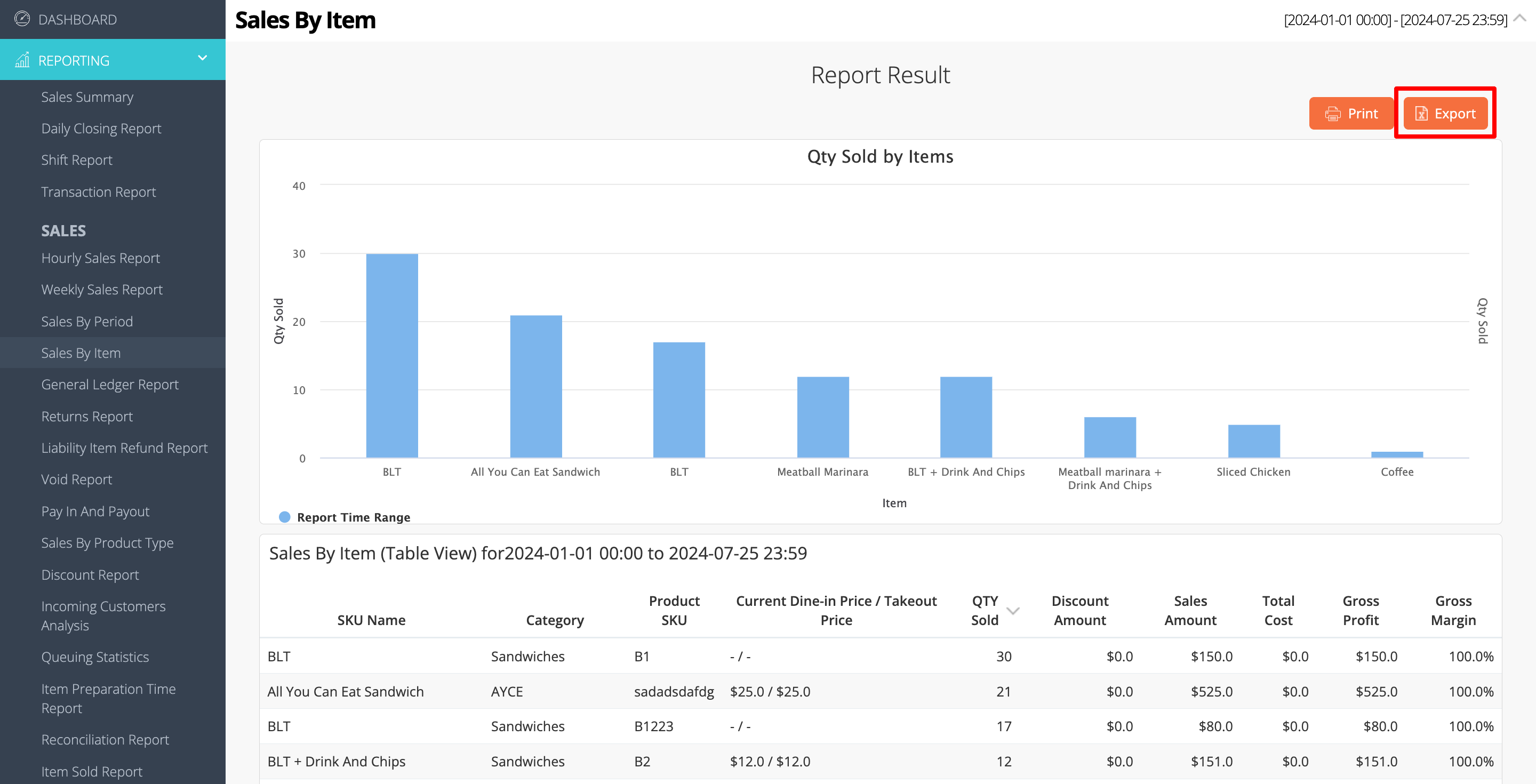
 Eats365 Products
Eats365 Products Merchant Guide
Merchant Guide Modules
Modules Membership
Membership Integrations
Integrations Hardware
Hardware Staff Operations
Staff Operations Roles & Permissions
Roles & Permissions Payments
Payments Reports
Reports What’s New
What’s New Release Notes
Release Notes Troubleshooting
Troubleshooting Simulators
Simulators Glossary
Glossary Troubleshooter
Troubleshooter