Device Management
Table of Contents
Maintain restaurant operations using Offline Mode
Learn how you can continue restaurant operations when your Eats365 POS is offline using the Offline Mode and Intelligent Sync features.
The Eats365 POS, its Modules, and online services rely on a stable internet connection for optimal performance and real-time data synchronization. In the event of unexpected network connectivity issues, disruptions to your restaurant operations can occur.
In this article, you’ll gain an understanding of the Offline Mode functionality for maintaining service during network interruptions, highlights limitations, and explains how Intelligent Sync ensures ongoing communication between terminals.
Overview
"Offline Mode" is a built-in feature on the Eats365 POS that allows you to continue processing orders,cash payments, and print requests even without an internet connection. This functionality becomes activates automatically the moment the POS detects a network loss.
Indicators
To identify if a POS is offline, check the network status at the top right of the Table Map screen or the order-taking screen.
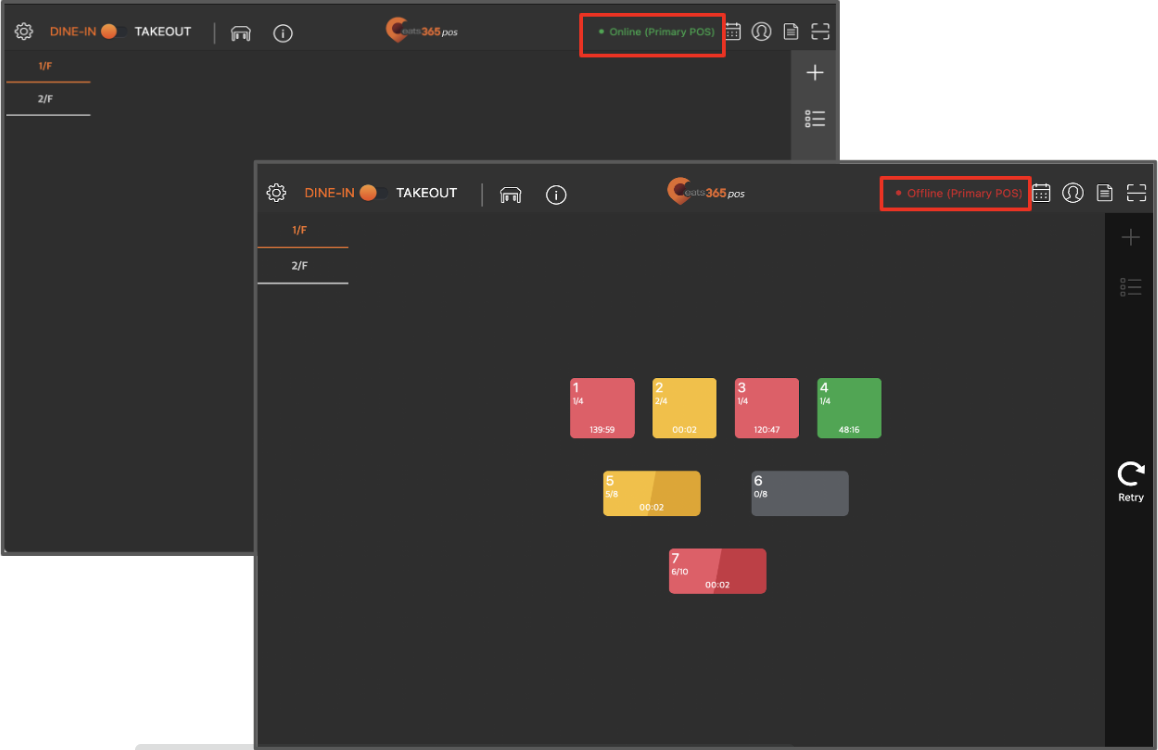
If the network status shows that it’s Online, but is unable to process any orders or payments, contact the Eats365 ServiceDesk Team through WhatsApp.
Recommended actions
When a POS goes offline, it can’t sync the information to the cloud server. Once reconnected, the POS app automatically syncs all transactions during Offline Mode. To ensure a smooth data transfer and prevent potential information loss, avoid the following actions:
- Uninstalling the POS app
- Clearing the app’s cache and data
- Resetting the iPad
Single and multiple devices offline
Troubleshooting and resolving network issues often depends on the number of affected devices.
Single offline device
If only one POS is offline, the loss of connectivity might be an issue with the device itself, the app, or its connection to the modem or router. For more information on how to troubleshoot network issues for a single POS device, refer to POS shows offline.
Multiple offline devices
When multiple POS terminals, modules, and printers become offline, it may be due to connectivity issues (such as weak signal or interference), an outage from the Internet Service Provider (ISP), a faulty modem or router, or an Eats365 server maintenance. For more information on how to troubleshoot network issues for multiple devices, refer to All devices offline.
Unavailable features when POS is offline
By default, when the entire network goes offline, the following features become unavailable:
- Adding, editing, and deleting menu items, including:
- All You Can Eat Menus
- Custom Menus
- Categories
- Menu Items
- Modifier Master
- Product Types
- Sub Product Types
- Special Request Quick Keys
- Layout Editor
- Kitchen Stations
- Tier Pricing Rules
- Creating and re-positioning areas and tables
- Performing End of Day
- Generating the Daily Closing Report
- Pairing devices with the POS, such as printers, modules, and payment devices
- Updating the POS
- Configuring POS settings, such as:
- Restaurant Settings
- Dine-In
- Takeout
- Catering
- Queuing
- Tenders
- Service Charge
- Surcharge
- Discount
- Taxes
- Rounding
- Printing
- System Preferences
- Online Ordering
- General Preferences
Note: Some general preferences options may still work while in Offline Mode.
- Managing staff member information
- Updating roles and permissions
- Obtain check name for takeout orders (if applicable).
Note: You can still add a check name by manually inputting the information. - Set a POS as the primary POS
- Managing reservations, including:
- Creating reservations
- Accepting booked reservations
- Canceling reservations
- Updating reservation information
- Managing online queuing tickets, including:
- Issuing a queuing ticket
- Calling a queuing ticket
- Processing integrated credit card payments (Online)
- Managing, accessing, and using Eats365 and third-party CRM functions, such as:
- Member management
- Associating members onto orders
- Spending pointsEarning points
- Credit top-up
- Creating, managing, and redeeming gift cards and discount coupons, and cash vouchers
- Managing online orders
- The Branded Online Store server constantly checks if the POS is online. If the POS is offline, it won’t be able to communicate back to the server that it’s ready to continue receiving orders. If the POS is unable to communicate back to the server after 15 minutes, the Online Order feature becomes temporarily disabled.
- In case of prolonged network issues, restaurants can opt to disable online ordering through the Merchant Portal so customers can also be aware that ordering is unavailable and to limit the number of backlogs when the POS syncs back up.
- Using modules, which include the following:
- mPOS
- PhotoMenu
- Self Order Kiosk
- Pay Station
- Ticket Kiosk
- eSignage
- Expedite Display
- Digital Menu
Note: The Kitchen Display System (KDS) and the Customer Facing Display (CFD) don’t rely on being connected to the internet to function. As long as they remain connected to the POS via Bluetooth, both Modules’ functions remain normal.
Available features during Offline Mode
When the POS goes into Offline Mode, you can still use the following features to continue with your restaurant operations:
- Checking the Eats365 POS version
- Syncing issues may occur when different POS terminals are running mismatched software versions. This happens when newer features, available only in the latest version, are used but are incompatible on older versions. A pop-up alert at the top right corner will notify you if a POS terminal has a different version number. It is crucial to address this, as version mismatches can prevent the POS system from syncing correctly between terminals.
- Performing Start of Day
- You’ll be able to perform Start of Day to open your restaurant for operations but you won’t be able to perform End of Day.
- Syncing order transactions across different POS terminals. You can perform the following operations:
- Place Order
- Add Order
- Edit Order
- Fire Course
- Managing, accepting, and rejecting existing pre-orders
- Creating and managing pickup and delivery orders on the POS
- Processing order payment (Offline)
- You can process payments that don’t require a network connection such as cash payments. You can perform the following operations:
- Pay
- Void
- Refund
- Split bill
- You can process payments that don’t require a network connection such as cash payments. You can perform the following operations:
- Managing tables
- Managing tables work if "Intelligent Synchronization" is enabled. You can perform the following operations:
- Seat a customer
- Transfer a customer to another table
- Link tables
- Share tables
- Split tables
- Lock orders
- Managing tables work if "Intelligent Synchronization" is enabled. You can perform the following operations:
- Processing printing orders (if printers are on the same working local network)
- Using the Kitchen Display System and Customer Facing Display
- The Kitchen Display System and the Customer Facing Display continue to function even without an internet connection, as long as they remain connected to the POS via Bluetooth.
- Issuing and managing queuing tickets
- You can enable “Adaptive Offline Mode” to continue issuing and managing queuing tickets on the Eats365 POS.
Note: Online features such as online queuing and online ticket calling won’t be available during service disruptions, even when "Adaptive Offline Mode" is enabled.
- You can enable “Adaptive Offline Mode” to continue issuing and managing queuing tickets on the Eats365 POS.
Intelligent Sync
Eats365 has made running your restaurant during unexpected network interruptions, scheduled downtime, or other faulty connectivity instances easier with Intelligent Sync. Intelligent Sync allows a multi-POS environment to connect with each other in a peer-to-peer setup. This setup enables multiple POS terminals to continue sending information between each other in real time to stay functional even without an internet connection.
 Eats365 Products
Eats365 Products Merchant Guide
Merchant Guide Modules
Modules Membership
Membership Integrations
Integrations Hardware
Hardware Staff Operations
Staff Operations Roles & Permissions
Roles & Permissions Payments
Payments Reports
Reports What’s New
What’s New Release Notes
Release Notes Troubleshooting
Troubleshooting Simulators
Simulators Glossary
Glossary Troubleshooter
Troubleshooter