Eats365 Biz and Biz Lite
Table of Contents
Configure Eats365 Biz settings
Learn how to customize settings for the Eats365 Biz.
The Eats365 Biz settings allow you to customize the app’s layout and behavior based on to suit your preferences. You can also configure the settings to manage online ordering availability and track inventory.
In this article, you’ll learn how to configure the Eats365 Biz to your preferred settings.
Configure settings from the Eats365 Biz app
To configure settings on the Eats365 Biz app, follow the steps below:
- Open the Eats365 Biz.
- At the top left, tap Menu
 .
. - Choose a setting, then change the options according to your preferences.
You can configure the following options in the Eats365 Biz app:
Operation
The Operation settings allow you to do the following tasks:
- Perform "Start Day" and "End Day"
- Manage online ordering availability
- Set a default estimated preparation time (in minutes) for delivery and pickup orders
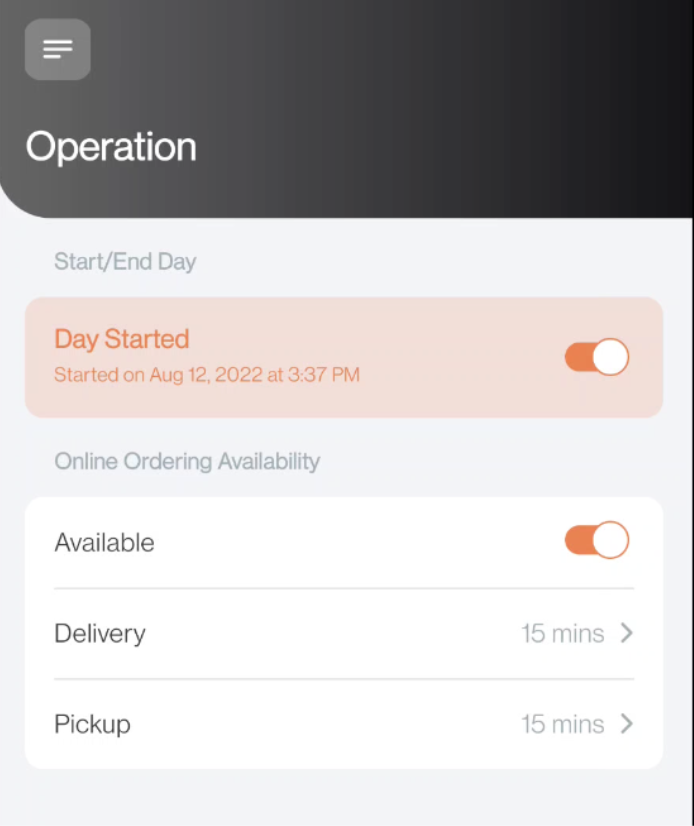
Menu Management
The Menu Management settings allow you to update the menu option availability and manage inventory.
Below are the settings available under Menu Management and what you can do with them:
Custom Menu
Update availability status of existing custom menus to Available or Inactive.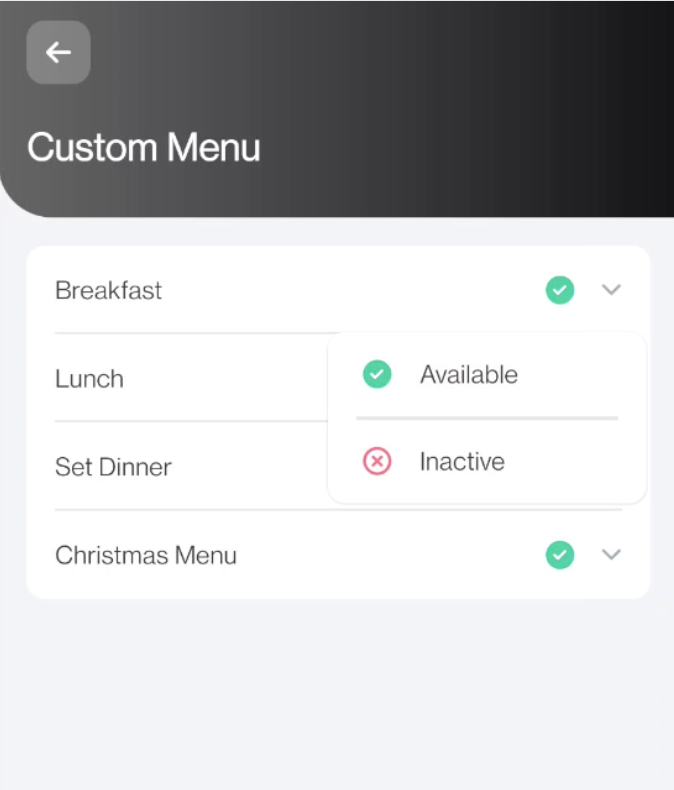
Category
Update the availability status of existing Categories to Available or Suspend.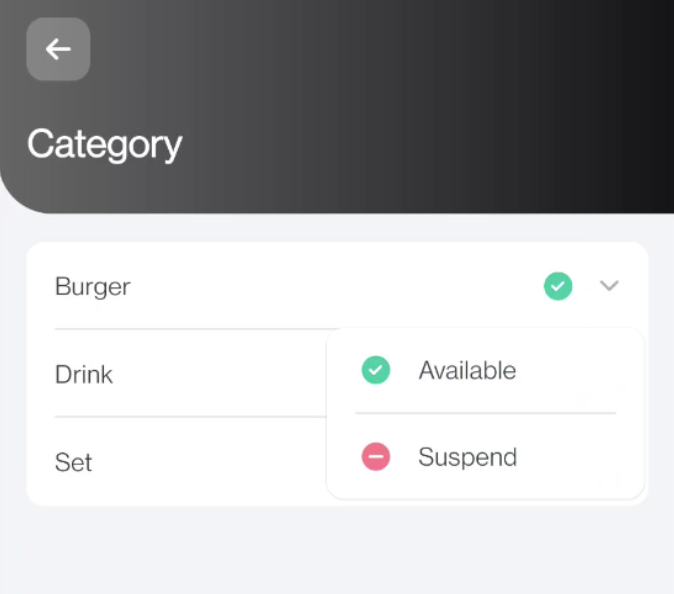
Item
View your menu item’s settings, update the item quantity in the inventory, and turn on “Application Access Permission” from the item menu.
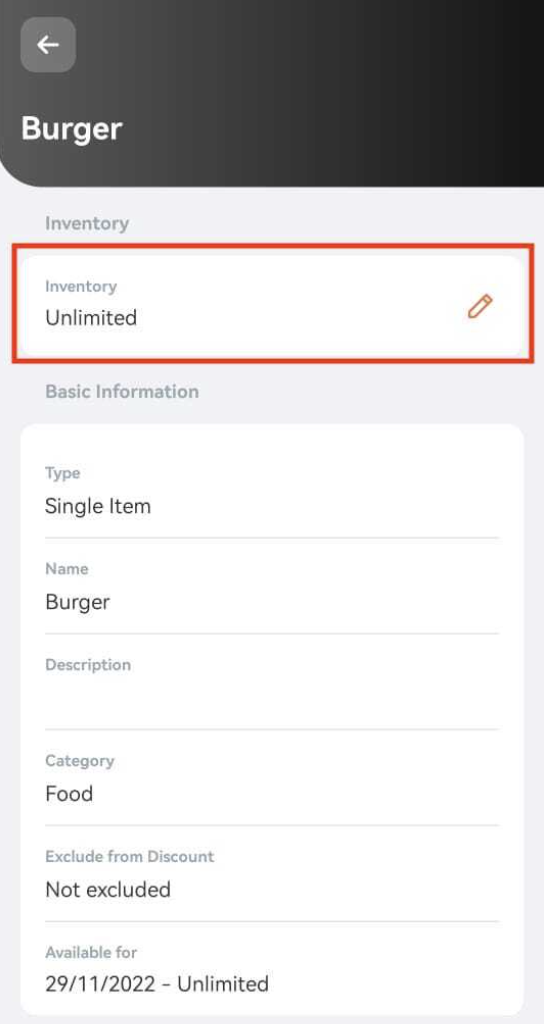 |
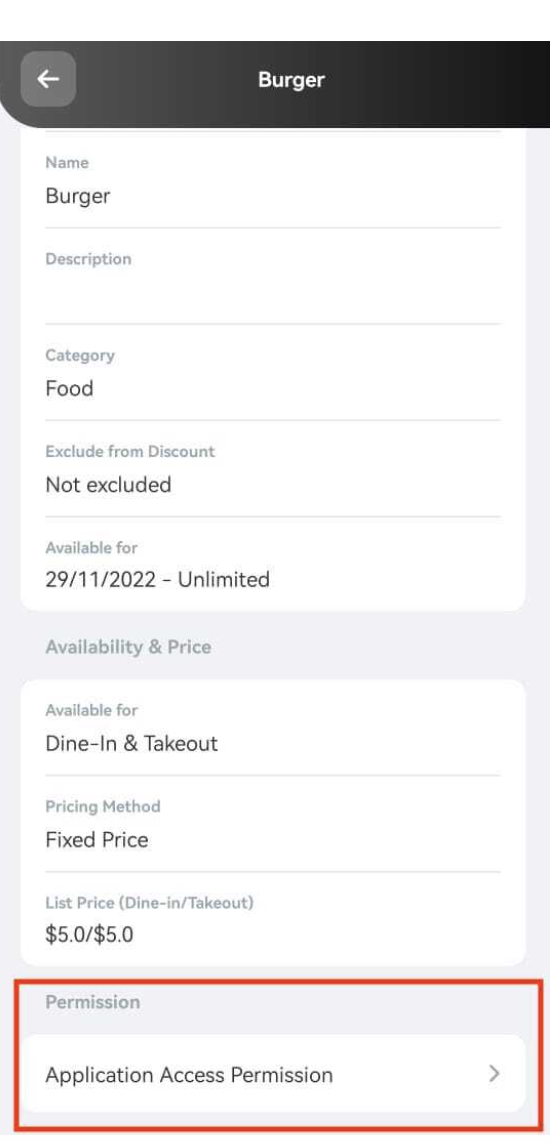 |
Modifier Master
Update modifier quantity in the inventory.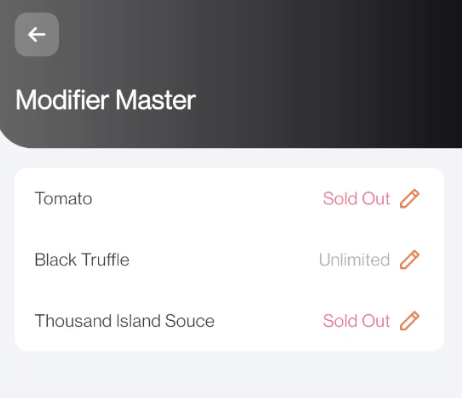
Printer Setup
The Printer Setup settings allow you to scan and pair a printer so you can print receipts from the Eats365 Biz.
To pair a printer, follow the steps below:
- Tap Scan Printers.
- Select from the available supported printer brands. Then, tap Scan Printers.
Note: If the Eats365 Biz app is installed on a specialized device that has a built-in printer, the brand will appear in the list.
- Tap the printer that you want to pair.
- If you’d like to set the printer to print on 58mm paper, turn on Print 58mm
 .
. - At the top right, tap Pair.
Tip: You can tap Test first to print a test receipt before pairing.
Reporting
The Reporting settings allow you to view and print the Daily Closing Report using the Eats365 Biz.
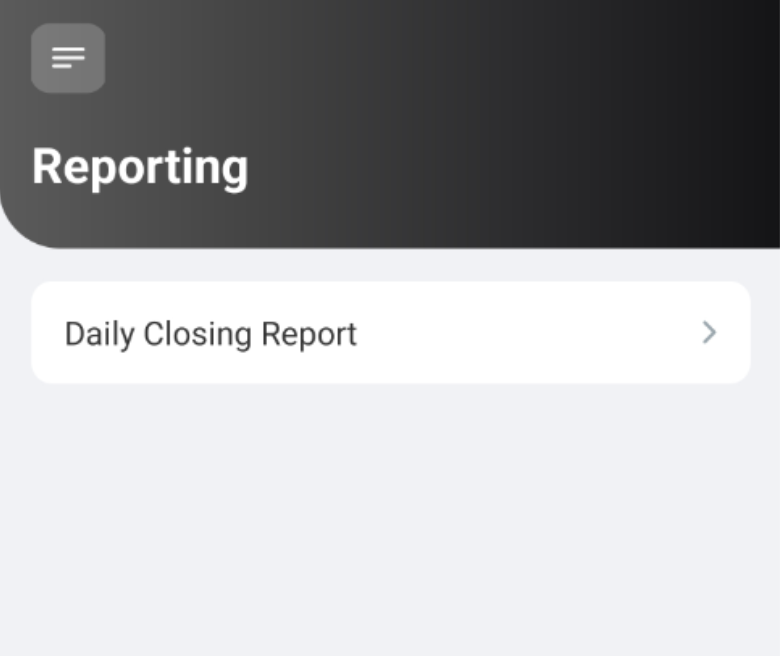
Preferences
The Preferences settings allow you to set general preferences for the Eats365 Biz.
Language
Set the default language for your Eats365 Biz.
New Order Alert
Audio Effect for New Order
Enable or disable audio alert for new orders.
Audio Alert Interval
Set an "Audio Alert Interval" for your "New Order Alert" to determine how many times the audio alert will play.
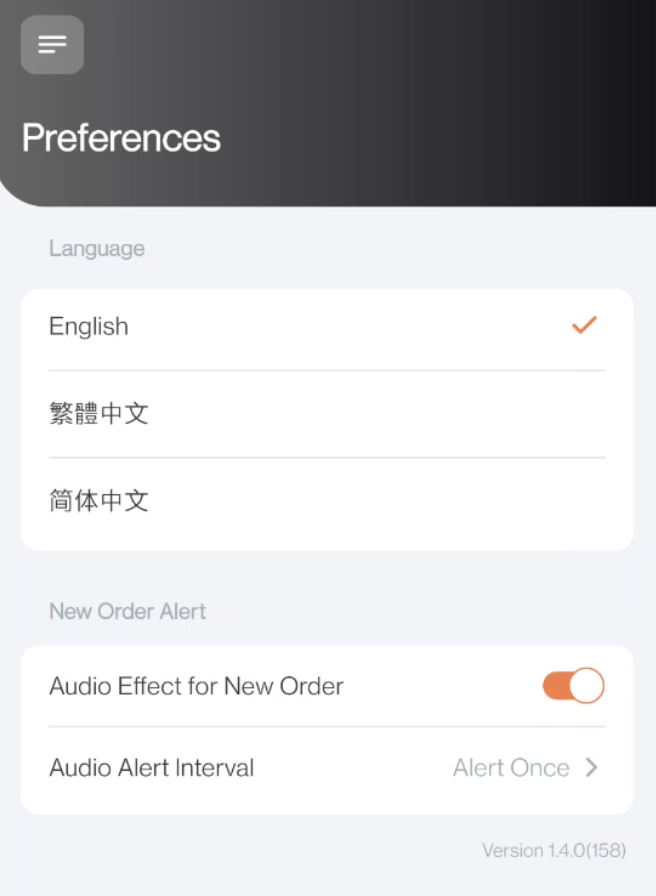
Restaurant Settings
The Restaurant Settings allow you to update your restaurant information, including Restaurant Name, Description, Address, Phone Number, and Opening Hours.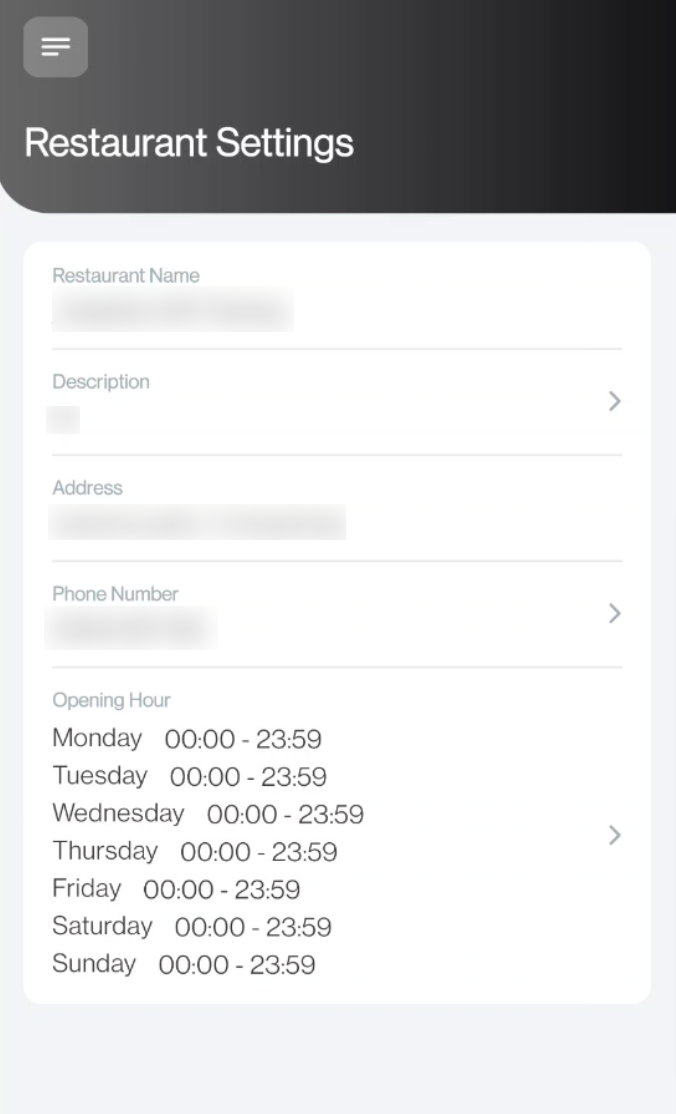
System Settings
The System Settings allow you to view the workflow settings you’ve turned on for your restaurant’s operations. In System Settings, you can also set some general preferences for the menu.
Quick Order Entry Mode
Disables the modifiers page when adding an item. You can then long-press on an item to enter the modifier page.
Category Display
Displays the image of the category on the order-taking screen.
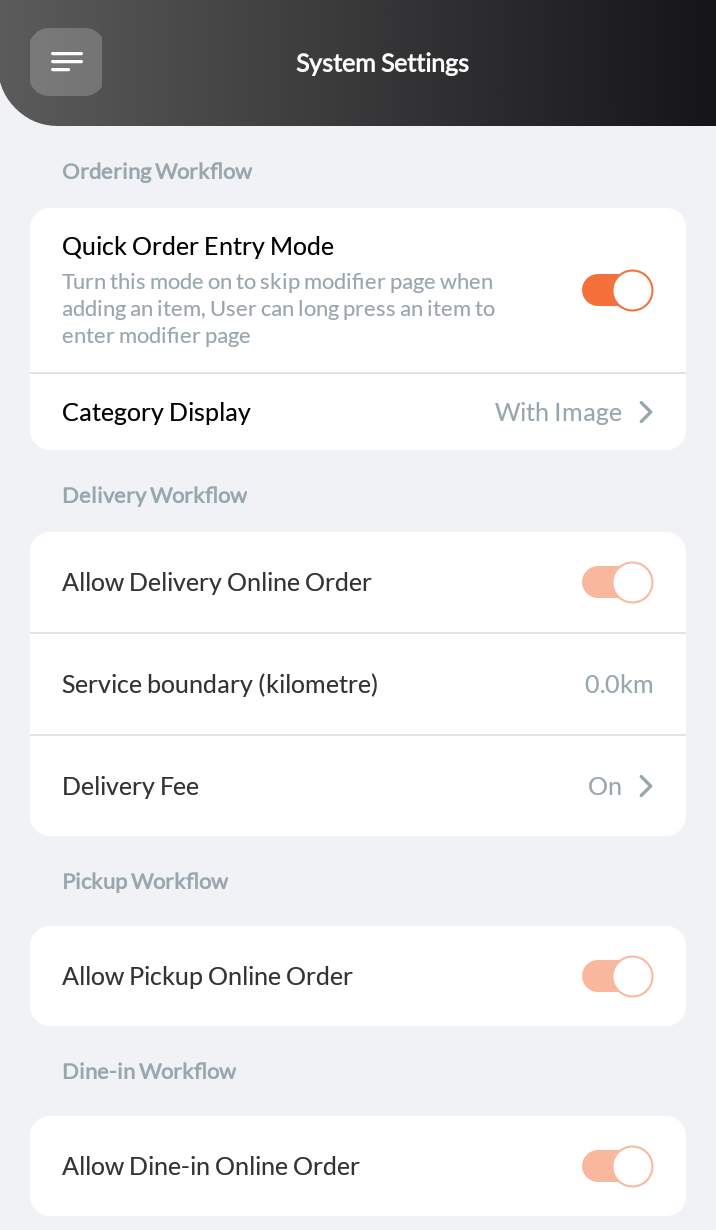 Delete
Delete
Printing Settings (View only)
The Printing Settings allow you to view your configured printing preferences.
Confirmed Order
Print Dine-in Confirmation Receipt
Prints a receipt whenever a Dine-In order is confirmed.
Print Takeout Confirmation Receipt
Prints a receipt whenever a Takeout order is confirmed.
Print Catering Confirmation Receipt
Prints a receipt whenever a Catering order is confirmed.
Payment
Auto Print Dine-in Payment Receipt
Prints a receipt when a Dine-In payment is made.
Auto Print Takeout Payment Receipt
Prints a receipt when a Takeout payment is made.
Auto Print Catering Payment Receipt
Prints a receipt when a Catering payment is made.
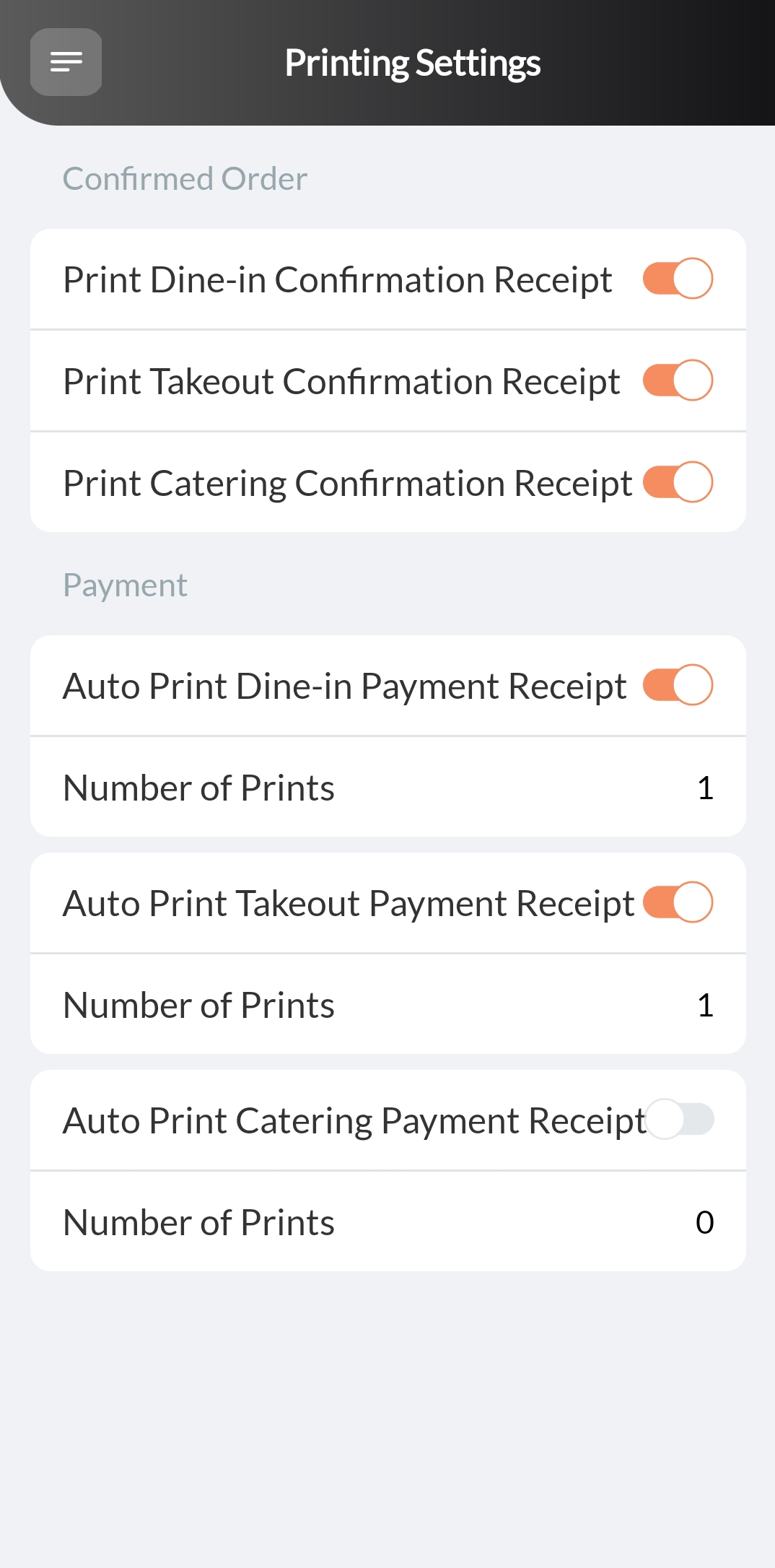
Prompt to tear off the invoice before printing the receipt
Displays a prompt to tear off the tax invoice printout before printing the order receipt. This only applies when you have automatic receipt printing enabled and you are manually accepting orders.
DeleteAbout
The About section displays the Merchant ID currently in use in the app and the Biz’s unique Device ID. You can also view Eats365’s Restaurant Agreement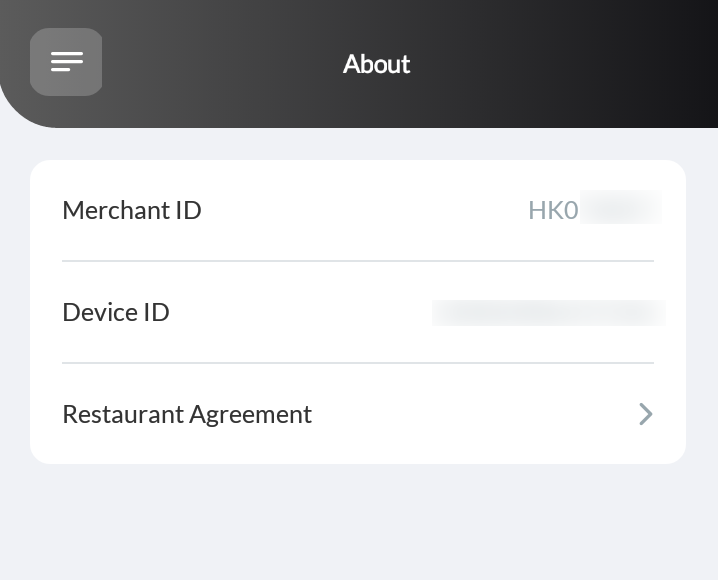
Configure printing settings from the Merchant Portal
You can configure individual Eats365 Biz devices to print orders from specific sources.
To configure printing settings, follow the steps below:
- Log in to the Merchant Portal.
- On the left panel, click on Modules
 Biz
Biz License.
License. - Next to the Biz device that you want to configure, click on Edit
 .
. - Click on the Printing Settings tab.
- Under the receipt type that you want to customize, enable Custom Setting for this Device
 .
. - Next to "Print when Receiving Orders from," select the online sources that you want to print orders from.
- At the top right, click on Save to confirm.
 Eats365 Products
Eats365 Products Merchant Guide
Merchant Guide Modules
Modules Membership
Membership Integrations
Integrations Hardware
Hardware Staff Operations
Staff Operations Roles & Permissions
Roles & Permissions Payments
Payments Reports
Reports What’s New
What’s New Release Notes
Release Notes Troubleshooting
Troubleshooting Simulators
Simulators Glossary
Glossary Troubleshooter
Troubleshooter