Self Order Kiosk
Table of Contents
Configure Self Order Kiosk (iOS) settings
Learn how to access and manage settings for the Self Order Kiosk (iOS app).
Changing the settings of the Self Order Kiosk allows you to customize the app’s layout and behavior based on your preferences.
In this article, you’ll learn how to change individual and shared Self Order Kiosk settings for iPad. For information on how to configure the Self Order Kiosk for Android, refer to Configure Self Order Kiosk (Android) settings.
Manage Self Order Kiosk settings
Eats365 POS
Individual Kiosk settings
To change specific settings on a Self Order Kiosk, follow the steps below:
- Open the Eats365 POS app.
- At the top left, tap Settings
 .
. - Under "General," tap Device Pairing. Then, tap Self Order Kiosk.
- Under "Paired Device," tap the paired Self Order Kiosk.
- Choose a setting, then change the options according to your preferences.
- At the top right, tap Save.
You can change or view the following settings for the Self Order Kiosk:
About device
- Device Name
- Registration Time
- Last Activity
- Battery Level
- Expiry Time
Operation
Order Mode
Set if you want to use the Self Order Kiosk for Dine-in, Takeout, or both.
Default Language
Set the default system language.
Menu Design Theme
Change the appearance of the Self Order Kiosk. You can choose from the following themes:
- Pinterest Style - Light or Dark
- Album Style - Light
Show Category by Default
Change the default view to display categories instead of menu items.
Hide Soldout Items
Removes sold out items from the Menu.
Hide Item Price
When turned on, the Item Price won’t appear on the menu.
Accepted tender types
Toggle the tender types that you’d like to make available on the Self Order Kiosk.
Shared Kiosk settings
To change shared settings on all Self Order Kiosks, follow the steps below:
- Open the Eats365 POS app.
- At the top left, tap Settings
 .
. - Under "General," tap Device Pairing. Then, tap Self Order Kiosk.
- Under "Shared Settings," choose a setting, then change the options according to your preferences.
- At the top right, tap Save.
You can change the following options for all Self Order Kiosks:
Auto Accept Order
Enable this setting to automatically accept orders placed on the Self Order Kiosk. This will trigger automatic printing of receipts and kitchen tickets for streamlined order processing.
Media Source
Select if you want to display existing Item images on shuffle or show custom content when the Self Order Kiosk is idle.
Home Page Display Theme
Change the theme of the Self Order Kiosk’s homepage.
Pay Online Order
Enable this setting to allow customers to pay for their online orders using the Self Service Kiosk.
Audio Effect for Scanning Paid Order
Enable this setting to allow customers to scan their receipts on the Self Order Kiosk. The Kiosk will alert if the order is not yet paid.
Show Idle Page
Enable this setting to return to the Self Service Kiosk landing page and display either Photo Shuffle or your Custom Upload after a period of inactivity. To set the duration, specify the idle time in seconds for the "Show Idle Page When Idle for" field.
Reset Passcode
Change the Self Order Kiosk passcode.
DeleteMerchant Portal (Classic Theme)
Individual Kiosk settings
To change specific settings on a Self Order Kiosk, follow the steps below:
- Log in to the Merchant Portal.
- On the left panel, click on Advanced Settings.
- Under "Modules," select Self-order Kiosk. Then, click on License.
- Next to the Self Order Kiosk you’d like to configure, click on Edit
 .
. - Choose a setting, then change the options according to your preferences.
- At the top right, click on Save.
You can change or view the following settings for the Self Order Kiosk:
About device
- Device Name
- Registration Time
- Last Activity
- Start (Date of activation)
- Valid Until (Date of expiry)
Operation
Order Mode
Shows the configured dining mode for the Self Order Kiosk.
Theme
Change the appearance of the Self Order Kiosk. You can choose from the following themes:
- Pinterest Style - Light or Dark
- Album Style - Light
Show Category
Change the default view to display categories instead of menu items.
Display Subtotal
When enabled, the order subtotal will be shown in the cart.
Hide Soldout Item
Removes sold-out items from the menu.
Hide Item Price
When turned on, the item price won’t appear on the menu.
Show Item Price for Free Items
When disabled, the Self Order Kiosk will not display the price of items that are priced as zero (0).
Payment
Select the tender types that you’d like to make available on the Self Order Kiosk.
Default Language
Set the default system language.
Shared Kiosk settings
To change shared settings on all Self Order Kiosks, follow the steps below:
- Log in to the Merchant Portal.
- On the left panel, click on Advanced Settings.
- Under "Modules," select Self-order Kiosk. Then, click on Shared Settings.
- Choose a setting, then change the options according to your preferences.
- At the top right, click on Save.
You can change the following options for all Self Order Kiosks:
Auto Accept Order
Enable this setting to automatically accept orders placed on the Self Order Kiosk. This will trigger automatic printing of receipts and kitchen tickets for streamlined order processing.
Media Group
Select if you want to display existing Item images on shuffle or show custom images.
Home Page Display Theme
Change the theme of the Self Order Kiosk’s homepage.
Pay Online Order
Enable this setting if you’d like to allow customers to pay for their online orders using the Self Service Kiosk.
Effect for Scanning Paid Order
Enable this setting to allow customers to scan their receipts on the Self Order Kiosk. The Kiosk will alert if the order is not yet paid.
Show Idle Page
Enable this setting to return to the Self Service Kiosk landing page and display either Photo Shuffle or your Custom Upload after a period of inactivity. To set the duration, specify the idle time in seconds for the "Show Idle Page When Idle for" field.
Reset Passcode
Change the Self Order Kiosk passcode.
DeleteMerchant Portal 2.0
Individual Kiosk settings
To change specific settings on a Self Order Kiosk, follow the steps below:
- Log in to the Merchant Portal.
- On the left panel, click on Modules. Then, select Self-order Kiosk.
- Click on License.
- Next to the Self Order Kiosk you’d like to configure, click on Edit
 .
. - Choose a setting, then change the options according to your preferences.
- At the top right, click on Save.
You can change or view the following settings for the Self Order Kiosk:
About device
- Device Name
- Registration Time
- Last Activity
- Start (Date of activation)
- Valid Until (Date of expiry)
Operation
Order Mode
Shows the configured dining mode for the Self Order Kiosk.
Theme
Change the appearance of the Self Order Kiosk. You can choose from the following themes:
- Pinterest Style - Light or Dark
- Album Style - Light
Show Category
Change the default view to display categories instead of menu items.
Display Subtotal in Cart
When enabled, the order subtotal will be shown in the cart.
Hide Soldout Item
Removes sold-out items from the menu.
Hide Item Price
When turned on, the item price won’t appear on the menu.
Show Item Price for Free Items
When disabled, the Self Order Kiosk will not display the price of items that are priced as zero (0).
Payment
Select the tender types that you’d like to make available on the Self Order Kiosk.
Default Language
Set the default system language.
Shared Kiosk settings
To change shared settings on all Self Order Kiosks, follow the steps below:
- Log in to the Merchant Portal.
- On the left panel, click on Modules, select Self-order Kiosk.
- Click on Shared Settings.
- Choose a setting, then change the options according to your preferences.
- At the top right, click on Save.
You can change the following options for all Self Order Kiosks:
General
Auto Accept Order
Enable this setting to automatically accept orders placed on the Self Order Kiosk. This will trigger automatic printing of receipts and kitchen tickets for streamlined order processing.
Home Page Display Theme
Change the theme of the Self Order Kiosk’s homepage.
Pay Online Order
Enable this setting if you’d like to allow customers to pay for their online orders using the Self Service Kiosk.
Effect for Scanning Paid Order
Enable this setting to allow customers to scan their receipts on the Self Order Kiosk. The Kiosk will alert if the order is not yet paid.
Show Idle Page
Enable this setting to return to the Self Service Kiosk landing page and display either Photo Shuffle or your Custom Upload after a period of inactivity. To set the duration, specify the idle time in seconds for the "Show Idle Page When Idle for" field.
Reset Passcode
Change the Self Order Kiosk passcode.
Media
Media Display Mode
Select if you want to display existing Item images on shuffle or show custom images.
Delete Eats365 Products
Eats365 Products Merchant Guide
Merchant Guide Modules
Modules Membership
Membership Integrations
Integrations Hardware
Hardware Staff Operations
Staff Operations Roles & Permissions
Roles & Permissions Payments
Payments Reports
Reports What’s New
What’s New Release Notes
Release Notes Troubleshooting
Troubleshooting Simulators
Simulators Glossary
Glossary Troubleshooter
Troubleshooter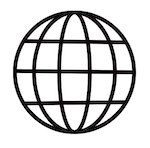 on the Self Order Kiosk.
on the Self Order Kiosk.