PhotoMenu
Table of Contents
Set up PhotoMenu as a mobile or stationary eMenu
Learn how to use the PhotoMenu in stationary or mobile mode.
You can set up the PhotoMenu to be a fixed stationary unit on your tables where customers can self order, or hand out the PhotoMenu to customers as a mobile eMenu.
In this article, you’ll learn about the difference between a mobile eMenu and a stationary eMenu, as well as, learn how to set up your PhotoMenu in your desired eMenu mode.
Stationary eMenu
When the PhotoMenu is in stationary mode, the device where the PhotoMenu is installed is fixed to a table. You can then set up the PhotoMenu to only process orders from the table where it’s assigned.
To set up a stationary PhotoMenu, follow the steps below:
-
Install the PhotoMenu on an iPad.
Note: You may skip this step if you’ve already installed the SelfServ app. -
Pair the PhotoMenu with the Eats365 POS.
Note: You may skip this step if you’ve already paired the devices. - Secure the iPad to its designated table.
- Assign a fixed table number to the PhotoMenu.
 Note: When a table number is assigned to a PhotoMenu, you won’t be able to use the PhotoMenu to place orders from another table.
Note: When a table number is assigned to a PhotoMenu, you won’t be able to use the PhotoMenu to place orders from another table.- Log in to the Eats365 POS.
- At the top left, tap Settings
 .
. - Under "General," tap Device Pairing. Then, tap Photo Menu.
- Under "Paired Device," tap the paired PhotoMenu device.
- Turn on Fixed Table Number
 .
.
- Under "Table Number," specify which table should the PhotoMenu be assigned.
Note: If you have Table Sharing turned on, you won’t be able to turn on this setting. To turn off Table Sharing, refer to Set up Dine-In settings. - At the top right, tap Save.
- On the iPad, open the SelfServ app.
- Enter the party size.
 Note: The party size you enter would be the default party size for the table. To change the party size, tap the Restaurant Name six times. Then, enter the passcode. If you haven’t set up a passcode for the PhotoMenu, the default passcode is "000000." To change the passcode, refer to Configure PhotoMenu settings.
Note: The party size you enter would be the default party size for the table. To change the party size, tap the Restaurant Name six times. Then, enter the passcode. If you haven’t set up a passcode for the PhotoMenu, the default passcode is "000000." To change the passcode, refer to Configure PhotoMenu settings.
- Tap OK to confirm.
Once you confirm the table number and party size, you are redirected to the PhotoMenu Start screen. The PhotoMenu is now ready to take customers’ orders. After the customer pays their bill, the PhotoMenu resets and should be ready for the next order.
Mobile eMenu
A mobile eMenu allows you to hand out to customers an iPad with the PhotoMenu installed. Unlike a Stationary eMenu, a mobile eMenu isn’t affixed to a specific table, so it can be used by any table to place orders.
To set up a mobile eMenu, follow the steps below:
-
Install the PhotoMenu on an iPad.
Note: You may skip this step if you’ve already installed the SelfServ app. -
Pair the PhotoMenu with the Eats365 POS.
Note: You may skip this step if you’ve already paired the devices. - On the iPad, open the SelfServ app.
- Enter the table number and party size.
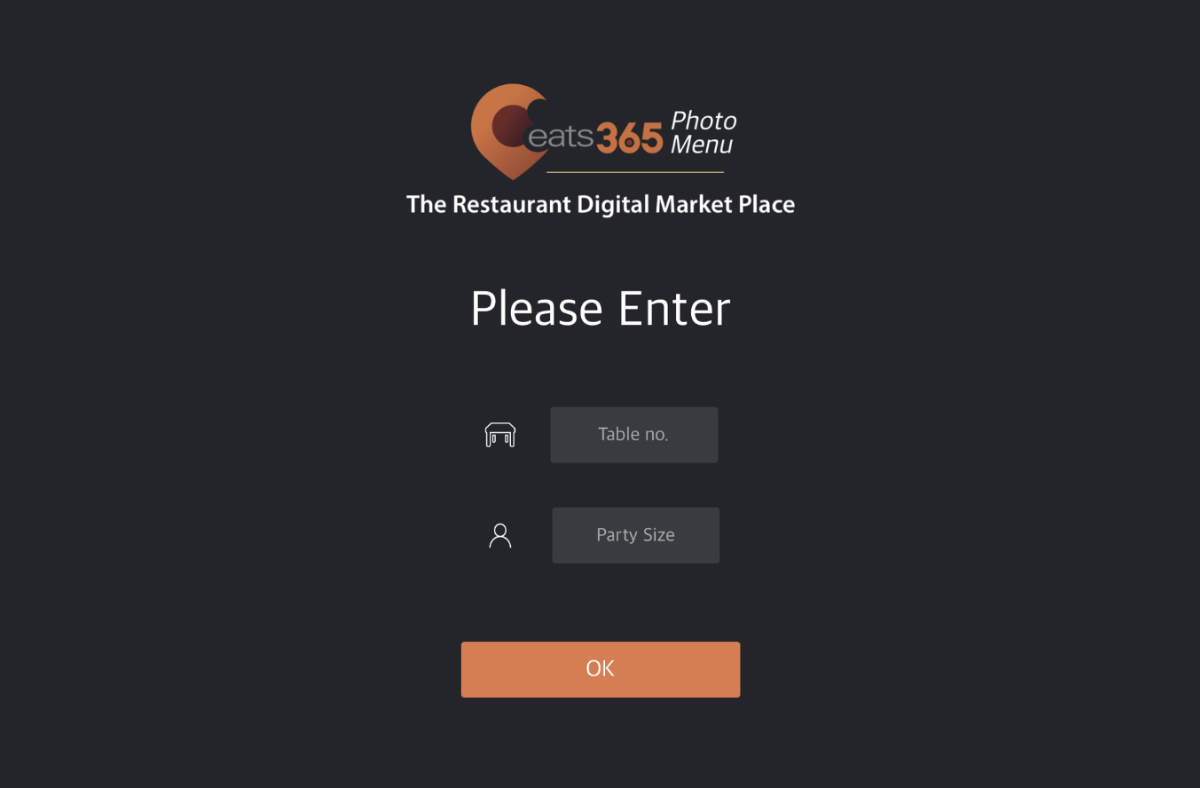
- Tap OK to confirm.
Once you confirm the table number and party size, you are redirected to the PhotoMenu Start screen. The PhotoMenu is now ready to take customers’ orders. You can hand out the eMenu to the customer, so they can browse and add orders on their own.
After the customer places their order and checks their bill, you can then go back to the table number and party size screen to reset the PhotoMenu for the next order. To go back to the table number and party size screen, tap the Restaurant Name six times. Then, enter the passcode.

To learn more on how to place orders, refer to Place orders on the PhotoMenu.
 Eats365 Products
Eats365 Products Merchant Guide
Merchant Guide Modules
Modules Membership
Membership Integrations
Integrations Hardware
Hardware Staff Operations
Staff Operations Roles & Permissions
Roles & Permissions Payments
Payments Reports
Reports What’s New
What’s New Release Notes
Release Notes Troubleshooting
Troubleshooting Simulators
Simulators Glossary
Glossary Troubleshooter
Troubleshooter