Pay Station
Table of Contents
Configure Pay Station settings
Learn how to access and manage settings for Pay Station. You can access these settings on the Eats365 POS and Merchant Portal.
Changing the settings of the Pay Station allows you to customize the app’s layout and behavior based on your preferences.
In this article, you’ll learn how to change individual and shared Pay Station settings.
Manage Pay Station settings on the POS
Individual Pay Station settings
To change specific settings on a Pay Station, follow the steps below:
- Open the Eats365 POS app.
- At the top left, tap Settings
 .
. - Under "General," tap Device Pairing. Then, tap Pay Station.
- Under "Paired Device," tap the paired Pay Station.

- Choose a setting, then change the options according to your preferences.

- At the top right, tap Save.
You can change or check the following settings for the Pay Station:
About device
- Device Name
- Registration Time
- Last Activity
- Battery Level
- Expiry Time
Operation
Default Language
Set the default language to your preferred language.
Accepted tender types
Toggle the tender types that you’d like to make available on the Pay Station.
Shared Pay Station settings
To change shared settings on all Pay Stations, follow the steps below:
- Open the Eats365 POS app.
- At the top left, tap Settings
 .
. - Under "General," tap Device Pairing. Then, tap Pay Station.
- Under "Shared Settings," choose a setting, then change the options according to your preferences.

- At the top right, tap Save.
You can change the following options for all Pay Stations:
Media Source
Select if you want to display existing menu Item images on shuffle or show custom content when the Pay Station is idle.
Home Page Display Theme
Change the theme of the Pay Station’s homepage.
Pay Online Order
Enable this setting to allow payments for online orders on the Pay Station.
Audio Effect for Scanning Paid Order
Enable this setting to allow customers to scan their receipts on the Pay Station. The Kiosk will alert if the order is not yet paid.
Show Idle Page
Enable this setting to return to the Pay Station landing page, which can either display Photo Shuffle or your Custom Upload. To set the duration of how much idle time needs to pass before the Idle screen appears, set a value in seconds for Show Idle Page When Idle for.
Reset Passcode
Change the Pay Station passcode.
Manage Pay Station settings on the Merchant Portal
You can change the Pay Station shared settings on the Merchant Portal.
Merchant Portal (Classic Theme)
- Log in to the Merchant Portal.
- On the left panel, click on Advanced Settings.
- Under Modules, select Pay Station. Then, click on Shared Settings.
- Choose a setting, then change the options according to your preferences.
- At the top right, click on Save.
You can change the following options for all Pay Station:
Home Page Display Theme
Change the theme of the Pay Station’s homepage.
Media Group
Select if you want to display existing menu Item images on shuffle or show custom images.
Pay Online Order
Enable this setting to allow payments for online orders on the Pay Station.
Show Idle Page
Enable this setting to return to the Pay Station landing page, which can either display Photo Shuffle or your Custom Upload. To set the duration of how much idle time needs to pass before the Idle screen appears, set a value in seconds for Show Idle Page When Idle for.
Effect for Scanning Paid Order
Enable this setting to allow customers to scan their receipts on the Pay Station. The Kiosk will alert if the order is not yet paid.
Reset Passcode
Change the Pay Station passcode.
DeleteMerchant Portal 2.0
- Log in to the Merchant Portal.
- On the left panel, click on Modules.
- Select Pay Station. Then, click on Shared Settings.
- Choose a setting, then change the options according to your preferences.

- At the top right, click on Save.
You can change the following options for all Pay Station:
General
Home Page Display Theme
Change the theme of the Pay Station’s homepage.
Pay Online Order
Enable this setting to allow payments for online orders on the Pay Station.
Show Idle Page
Enable this setting to return to the Pay Station landing page, which can either display Photo Shuffle or your Custom Upload. To set the duration of how much idle time needs to pass before the Idle screen appears, set a value in seconds for Show Idle Page When Idle for.
Effect for Scanning Paid Order
Enable this setting to allow customers to scan their receipts on the Pay Station. The Kiosk will alert if the order is not yet paid.
Reset Passcode
Change the Pay Station passcode.
Media
Media Display Mode
Select if you want to display existing menu item images on shuffle or show custom content.
Included Media
If you selected Custom Upload for "Media Display Mode," you can select the Media Group you’ve previously set up.
Delete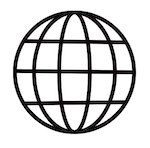 .
.