Expedite Display
Table of Contents
Configure Expedite Display settings
Learn how to customize settings for the Expedite Display.
Changing the settings on the Expedite Display allows you to customize the app’s layout and behavior based on your preferences. You can configure different Expedite Display settings on the Eats365 POS, the Merchant Portal, and the Expedite Display.
In this article, you’ll learn how to configure the Expedite Display to your preferred settings.
Configure Expedite Display settings
Eats365 POS
To change the Expedite Display settings from the POS, follow the steps below:
- Log in to the Eats365 POS.
- At the top left, tap Settings
 .
. - Under General, tap Device Pairing. Then, tap Expedite.
- Select the paired Expedite Display device.
- Choose a setting, then change the options according to your preferences.
- At the top right, tap Save to confirm.
You can configure the following settings from the Eats365 POS:
Pickup Counter
Assign a Pickup Counter to the Expedite Display.
Display Language
Set the default display language to your preferred language.
Enable Dual Display Language for Menu Items
Allow the Expedite Display to show items in two languages.
2nd Display Language for Menu Items
Select the second display language for the menu item from the available list.
DeleteExpedite Display
To change the Expedite Display settings from the Expedite Display, follow the steps below:
- Open the Eats365 Expedite app.
- At the top right, tap Settings
 .
. - Choose a setting, then change the options according to your preferences.
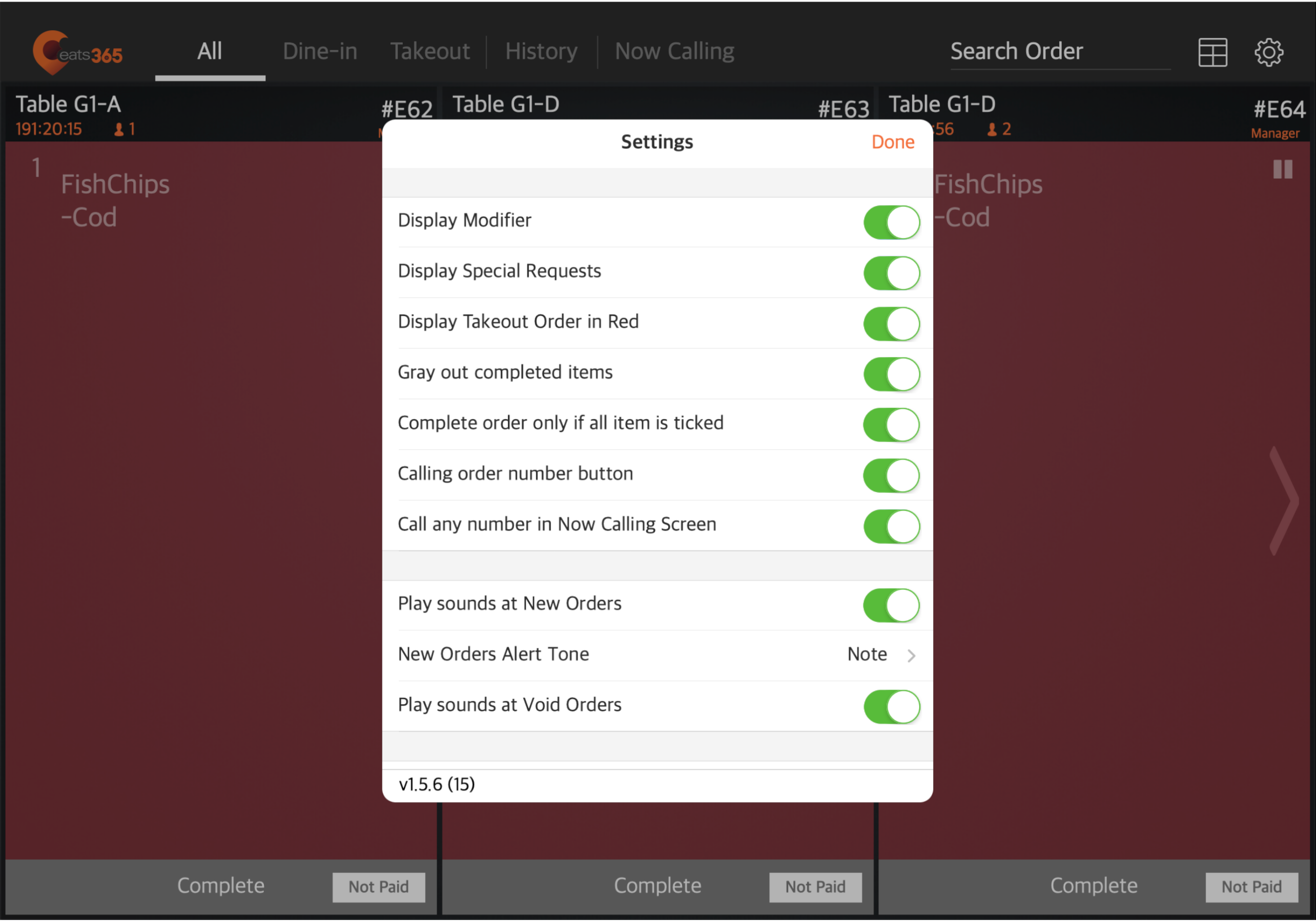
- At the top right, tap Done to confirm.
You can configure the following settings on the Expedite Display device:
Display Modifier
Displays the item’s modifiers.
Display Special Requests
Displays the customer’s special requests.
Display Takeout Order in Red
Displays the Pickup tag in red.
Gray out completed items
Grays out individual items when tapped to mark as complete.
Complete order only if all items is ticked
When enabled, you need to check off all items before completing the order.
Calling order number button
When enabled, a call order number button appears at the top of the order.
Call any number in Now Calling Screen
When enabled, you can enter any number on the Now Calling screen. At the top right of the Now Calling screen, enter the number that you want to call.
Play Sound at New Orders
When enabled, the Expedite Display will sound every time it receives a new order.
New Orders Alert Tone
Select the audio alert that the Expedite Display will play when a new order arrives.
To change the alert tone, tap the arrow  , then select your preferred sound.
, then select your preferred sound.
Play Sound at Void Orders
When enabled, the Expedite Display will sound an alert whenever an order previously sent to the display is voided on the POS.
Timer Alert
- Timer to Yellow
- Timer to Red
The Expedite Display can alert the kitchen expeditors when an order has been in the system for a set amount of time. The alert comes in the form of a color indicator that changes depending on how long ago the order was placed.
Device Name
Assign a name to the Expedite Display device.
DeleteMerchant Portal (Classic Theme)
To change the shared Expedite Display settings in all Expedite Display devices, follow the steps below:
- Log in to the Merchant Portal.
- On the left panel, click on Advanced Settings.
- Under Modules, select Expedite. Then, click on Shared Settings.
- Choose a setting, then change the options according to your preferences.
- At the top right, click on Save to confirm.
You can configure the following shared settings from the Merchant Portal:
Auto Complete Order
Automatically complete an order when all items are selected on the Expedite Display.
Show Cutlery Request
Show the customer’s cutlery request.
DeleteMerchant Portal 2.0
To change the shared Expedite Display settings in all Expedite Display devices, follow the steps below:
- Log in to the Merchant Portal.
- On the left panel, click on Modules. Then, select Expedite.
- Click on Shared Settings.
- Choose a setting, then change the options according to your preferences.
- At the top right, click on Save to confirm.
You can configure the following shared settings from the Merchant Portal:
Auto Complete Order
Automatically complete an order when all items are selected on the Expedite Display.
Show Cutlery Request
Show the customer’s cutlery request.
Delete