PhotoMenu
Table of Contents
Set up and install PhotoMenu
Learn how to set up and install the PhotoMenu.
The PhotoMenu allows you to digitize your menu, reducing effort in customizing and updating your menu options. With the PhotoMenu, customers can easily browse through your restaurant’s available menu options through an iPad, and then simultaneously place their orders as they go. The PhotoMenu can be set up as a stationary menu fixed to a table or a digital menu which you can hand out to guests. To learn more about the PhotoMenu, visit eats365pos.com.
In this article, you’ll learn how to set up and install PhotoMenu.
Before you start
To get your device ready to install PhotoMenu, make sure you have the following ready:
- An iPad connected to a stable internet connection
- A PhotoMenu license
- An Eats365 POS terminal
- Available menu Items to display on the PhotoMenu
Install PhotoMenu
To install PhotoMenu on an iPad, follow the steps below:
- On your iPad, open the Apple App Store
 .
. - Search for "Eats365 SelfServ".
- From the search results, select Eats365 Selfserv, then tap Get.
Once the download is complete, you can find the Eats365 Selfserv app on your device.
Pair PhotoMenu with the POS
To pair PhotoMenu with the POS, follow the steps below:
- On your iPad, open Eats365 SelfServ.
Note: Your device may ask you to enable permissions. Tap OK to continue. - Tap Pair Device. A QR code is then generated from the SelfServ app, which the POS needs to scan in order to pair.

- On the POS terminal, log in to the Eats365 POS.
- At the top left, tap Settings
 .
. - Under General, tap Device Pairing, then tap Photo Menu.
- At the top right, tap Pair New Device. The POS terminal’s camera turns on.

- Align the QR code with the POS terminal’s camera.
- Once the QR Code is successfully scanned, the screen redirects to a page where you can configure your PhotoMenu’s basic settings. You can choose to customize the PhotoMenu’s settings now or do this later on.
 Note: For more information, refer to Configure PhotoMenu settings.
Note: For more information, refer to Configure PhotoMenu settings. - At the top right, tap Pair Device to continue pairing.

- At the top right, tap Save to confirm.
Once the PhotoMenu is paired with the POS, you can start using the PhotoMenu as an eMenu. The PhotoMenu shows a screen where you can enter the customer’s table number and party size.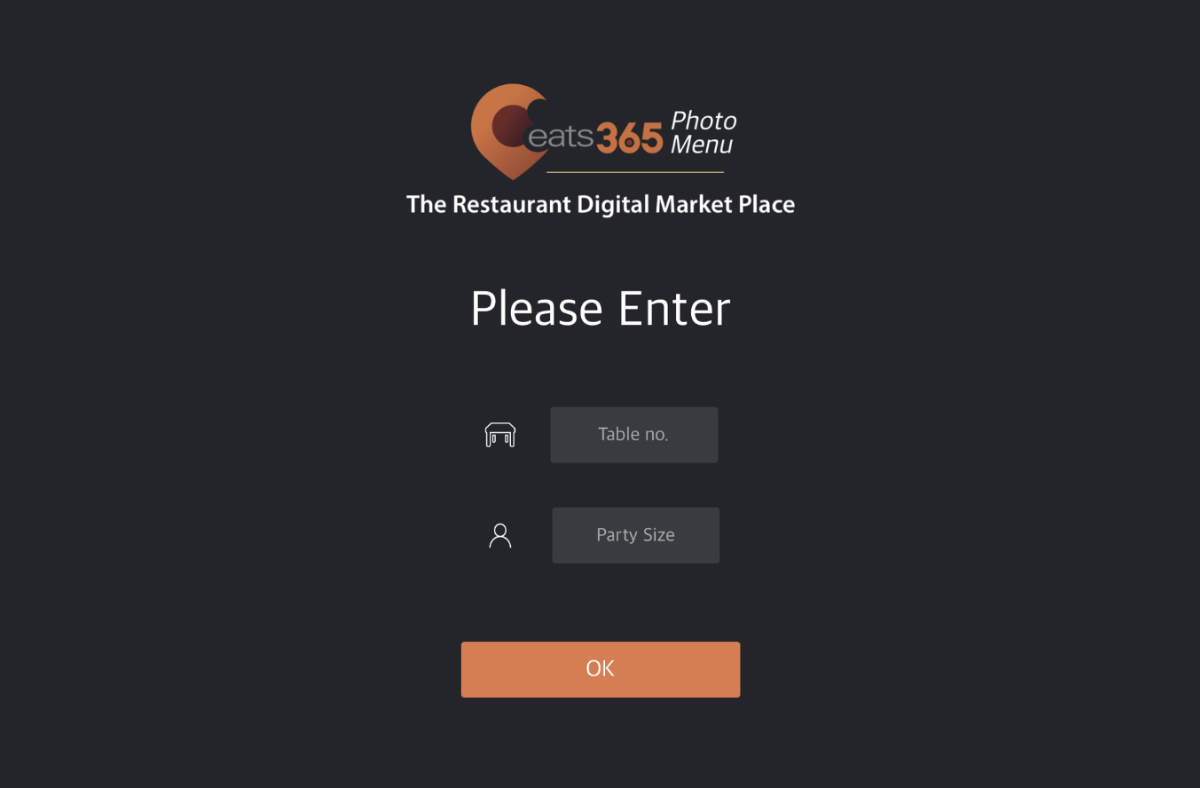
Unpair PhotoMenu from the POS
- On the POS terminal, log in to the Eats365 POS.
- At the top left, tap Settings
 .
. - At the top right, tap Unpair Device.

- Tap Delete to confirm.
Once the PhotoMenu is unpaired from the POS, the PhotoMenu, including its configurations, is deleted. When you pair the device again, you must configure the settings to your preferences again.
