圖片餐牌
目錄
配置照片選單設置
了解如何自訂照片選單的設定。
透過更改電子餐牌上的設置,您可以根據自己的喜好自訂應用程式的佈局和行為。您可以在Eats365 POS 或商家入口網站上修改個人或分享的電子餐牌設定。
在本文中,您將了解如何將 電子餐牌配置為您喜歡的設定。
更改個別電子餐牌設置
若要變更電子餐牌裝置上的特定設置,請依照下列步驟操作:
Eats365 POS
- 登入Eats365 POS。
- 點擊左上角的“設定”
 。
。 - 在「常規」下,點擊裝置配對。然後,點選電子餐牌。
- 在「配對裝置」下,點選配對的電子餐牌裝置。

- 選擇一個設置,然後根據您的喜好更改選項。

- 點選右上角的「儲存」 。
預設語言
將預設語言設定為您的首選語言。
菜單設計主題
從可用的選單設計主題中進行選擇。
預設顯示類別
電子餐牌預設為類別視圖。
隱藏已售完的商品
從選單中刪除已售完的商品。
顯示小計
顯示訂購商品的小計。
固定桌數
將特定的電子餐牌分配給表號。
隱藏商品價格
開啟後,商品價格不會顯示在電子餐牌上。
桌號
選擇要指派給電子餐牌的表格編號。
覆蓋共享設定
啟用後,您可以覆寫共用設定下設定的媒體來源。您可以顯示特定於各個電子餐牌的媒體。
刪除商家門戶(經典主題)
- 登入商戶入口網站。
- 在左側面板上,按一下進階設定。
- 在“模組”下,選擇eMenu 。然後,按一下許可證。
- 在您要設定的電子餐牌旁邊,按一下編輯
 。
。 - 選擇一個設置,然後根據您的喜好更改選項。
- 在右上角,按一下「儲存」 。
您可以為所選的電子餐牌裝置變更以下選項:
主題
從可用的選單設計主題中進行選擇。
顯示類別
電子餐牌預設為類別視圖。
隱藏已售完的商品
從選單中刪除已售完的商品。
顯示小計
顯示訂購商品的小計。
隱藏商品價格
開啟後,商品價格不會顯示在電子餐牌上。
桌子
選擇要指派給電子餐牌的表格編號。
顯示免費物品的物品價格
停用後,電子餐牌 將不會顯示標價為零 (0) 的商品的價格。此設定非常適合「無限量吃到飽」菜單,其中無限量的菜餚不單獨定價。
預設語言
將預設語言設定為您的首選語言。
刪除商家門戶2.0
- 登入 商戶入口網站。
- 在左側面板上,按一下「模組」 。
- 選擇電子餐牌。然後,按一下許可證。
- 在您要設定的電子餐牌旁邊,按一下編輯
 。
。 - 選擇一個設置,然後根據您的喜好更改選項。
- 在右上角,按一下「儲存」 。
您可以為所選的電子餐牌裝置變更以下選項:
主題
從可用的選單設計主題中進行選擇。
顯示類別
電子餐牌預設為類別視圖。
隱藏已售完的商品
從選單中刪除已售完的商品。
顯示小計
顯示訂購商品的小計。
隱藏商品價格
開啟後,商品價格不會顯示在電子餐牌上。
桌子
選擇要指派給電子餐牌的表格編號。
顯示免費物品的物品價格
停用後,電子餐牌將不會顯示標價為零 (0) 的商品的價格。此設定非常適合「無限量吃到飽」菜單,其中無限量的菜餚不單獨定價。
預設語言
將預設語言設定為您的首選語言。
刪除更改共享電子餐牌設置
Eats365 POS
若要變更所有電子餐牌裝置上的共用設置,請依照下列步驟操作:
- 登入Eats365 POS。
- 點擊左上角的“設定”
 。
。 - 在「常規」下,點擊裝置配對。然後,點選電子餐牌。
- 在「共享設定」下,選擇一個設置,然後根據您的喜好更改選項。

- 點選右上角的「儲存」進行確認。
您可以為所有電子餐牌裝置變更以下選項:
共享設定
自動接受訂單
如果您希望自動接受從電子餐牌發送到Eats365 POS 的訂單,請開啟此選項。訂單被接受後,收據和門票將自動列印。
媒體來源
選擇是否要隨機顯示現有項目圖像或在電子餐牌空閒時顯示自訂內容。
重設密碼
更改照片選單密碼。
商家門戶(經典主題)
若要變更所有電子餐牌裝置上的共用設置,請依照下列步驟操作:
- 登入商戶入口網站。
- 在左側面板上,按一下進階設定。
- 在“模組”下,選擇eMenu 。然後,點擊共享設定。
- 選擇一個設置,然後根據您的喜好更改選項。
- 點擊右上角的“儲存”進行確認。
您可以為所有電子餐牌裝置變更以下選項:
共享設定
自動接受訂單
如果您希望自動接受從電子餐牌發送到Eats365 POS 的訂單,請開啟此選項。訂單被接受後,收據和門票將自動列印。
顯示用餐時間截止和訂單剩餘時間倒數計時
啟用後,電子餐牌會顯示距離點餐時間結束還剩多少時間以及用餐時間將在什麼時間結束。
使用 eMenu 訂購時需要建立訂單
啟用後,客戶將無法在電子餐牌上下訂單,直到使用 POS 為其餐桌建立帳單為止。
如果將電子餐牌指派給特定的桌子,並且客戶在建立帳單之前嘗試訂購,則會顯示以下訊息:
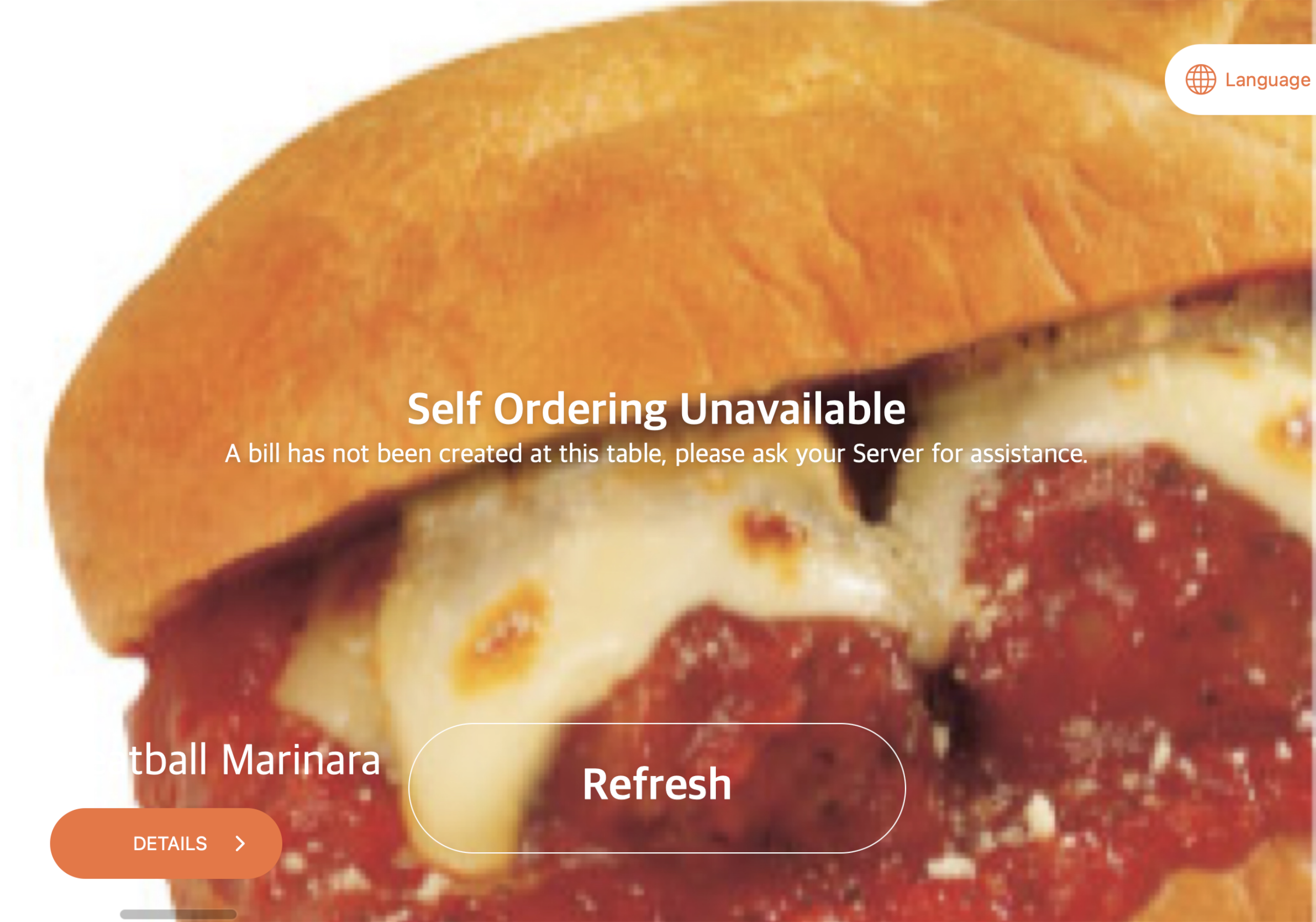 如果電子餐牌未指派給特定桌子,則在為該桌子建立訂單之前,將無法選擇桌子編號。
如果電子餐牌未指派給特定桌子,則在為該桌子建立訂單之前,將無法選擇桌子編號。
媒體集團
選擇是否要隨機顯示現有項目圖像或顯示自訂內容。
重設密碼
更改照片選單密碼。
商家門戶2.0
- 登入商戶入口網站。
- 在左側面板上,按一下「模組」 。
- 選擇電子餐牌。然後,點擊共享設定。
- 選擇一個設置,然後根據您的喜好更改選項。

- 點擊右上角的“儲存”進行確認。
您可以為所有電子餐牌裝置變更以下選項:
共享設定
自動接受訂單
如果您希望自動接受從電子餐牌發送到Eats365 POS 的訂單,請開啟此選項。訂單被接受後,收據和門票將自動列印。
顯示用餐時間截止和訂單剩餘時間倒數計時
啟用後, 電子餐牌會顯示距離點餐時間結束還剩多少時間以及用餐時間將在什麼時間結束。
使用 eMenu 訂購時需要建立訂單
啟用後,客戶將無法在電子餐牌上下訂單,直到使用 POS 為其餐桌建立帳單為止。
如果將電子餐牌分配給特定的桌子,並且客戶在建立帳單之前嘗試訂購,則會顯示以下訊息:
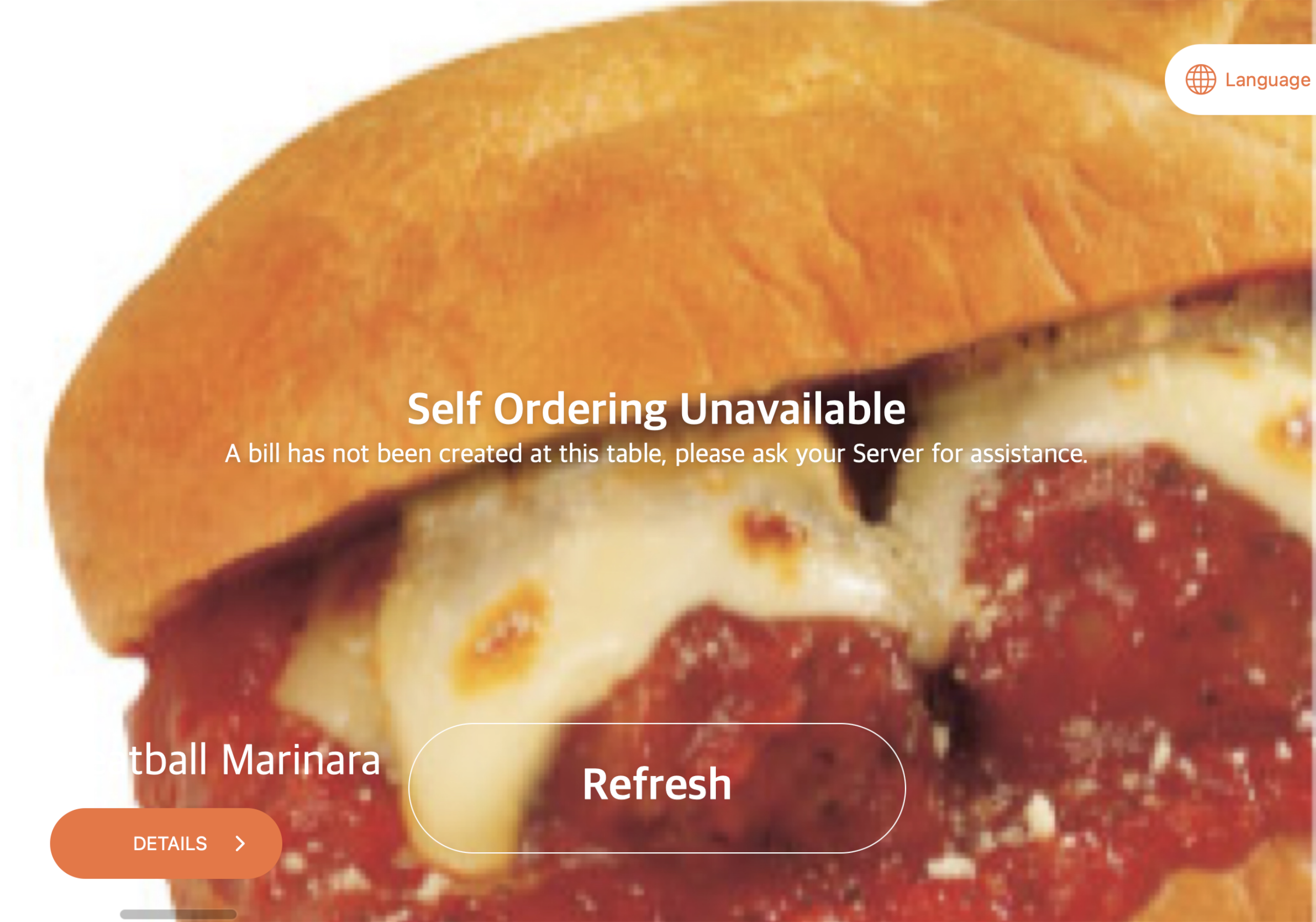
如果電子餐牌未指派給特定桌子,則在為該桌子建立訂單之前,將無法選擇桌子編號。
重設密碼
更改照片選單密碼。
媒體
媒體顯示模式
選擇是否要隨機顯示現有項目圖像或顯示自訂內容。
包含媒體
如果您選擇「自訂上傳」作為媒體顯示模式,則可以選擇先前設定的媒體群組。
設定服務呼叫
服務呼叫允許客戶快速選擇他們需要的服務類型。啟用後,客戶只需點擊響鈴圖示即可![]() 在電子餐牌上。當需要要求餐桌服務時,POS 上會出現提示,通知工作人員。
在電子餐牌上。當需要要求餐桌服務時,POS 上會出現提示,通知工作人員。
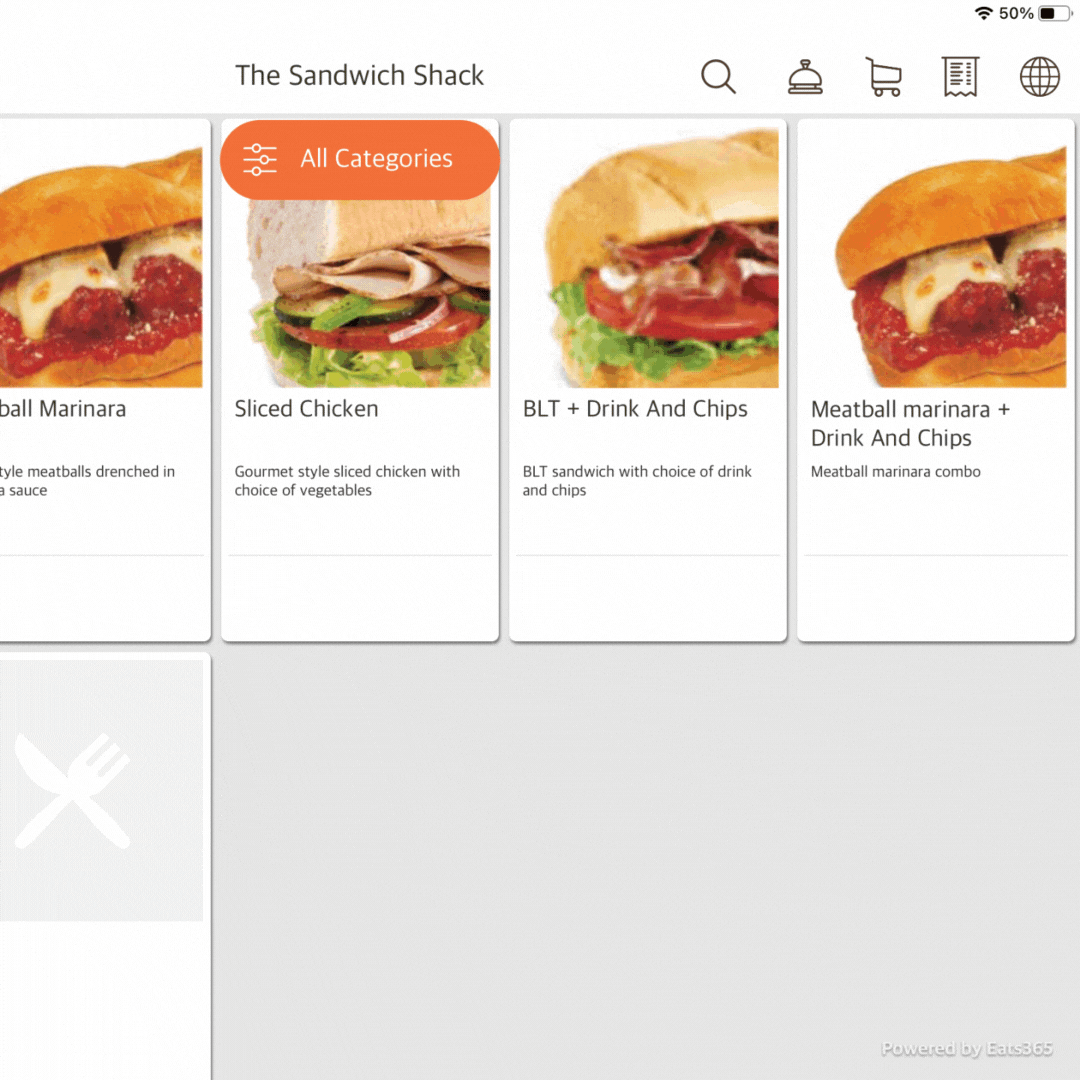
若要啟用服務呼叫,請依照下列步驟操作:
Eats365 POS
- 登入Eats365 POS。
- 點擊左上角的“設定”
 。
。 - 在「進階設定」下,點選系統偏好設定。
- 在「其他設定」下,點選服務呼叫。

- 點選右上角的「新增服務呼叫」 。

- 輸入服務呼叫名稱。
- 點選右上角的「儲存」進行確認。
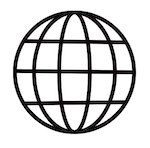 。
。