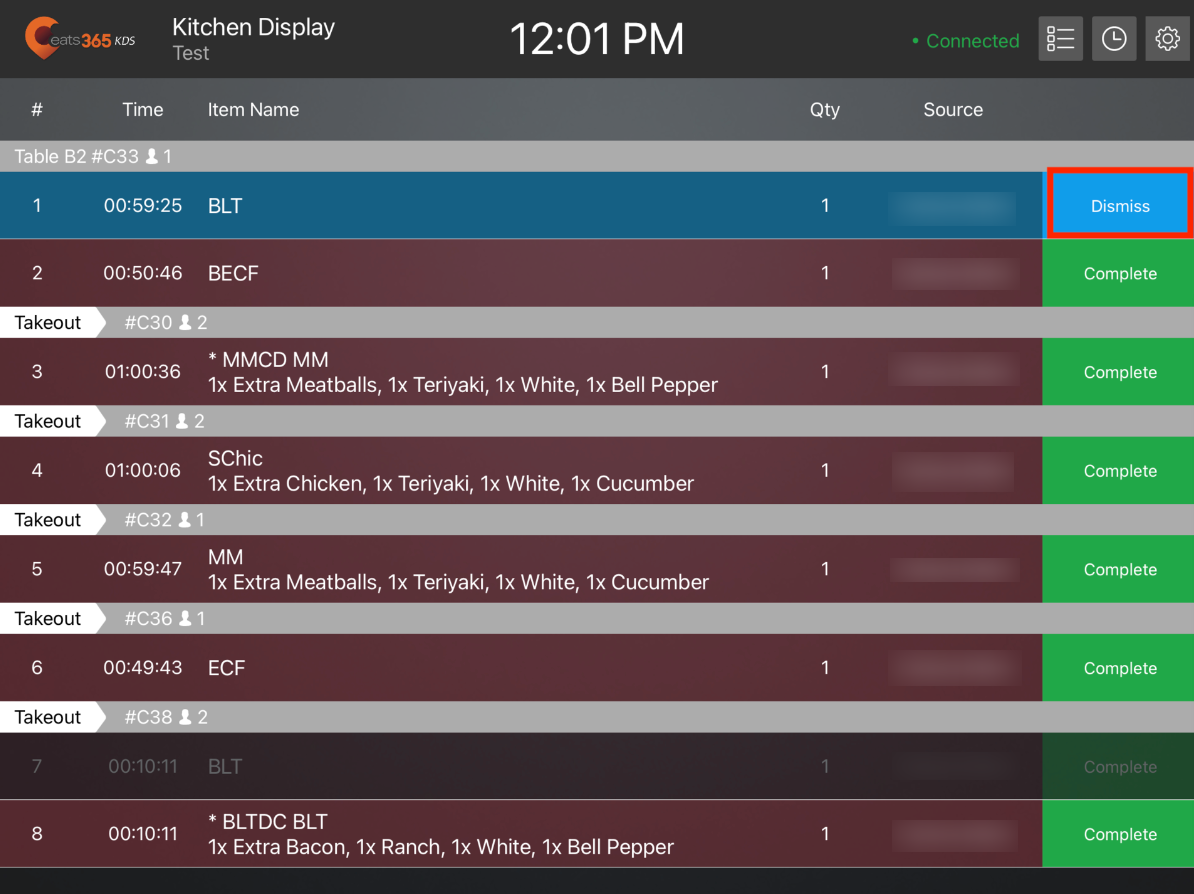Kitchen Display System
Table of Contents
Manage orders on the Kitchen Display System
Learn how to use the Kitchen Display System to manage orders placed on the Eats365 POS.
The Kitchen Display System (KDS) can be used alongside the Eats365 POS to help manage orders and boost kitchen staff efficiency.
On the Kitchen Display System, you can perform the following operations:
- Prepare orders
- Sort orders
- Complete orders
- Recall orders
In this article, you’ll learn about managing orders using the Kitchen Display System.
Manage incoming orders
Sort orders
The Kitchen Display System allows the chefs and kitchen staff to view all orders placed on the Eats365 POS, and complete those orders in a timely manner.
By default, orders received by the Kitchen Display System from the POS are displayed based on the time they were fired from the POS. However, you can always change the order view and sort the orders according to your preference.
To change the Kitchen Display System order view, follow the steps below:
- Open the Eats365 KDS Touch app.
- At the top right, tap Display Mode
 .
. - Choose from the following order view options:
-
Order: Displays orders by order number. The order numbers show up in an increasing order.

-
Time: Displays orders by time placed.

-
Category: Displays the items included in the order by category.

-
Table (Tile View): Changes the order view into tile view.

-
Table (List View): Changes the order view into list view.
 Note: When on the list view, the orders are sorted by time placed.
Note: When on the list view, the orders are sorted by time placed. -
Grouping: Changes the order view into a grouped format. This option only appears when you have "Enable Grouping View" enabled in the KDS settings. Refer to Configure Kitchen Display System settings to learn more.

Start working on orders
When you're ready to work on an order, follow the steps below:
- Open the Eats365 KDS app.
- Next to the item that you'd like to start working on, tap Start. This starts the cooking timer. To undo this, long-press on the ongoing time.

- Once you've finished preparing the item, tap the timer to stop it.

- Tap Complete to dismiss the item from the active orders list. If you have the "Auto Dismiss Completed Items" setting enabled, the item should automatically be marked as completed and removed from the list.

Check Item Summary page
The Item Summary Page is an alternative view in the KDS app for order preparation. It shows a total count of each item ordered across the entire restaurant, organized by category. It provides a quick and simplified overview of queued items by combining identical menu items into a single view without separating them by order or including modifiers and special requests. This makes it easier for kitchen staff to see what needs to be prepared, helping them stay organized and efficient, especially during busy times.

To work on orders through the Item Summary page, follow the steps below:
- Open the Eats365 KDS app.
- At the top right, tap Item Summary
 . Then, tap the item that you'd like to start preparing.
. Then, tap the item that you'd like to start preparing. 
- Tap Start
 . This starts the cooking timer.
. This starts the cooking timer.
- Once you've finished preparing the item, tap the timer to stop it.

- Tap Complete
 to dismiss the item from the active orders list. If you have the "Auto Dismiss Completed Items" setting enabled, the item should automatically be marked as completed and removed from the list.
to dismiss the item from the active orders list. If you have the "Auto Dismiss Completed Items" setting enabled, the item should automatically be marked as completed and removed from the list.
Complete orders
Once an order is prepared and ready to be served, you can mark it as completed to remove it from the Kitchen Display System. You can configure the KDS to dismiss completed orders by item or by the entire order. For more information, refer to Configure Kitchen Display System settings.
To dismiss complete orders, follow the steps below:
- Open the Eats365 KDS or KDSTouch app.
- Next to the order, tap Complete. To complete all orders, tap Complete All. Completed orders get removed from the order list and go to the "Recall" page.
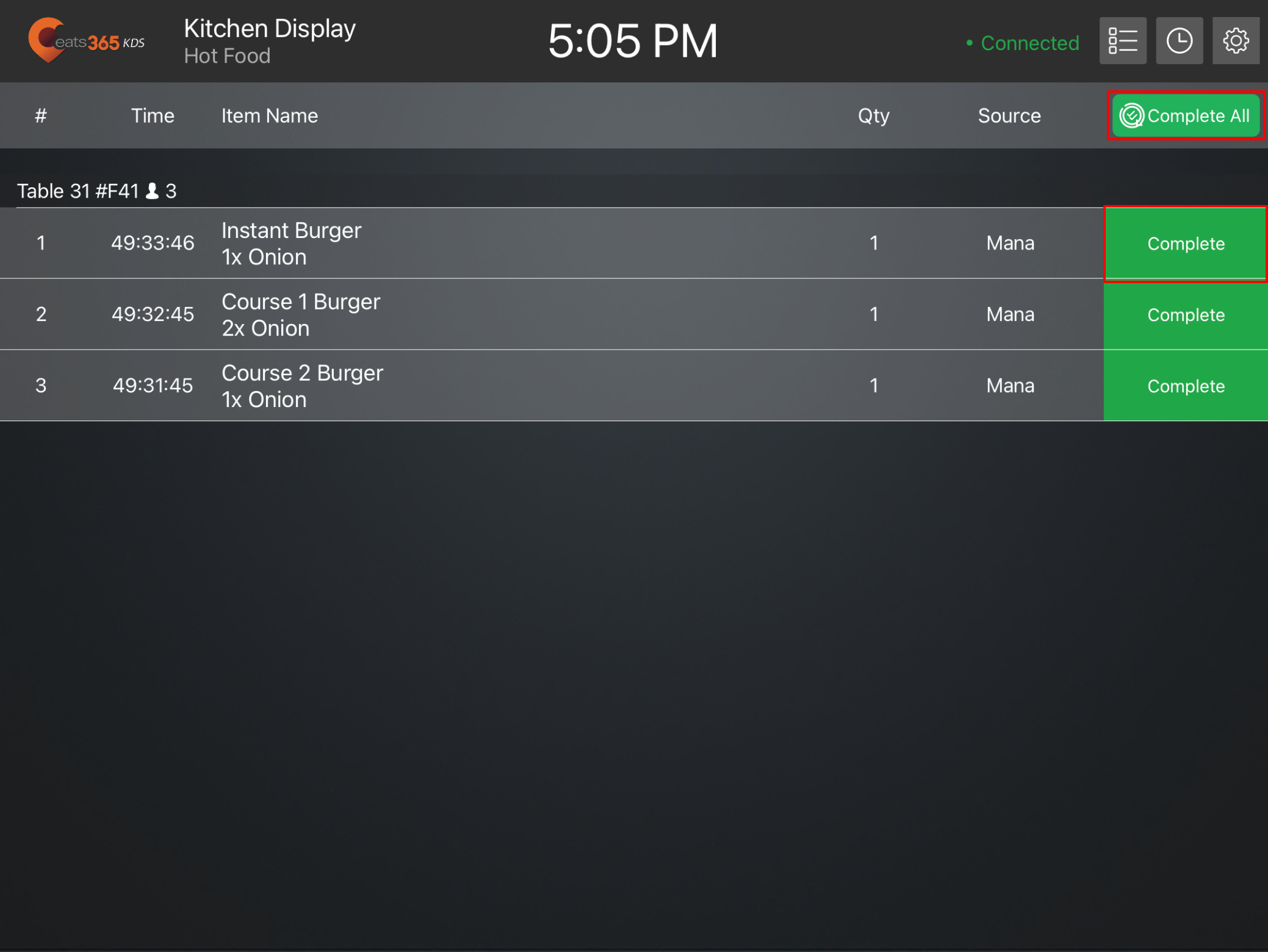 Note:
Note:- After tapping Complete All, you’ll be prompted to select whether you want to print a kitchen ticket or not. Select Yes if you want to print kitchen tickets upon completing all orders, or select No to skip printing tickets.
- If "Dismiss Order Only When All Items Are Completed" is enabled, you must tap Complete for each item to dismiss the entire order from the order list.
- If "Dismiss Order Only When All Items Are Completed" is disabled, the item gets removed from the order list after tapping Complete.
Recall orders
When an order is completed and dismissed, the order is removed from the Kitchen Display order list and moved to the "Recall" screen.
From the Recall screen, you can restore an order and move it back to the order list.
To view completed orders and recall them to the order list, follow the steps below:
- On the Kitchen Display, open the Eats365 KDS or KDSTouch app.
- At the top right, tap Recall
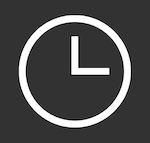 . The screen shows all completed orders for the day.
. The screen shows all completed orders for the day.
Note: The Kitchen Display keeps a maximum of 30 orders on the Recall page. - To recall an order to the order list, next to the order, tap Recall.
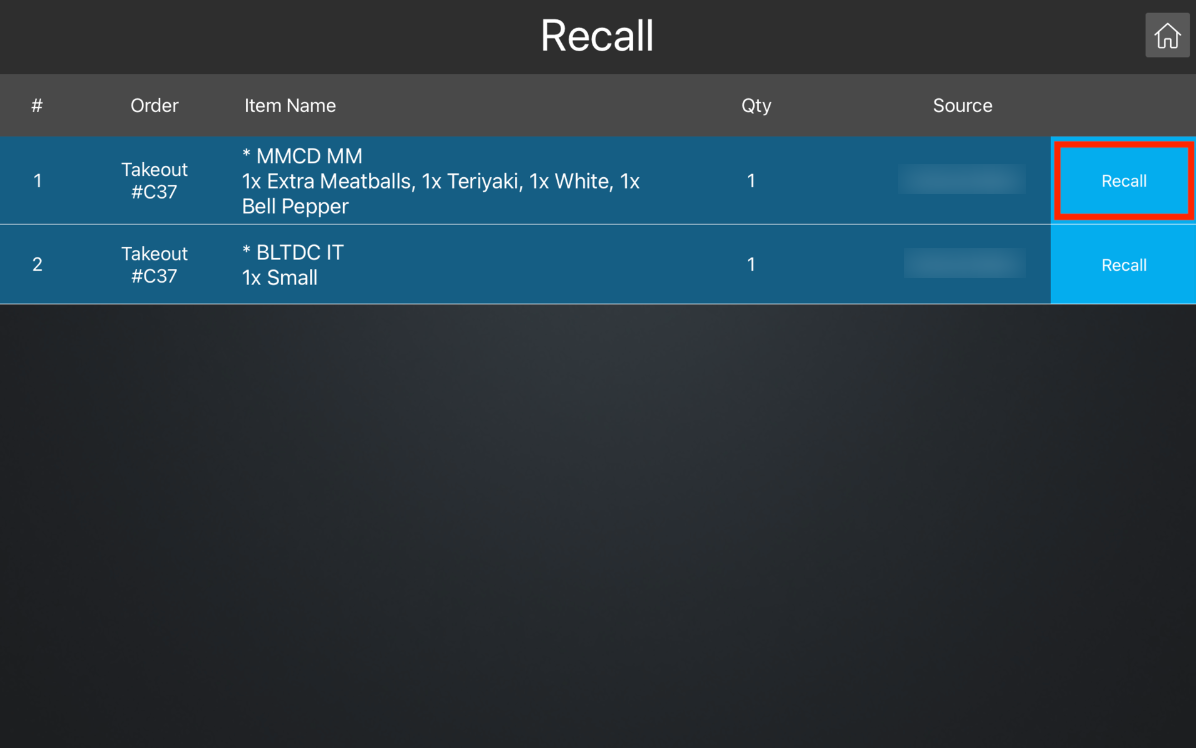
Once the order has been recalled, the order goes back to the order list. To dismiss a recalled order, tap Home  to return to the order list screen. Then, next to the recalled order that you want to dismiss, tap Dismiss.
to return to the order list screen. Then, next to the recalled order that you want to dismiss, tap Dismiss.