厨房显示器
目录
在厨房出菜显示上管理订单
了解如何使用厨房出菜显示管理在 Eats365 POS 所下的订单。
厨房出菜显示 (KDS) 可与 Eats365 POS 一起使用,以协助管理订单并提高厨房员工效率。
在厨房出菜显示上,您可以执行以下操作:
- 准备订单
- 排序订单
- 完成订单
- 撤回订单
在本文中,您将了解如何使用厨房出菜显示管理订单。
管理收到的订单
排序订单
厨房出菜显示可让厨师和厨房员工查看所有在 Eats365 POS 上所下的订单,并及时完成这些订单。
预设情况下, 厨房出菜显示所收到的订单,会根据从 POS 系统发出的时间来显示。不过,您随时可以改变订单的视图模式,并依据您的偏好对订单进行排序。
若要更改厨房出菜显示订单视图,请依照下列步骤操作:
- 开启 Eats365 KDS Touch 应用程式。
- 点击右上角的显示模式
 。
。 - 从下列订单视图选项中进行选择:
-
单号:按订单编号显示订单。订单号码按升序排列。

-
时间:根据下单时间来显示订单。

-
分类:按分类显示订单中包含的商品。

-
桌号(栏):将订单视图更改为平铺视图。

-
桌号(列):将订单视图更改为列表视图。
 注意:在列表视图中,订单会按下单时间排序。
注意:在列表视图中,订单会按下单时间排序。 -
分组:将订单视图更改为分组格式。此选项只有在您于 KDS 设定中启用「启用同菜累计模式」时才会出现。请参阅配置厨房出菜显示设定以了解更多资讯。

开始处理订单
当您准备处理订单时,请按照以下步骤操作:
- 开启 Eats365 KDS 应用程式。
- 在您想要开始烹饪的商品旁边,点击「Start」。这将启动烹饪计时器。若要取消此操作,请长按正在计时的时间。

- 准备好食物后,点击计时器即可停止。

- 点击「完成」即可将商品从待处理订单列表中移除。如果您启用了「自动移除已完成单品」设定,该商品将自动标记为已完成并从列表中移除。

检查商品统计页面
商品统计页面是 KDS 应用程式中用于备餐的另一种视图模式。它会依分类显示整个餐厅所有商品的总点餐数量。此页面将相同的菜单商品合并成单一视图,不区分订单或包含的改码和特殊要求,以便提供简洁且快速的待出餐商品概览。这让厨房员工更容易看清需要备餐的商品,有助于他们在忙碌时段保持井然有序且高效率。

若要透过「商品统计」页面处理订单,请依照下列步骤操作:
- 开启 Eats365 KDS 应用程式。
- 点击右上角的「商品统计」
 。然后,点击您想要开始准备的商品。
。然后,点击您想要开始准备的商品。
- 点击「开始」
 。这将启动烹饪计时器。
。这将启动烹饪计时器。
- 准备好食物后,点击计时器即可停止。

- 点击「完成」
 即可将商品从待处理订单列表中移除。如果您启用了「自动移除已完成单品」设定,该商品将自动标记为已完成并从列表中移除。
即可将商品从待处理订单列表中移除。如果您启用了「自动移除已完成单品」设定,该商品将自动标记为已完成并从列表中移除。
完成订单
订单准备好并且准备上菜后,您可以将其标记为已完成,从而将其商品从厨房出菜显示 (KDS) 中移除。您可以设置 KDS,使其按商品或按整个订单移除已完成的订单。有关更多信息,请参阅配置厨房出菜显示设定。
若要取消所有订单,请按照以下步骤操作:
- 开启 Eats365 KDS 或 KDSTouch 应用程式。
- 在订单旁边,点击「完成」。若要完成所有订单,请点击「全部完成」。已完成的订单将从订单列表中移除,并转到「撤回」页面。
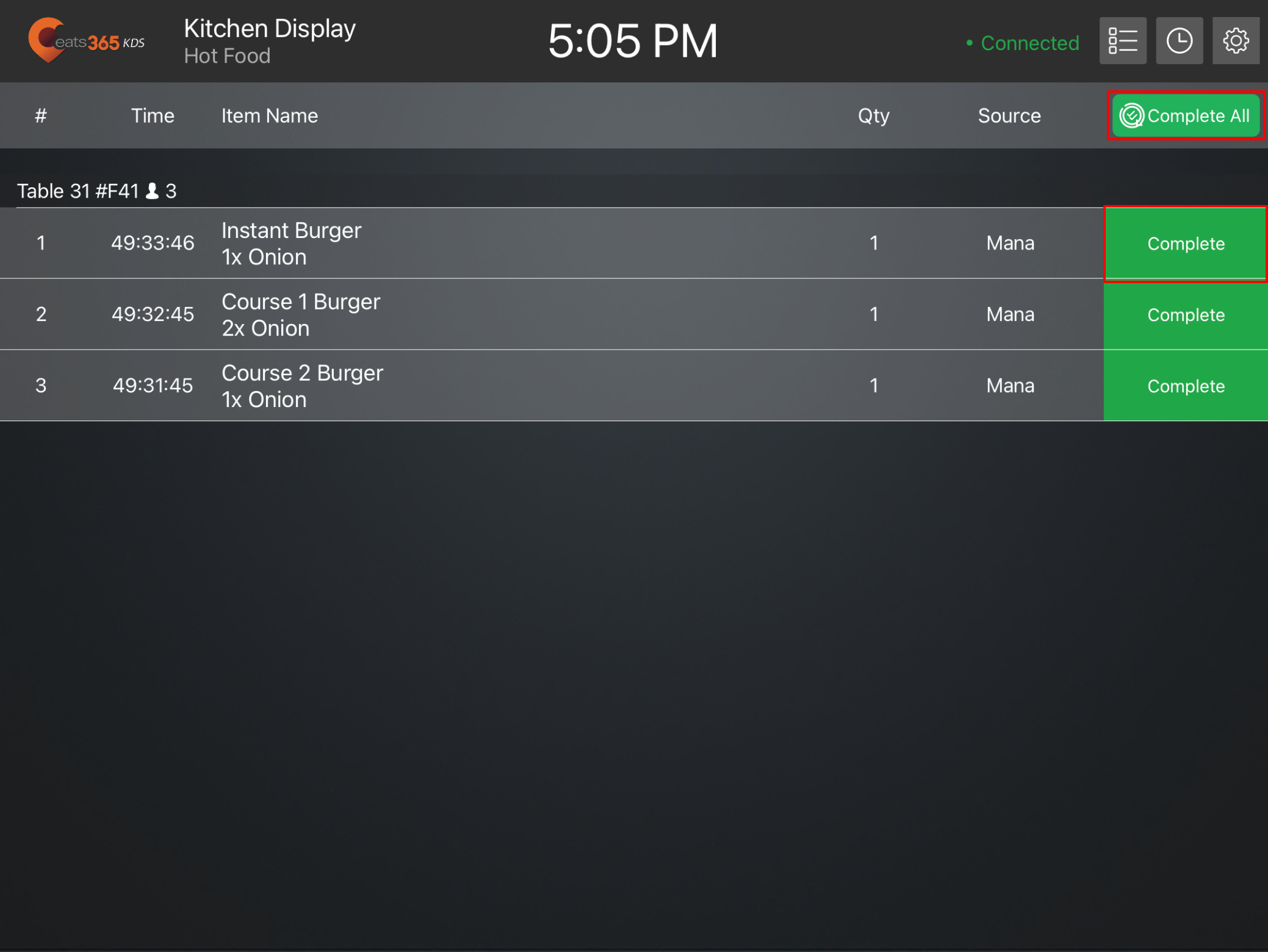 注意:
注意:- 点击「全部完成」后,系统会提示您选择是否打印厨房单。如果您想在完成所有订单后打印厨房单,请选择「是」;如果您不想打印厨房单,请选择「否」。
- 如果启用了「只在全部单品完成时隐藏订单」设定,您必须点击每个商品的「完成」,才能将整个订单从订单列表中移除。
- 如果关闭「只在全部单品完成时隐藏订单」设定,点击「完成」后,该商品便会从订单列表中移除。
撤回订单
当订单完成并被取消时,该订单将从厨房显示订单列表中删除并移至「撤回」画面。
您可以从「撤回」画面恢复订单并将其移回订单列表。
若要查看已完成的订单并将其还原至订单列表,请依照以下步骤操作:
- 在厨房出菜显示上,打开 Eats365 KDS 或 KDSTouch 应用程式。
- 点击右上角的「撤回」
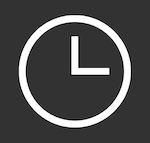 。萤幕将显示当天所有已完成的订单。
。萤幕将显示当天所有已完成的订单。
注意:厨房出菜显示在撤回页面上最多可保留 30 个订单。 - 若要将订单撤回至订单列表,请点击订单旁边的「撤回」。
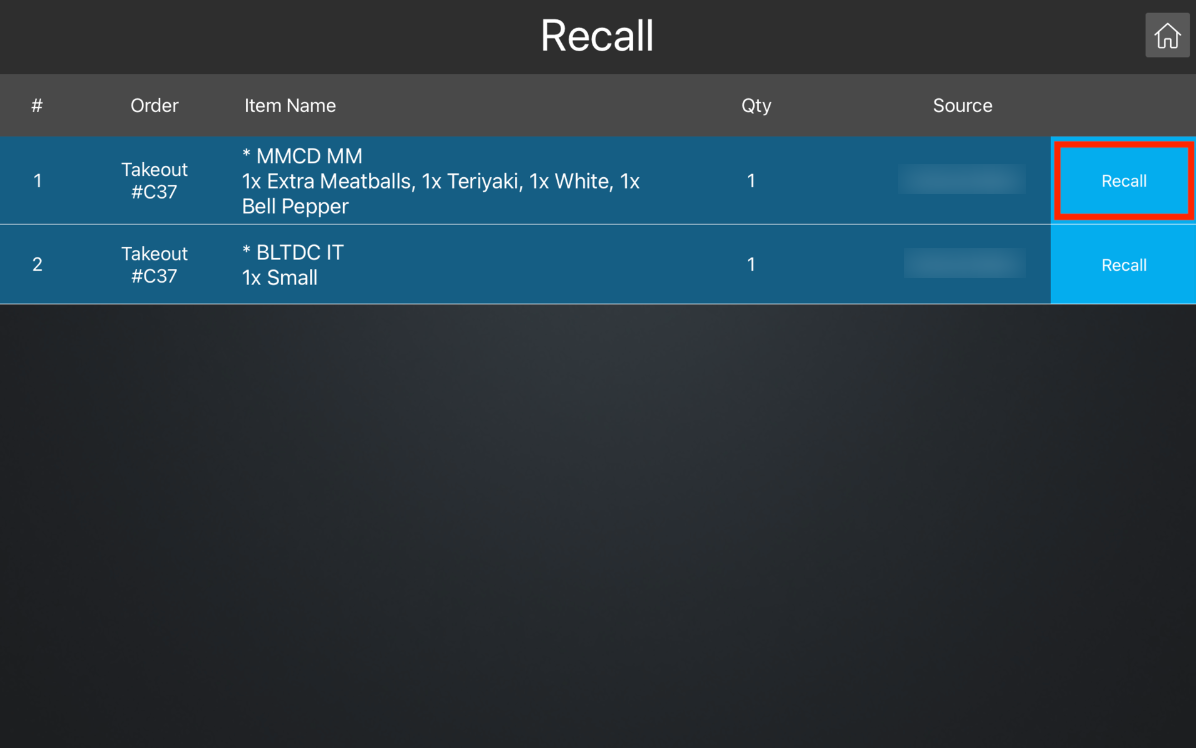
订单撤回后,该订单将返回订单列表页面。如需取消已撤回的订单,请点击「首页」  以返回订单列表页面。然后,在您想要移除的已撤回订单旁边,点击「移除」。
以返回订单列表页面。然后,在您想要移除的已撤回订单旁边,点击「移除」。 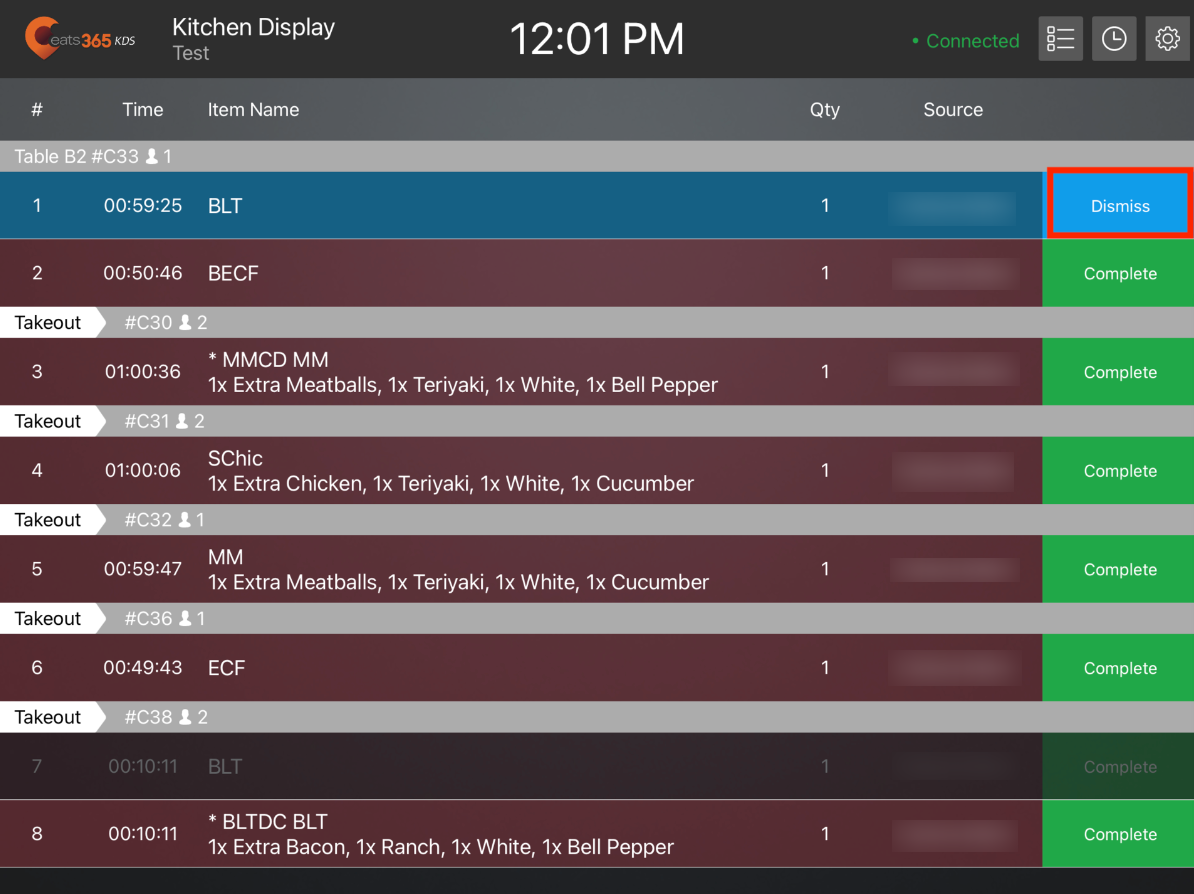
 Eats365 产品
Eats365 产品 商家指南
商家指南 模块
模块 会员
会员 整合
整合 硬件
硬件 员工操作
员工操作 职级和权限
职级和权限 付款
付款 报表
报表 最新消息
最新消息 产品更新
产品更新 故障排除
故障排除 探索 Eats365 产品
探索 Eats365 产品 Eats365 POS 词汇表
Eats365 POS 词汇表 问题排解
问题排解