Account Management
All Product
Change POS password
Learn how to change an Eats365 POS password.
When you first log in to your account on the Eats365 POS, you are given a default password to use. You can change this password from the POS or on the Merchant Portal.
To change a POS password, follow the steps below:
Eats365 POS
- On the POS, log in to your account using the default password assigned to you.
- At the top left, tap Settings
 .
. - On the left panel, scroll down to Staff, then tap Users and Permissions.
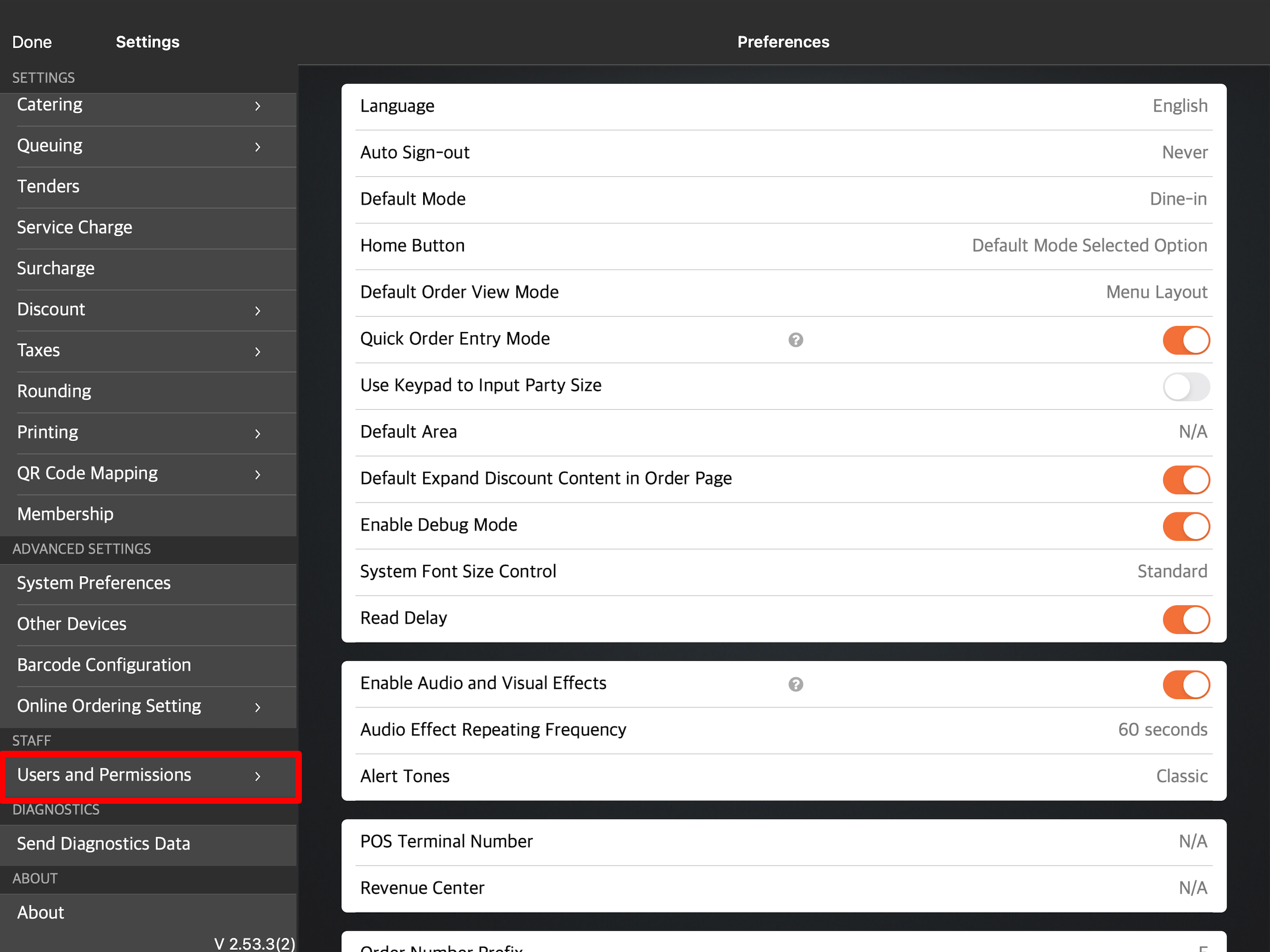
- Under Staff List, tap a user account. You can also tap the three-dot menu
 , then tap Edit
, then tap Edit  .
. 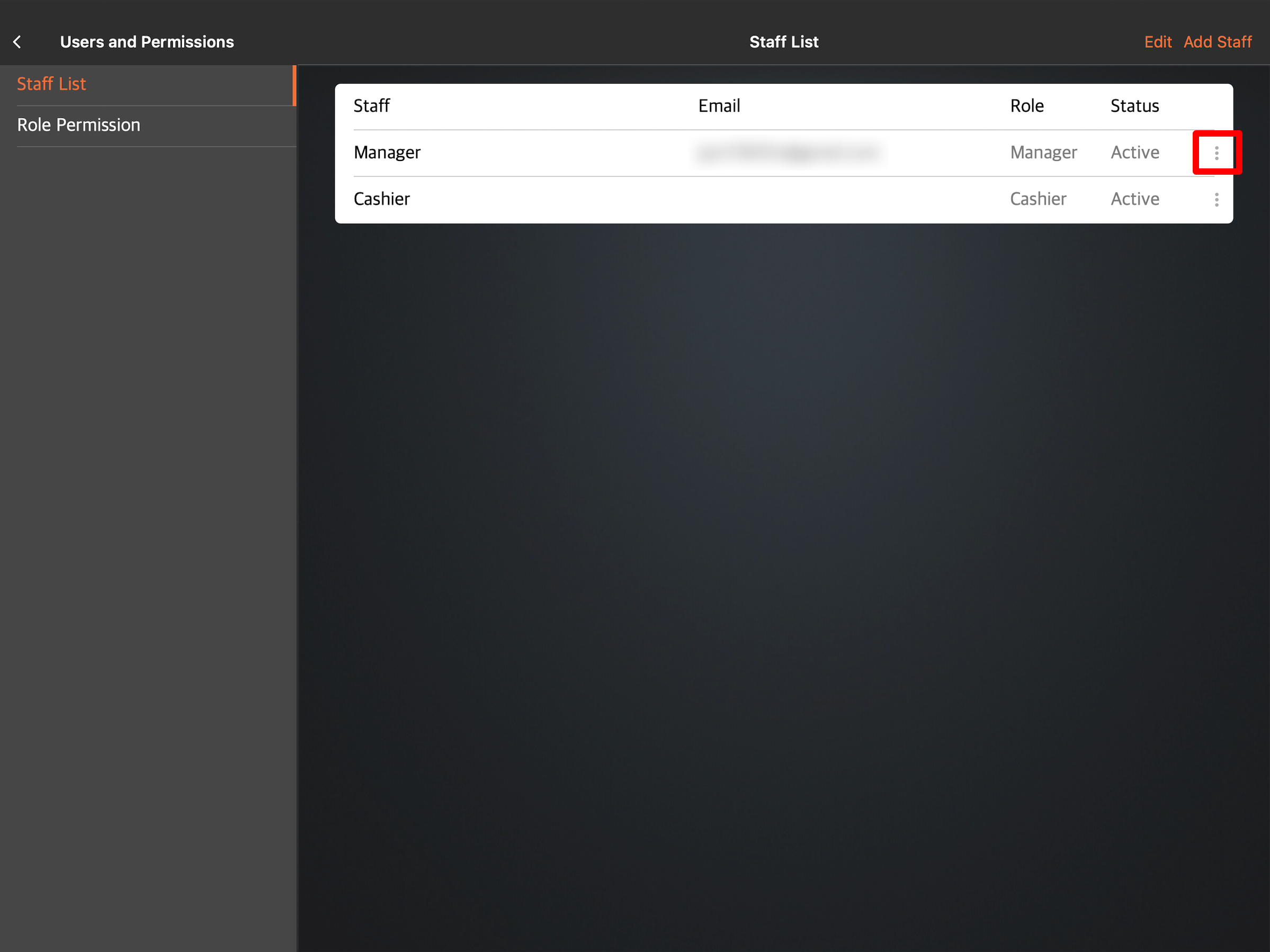
Note: Only managers can view the Staff List. For other staff members, this setting shows up as My Account.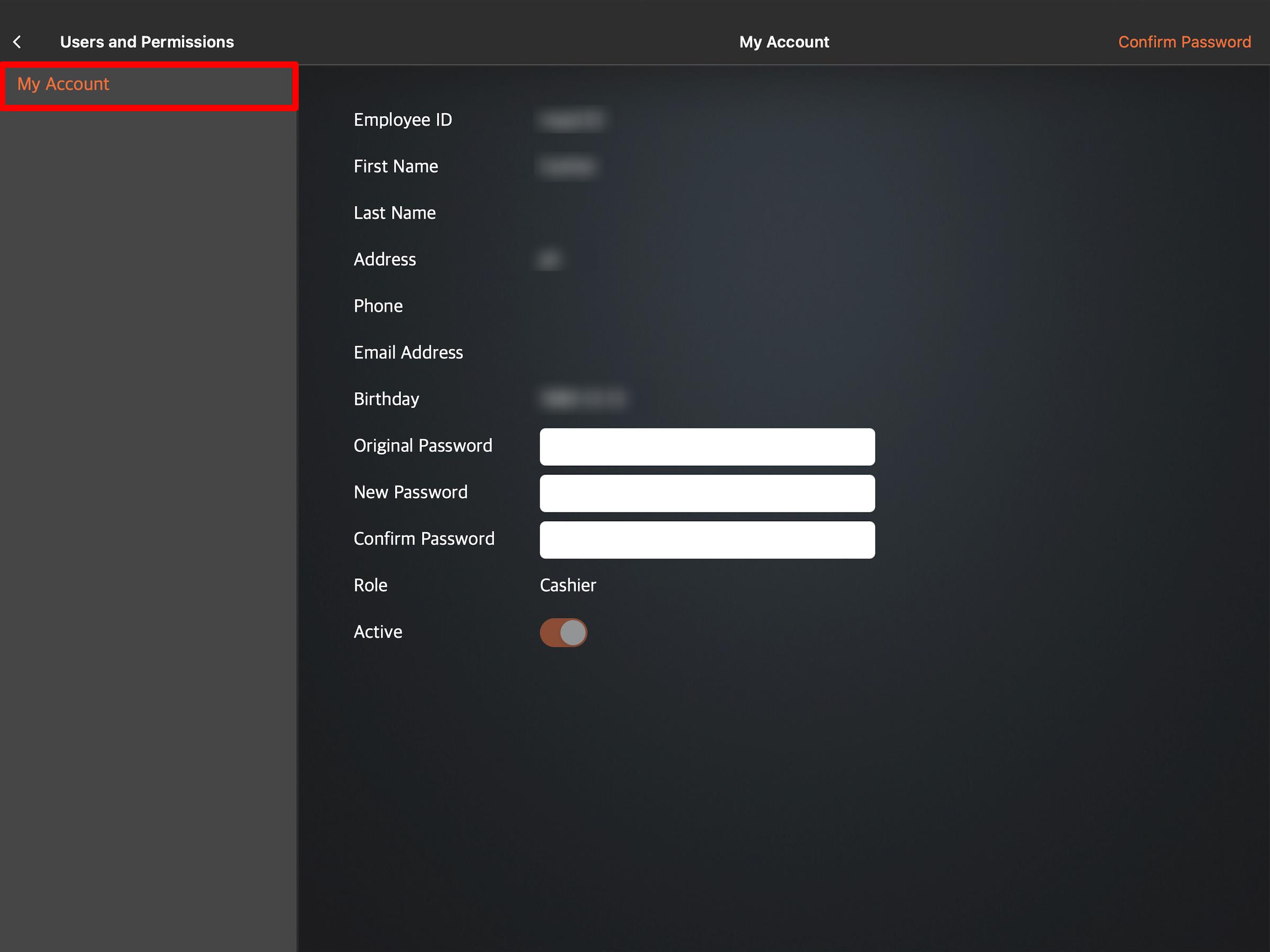
- Change the password.
- If you are a manager changing the password for a staff member:
- Next to the Password field, enter the new password.
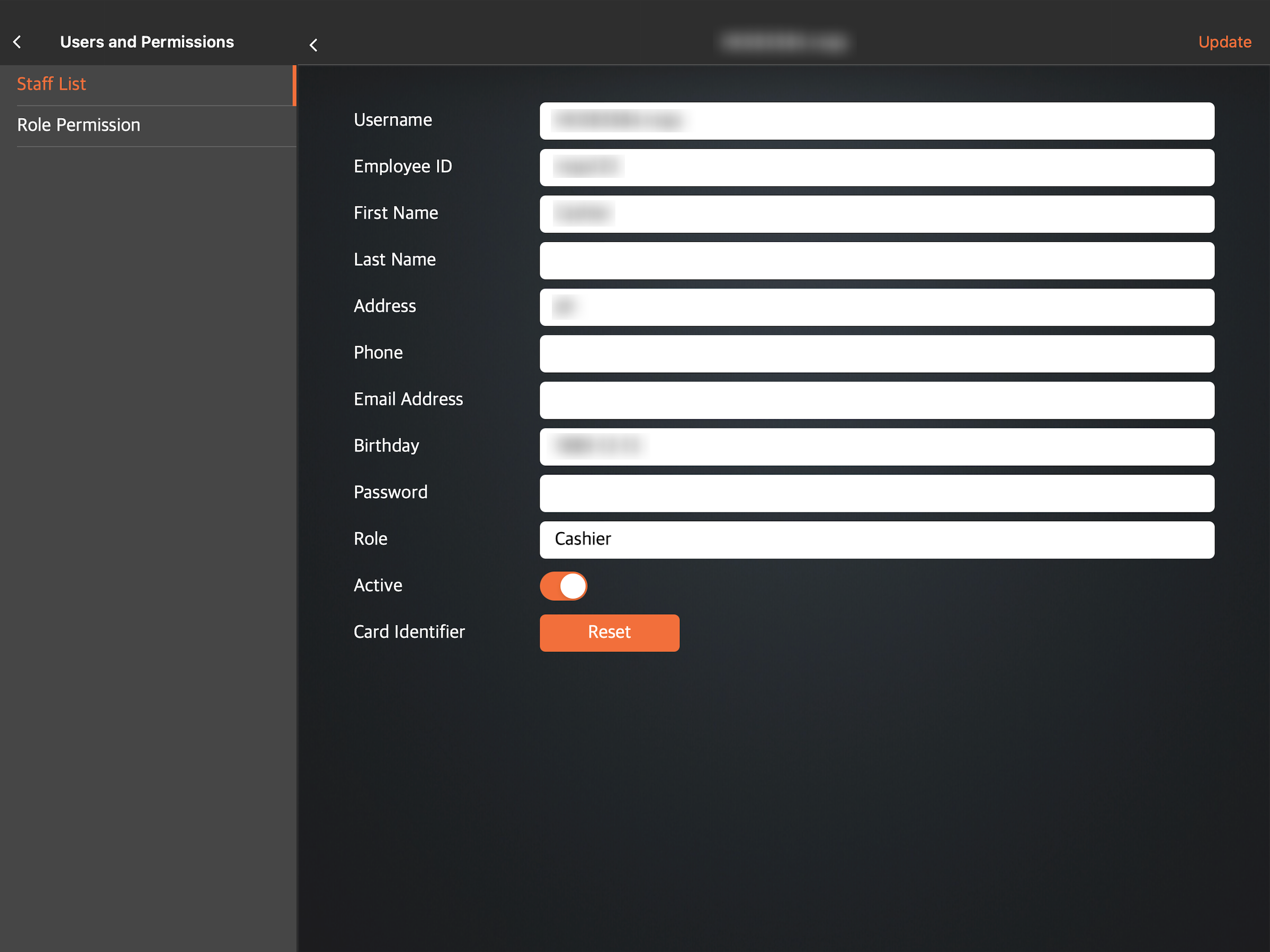
- At the top right, tap Update to confirm the new password.
- Next to the Password field, enter the new password.
- If you are a staff member changing your own password:
- Next to the Original Password field, enter the password assigned to you.
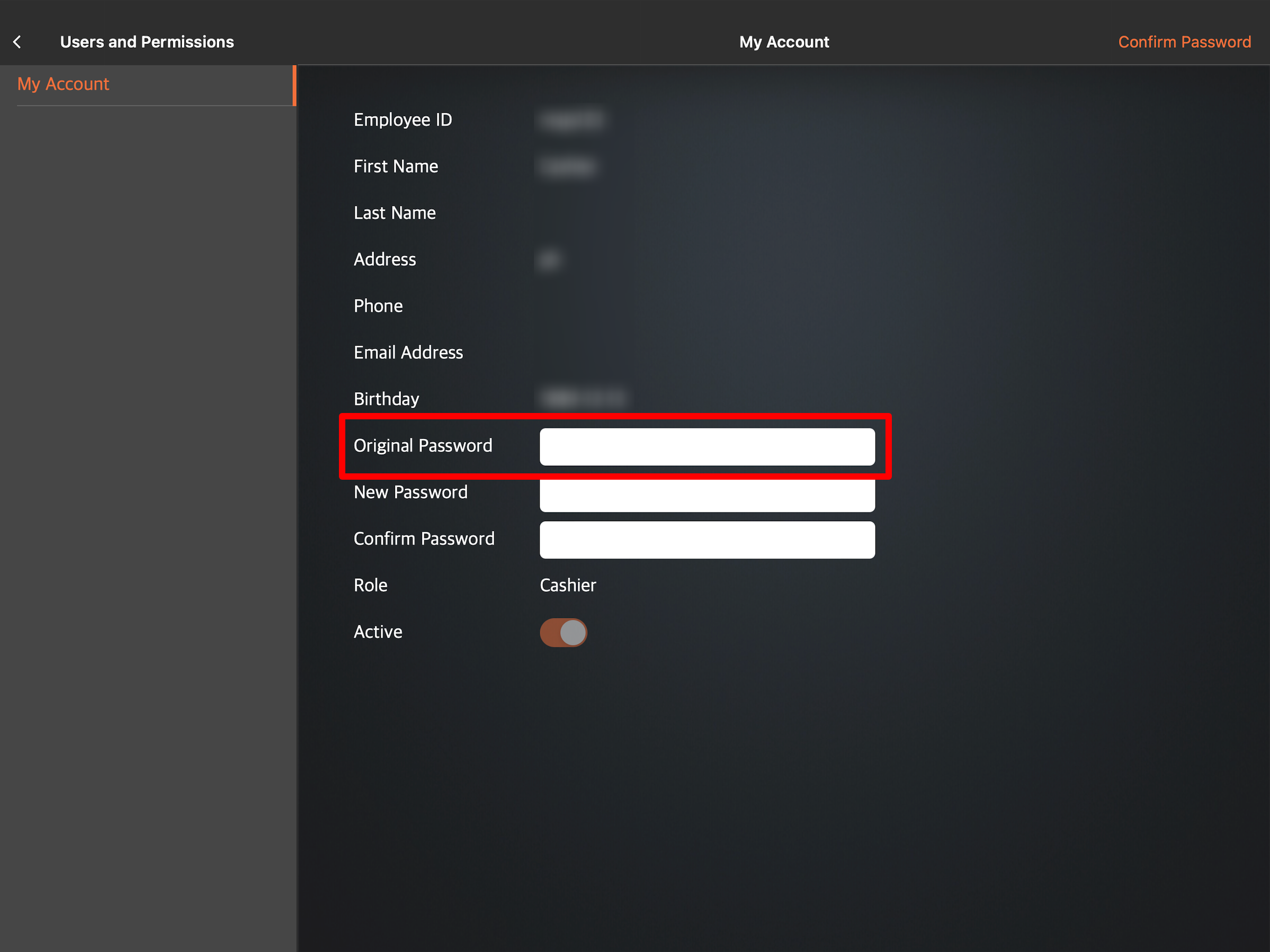
- Next to New Password and Confirm Password, add your new password.
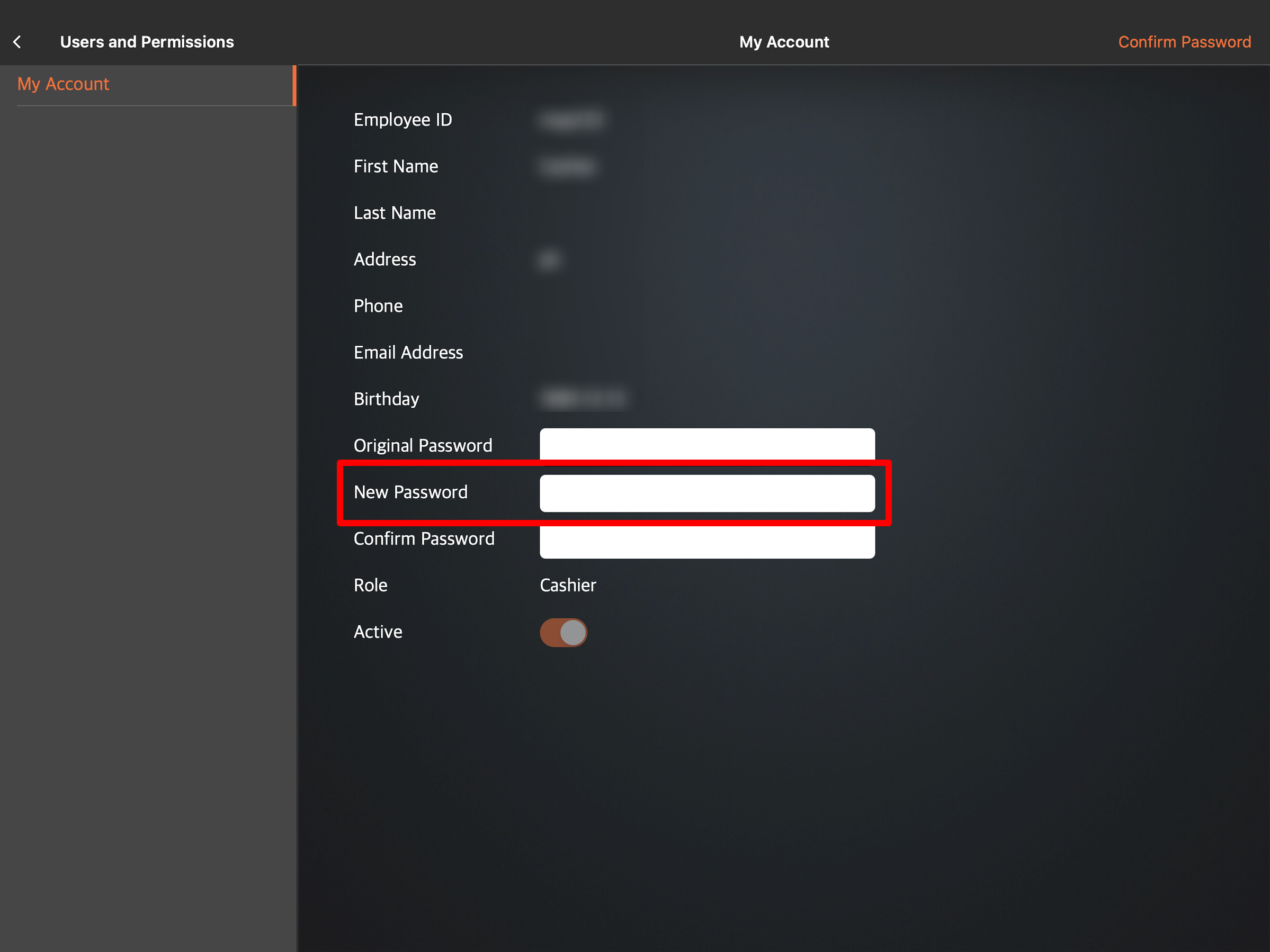
- At the top right, tap Confirm Password to finish creating the new password.
- Next to the Original Password field, enter the password assigned to you.
- If you are a manager changing the password for a staff member:
Merchant Portal (Classic Theme)
- Log in to the Merchant Portal.
- On the left panel, click on Staff. Then, click on Staff List.
- Next to the account that you want to change the password, click on Edit
 .
.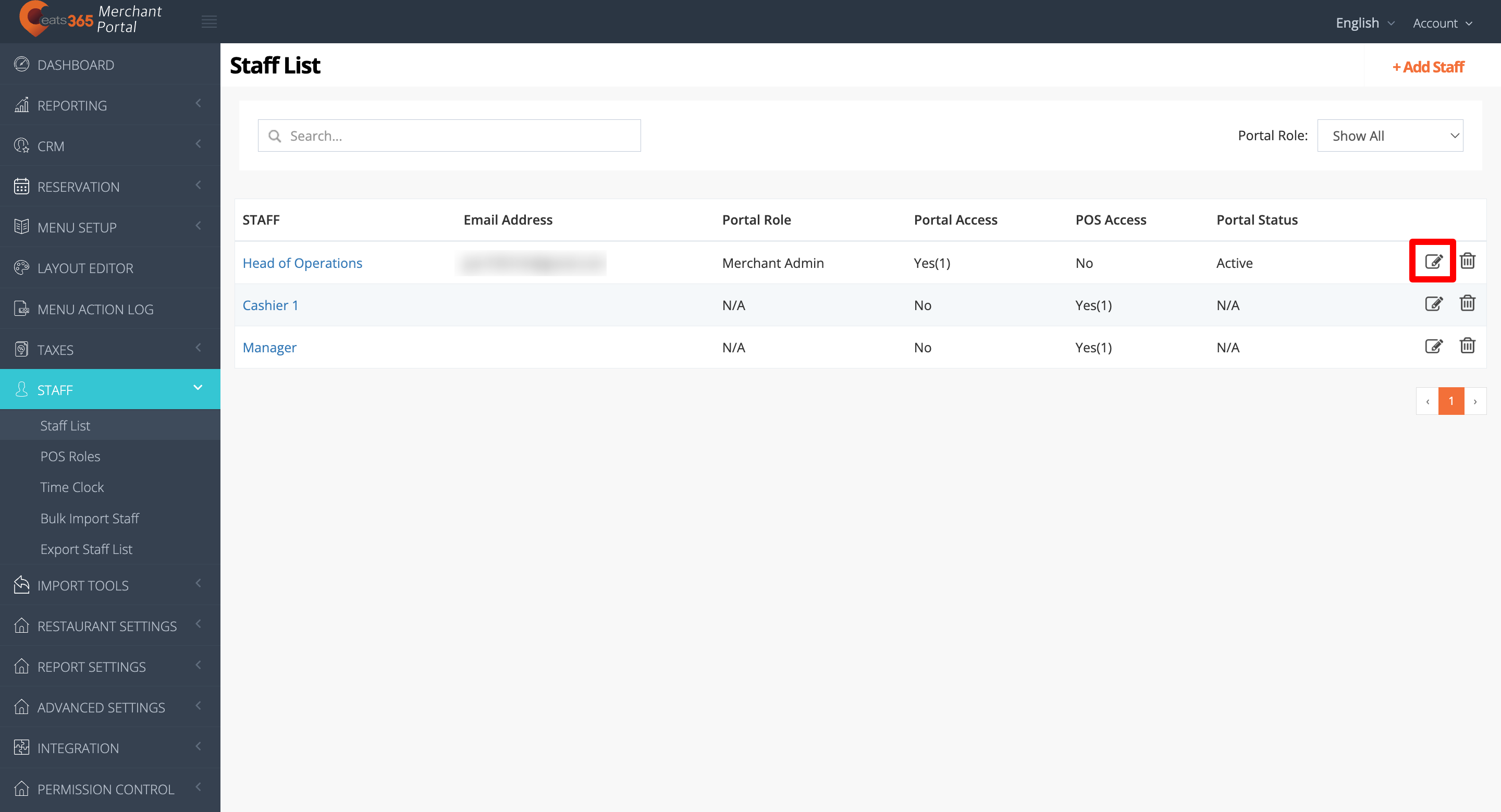
- Click on the POS Account tab.
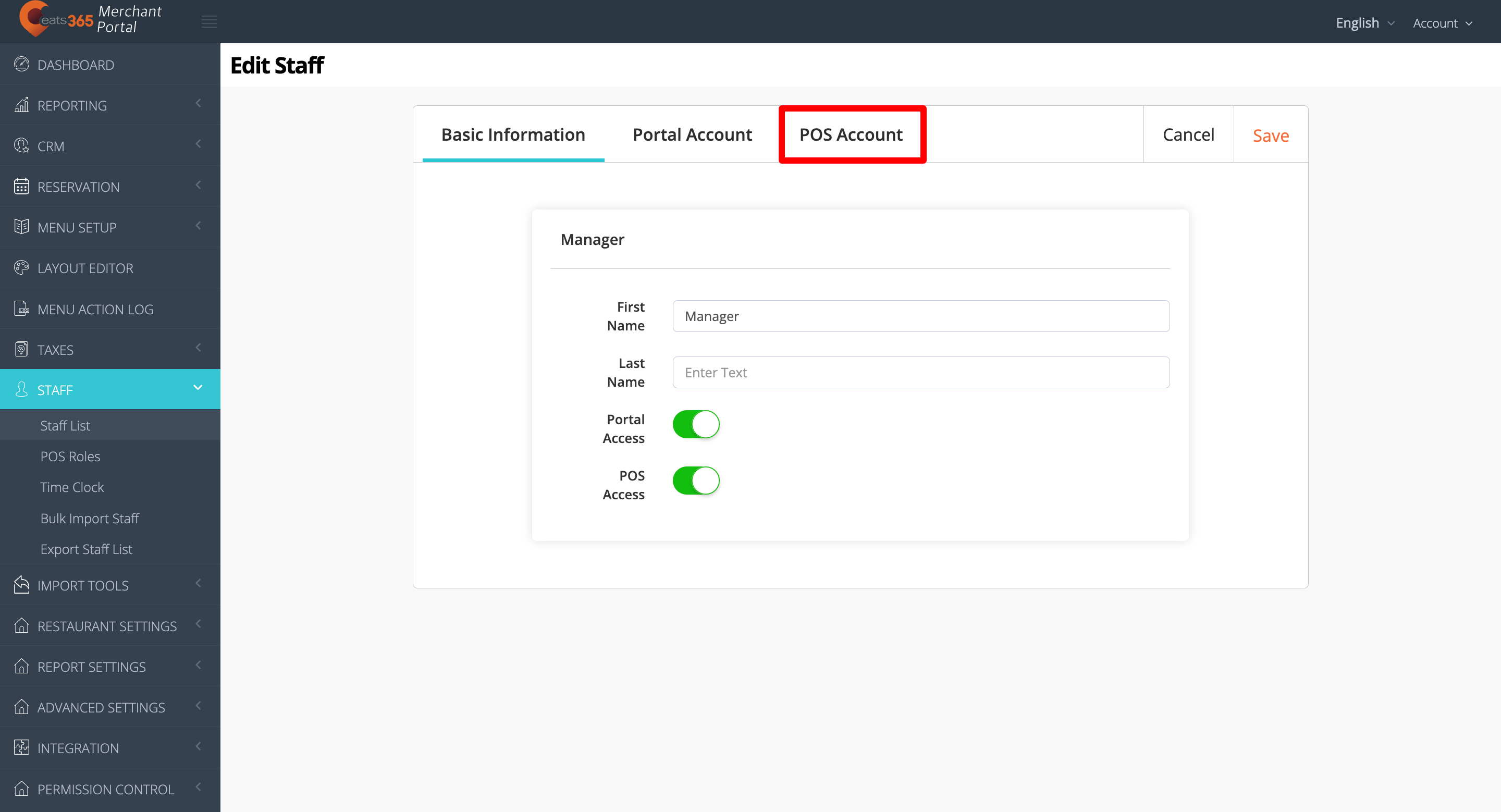
- Next to the Password field, enter the new password.
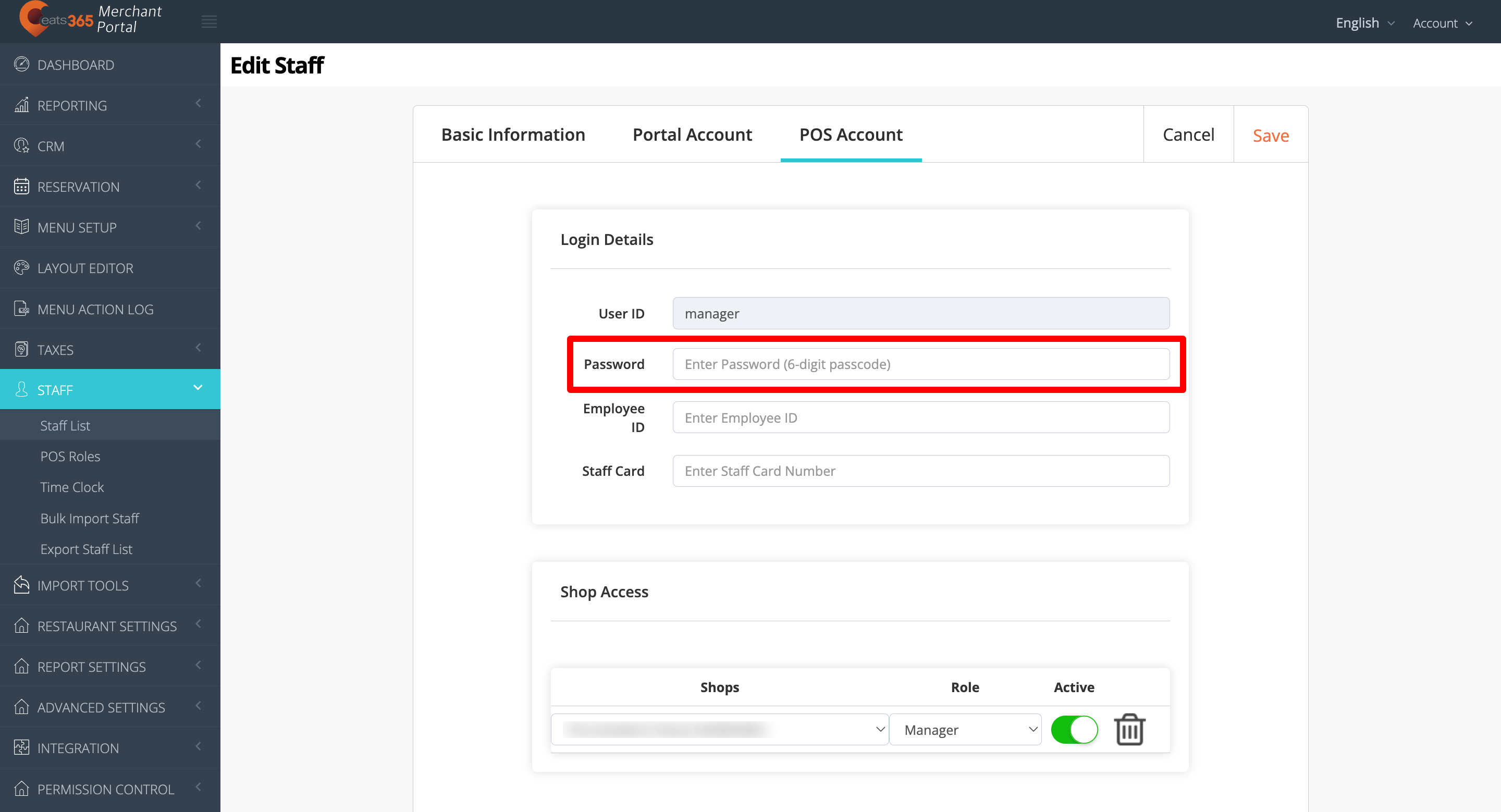
- At the top right, click on Save to confirm the new password.
Merchant Portal 2.0
- Log in to the Merchant Portal.
- On the left panel, click on Staff. Then, click on Staff List.
- Next to the account that you want to change the password, click on Edit
 .
.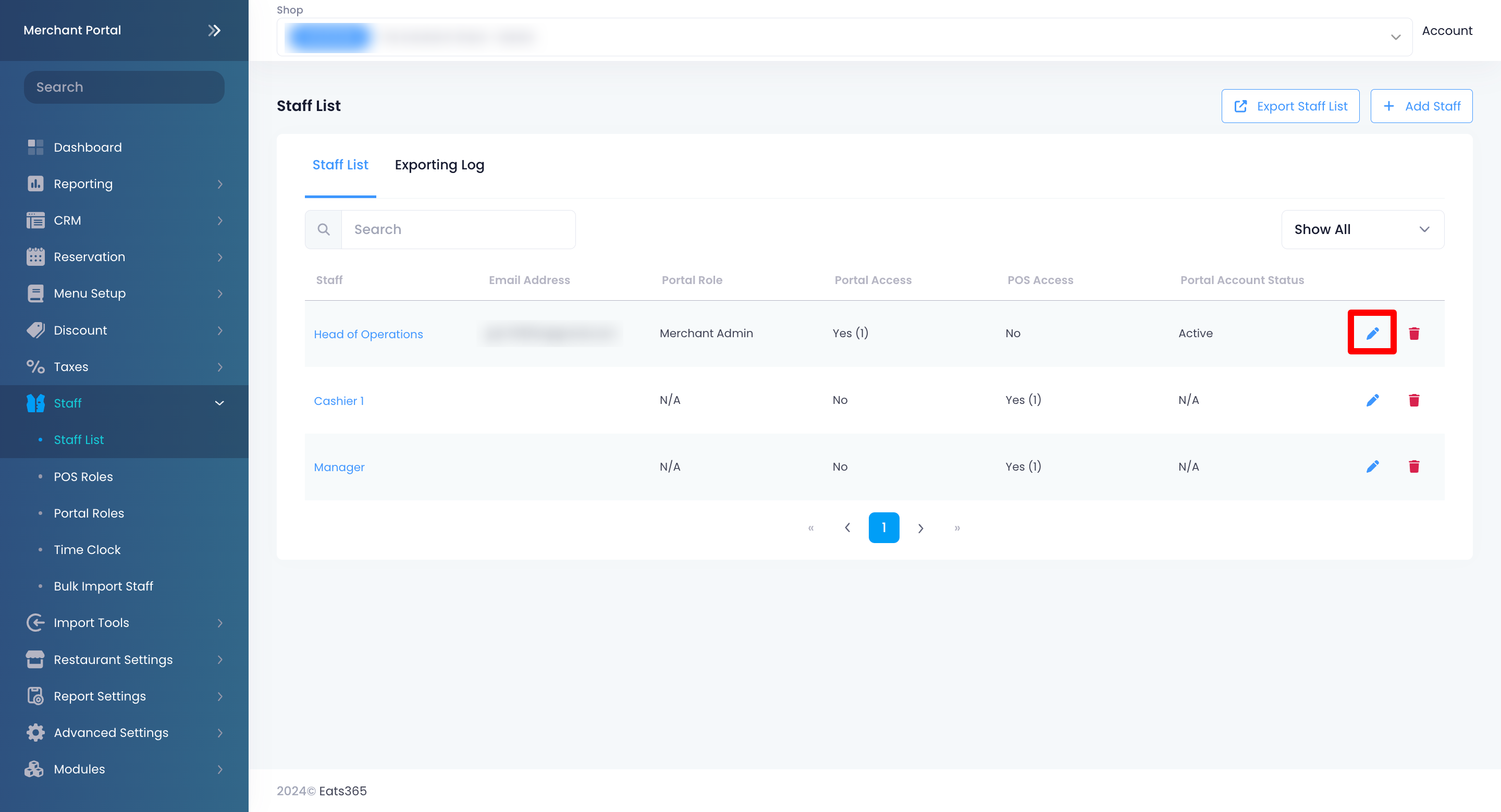
- Click on the POS Access tab.
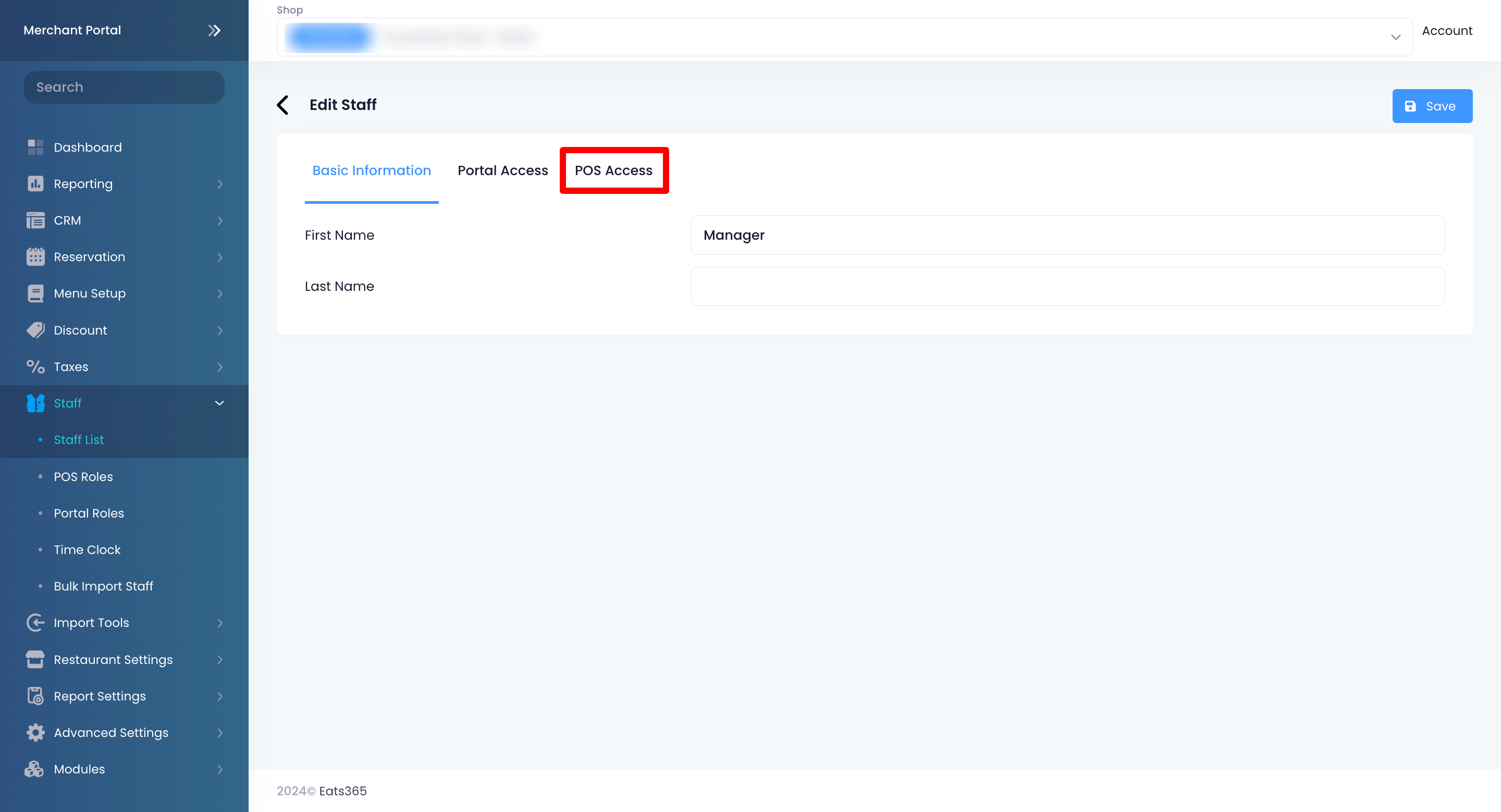
- Next to the Password field, enter the new password.
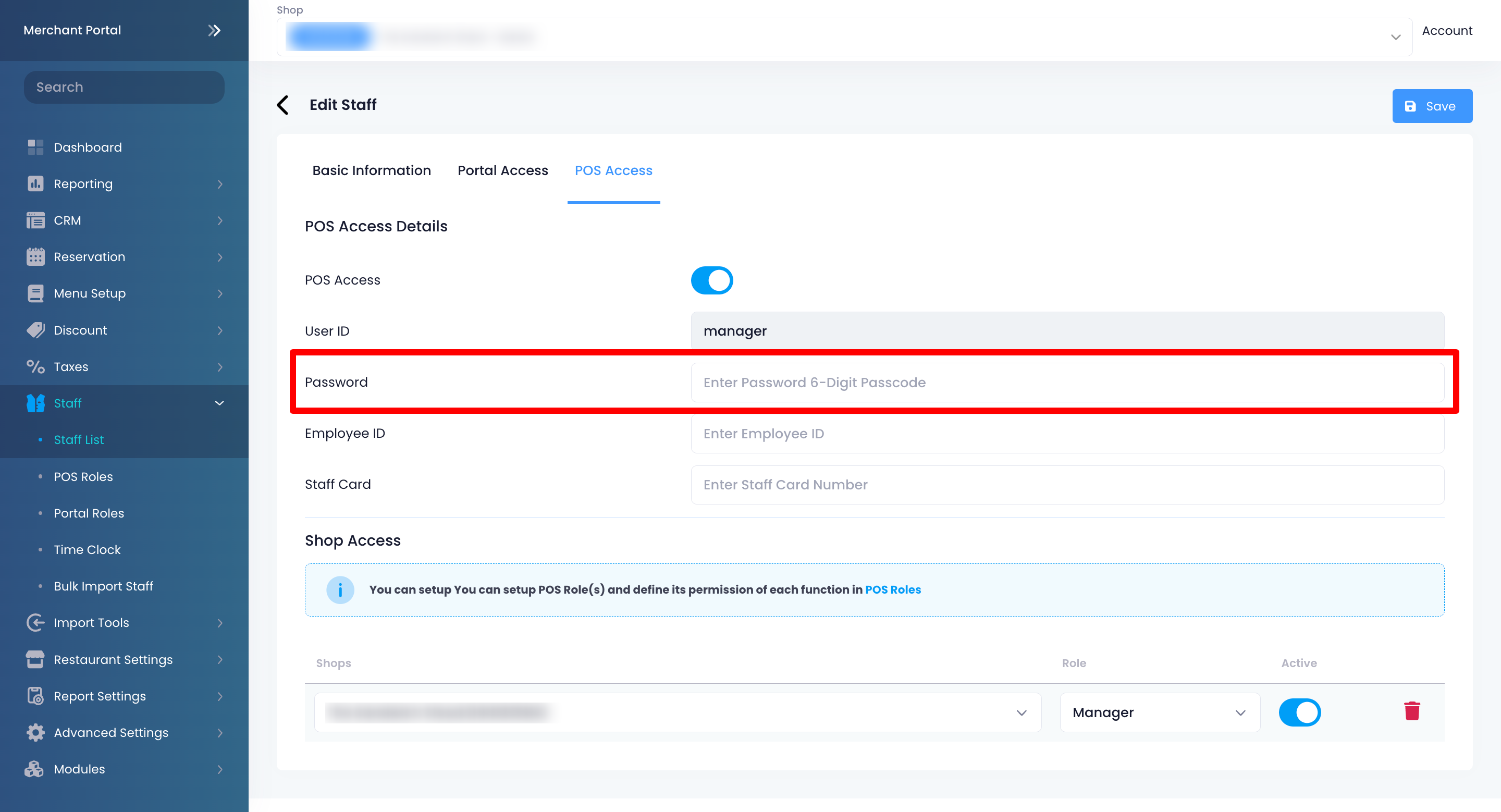
- At the top right, click on Save to confirm the new password.