Dine-In Settings
Table of Contents
Set up Dine-In settings (Food Court)
Learn how to configure your food court restaurant’s dine-In workflow and settings on the Eats365 POS app or on the Merchant Portal.
“Dine-In” settings contain useful settings that you can configure to tailor various aspects of your dine-in operations, such as order processing and payment workflows, to align with your specific preferences and operational needs.
In this article, you’ll learn how to manage your restaurant’s Dine-In workflow and settings on the Eats365 POS and the Merchant Portal.
Set up Dine-In settings
To configure your Dine-In settings, follow the steps below:
Eats365 POS
- Log in to the Eats365 POS.
- At the top left, tap Settings
 .
. - Under "Settings," tap Dine-In.
- Set up your preferred Dine-In settings.
- At the top right, tap Save to confirm.
Below is the list of settings that you can set up and manage on the POS:
Workflow Settings
Scheduled Order Processing
Defer Ticket Printing for Scheduled Orders
Configure the time kitchen tickets will be printed before the customer’s dine-in time for scheduled orders.
Complete Order
Auto Complete Order when Paid
This setting controls whether the dine-in order becomes “Completed” or remains as “Paid” after the check is paid. Turn this setting on if you want to auto-complete the order after payment.
Return Home
Return Home after Payment Processing
When enabled, the POS automatically returns to the order-taking screen after payment. If you turn this setting off, the POS stays at the payment screen so you can perform other actions, like making a tip and printing a receipt.
Order Payment
Require Payment when Placing Order
When enabled, all orders automatically require payment. This setting disables the Confirm button on the POS.
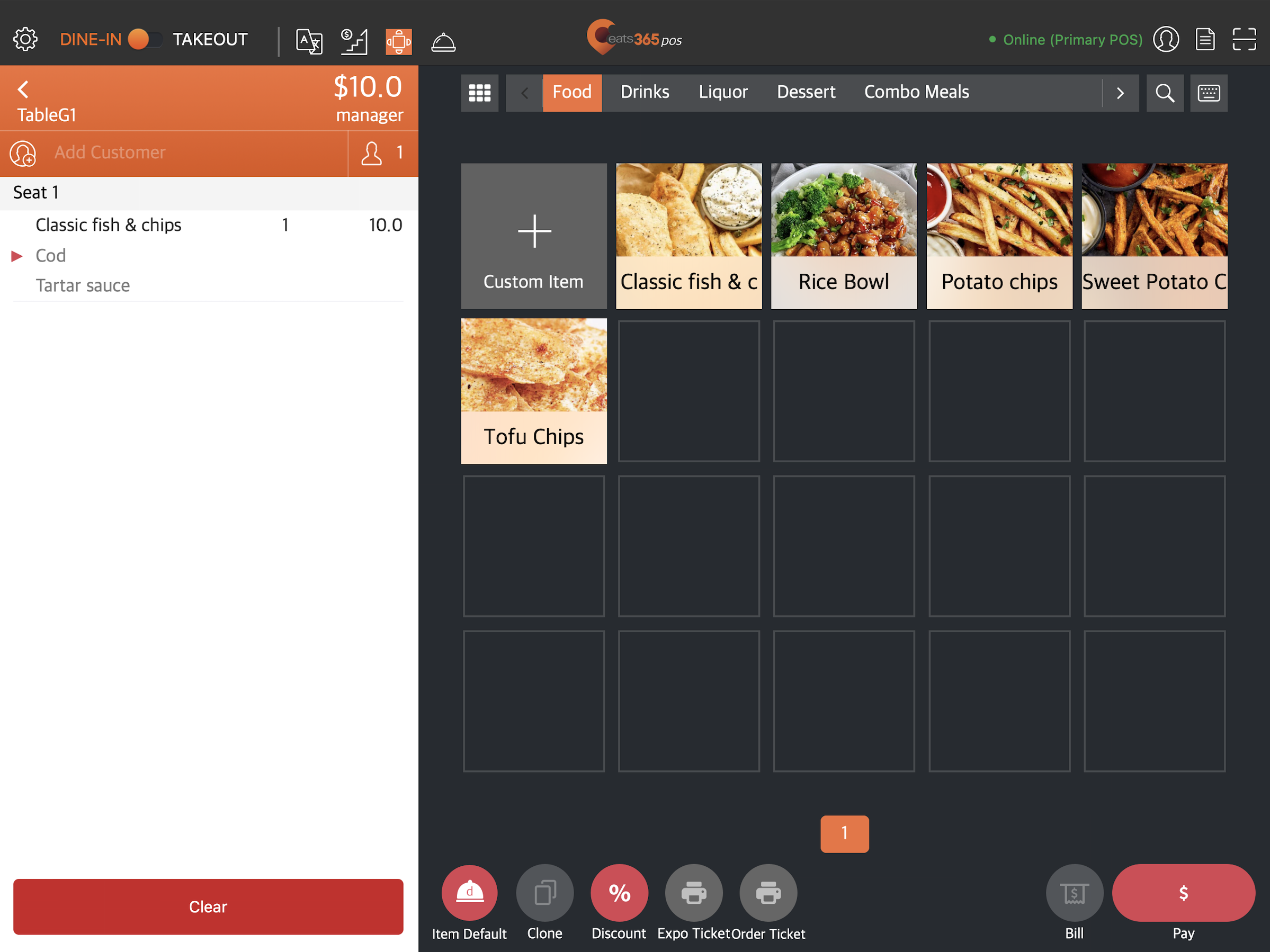
Order
Force Enter Party Size
When enabled, you are required to enter a party size in the POS before taking an order.
Auto Add Item
Auto Add Items when enter party size
When enabled, you can set which items will be automatically added to every open check. For example, in a fast food setting, you might want to automatically add sauce packs to every order.
DeleteUser App Settings
Allow User App to Place Dine-In Order
When enabled, users can place dine-in orders from the Eats365 User App.
DeleteMerchant Portal
- Log in to the Merchant Portal.
- On the left panel, click on Restaurant Settings.
- Click on Dine-In. Then, select the Dine-In setting that you want to access.
Note: A drop-down list shows the three main settings you can configure which include "General," "Workflow," and "Scan to Order." - Set up your preferred Dine-In settings.
- At the top right, click on Save to confirm.
Below is the list of settings that you can set up and manage on the Merchant Portal:
General
Suggested Tip (Global Setting)
A "Suggested Tip" (also called a "tip Guide" or "gratuity guide") is a pre-calculated amount or percentage that a business provides a customer at the point of payment to help them determine how much to tip for a service.

You can customize the suggested tip setting to include the following:
-
Tip percentage - Enter a suggested tip percentage. You can create a maximum of three preset suggested tip amounts.

-
No Tip - Enable this setting to allow customers to skip adding a tip.

-
Emoji - Select from the list of available emojis to associate with the tip option. When selected, the emoji appears. The emoji function is only available on the Branded Online Store.

-
Default option - Tick the checkbox to set the tip percentage as the default tip option. This option will be pre-selected on the checkout page.

-
Label as 'Most Popular' - Tick the checkbox to label the tip percentage as the most popular option. The "Most Popular" tip suggestion is only available on the Branded Online Store.

Maximum Tip Limit (General Setting)
Set the maximum percentage that can be applied to the tip. If the tip amount exceeds the limit, an error message appears. 
Customize Tip Prompt Title & Description (General Setting)
Add a customized tip title and description for the tip selection section. The customized tip prompt title and description you set only appear on the Branded Online Store.

Workflow Settings
Scheduled Order Processing
Timed Ticket Printing for Scheduled Orders
Configure the time kitchen tickets will be printed before the customer’s dine-in time for scheduled orders.
Complete Order
Auto Complete Order when Paid
This setting controls whether the dine-in order becomes “Completed” or remains as “Paid” after the check is paid. Turn this setting on if you want to auto-complete the order after payment.
Return Home
Return Home after Payment Processing
When enabled, the POS automatically returns to the order-taking screen after payment. If you turn the setting off, the POS stays at the payment screen so you can perform other actions, like making a tip and printing a receipt.
Order Payment
Require Payment when Placing Order
When enabled, all orders automatically require payment. This setting disables the Confirm button on the POS.
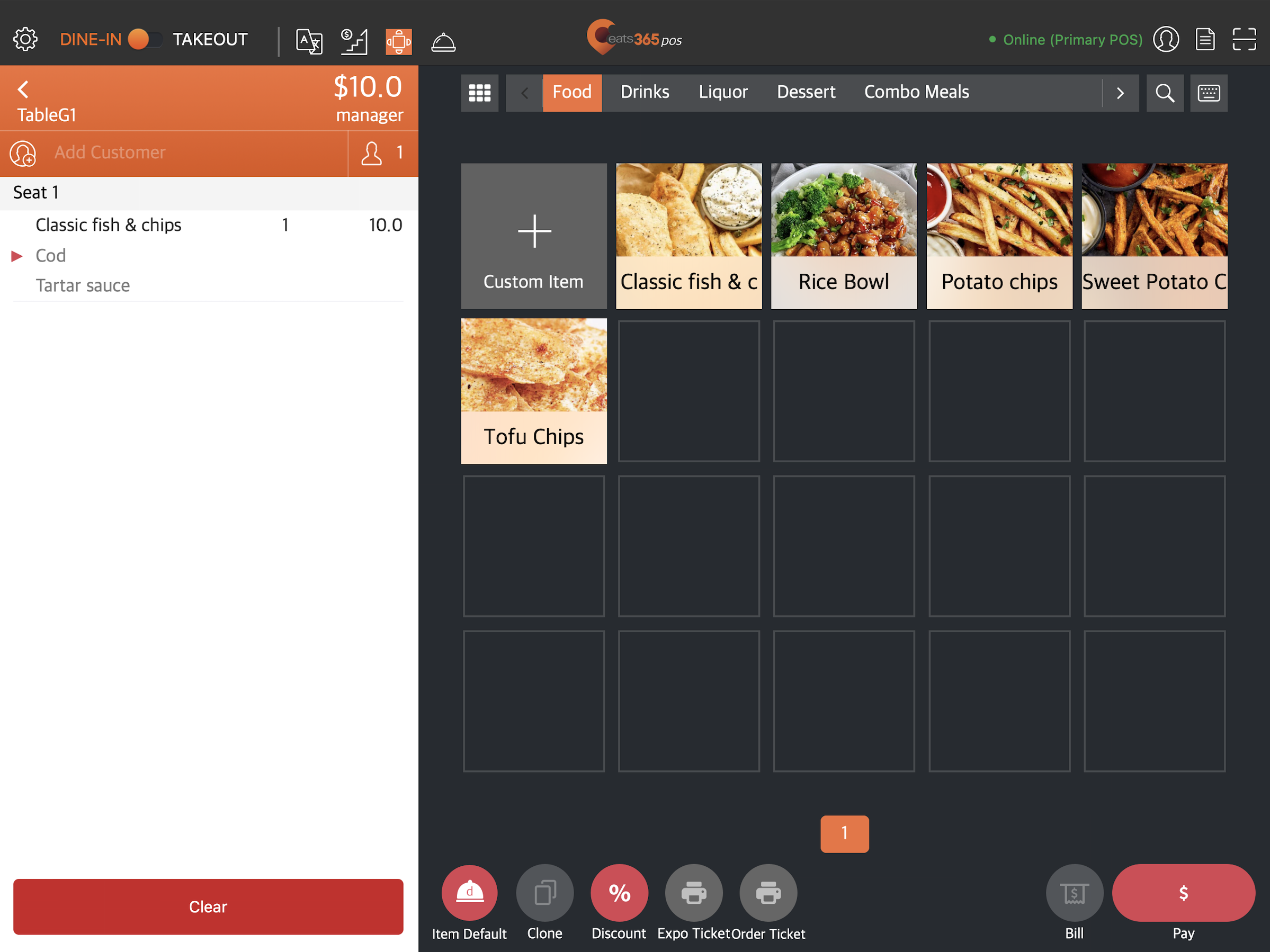
Others
Prompt for Party Size Input
When enabled, you are required to enter a party size in the POS before taking an order.
Auto Add Item
Auto Add Items when Open Check
When enabled, you can set which items will be automatically added to every open check. For example, in a fast food setting, you might want to automatically add sauce packs to every order.
DeleteScan to Order
For information on how to configure scan to order settings, refer to Configure Scan to Order settings (Food Court).
 Eats365 Products
Eats365 Products Merchant Guide
Merchant Guide Modules
Modules Membership
Membership Integrations
Integrations Hardware
Hardware Staff Operations
Staff Operations Roles & Permissions
Roles & Permissions Payments
Payments Reports
Reports What’s New
What’s New Release Notes
Release Notes Troubleshooting
Troubleshooting Simulators
Simulators Glossary
Glossary Troubleshooter
Troubleshooter