Restaurant Settings
All Product
Table of Contents
Set up restaurant information
Learn how to add your restaurant information on the Eats365 POS or on the Merchant Portal.
Establish your restaurant’s identity by adding details like branch name, operating hours, contact information, and more. The restaurant information appears on online platforms such as the Branded Online Store and the Eats365 Marketplace.

You can personalize the following details about your restaurant:
| Eats365 POS | Merchant Portal |
Note: You can’t change or add the restaurant name and address from the POS. You must update the information through the Merchant Portal. |
|
In this article, you’ll learn how to set up your restaurant’s identification profile.
Customize restaurant details
To set up your restaurant info, follow the steps below:
Eats365 POS
- Log in to the Eats365 POS.
- At the top left, tap Settings
 .
. - Under "Settings," tap Restaurant.
- Enter your restaurant information.
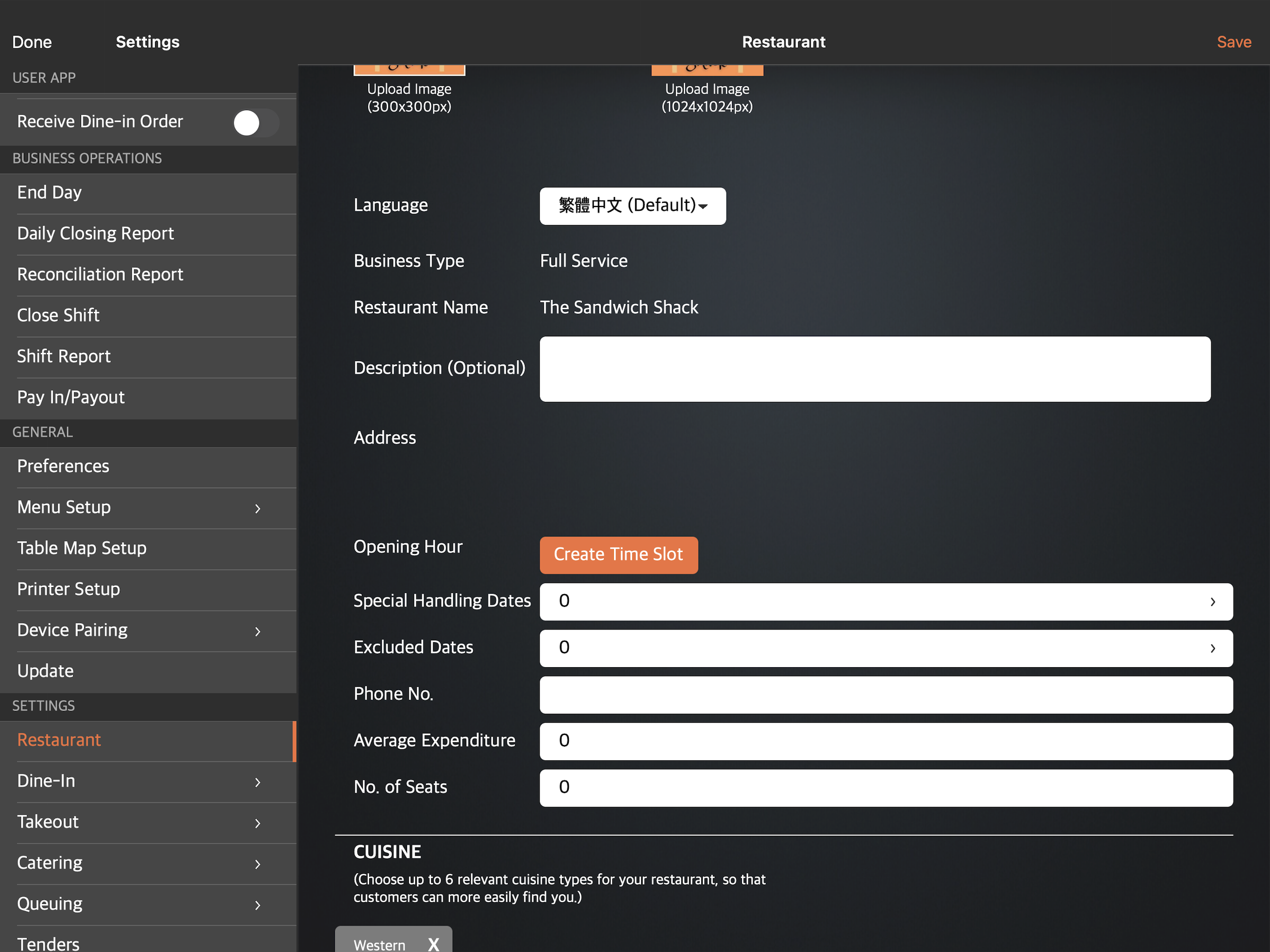
- At the top right, tap Save to confirm.
Merchant Portal (Classic Theme)
- Log in to the Merchant Portal.
- On the left panel, click on Restaurant Settings
 Basic Information.
Basic Information. - Enter your restaurant information.
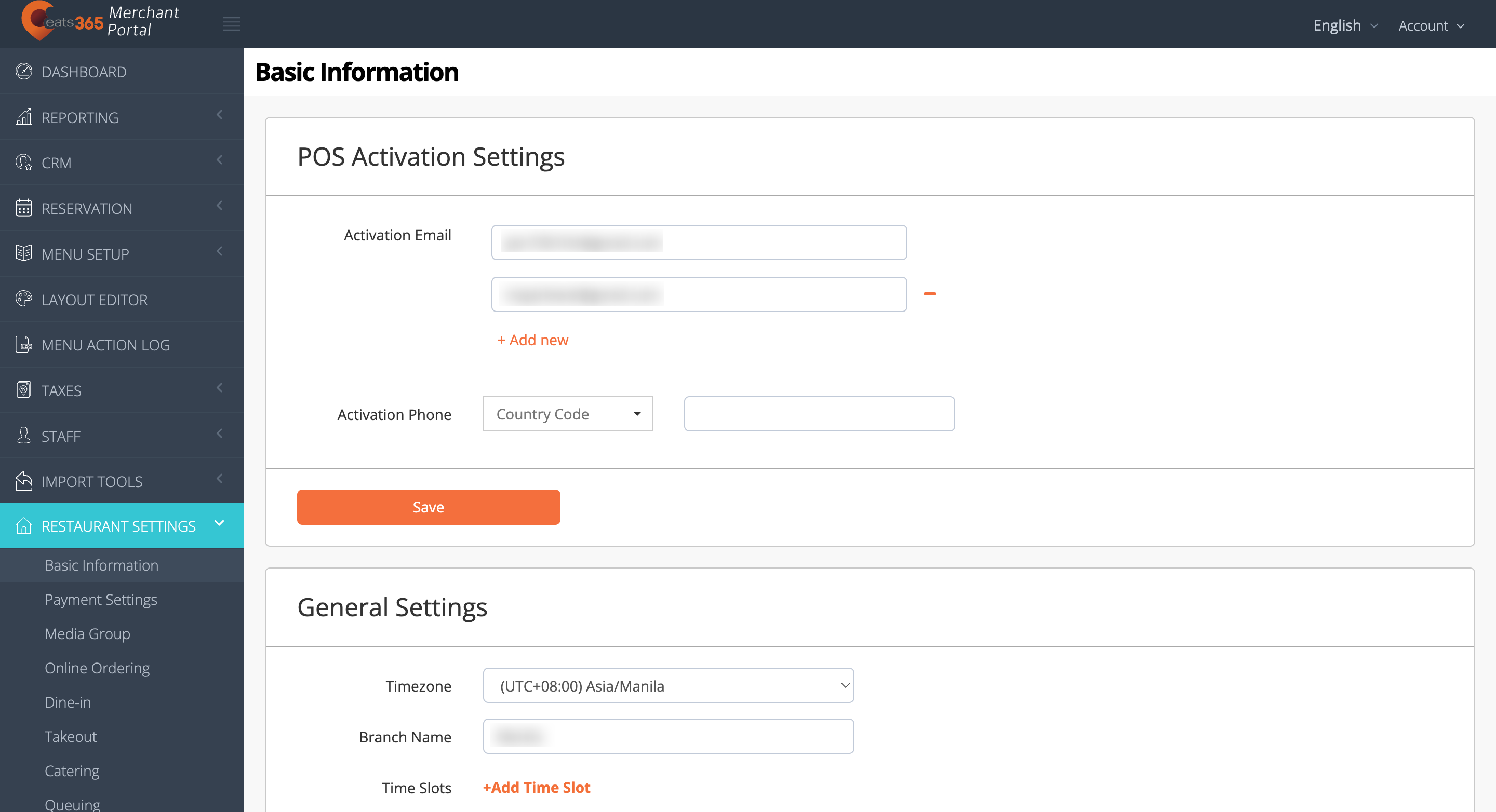
- Click on Save to confirm.
Note: There’s a Save button under every setting.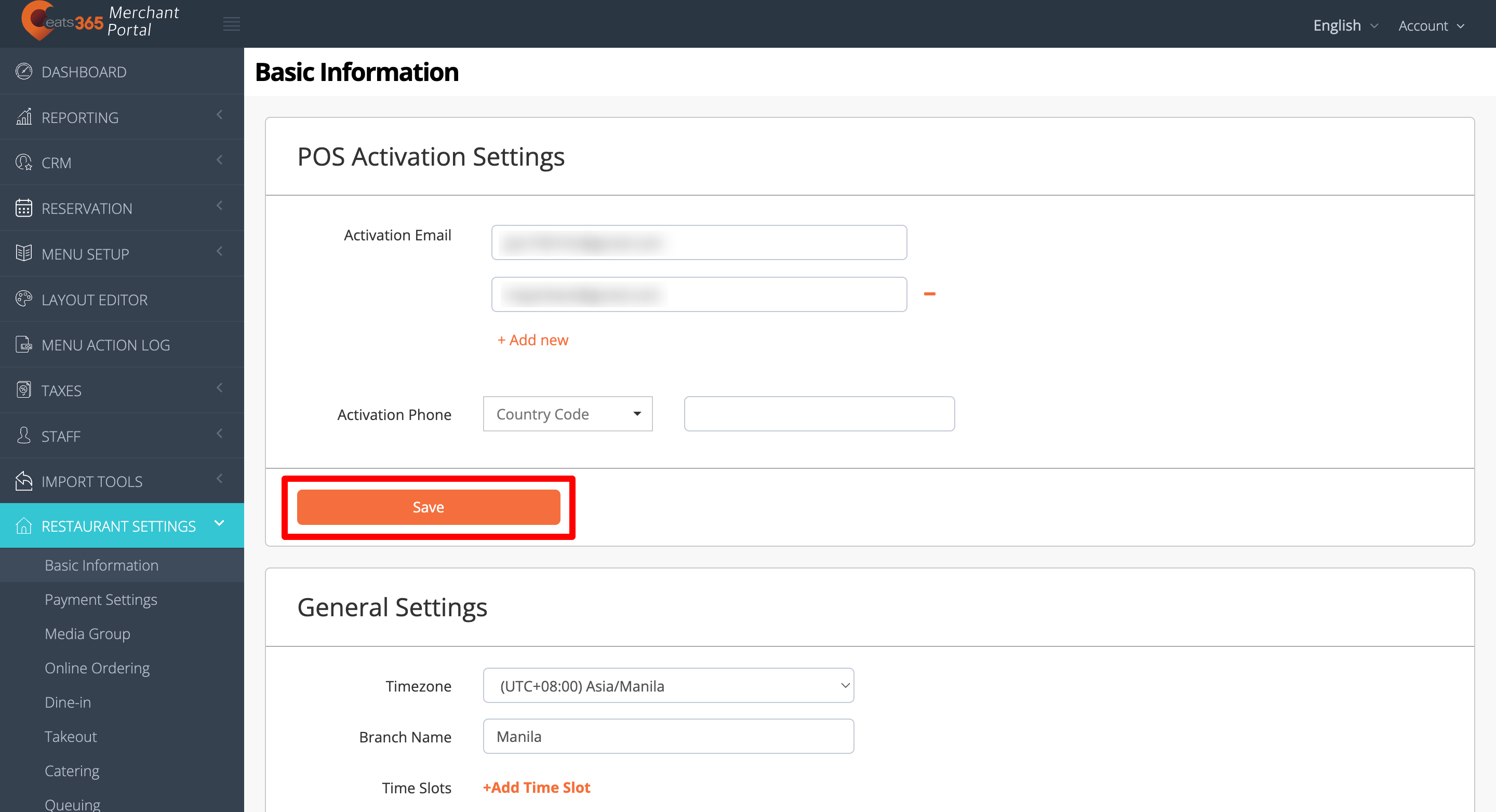
Merchant Portal 2.0
- Log in to the Merchant Portal.
- On the left panel, click on Restaurant Settings.
- Click on Basic Information
 Restaurant Information.
Restaurant Information. - Enter your restaurant information.
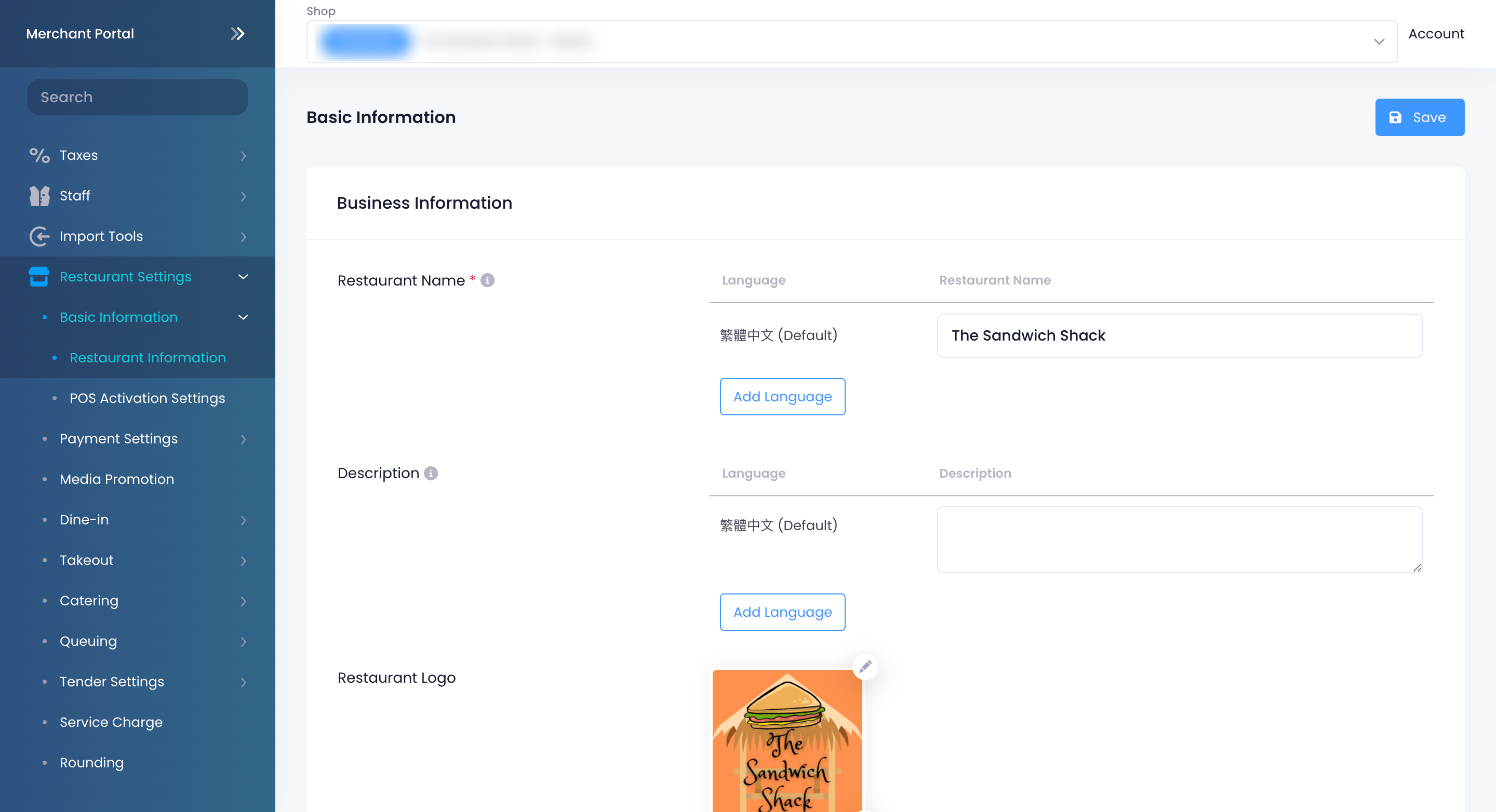
- At the top right, click on Save to confirm.