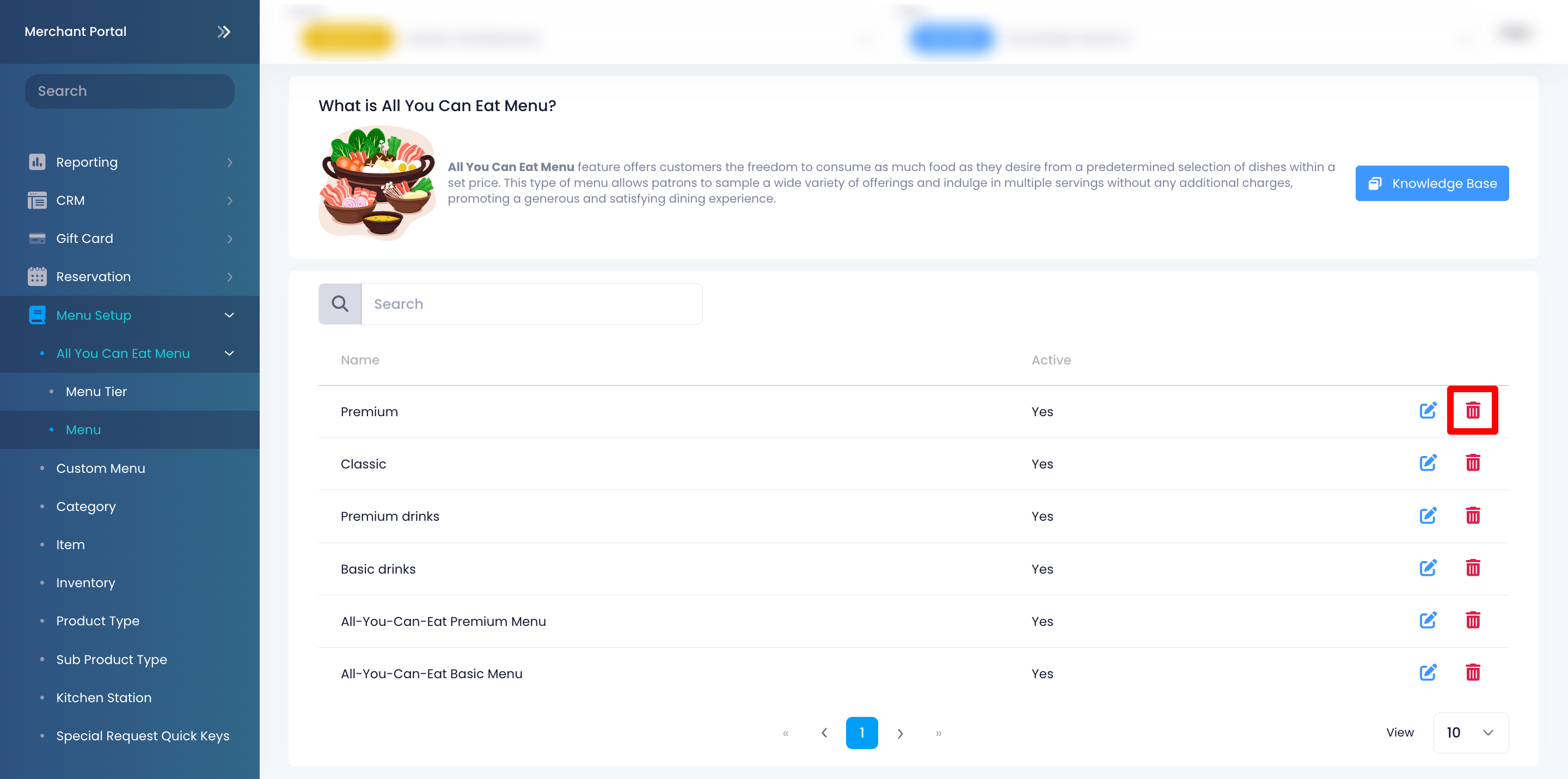菜单设置
目录
设置和管理放题菜单
了解如何在Eats365 POS 应用程序或商家界面上创建、编辑、删除和更改放题菜单的设置。
放题菜单功能允许您的餐厅提供放题服务,并允许您的顾客使用自己的设备或图片餐牌下单。您可以创建菜单等级来区分价格较高的商品和价格较低的商品,并限制顾客从不同的菜单等级下单。
在本文中,您将了解“放题菜单”的不同设置和选项,以及如何创建、编辑和删除“自助餐菜单” 。
有关如何处理“放题”订单的信息,请参阅以下文章:
在你开始之前
“放题菜单”订单可以通过各种 Eats365 的模组单。如果您想要使用模组下单,您需要购买该模组的许可证。
- Eats365 POS: 如果只有员工可以通过 POS 下单“放题菜单”,则无需额外的许可证。
-
扫码点餐 (自备设备): 如果您希望允许顾客使用自己的设备下单“放题菜单”,您的餐厅必须拥有线上下单网站和 BYOD 许可证来设置“放题菜单”。
- 您必须先在商家界面启用“扫码点餐”。有关详细信息,请参阅 配置扫码点餐设置。
- Eats365 图片餐牌: 如果您希望允许顾客使用图片餐牌下单“放题菜单”,您可以在每个餐桌上设立一个图片餐牌或提供流动式的图片餐牌给顾客。请注意,每个图片餐牌都需要独立的图片餐牌许可证。
从堂食设定中配置放题菜单
Eats365 POS
- 登录Eats365 POS。
- 点击左上角的“设置”
 。
。 - 在“设定”下,点击“堂食” 。
- 点击流程设定。
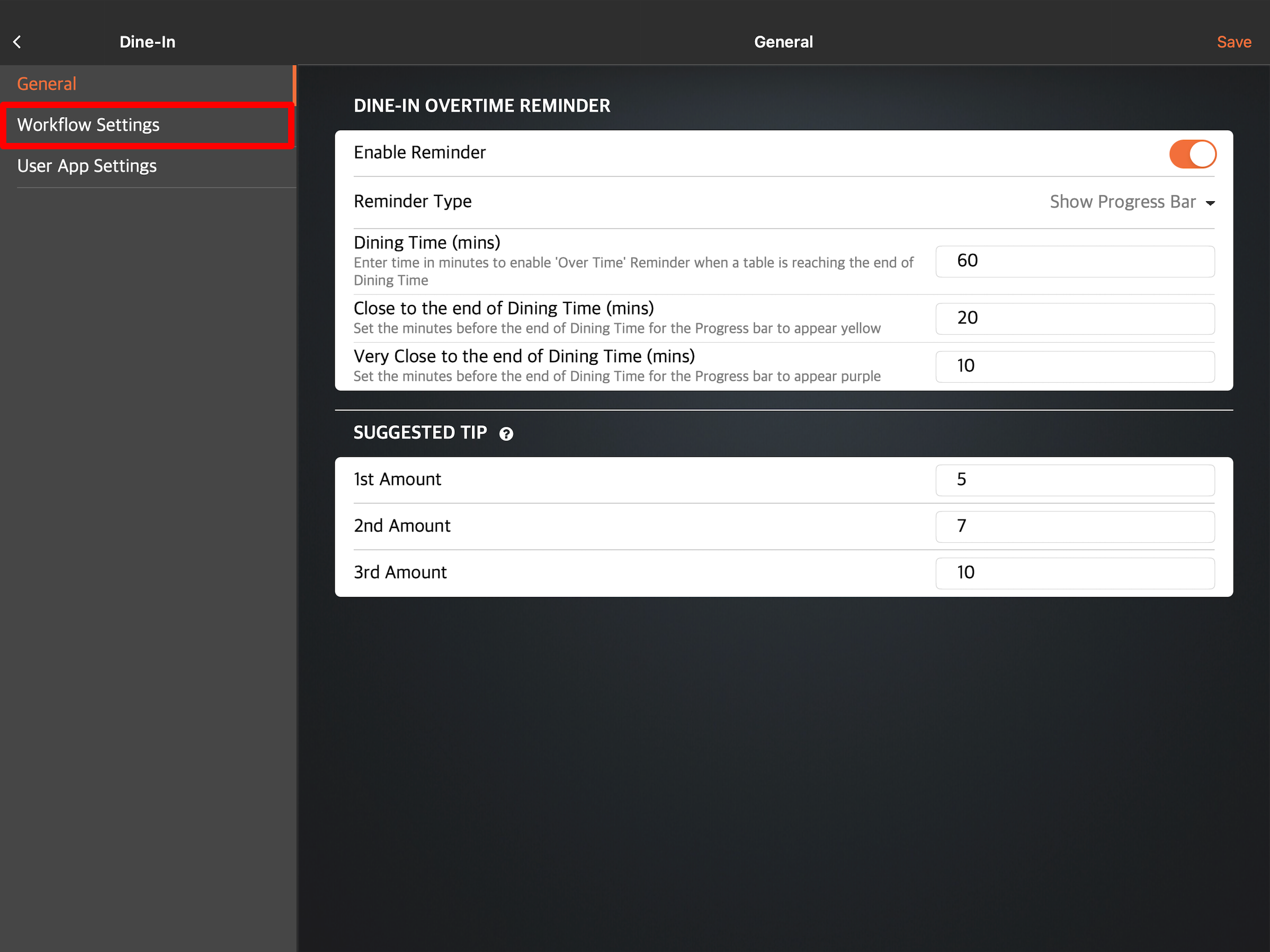
- 在“放题菜单”下,配置您首选的放题菜单设置。
- 点击右上角的“储存”进行确认。
以下是您可以配置的设置:
放题菜单运作模式
启用后,POS 会切换到“放题菜单”运作模式。除非将设置的“放题菜单”商品添加到订单中,否则“放题菜单”商品将被隐藏。禁用后,所有商品(包括仅适用于“放题菜单”的商品)都将显示在点餐屏幕上。

启用下单间隔时间
启用后,您可以设置顾客在下一次提交订单之前必须等待的时间。如果您希望顾客能够随时下单,您可以将下单间隔时间设置为零。
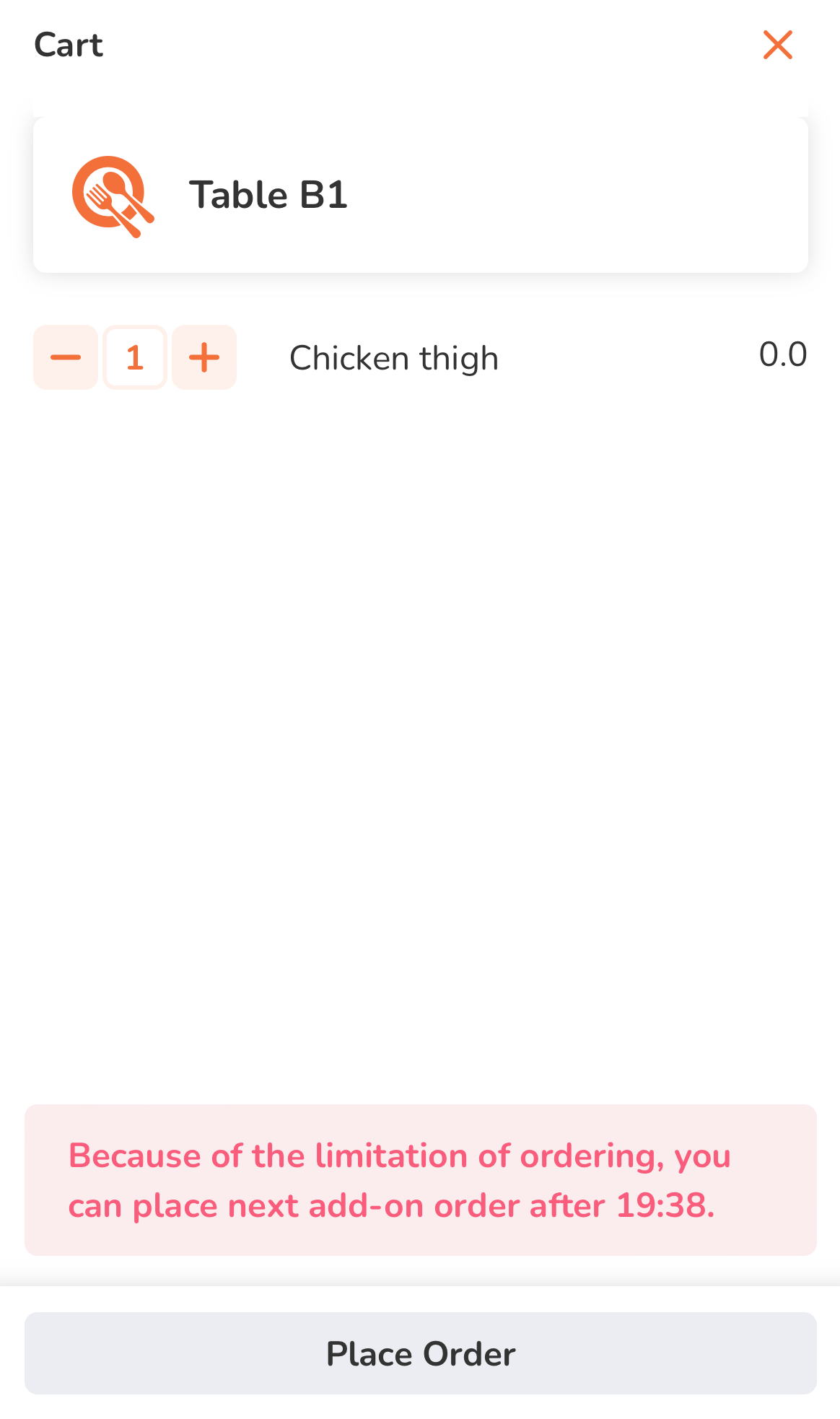
POS订单影响下单间隔时间
启用后,时间间隔将从 POS 上的最后一个订单开始计算。如果您不希望 POS 订单触发时间间隔功能,请关闭此设置。
下单间隔时间影响POS
默认情况下,您为放题菜单设置的时间间隔仅影响在“扫码点餐”或图片餐牌下的订单。启用此设置后,时间间隔也适用于 POS 上下的订单。
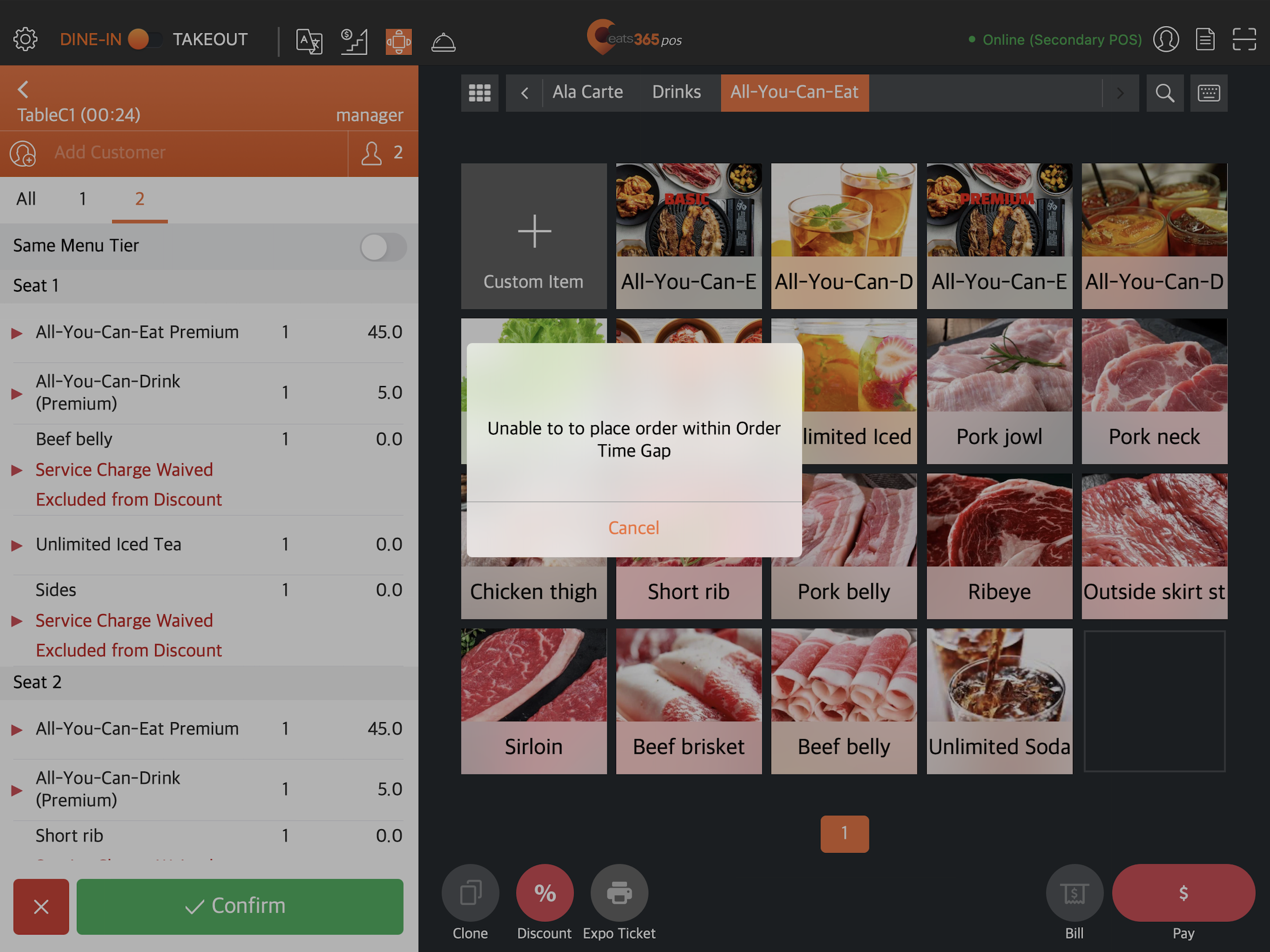
用餐时间计算方式
选择您想要计算用餐时间开始的方式。
-
就座时间- 允许系统将订单创建时间计为就餐时间的开始。
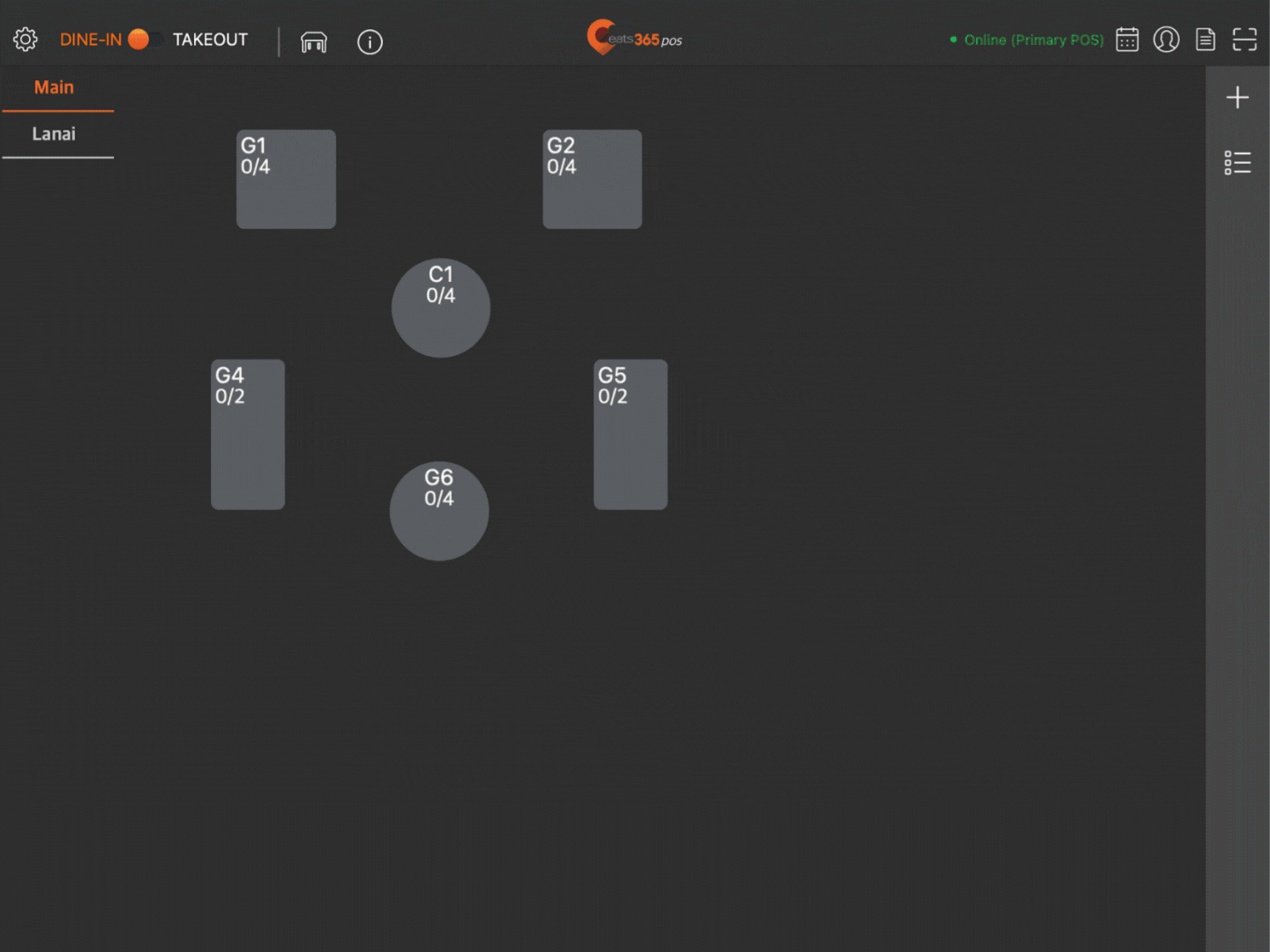
-
顾客首次下单时间- 允许系统将通过线上下单网站(例如“扫码点餐”或图片餐牌)下的第一个订单计为就餐时间的开始。
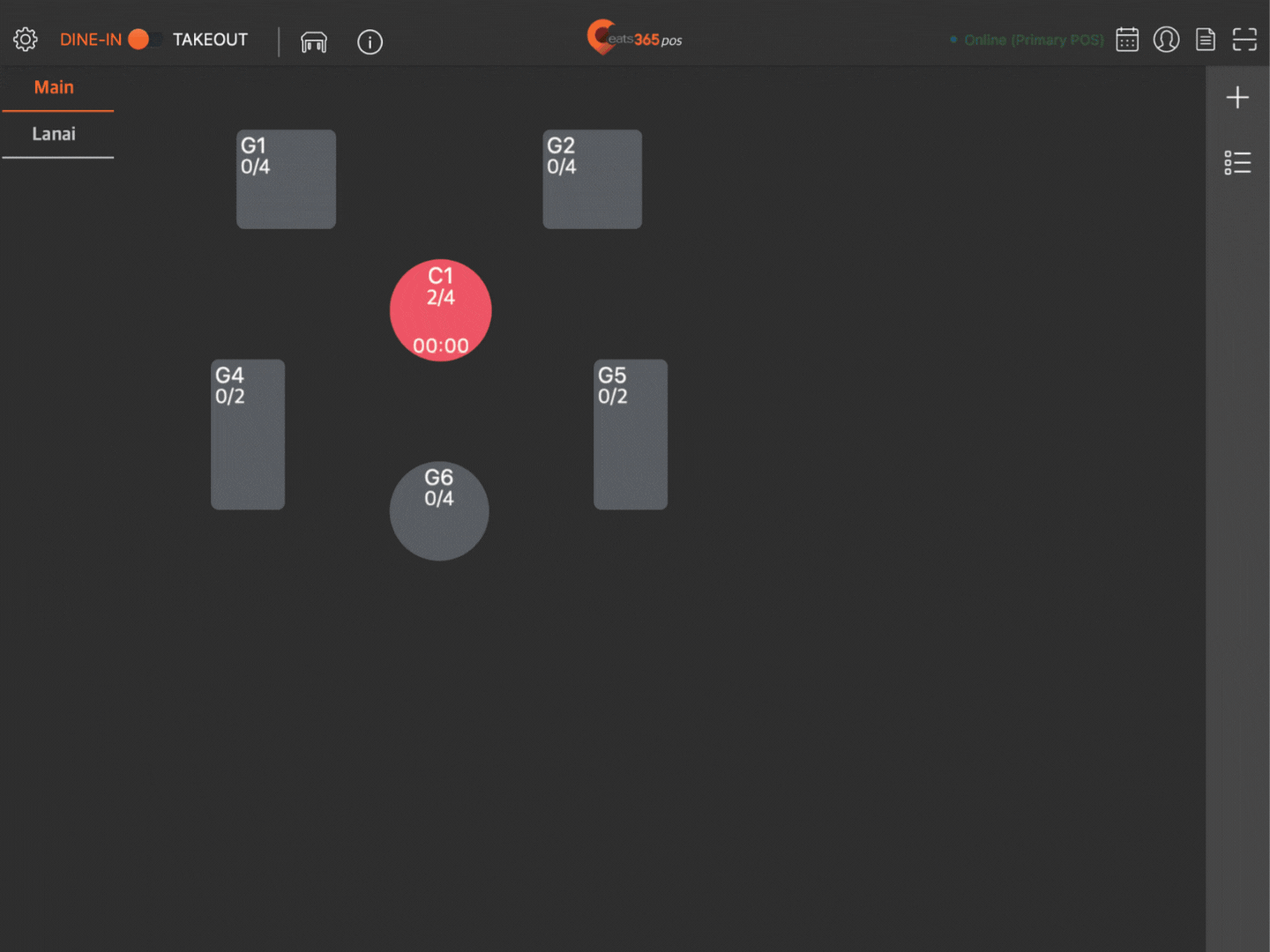
统一(同桌订单)放题餐等级
启用后,您可以选择限制顾客下单不同等级的放题菜单商品。如果某个商品未包含在当前选定的等级,则 POS 会禁用该商品。

提示选取放题餐等级
启用后,在接单屏幕上启用“放题餐等级”后,系统将提示员工选择一个等级。
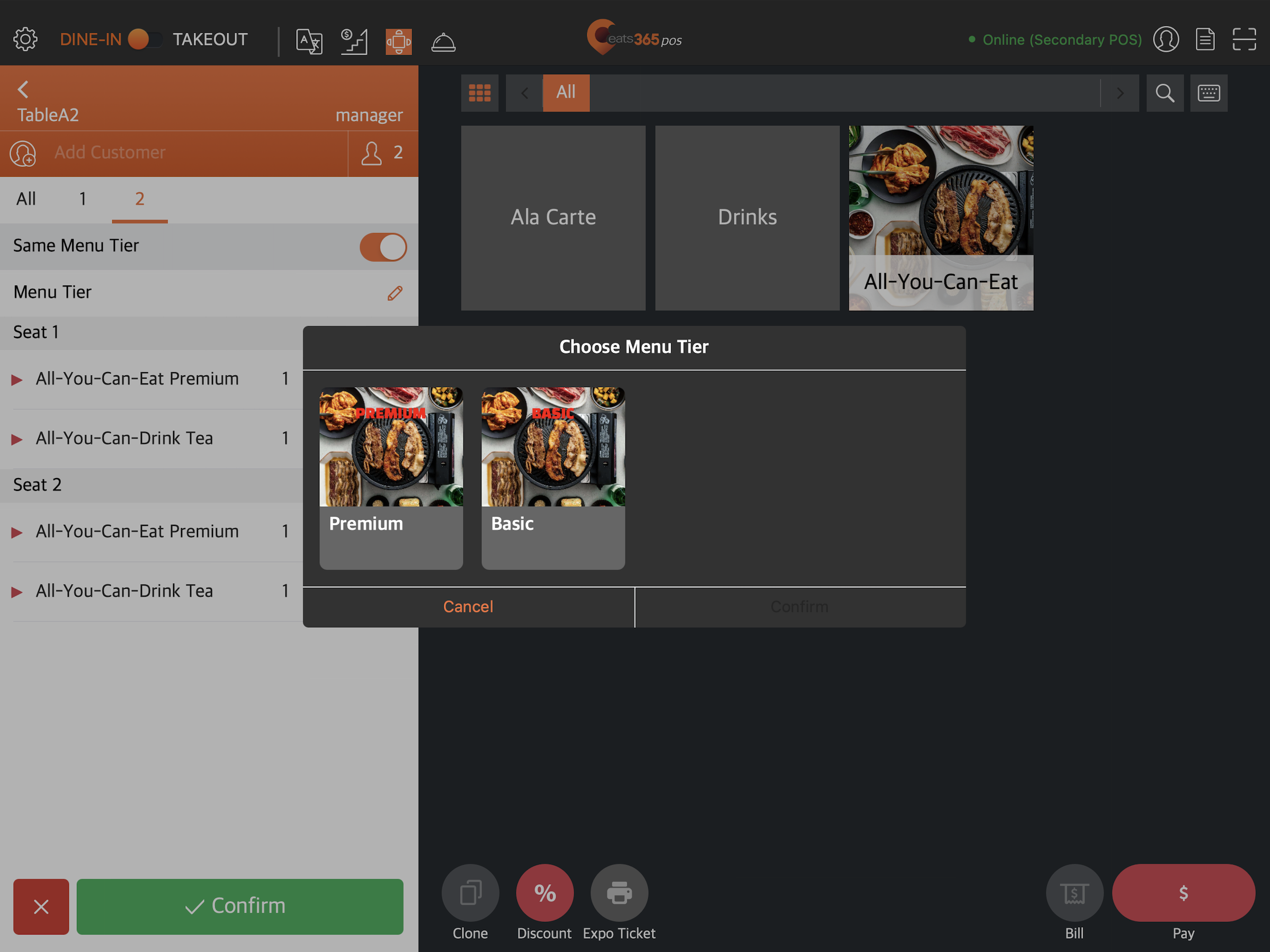
商家界面(Classic Theme)
- 登录商家界面。
- 在左侧面板上,单击“餐厅设定” 。然后,点击“堂食” 。
- 单击“流程设定”选项卡。
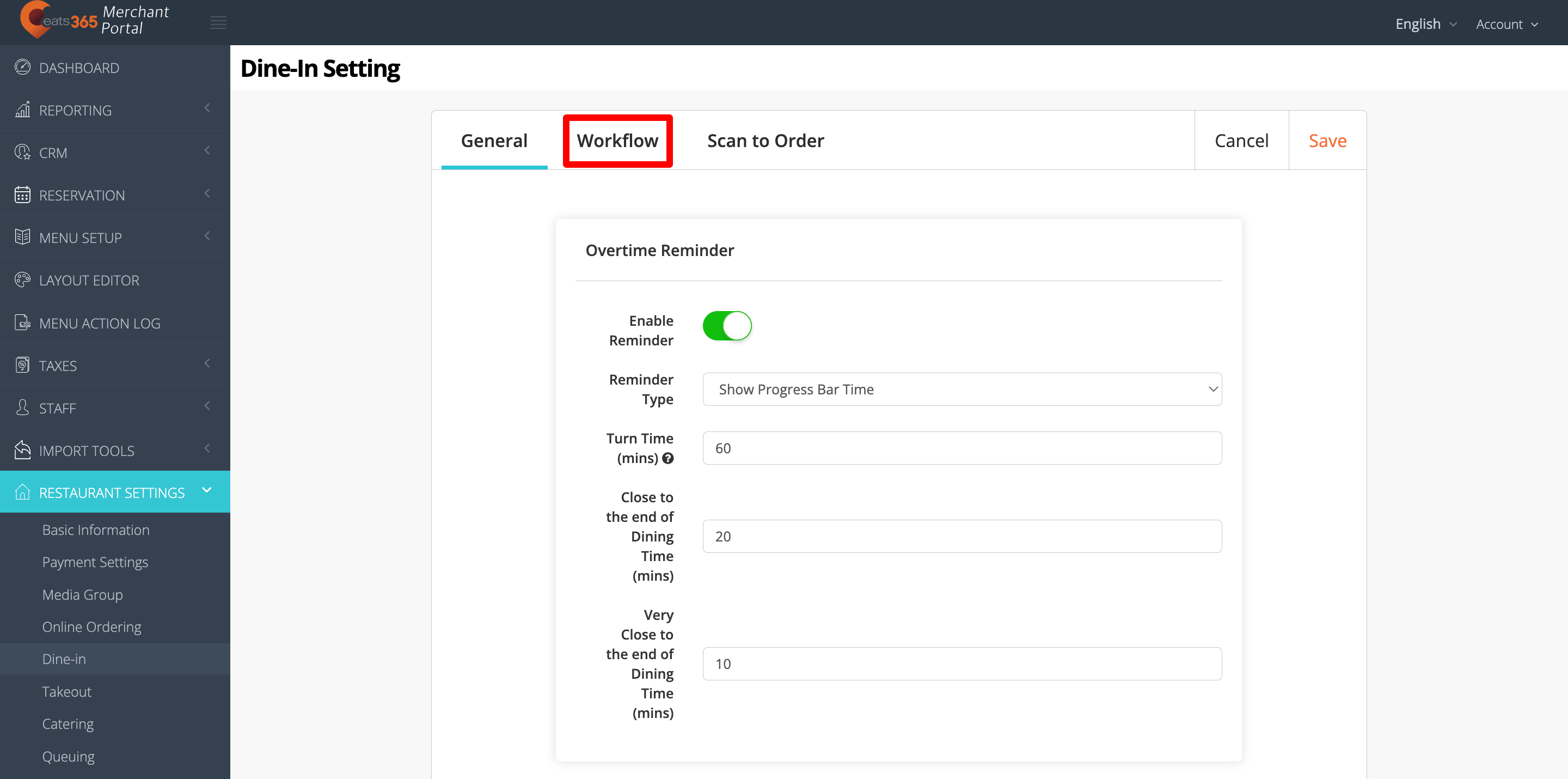
- 在“放题菜单”下,配置您首选的放题菜单设置。
- 单击右上角的“储存”进行确认。
以下是您可以配置的设置:
放题菜单运作模式
启用后,POS 会切换到“放题菜单”运作模式。除非将设置的“放题菜单”商品添加到订单中,否则“放题菜单”商品将被隐藏。禁用后,所有商品(包括仅适用于“放题菜单”的商品)都将显示在点餐屏幕上。

启用下单间隔时间
启用后,您可以设置顾客在下一次提交订单之前必须等待的时间。如果您希望顾客能够随时下单,您可以将下单间隔时间设置为零。
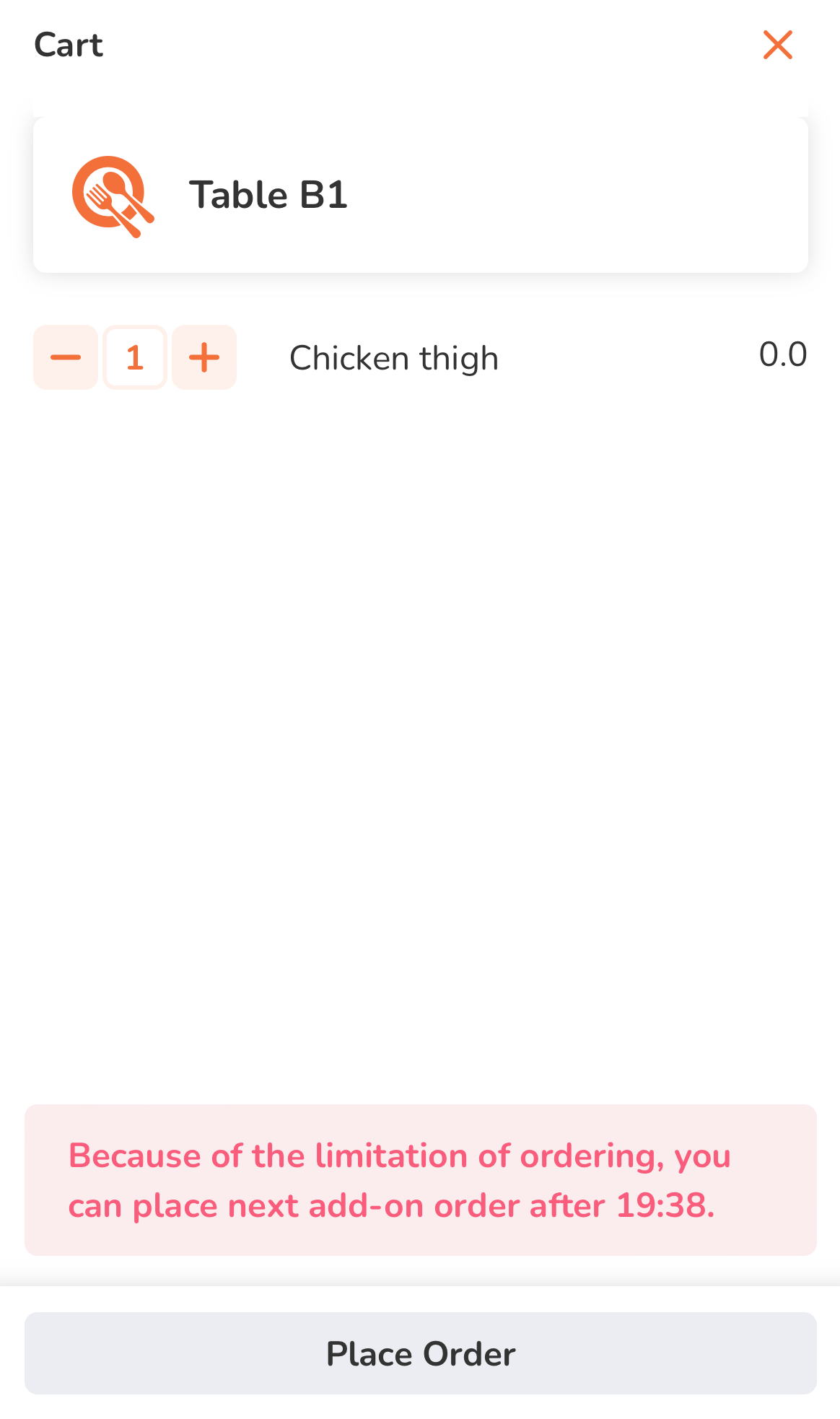
POS订单影响下单间隔时间
启用后,时间间隔将从 POS 上的最后一个订单开始计算。如果您不希望 POS 订单触发时间间隔功能,请关闭此设置。
POS受下单间隔时间影响
默认情况下,您为放题菜单设置的时间间隔仅影响在“扫码点餐”或图片餐牌下的订单。启用此设置后,时间间隔也适用于 POS 上下的订单。
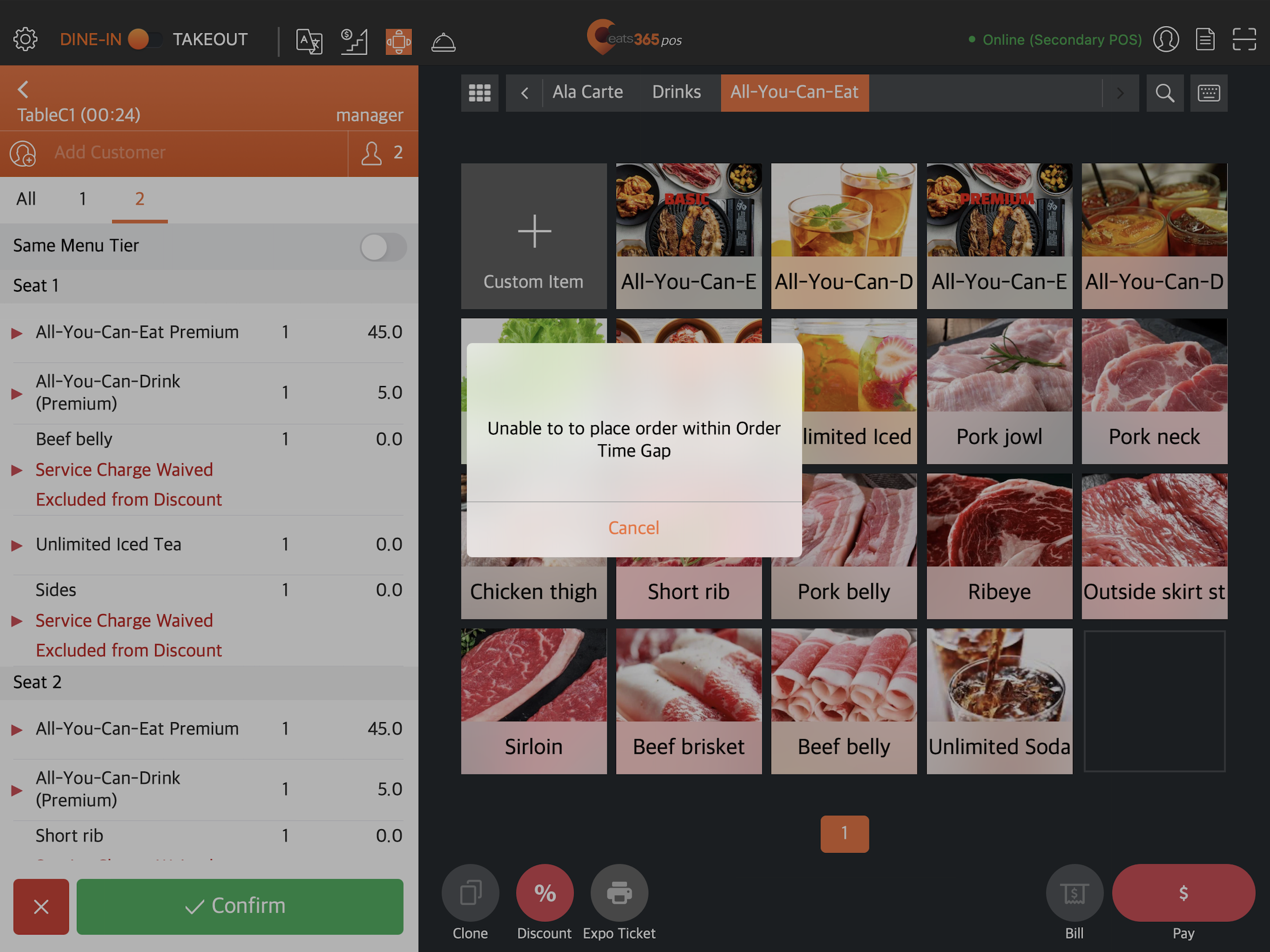
用餐时间计算方式
选择您想要计算用餐时间开始的方式。
-
订单建立时间/就座时间 -允许系统将订单创建时间计为就餐时间的开始。
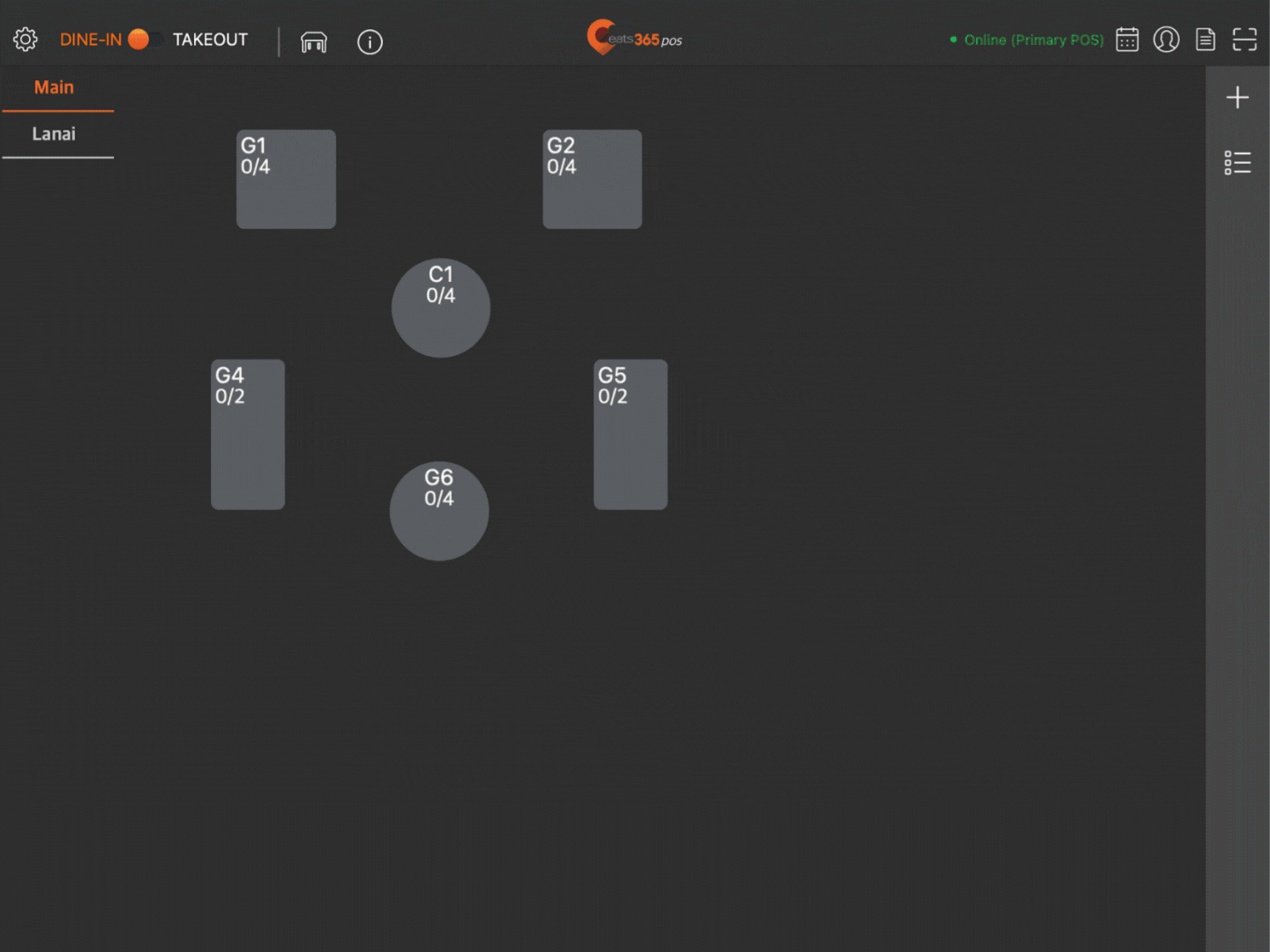
- 首个线上程式订单(POS 及 mPOS 例外) -允许系统将通过线上下单网站(例如“扫码点餐”或图片餐牌)下的第一个订单计为就餐时间的开始。
商家界面2.0
- 登录商家界面。
- 在左侧面板上,单击“餐厅设定” 。然后,点击“堂食” 。
- 单击流程设定。
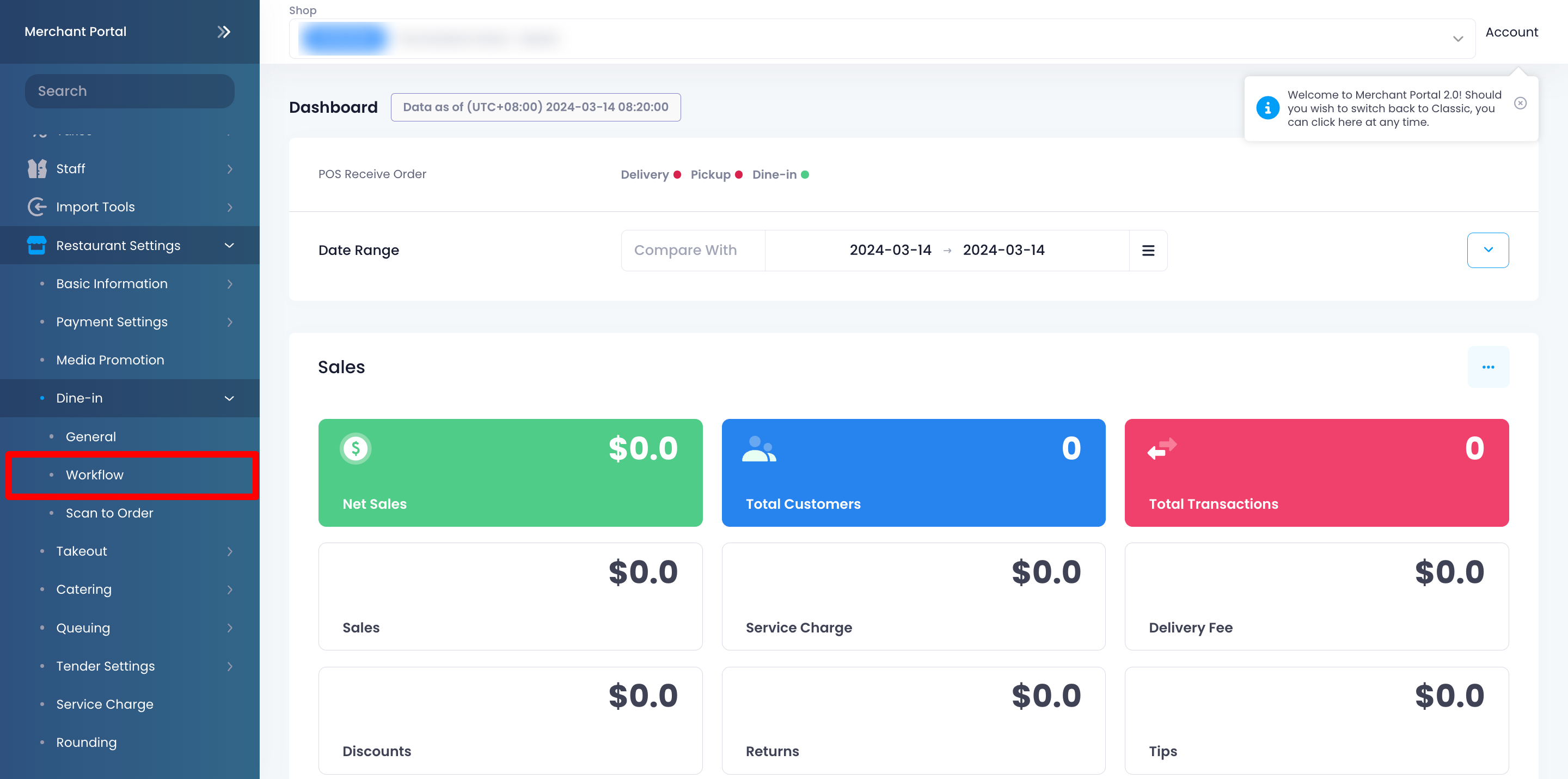
- 在“放题菜单”下,配置您首选的放题菜单设置。
- 单击右上角的“储存”进行确认。
以下是您可以配置的设置:
放题菜单运作模式
启用后,POS 会切换到“放题菜单”运作模式。除非将设置的“放题菜单”商品添加到订单中,否则“放题菜单”商品将被隐藏。禁用后,所有商品(包括仅适用于“放题菜单”的商品)都将显示在点餐屏幕上。

启用下单间隔时间
启用后,您可以设置顾客在下一次提交订单之前必须等待的时间。如果您希望顾客能够随时下单,您可以将下单间隔时间设置为零。
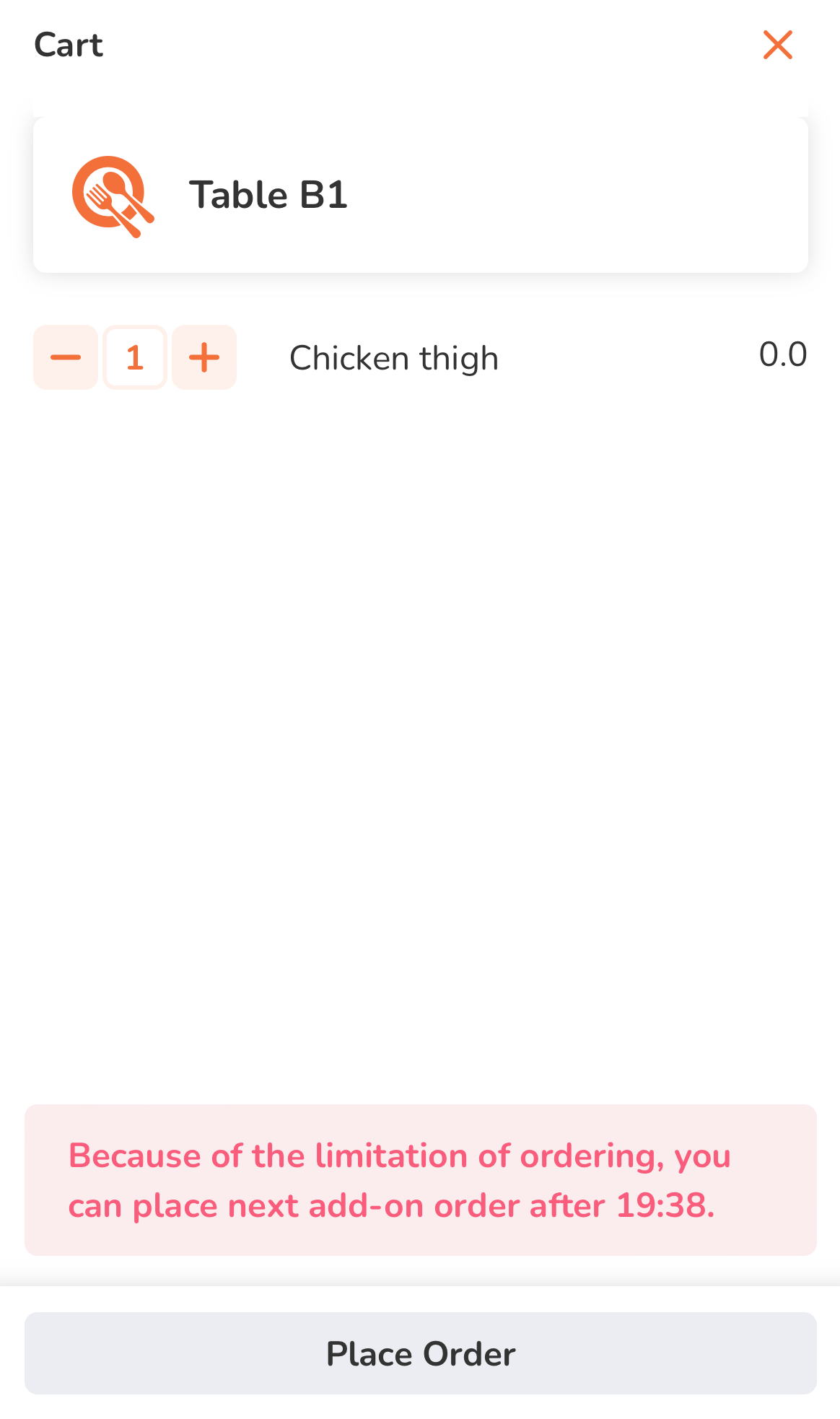
POS订单影响下单间隔时间
启用后,时间间隔将从 POS 上的最后一个订单开始计算。如果您不希望 POS 订单触发时间间隔功能,请关闭此设置。
POS受下单间隔时间影响
默认情况下,您为放题菜单设置的时间间隔仅影响在“扫码点餐”或图片餐牌下的订单。启用此设置后,时间间隔也适用于 POS 上下的订单。
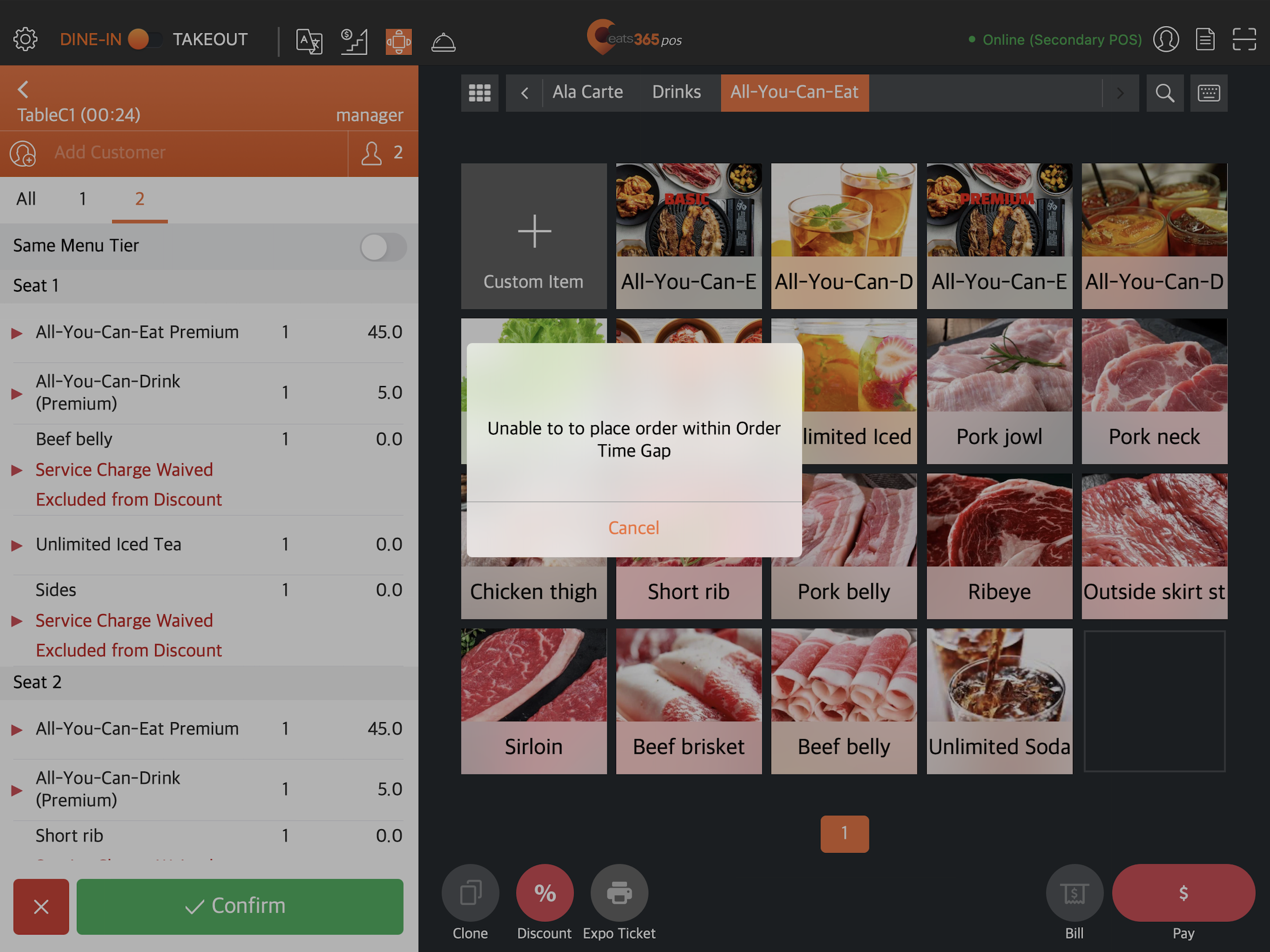
用餐时间计算方式
选择您想要计算用餐时间开始的方式。
-
订单建立时间 -允许系统将订单创建时间计为就餐时间的开始。
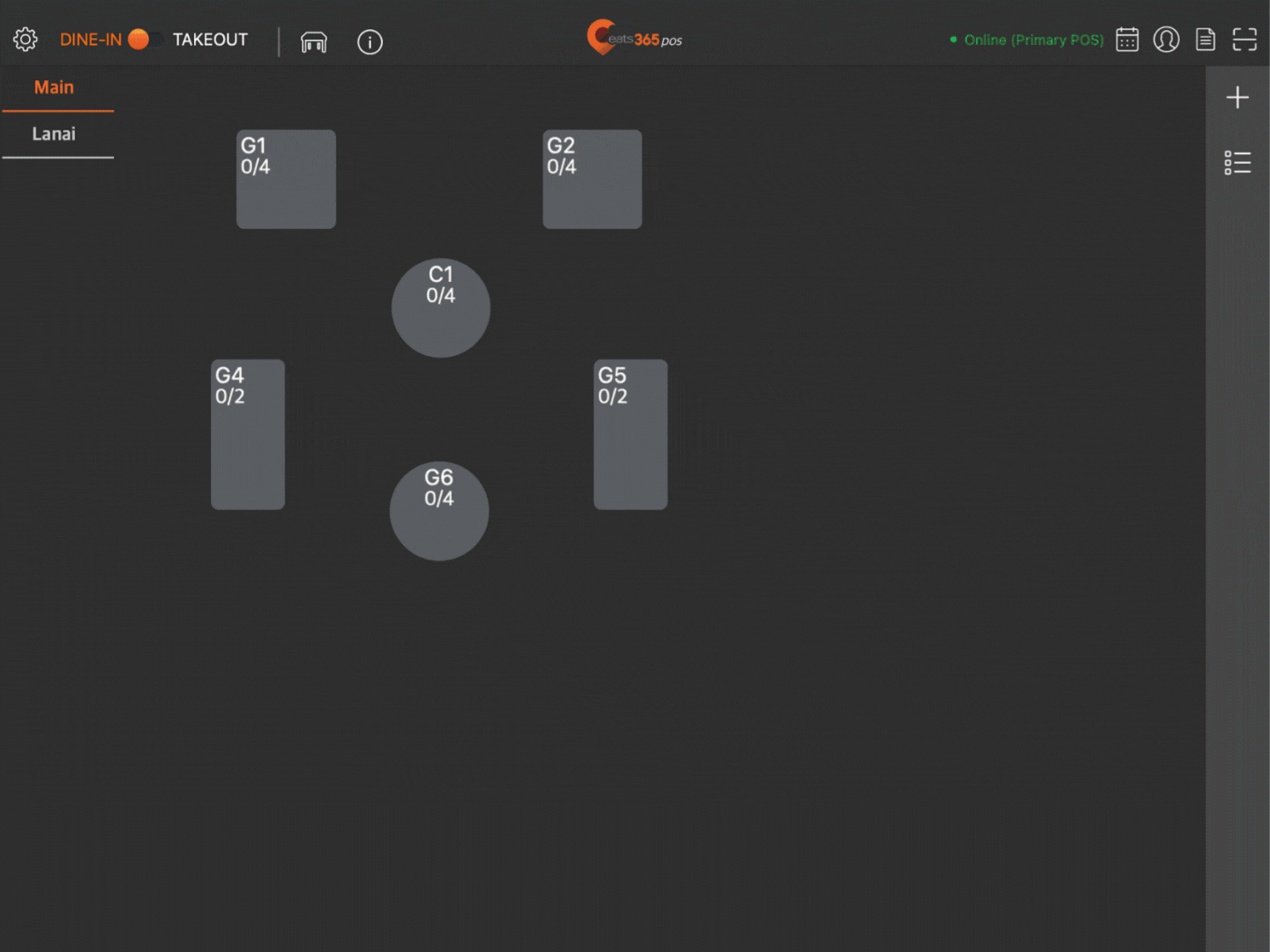
- 首个线上程式订单 -允许系统将通过线上下单网站(例如“扫码点餐”或图片餐牌)下的第一个订单计为就餐时间的开始。
统一(同桌订单)放题餐等级
启用后,您可以选择限制顾客下单不同等级的放题菜单商品。如果某个商品未包含在当前选定的等级,则 POS 会禁用该商品。

提示选取放题餐等级
启用后,在接单屏幕上启用“放题餐等级”后,系统将提示员工选择一个等级。
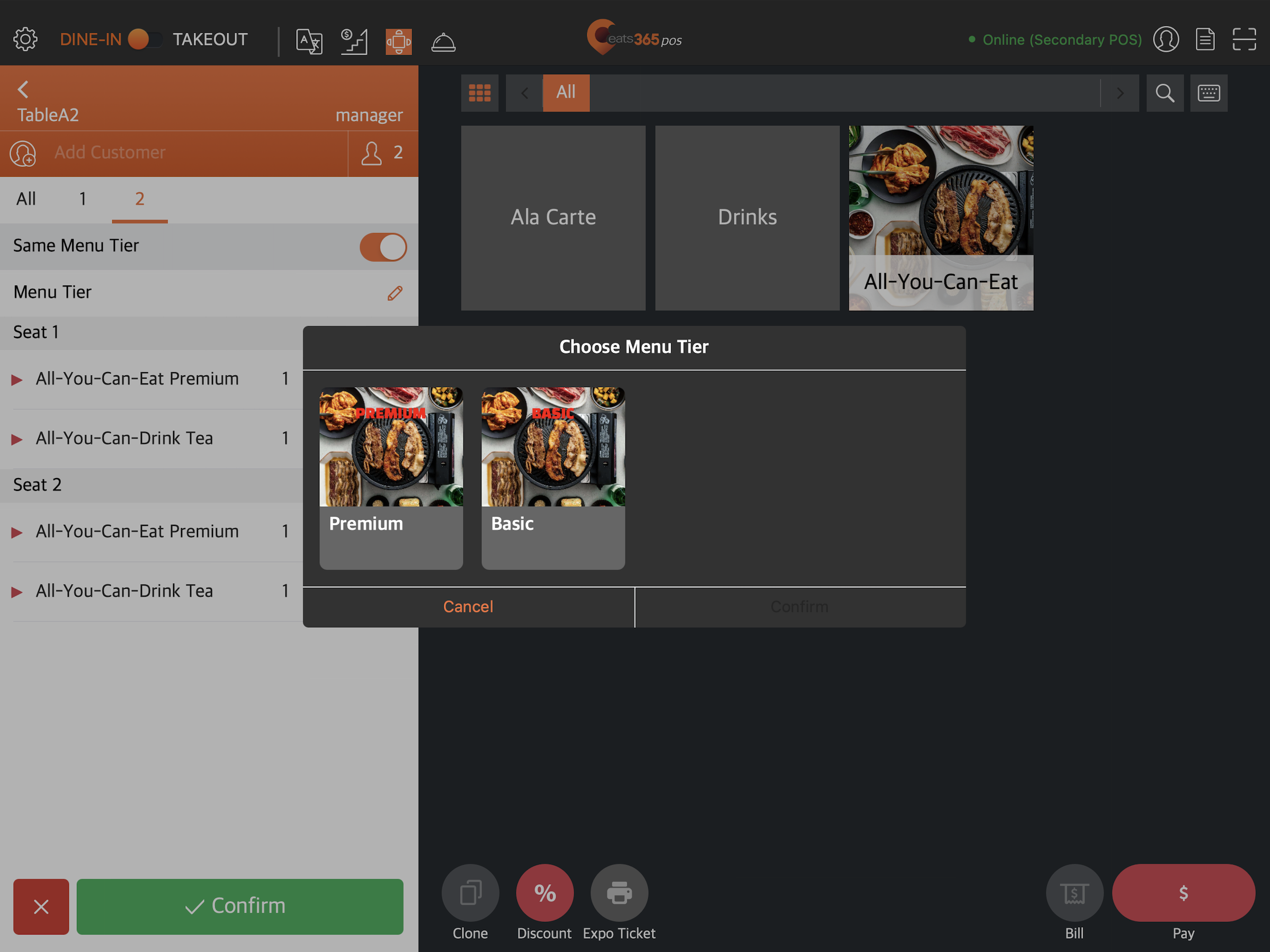
创建放题菜单
要创建放题菜单,请按照以下步骤操作:
Eats365 POS
- 打开Eats365 POS 应用程序。
- 点击左上角的“设置”
 。
。 - 在“一般”下,点击“菜单设置” ,然后选择“放题菜单” 。
- 点击右上角的“新增菜单” 。
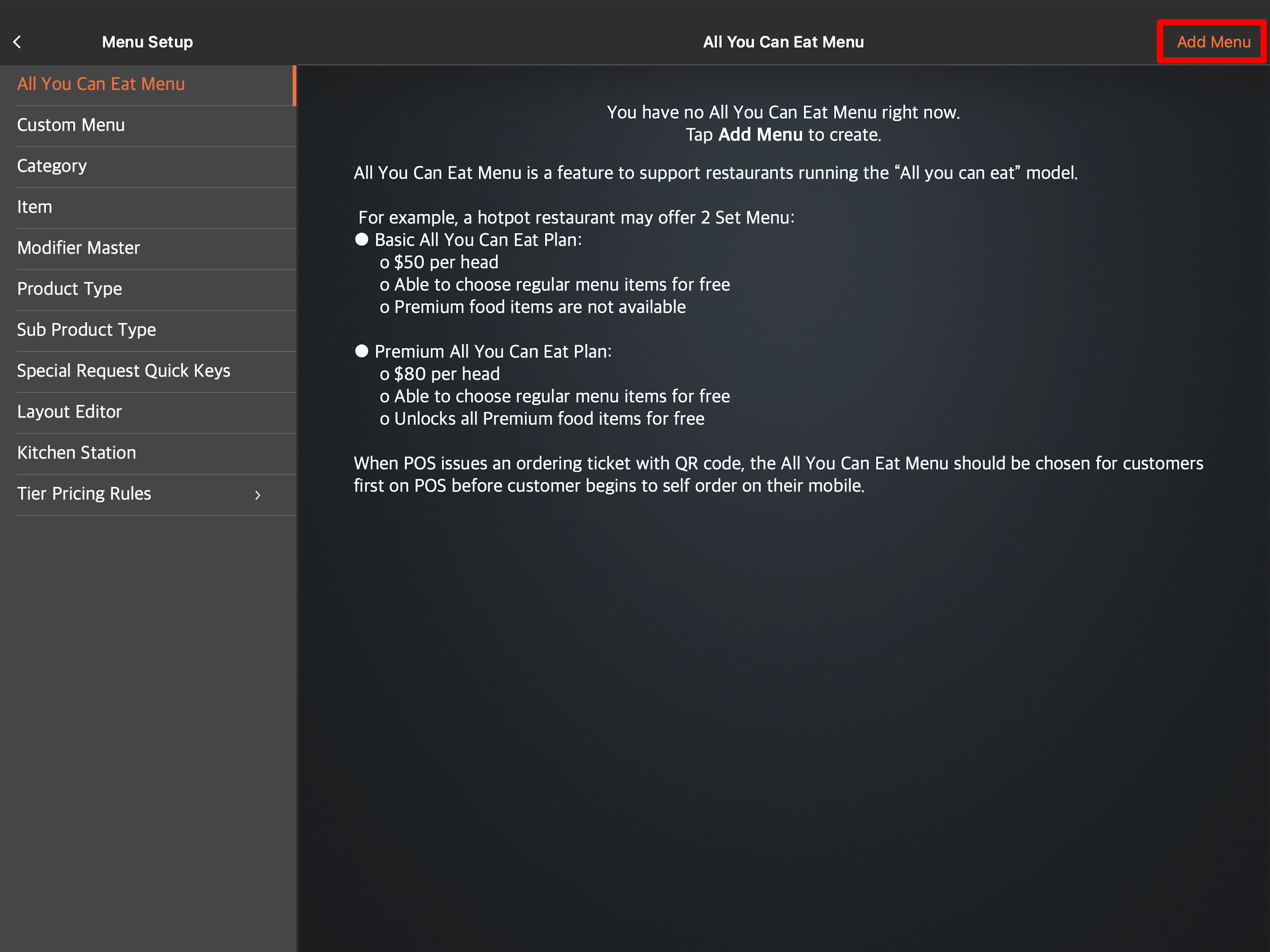
- 输入菜单名称和菜单描述
- 要启用放题菜单,启用状态
 。
。
注意:如果菜单尚不可用,您可以跳过此步骤并稍后再打开。 - 选择要启用放题菜单选项中的商品。
- 在放题菜单启用下, 点击 +新增组合,然后点击+新增商品。
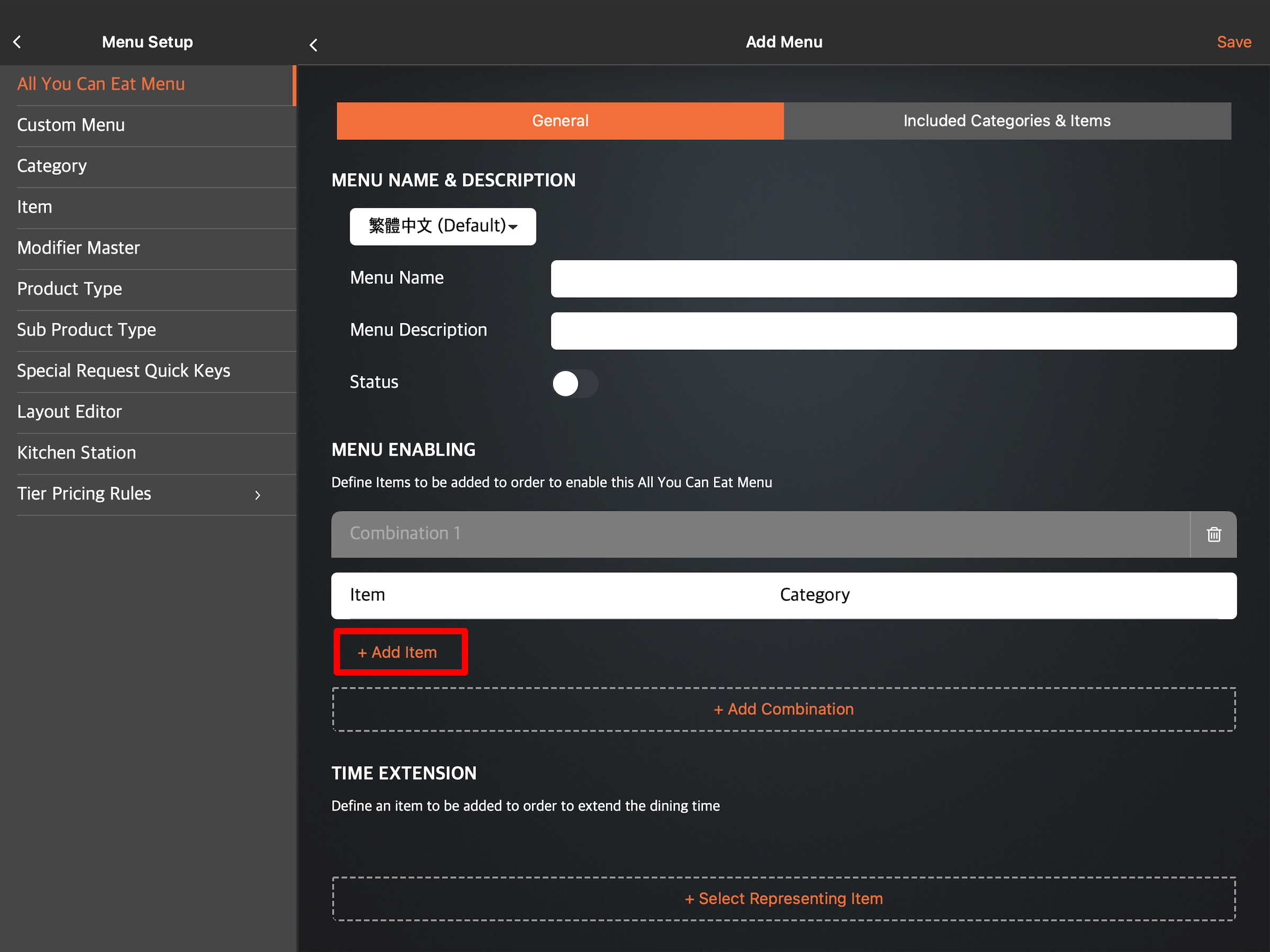
- 选择您要加入组合的商品分类。
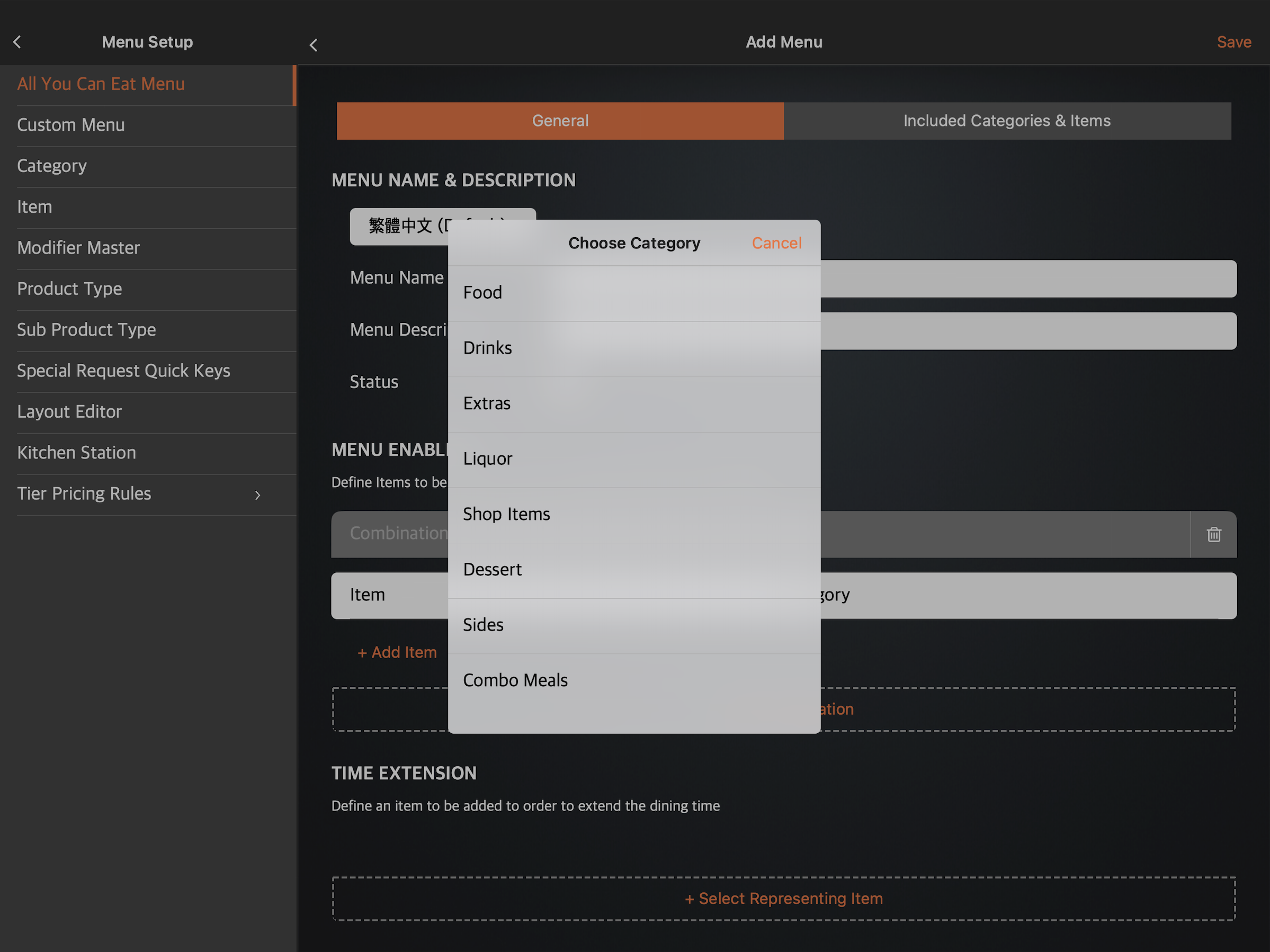
- 选择您要加入到放题菜单选项的商品。
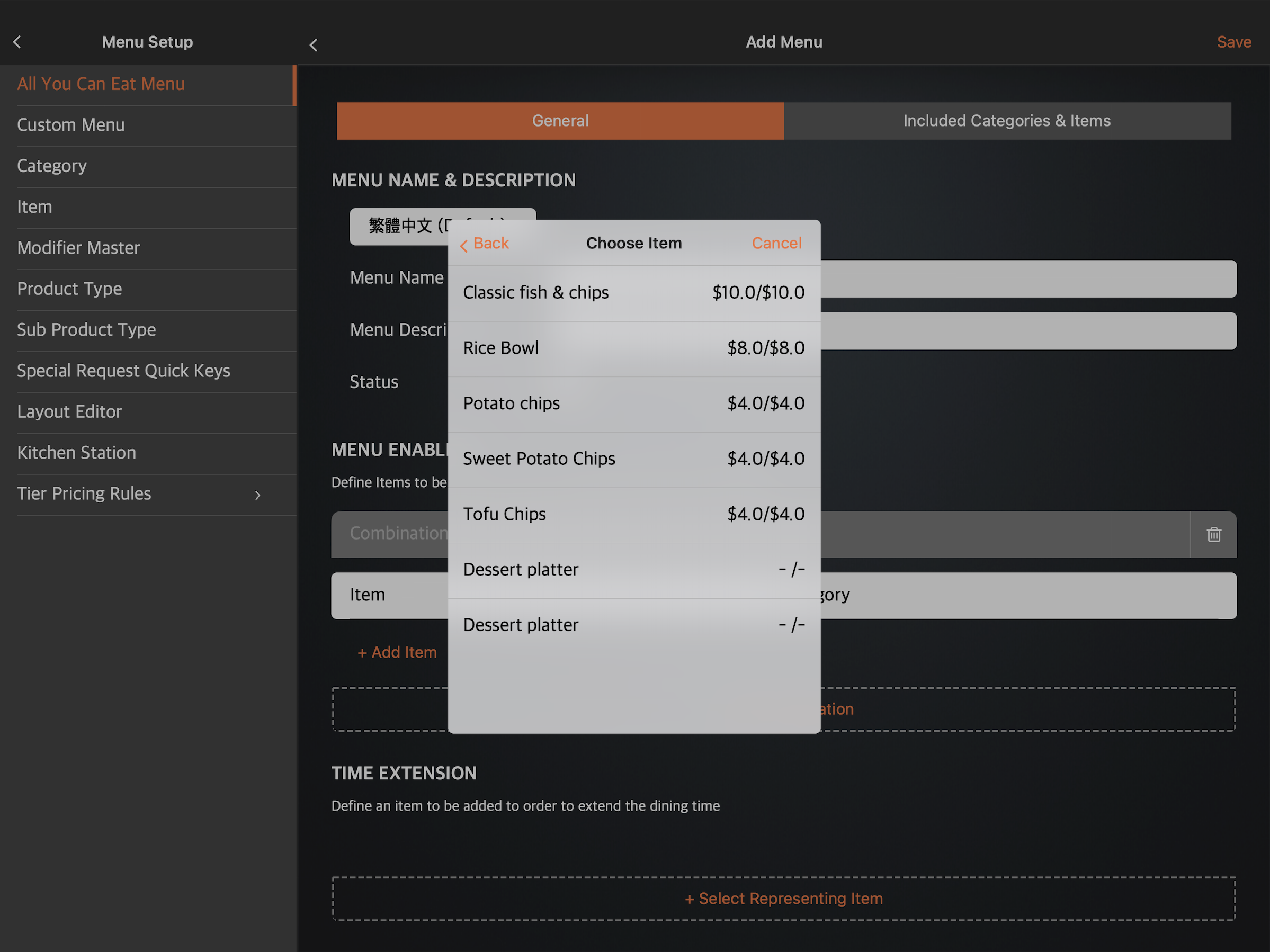
- 要添加另一个组合,请点击 +新增组合。
提示:- 您创建的组合在选择后会激活放题菜单。例如,您可以创建一个名为“顶级牛肉放题”的商品,您可以将其设置为组合中的代表商品。当顾客选择此选项时,放题菜单将自动激活。然后,改放题菜单中包含的商品将出现在点餐屏幕上。

- 您可以选择多个商品以包含在一个组合中。例如,您可以在一个组合中添加“顶级放题餐”和“放题餐”。顾客必须选择这两项才能激活放题菜单。
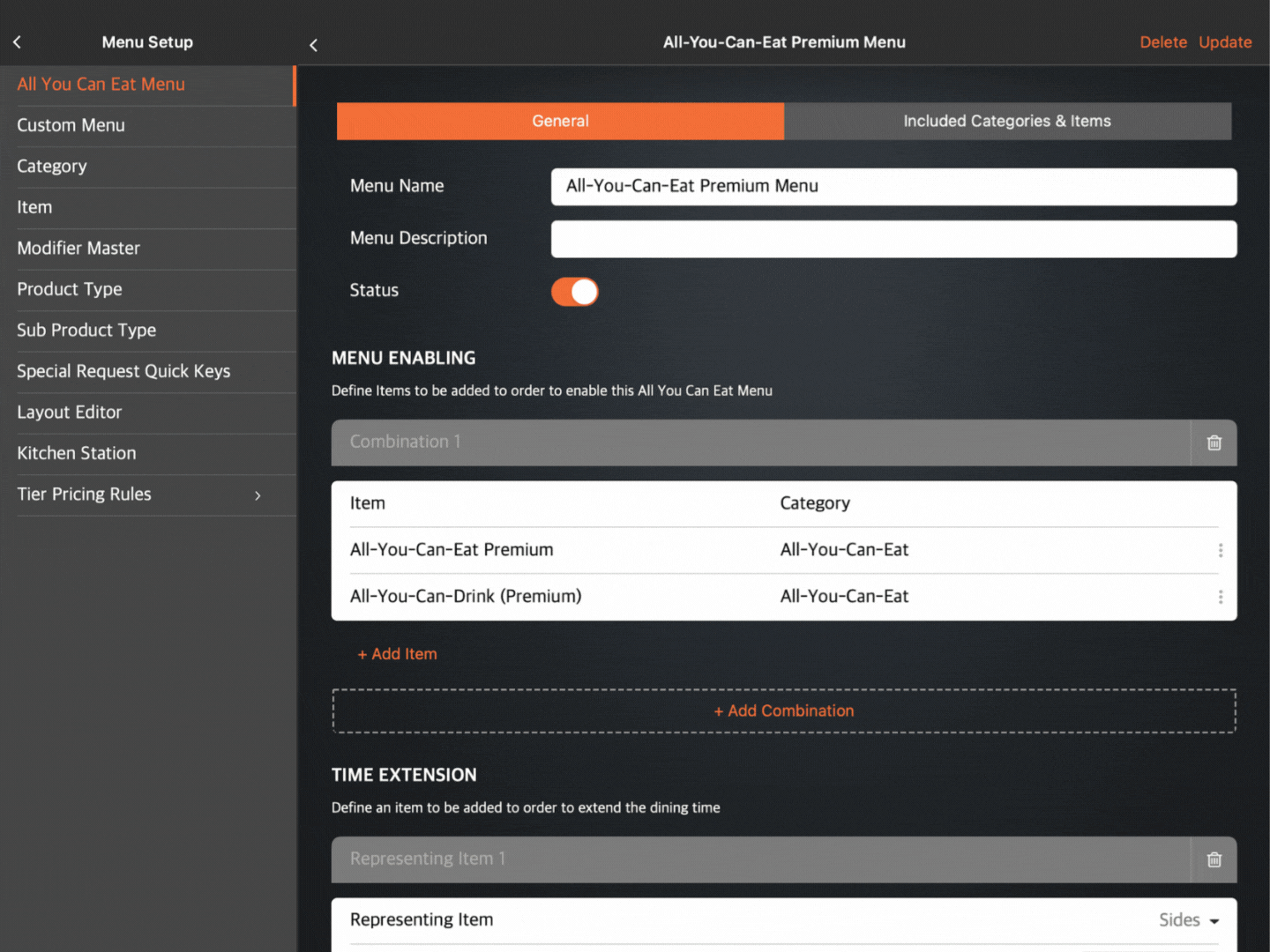
- 如果您找不到要添加的商品,您必须首先为您的放题菜单创建商品。
- 确保将组合中包含的“放题菜单”商品的价格设置为“0”,除非它们是额外定价的商品。
- 您创建的组合在选择后会激活放题菜单。例如,您可以创建一个名为“顶级牛肉放题”的商品,您可以将其设置为组合中的代表商品。当顾客选择此选项时,放题菜单将自动激活。然后,改放题菜单中包含的商品将出现在点餐屏幕上。
- 在放题菜单启用下, 点击 +新增组合,然后点击+新增商品。
- 如果您想为顾客添加延长用餐时间的选项,请在“延长时间”下,点击“+选择代表商品” 。您可以通过再次点击+选择代表商品来添加延长时间选项。
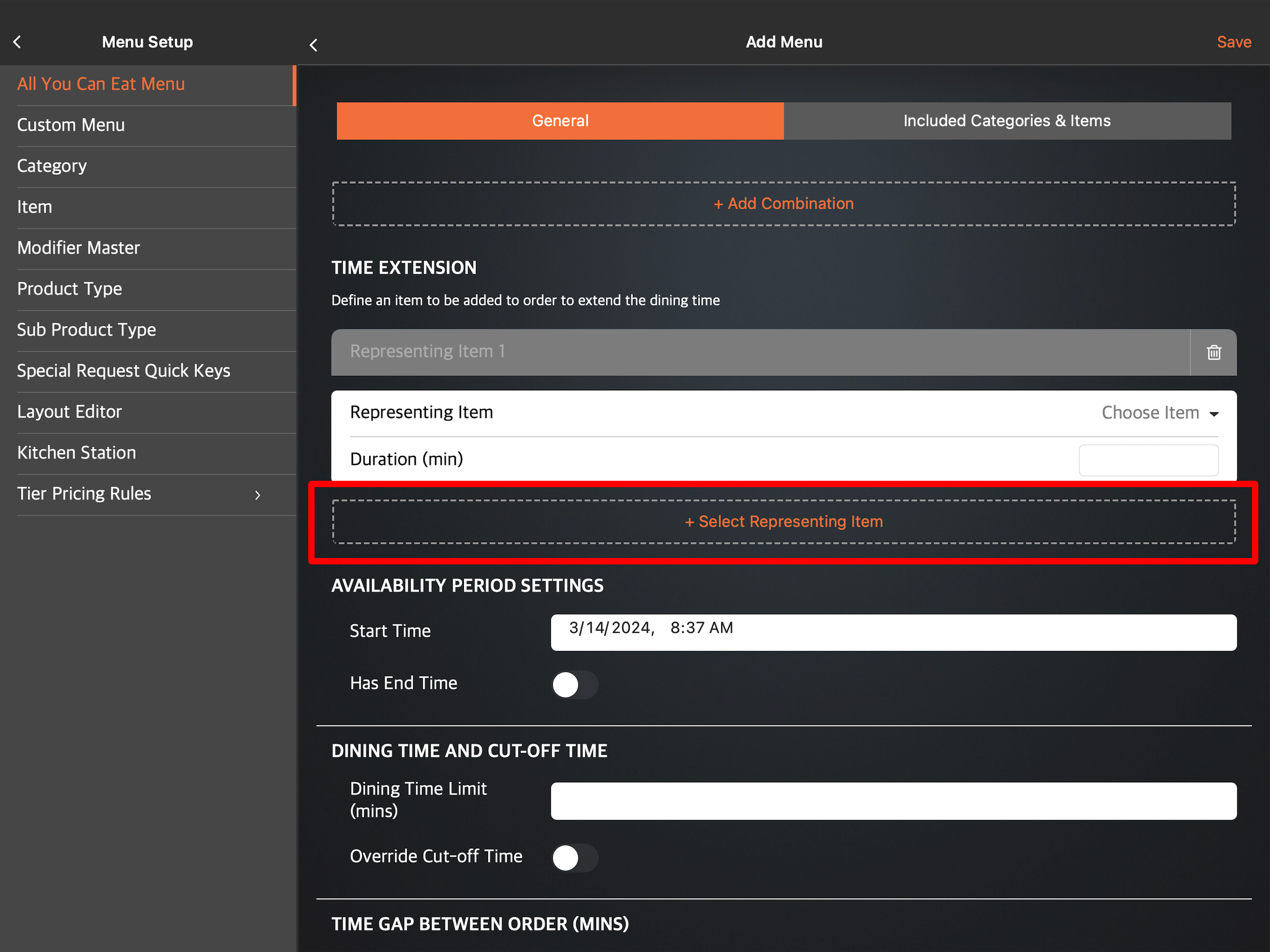
然后:- 代表商品:点击选择商品,然后选择分类,然后选择商品。
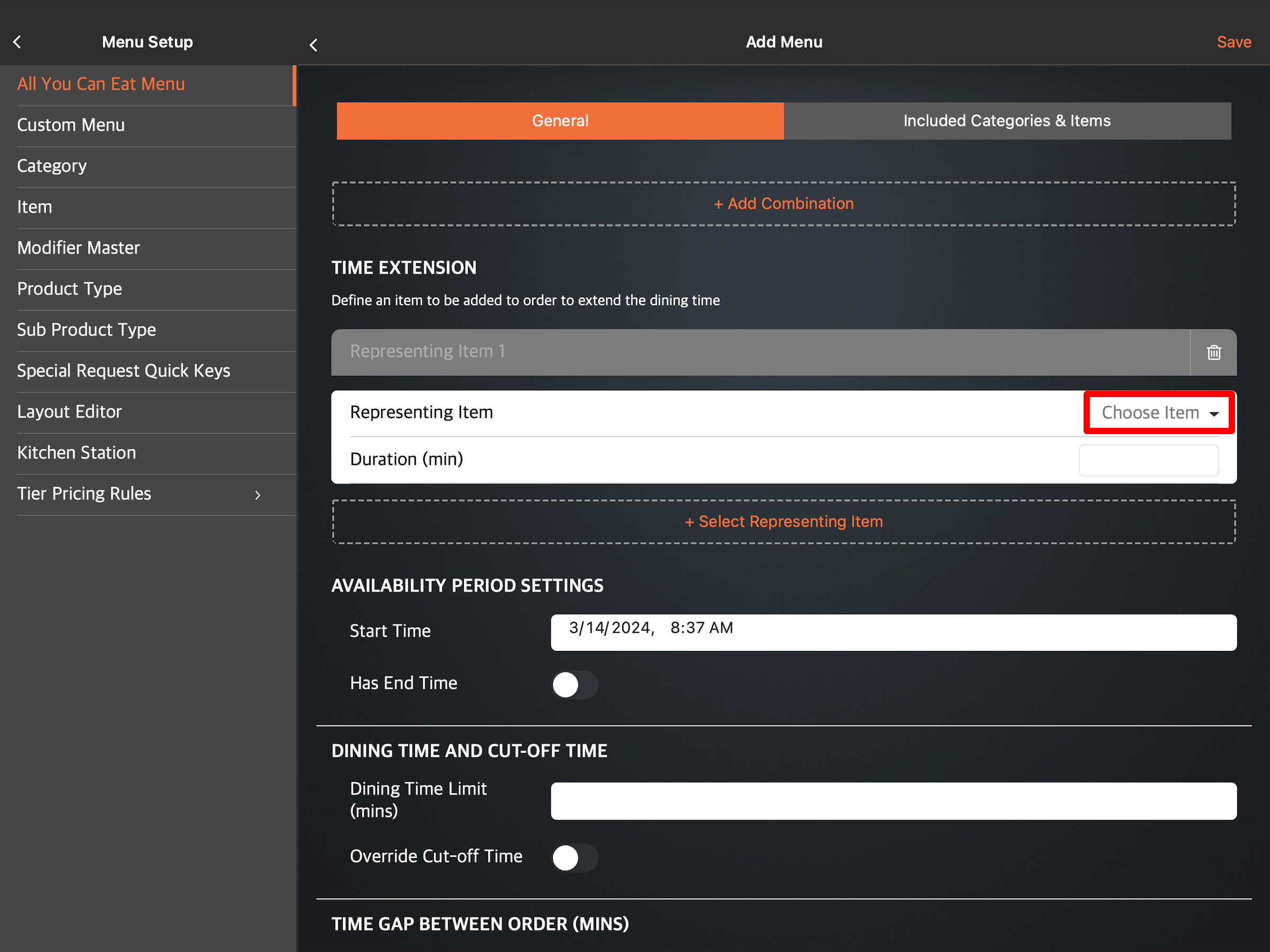
- 期限(分钟):输入要延长顾客用餐时间的时长。
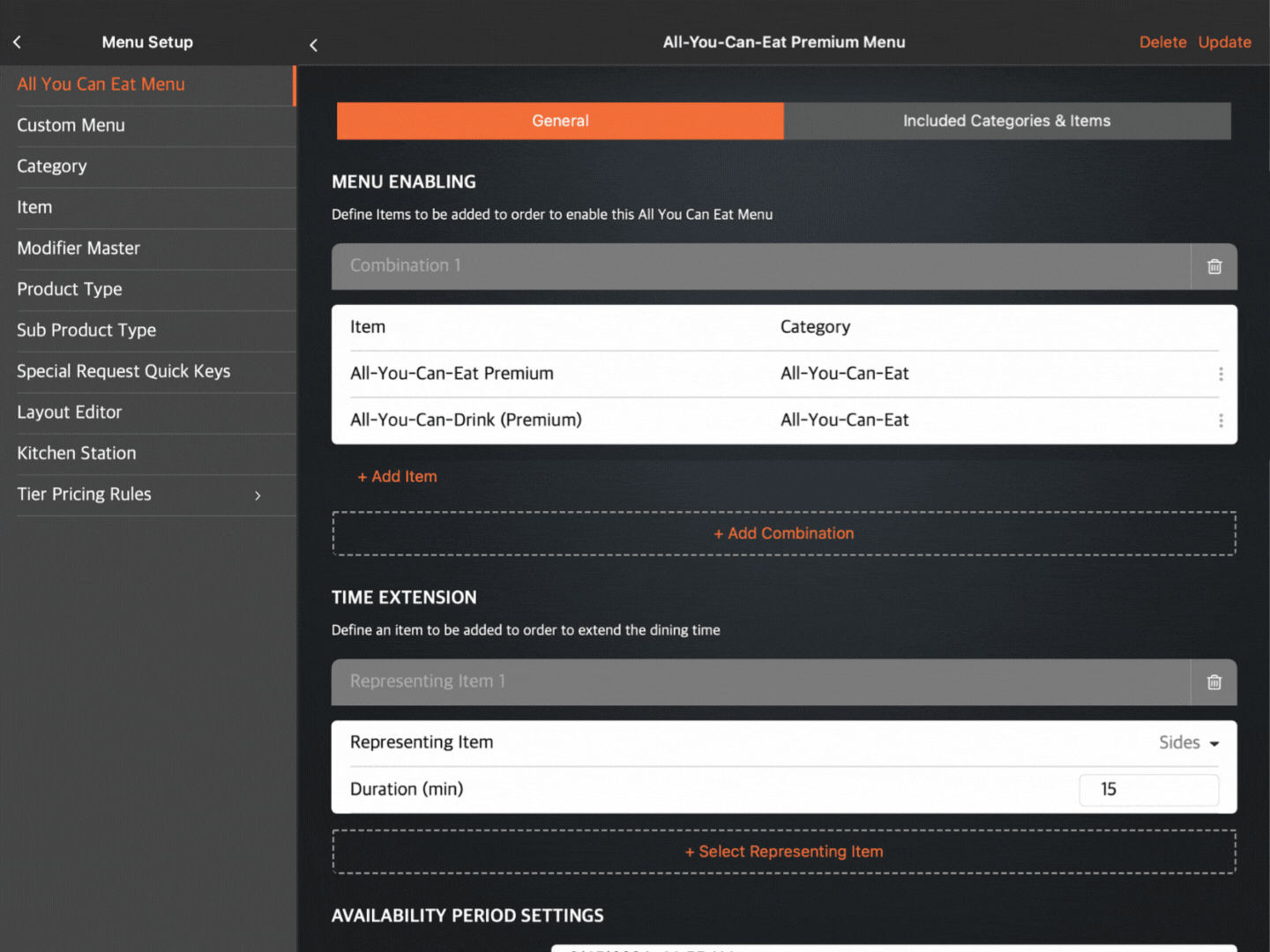
注意:- 您必须先在用餐时间限制(分钟)下指定用餐时间才能添加延长时间。
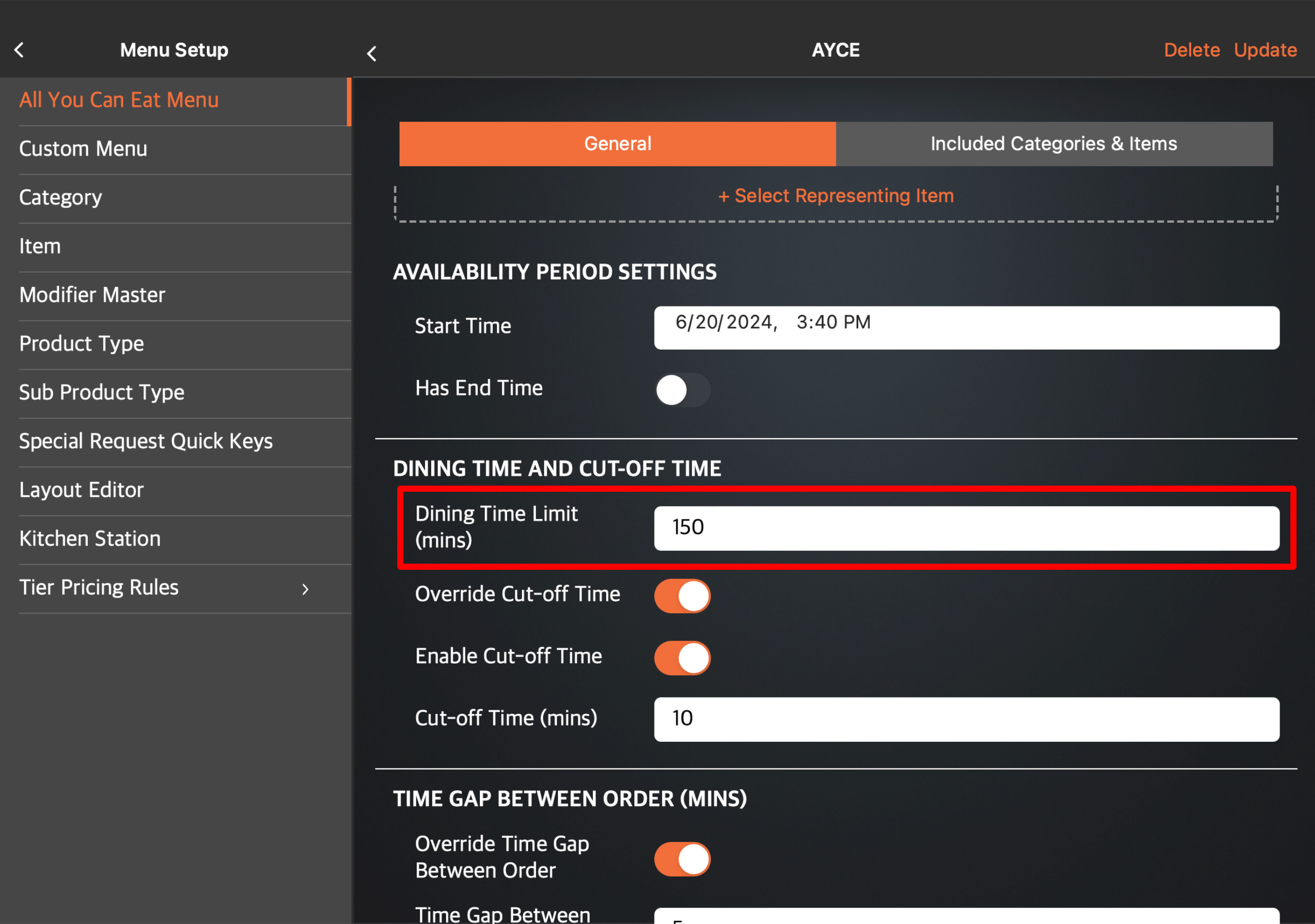
- 如果您找不到为“延长时间”选项设置的商品,则必须首先创建一个。
- 如果同一个订单中添加了多个同一个延长时间商品,则以第一个添加的效果为准,后续添加无效。例如,如果您将烤肉选项设置为延长用餐时间的商品,并且该商品在这之前已经被下单了,系统将参考您第一次下单时来延长顾客的用餐时间。
- 您必须先在用餐时间限制(分钟)下指定用餐时间才能添加延长时间。
- 代表商品:点击选择商品,然后选择分类,然后选择商品。
- 在“使用时段设定”下,将 开始时间 设置为放题菜单可用的日期和时间。如果放题菜单仅在有限时间内可用,请启用“有结束时间”
 , ,然后将“结束时间”设置为放题菜单的截止日期和时间。
, ,然后将“结束时间”设置为放题菜单的截止日期和时间。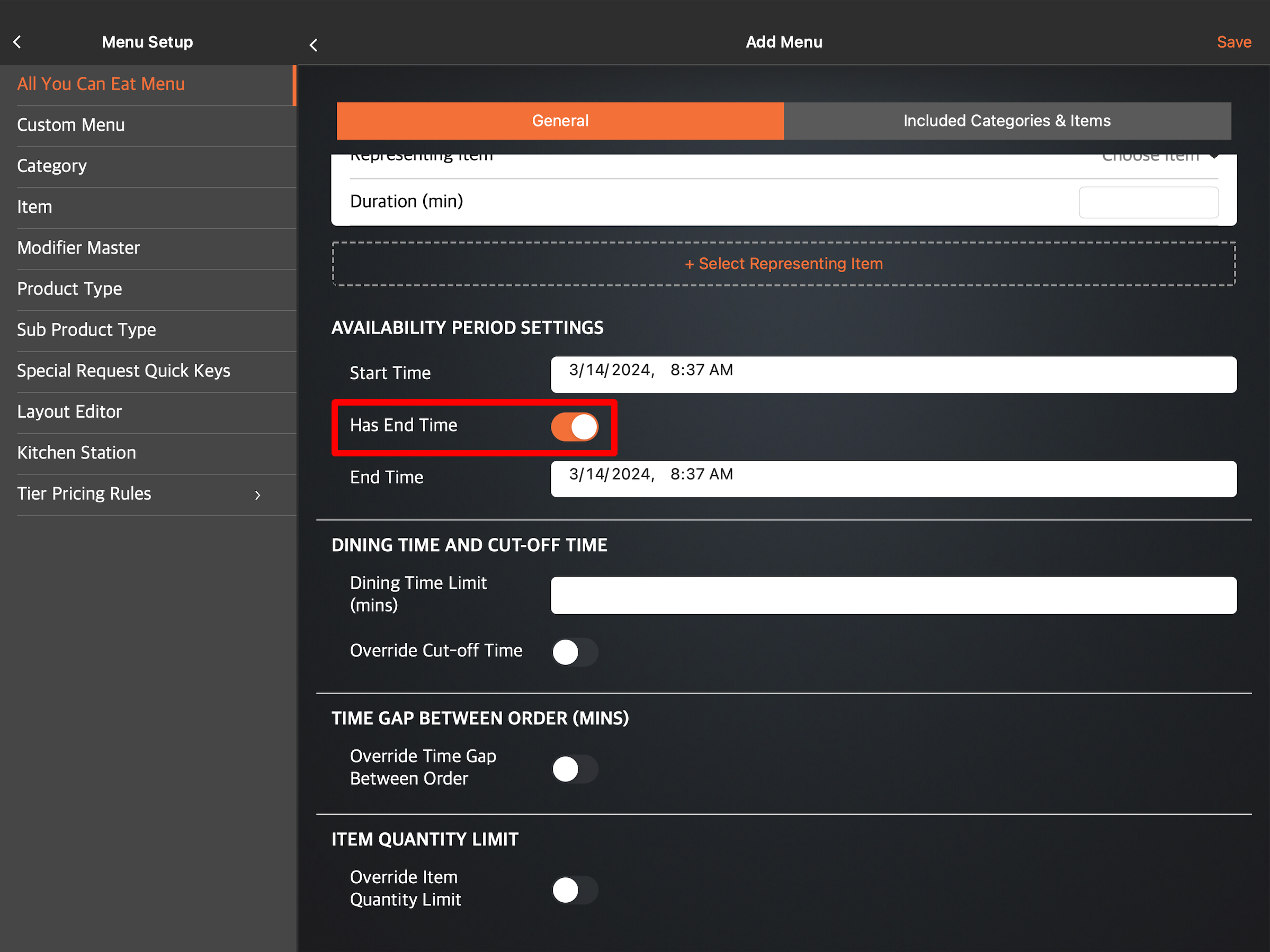
注意:如果您创建放题菜单没有结束时间,请关闭“结束时间”
 。
。 - 为您正在创建的放题菜单设置用餐时间限制(分钟)。
- 要为放题菜单设置截单时间,启用覆盖提早截单时间
 ,然后启用提早截单
,然后启用提早截单 并输入提早截单时间(分钟)。
并输入提早截单时间(分钟)。- 如果您在扫码点餐中为餐厅设定了截止时间,而此设定不适用于您正在创建的放题菜单则可以启用 覆盖提早截单时间
 。
。 - 如果您想为正在创建的放题菜单设置不同的截止时间,请打开“启用提早截单”

 ,并输入指定提早截单时间(分钟) 。
,并输入指定提早截单时间(分钟) 。
- 如果您在扫码点餐中为餐厅设定了截止时间,而此设定不适用于您正在创建的放题菜单则可以启用 覆盖提早截单时间
- 启用 覆盖下单时间间隔
 以为放题菜单设置不同於常规堂食菜单的下单时间间隔。当启用这个设置时,它将覆盖您在堂食设定设置的下单时间间隔。
以为放题菜单设置不同於常规堂食菜单的下单时间间隔。当启用这个设置时,它将覆盖您在堂食设定设置的下单时间间隔。- 您可以启用POS 订单影响下单间隔时间

 如果您希望间隔时间是从 POS上最后一个订单开始计数。如果您不希望 POS 订单触发间隔时间功能,请关闭此设置。
如果您希望间隔时间是从 POS上最后一个订单开始计数。如果您不希望 POS 订单触发间隔时间功能,请关闭此设置。 - 您可以启用POS受下单时间间隔影响
 如果你希望下单间隔是从POS下单时开始计算。
如果你希望下单间隔是从POS下单时开始计算。
- 您可以启用POS 订单影响下单间隔时间
- 要为您正在创建的餐单商品设置特定下单数量限制,请启用“覆盖下单商品数量限制”

 。然后,打开启用下单商品数量限制
。然后,打开启用下单商品数量限制
 并输入适用于您的菜单的商品数量限制。
并输入适用于您的菜单的商品数量限制。
提示: 您可以将现有的下单数量限制用于放题菜单中。要完成此设置,请通过商家界面访问放题菜单设置。 - 在页面顶部,点击“已包含分类及商品” ,然后选择您正在创建的放题菜单中可用的所有商品。要包含商品,请点击要包含的商品旁边的复选框。点击展开

 寻找更多商品。
寻找更多商品。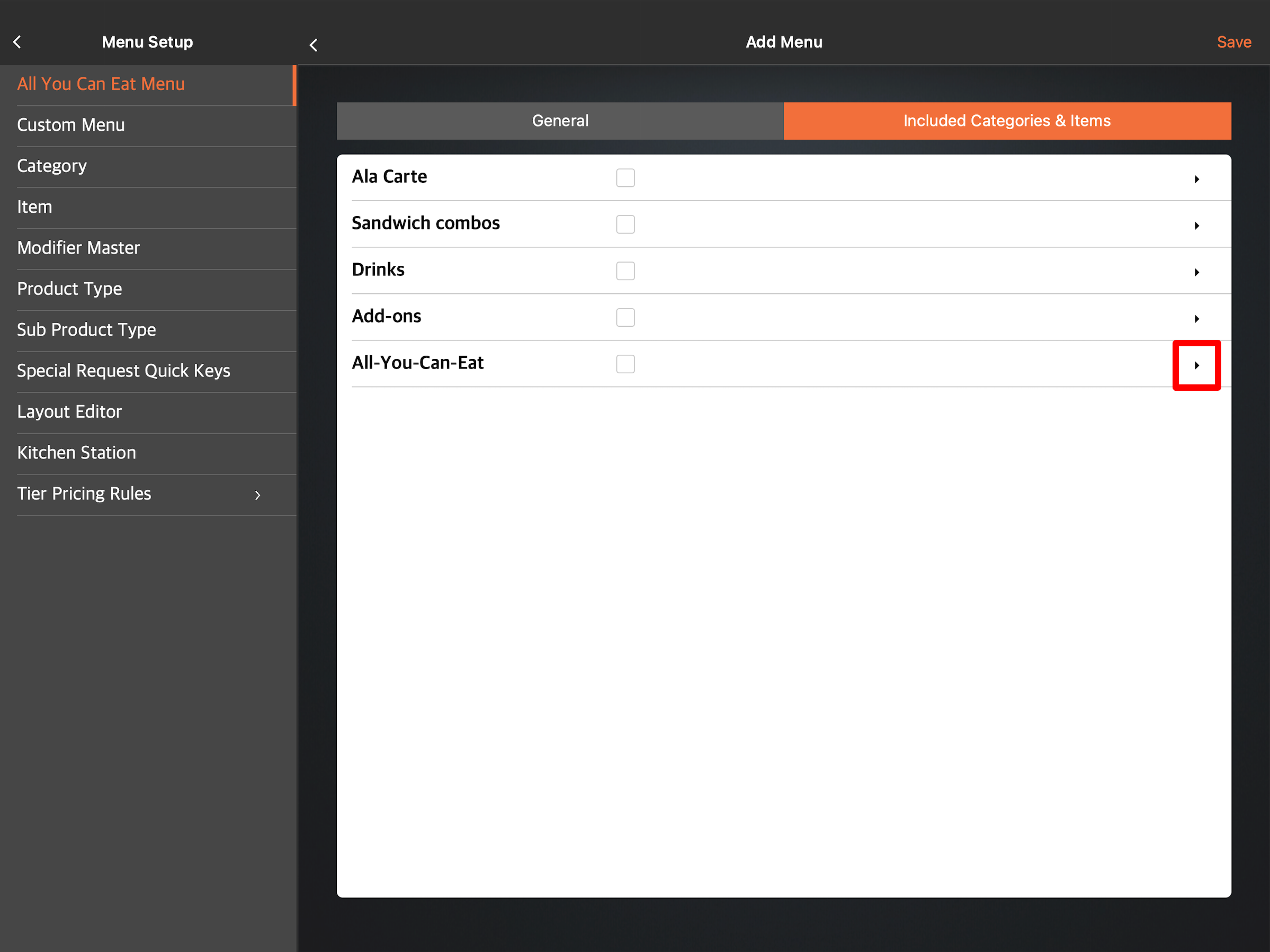
- 点击右上角的“储存” 。
商家界面(Classic Theme)
- 登录商家界面。
- 在左侧面板上,单击“菜单设置” 。然后,点击放题菜单。
- 单击放题菜单。点击右上角的“+放题菜单” 。
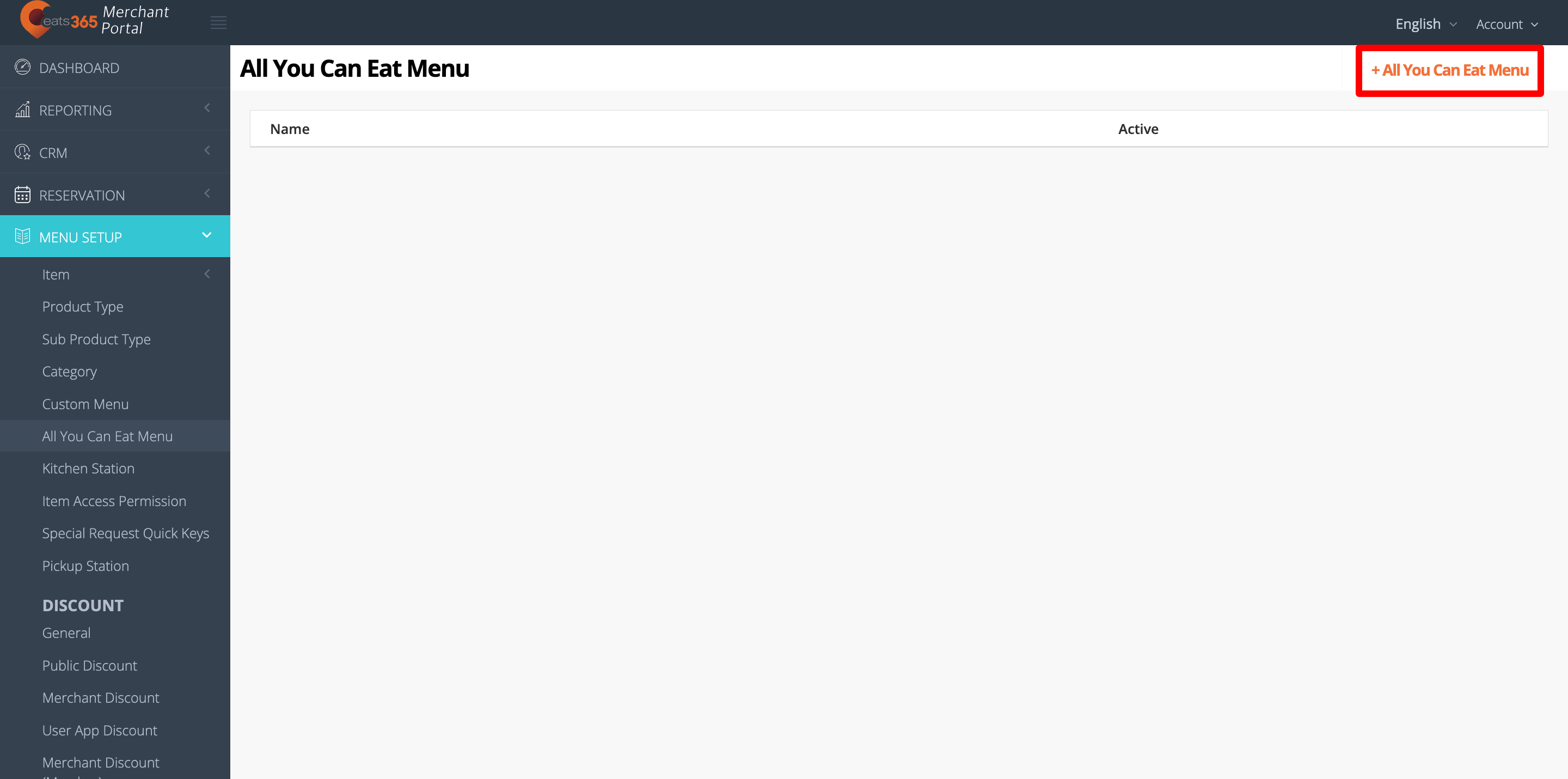
- 要激活放题菜单,请打开“启用”
 。
。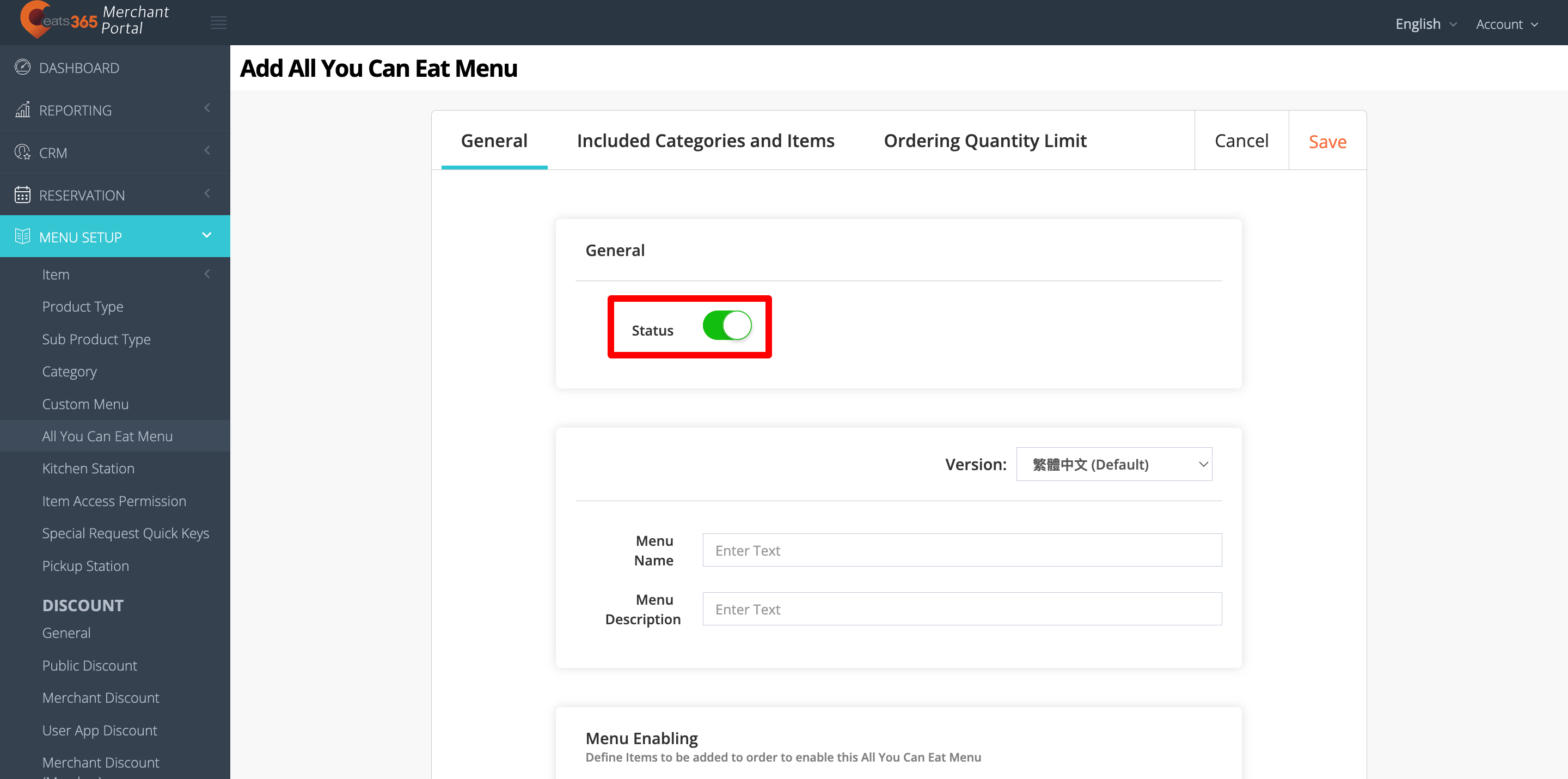
注意:如果菜单尚不可用,您可以跳过此步骤并稍后再打开。 - 输入菜单名称和菜单描述。
- 选择要启用放题菜单选项中的商品。
- 在放题菜单启用下, 选择要包含在组合中的商品的分类。
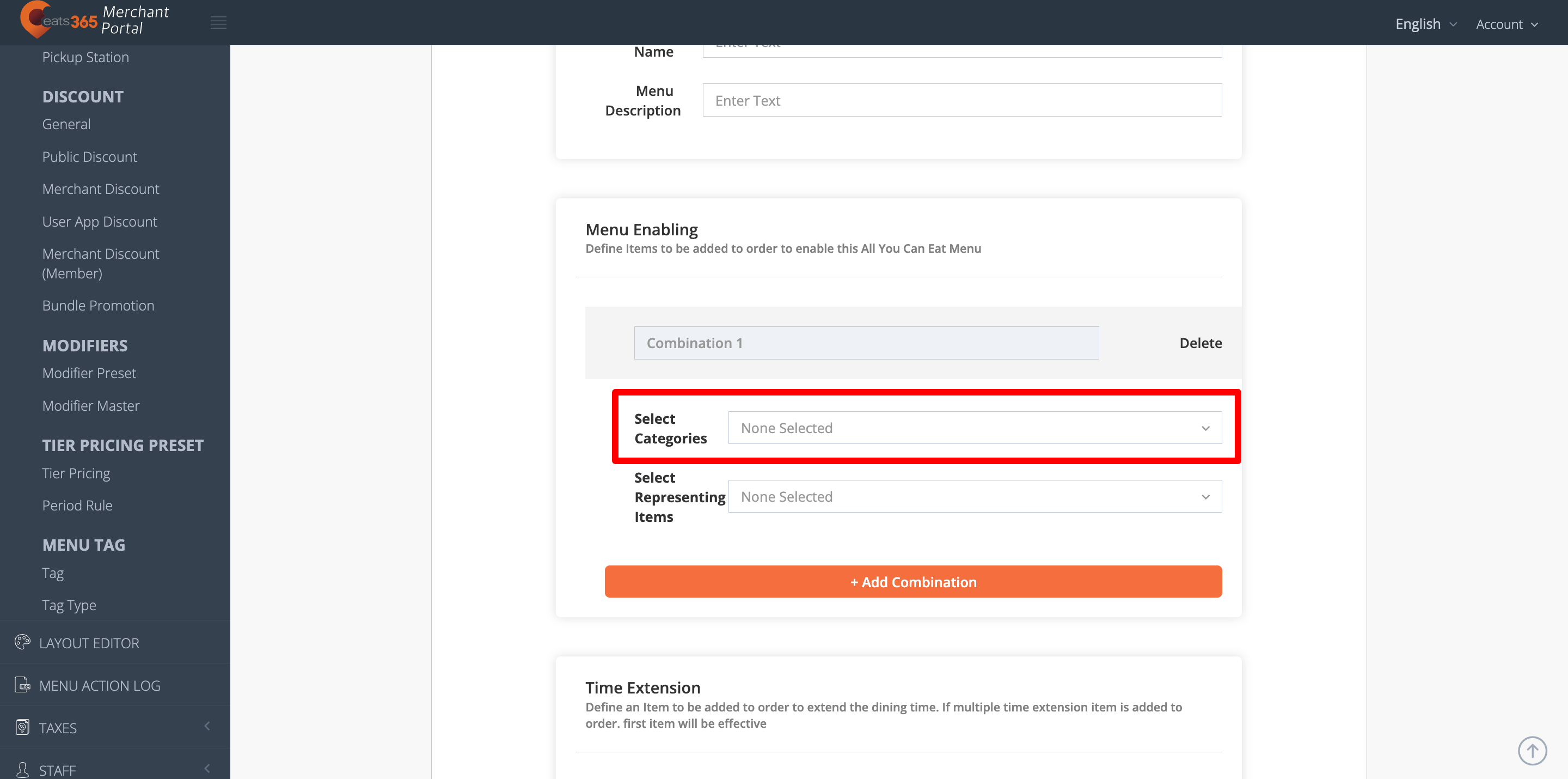
- 选择您想要包含在放题菜单中的商品。
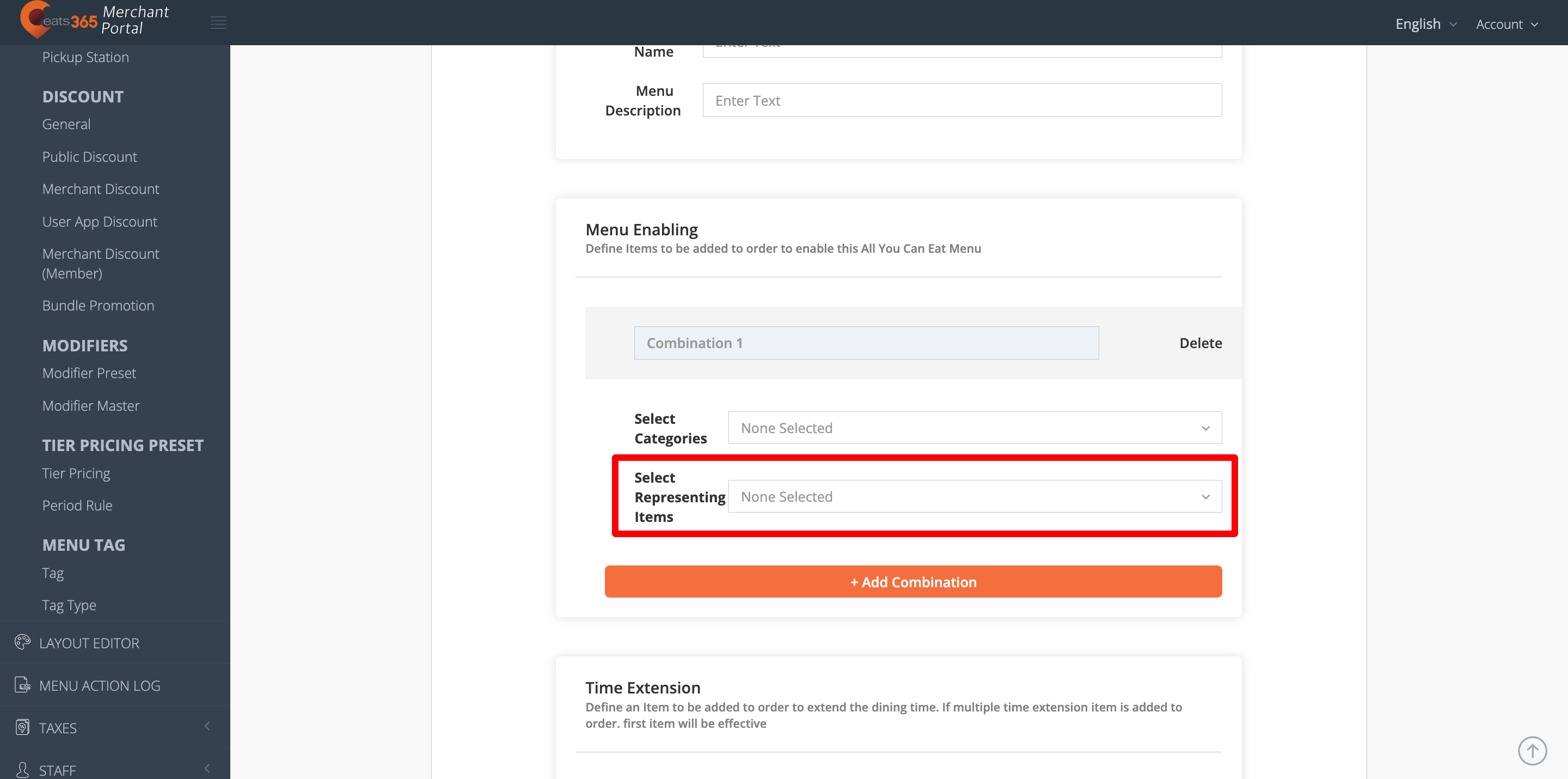
- 要添加另一个组合,请点击 +新增组合。
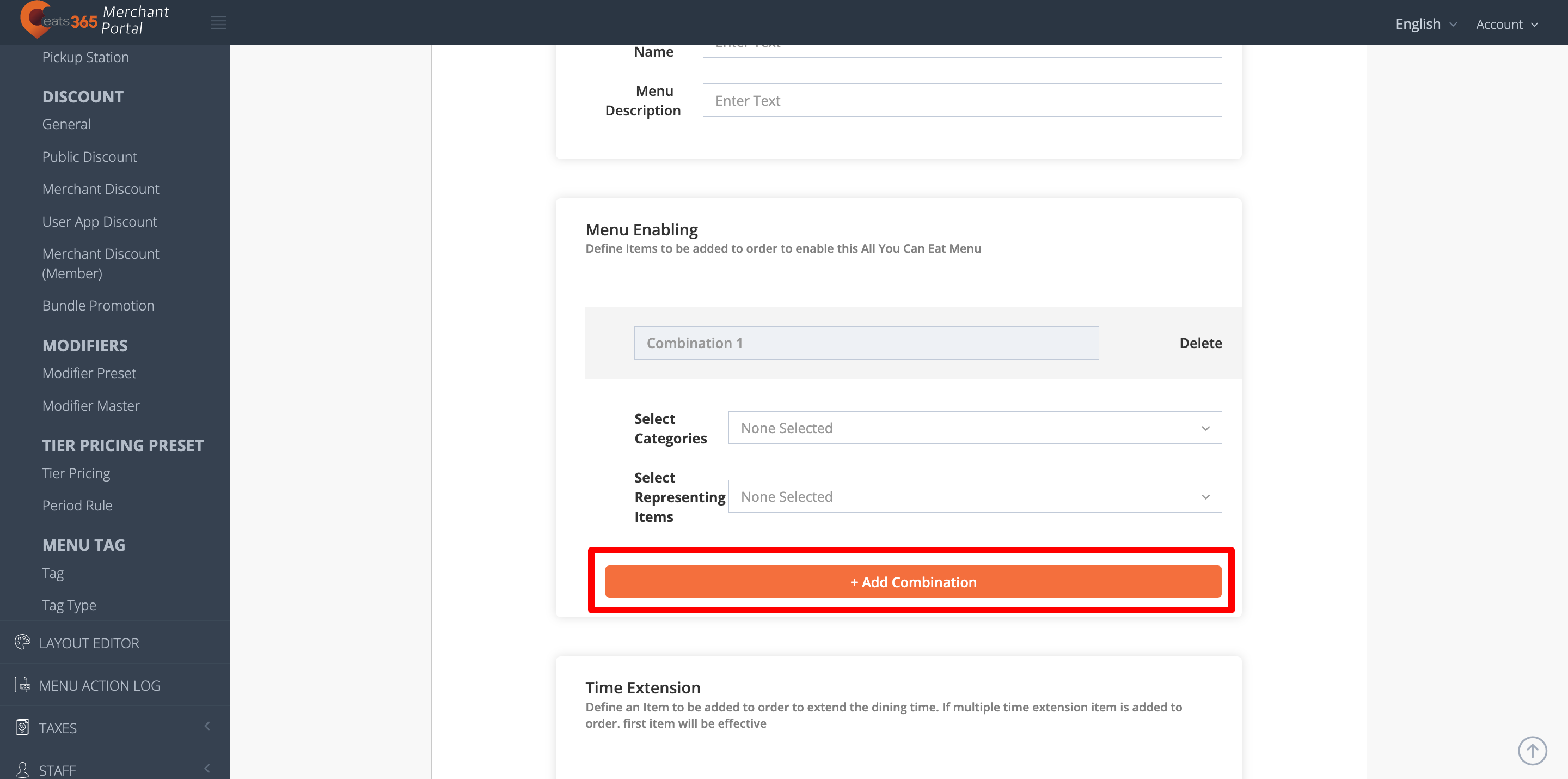
提示:- 您创建的组合在选择后会激活放题菜单。例如,您可以创建一个名为“顶级牛肉放题”的商品,您可以将其设置为组合中的代表商品。当顾客选择此选项时,放题菜单将自动激活。然后,改放题菜单中包含的商品将出现在点餐屏幕上。
- 您可以选择多个商品以包含在一个组合中。例如,您可以在一个组合中添加“顶级放题餐”和“放题餐”。顾客必须选择这两项才能激活放题菜单。
- 如果您找不到要添加的商品,您必须首先为您的放题菜单创建商品。
- 确保将组合中包含的“放题菜单”商品的价格设置为“0”,除非它们是额外定价的商品。
- 在放题菜单启用下, 选择要包含在组合中的商品的分类。
- 如果您想为顾客添加延长用餐时间的选项,请在“延长时间”下,点击“+加入商品”。
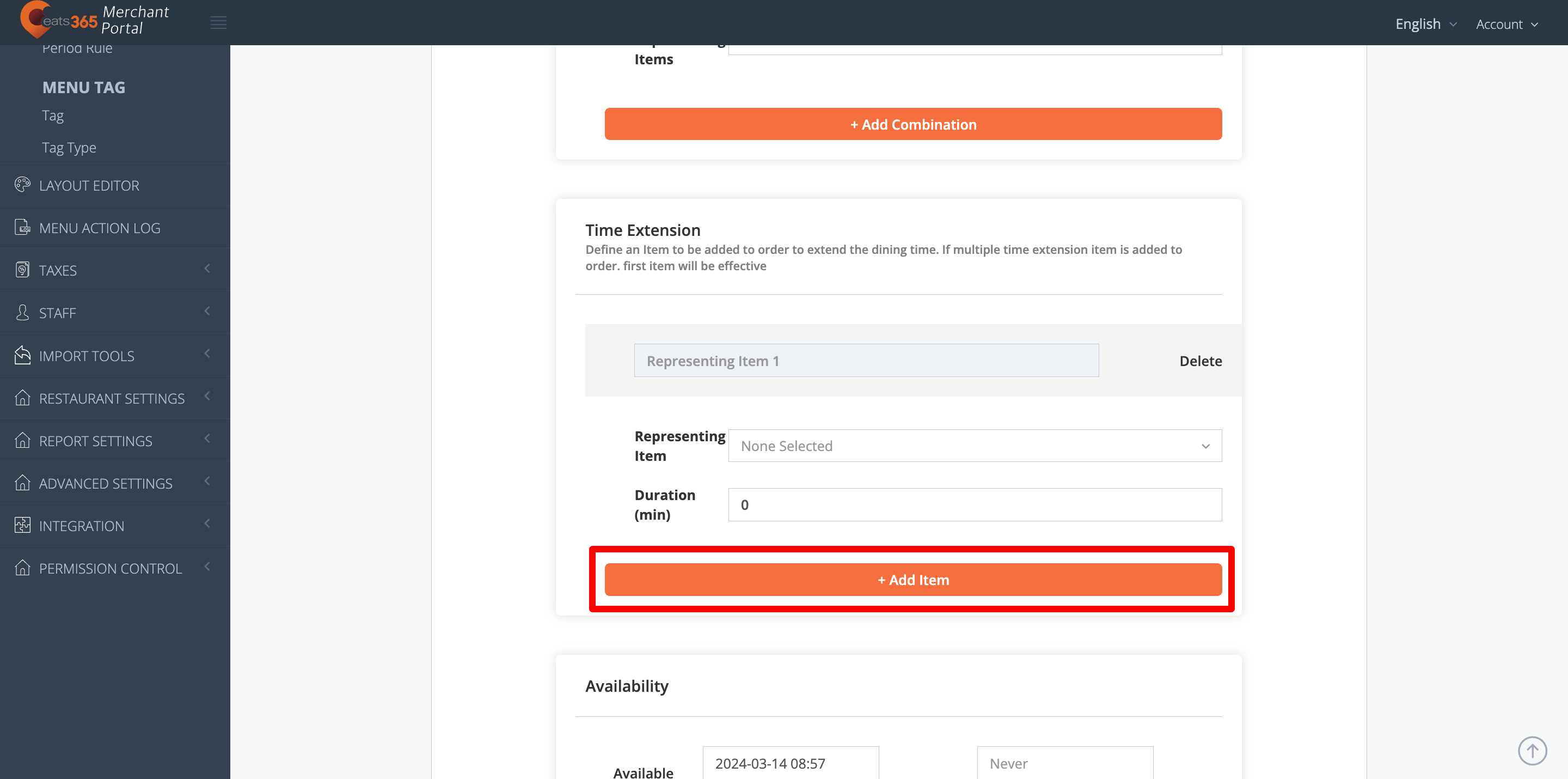
然后:- 在选取代表商品旁边,选择你要你要延长用餐时间的商品。
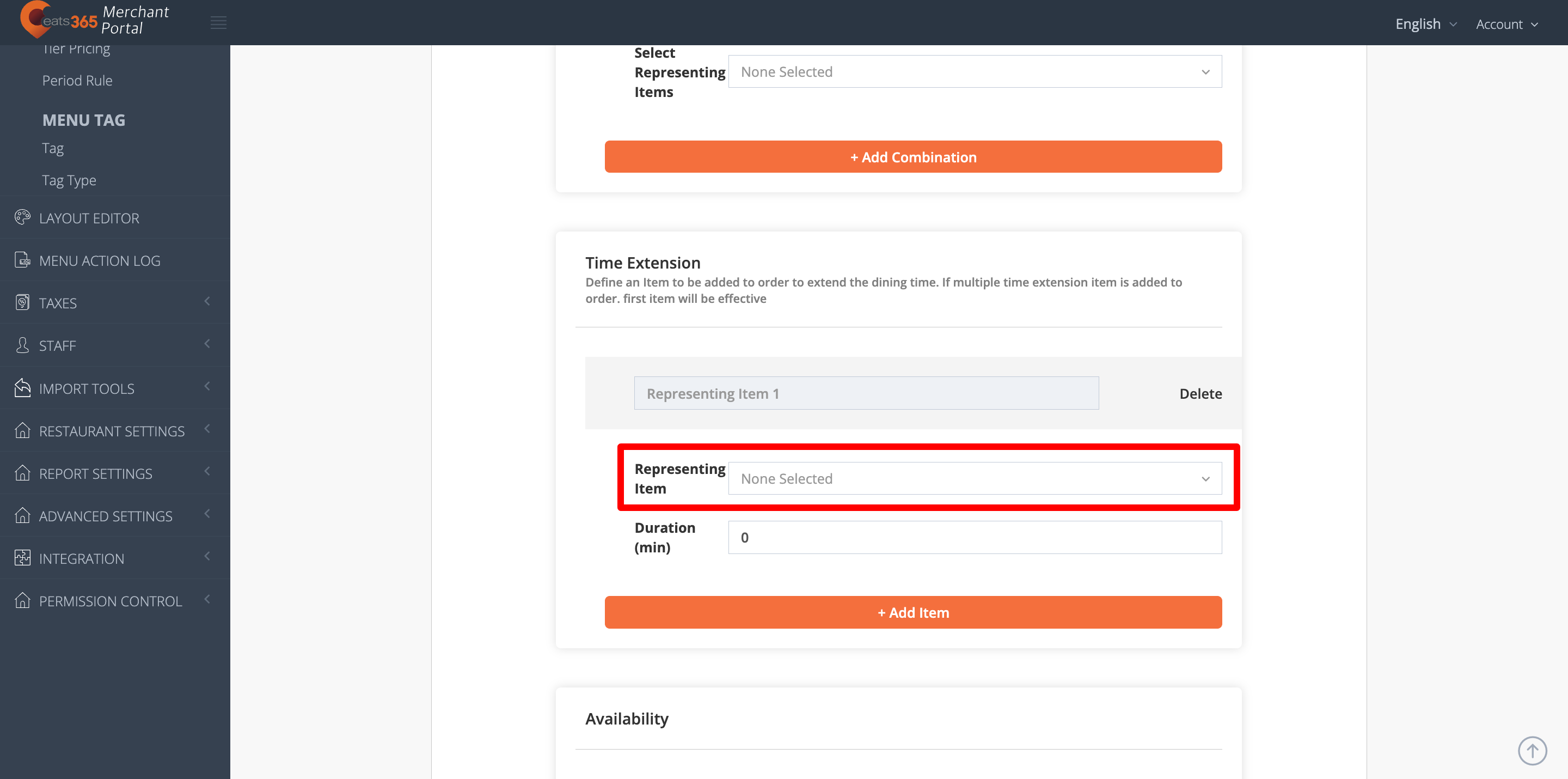
- 在期限(分钟)旁边,输入要延长顾客用餐时间的时长。
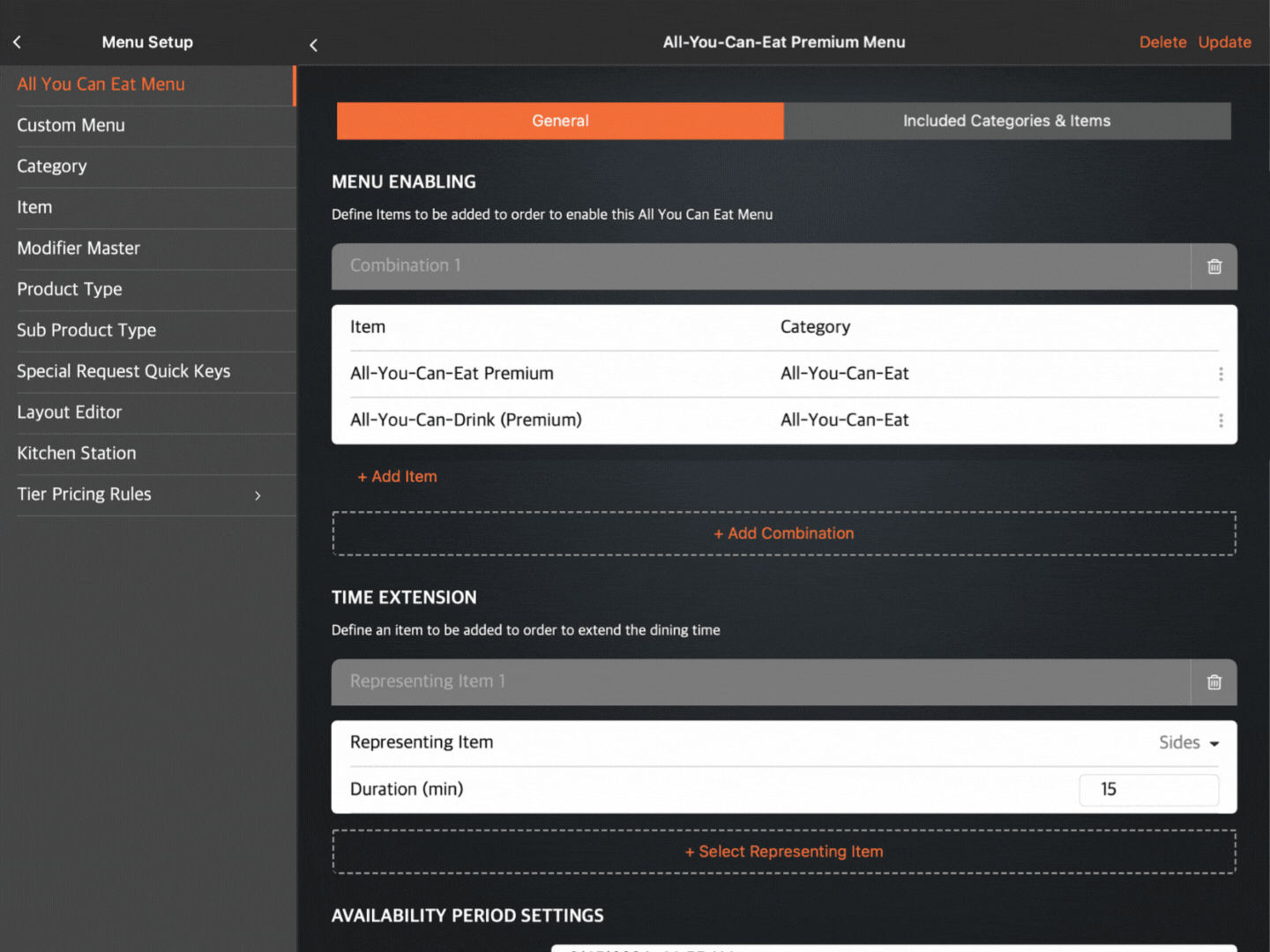
- 要添加延长用餐时间选项,再次点击+加入商品。
注意:- 您必须先在用餐时间限制(分钟)下指定用餐时间才能添加延长时间。
- 如果您找不到为“延长时间”选项设置的商品,则必须首先创建一个。
- 如果同一个订单中添加了多个同一个延长时间商品,则以第一个添加的效果为准,后续添加无效。例如,如果您将烤肉选项设置为延长用餐时间的商品,并且该商品在这之前已经被下单了,系统将参考您第一次下单时来延长顾客的用餐时间。
- 您必须先在用餐时间限制(分钟)下指定用餐时间才能添加延长时间。
- 在选取代表商品旁边,选择你要你要延长用餐时间的商品。
- 在“适用于”下,将开始时间设置为放题菜单可用的日期和时间。如果菜单仅在有限时间内适用,请将“结束”设置为菜单的预期到期时间。如果您创建的放题菜单没有过期时间,请将“结束”保留为“永不”。
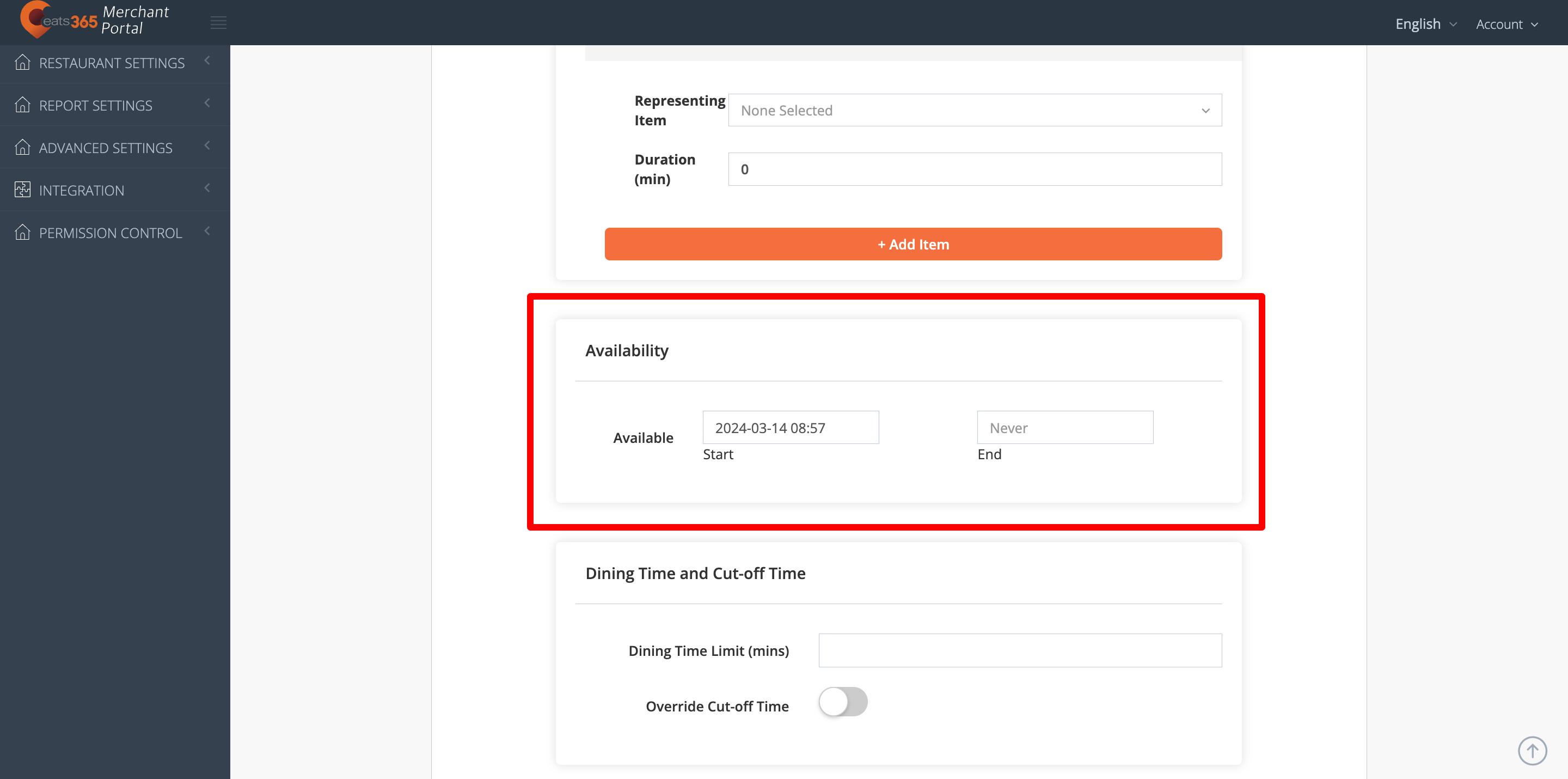
- 为您正在创建的放题菜单设置用餐时间限制(分钟)。
- 要为放题菜单设置截单时间,启用覆盖提早截单时间

 ,然后启用提早截单
,然后启用提早截单
 ,并输入提早截单时间(分钟)。
,并输入提早截单时间(分钟)。- 如果您在扫码点餐中为餐厅设定了截止时间,而此设定不适用于您正在创建的放题菜单则可以启用 覆盖提早截单时间
 。
。 - 如果您想为正在创建的放题菜单设置不同的截止时间,请打开“启用提早截单”

 ,并输入指定提早截单时间(分钟) 。
,并输入指定提早截单时间(分钟) 。
- 如果您在扫码点餐中为餐厅设定了截止时间,而此设定不适用于您正在创建的放题菜单则可以启用 覆盖提早截单时间
- 启用 覆盖下单时间间隔
 为您的放题菜单设置不同於常规堂食菜单的下单时间间隔。当启用这个设置时,它将覆盖您在堂食设定设置的下单时间间隔。您可以启用POS 订单影响下单间隔时间
为您的放题菜单设置不同於常规堂食菜单的下单时间间隔。当启用这个设置时,它将覆盖您在堂食设定设置的下单时间间隔。您可以启用POS 订单影响下单间隔时间
 如果您希望间隔时间是从 POS商最后一个订单开始计数。如果您不希望 POS 订单触发间隔时间功能,请关闭此设置。
如果您希望间隔时间是从 POS商最后一个订单开始计数。如果您不希望 POS 订单触发间隔时间功能,请关闭此设置。 - 如果您想对菜单商品设置商品数量限制,请启用“覆盖下单商品数量限制”

 。然后,打开启用下单商品数量限制
。然后,打开启用下单商品数量限制
 并输入适用于您的菜单的商品数量限制。
并输入适用于您的菜单的商品数量限制。- 如果您现已有下单数量限制,请点击下单数量限制选项卡,选择您想要应用于放题菜单的限制。 有关下单数量限制的更多信息,请参阅设置和管理下单数量限制。
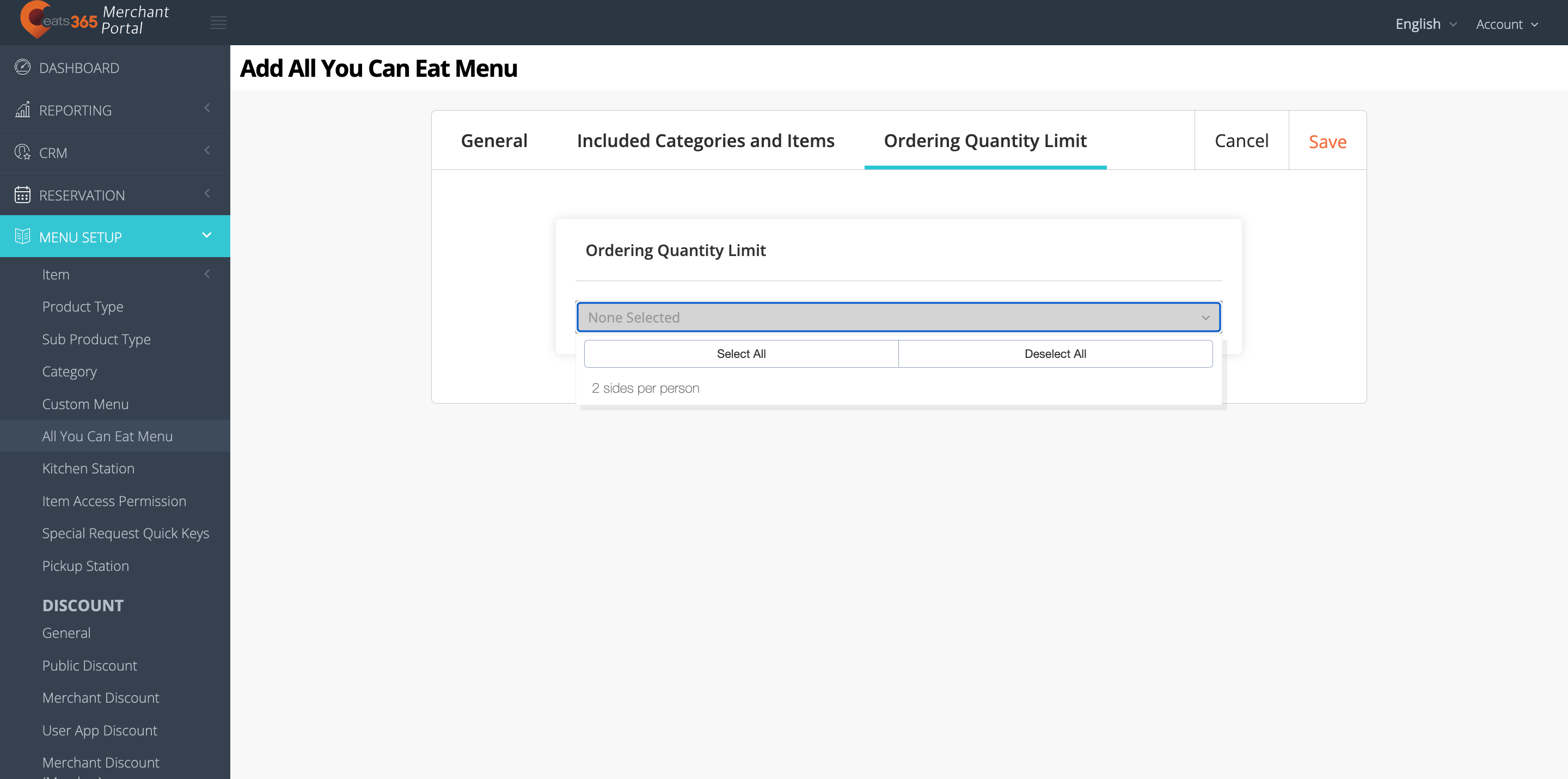
- 如果您现已有下单数量限制,请点击下单数量限制选项卡,选择您想要应用于放题菜单的限制。 有关下单数量限制的更多信息,请参阅设置和管理下单数量限制。
- 滚动回到页面顶部,然后单击“已包含的分类及商品” 。然后,选择您正在创建的放题菜单中可用的所有商品。要包含商品,请单击要包含的商品旁边的复选框。点击展开
 寻找更多物品。
寻找更多物品。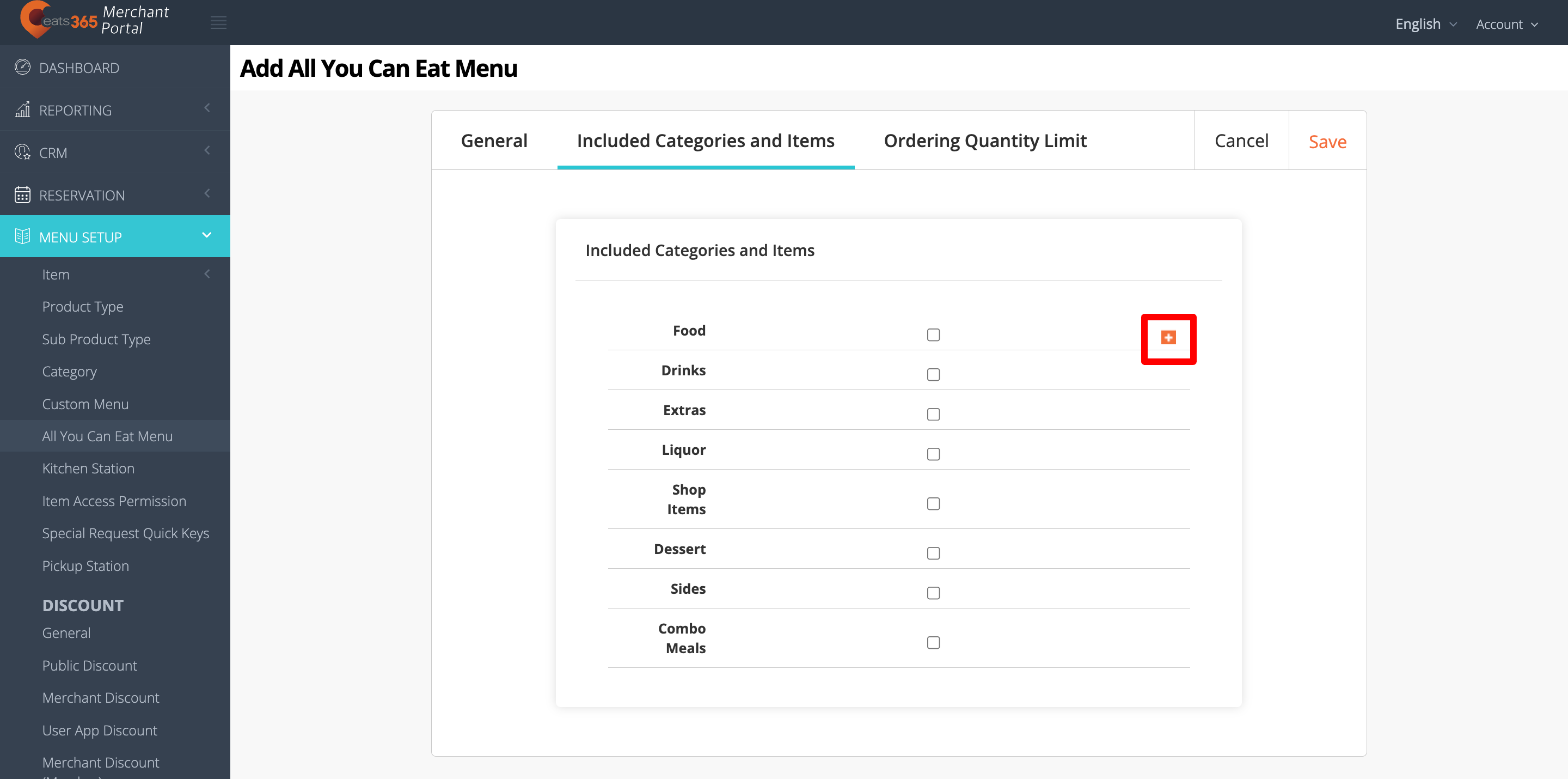
- 单击“下单数量限制”选项卡。选择您想要应用于放题菜单的规则。有关下单数量限制的更多信息,请参阅设置和管理下单数量限制。
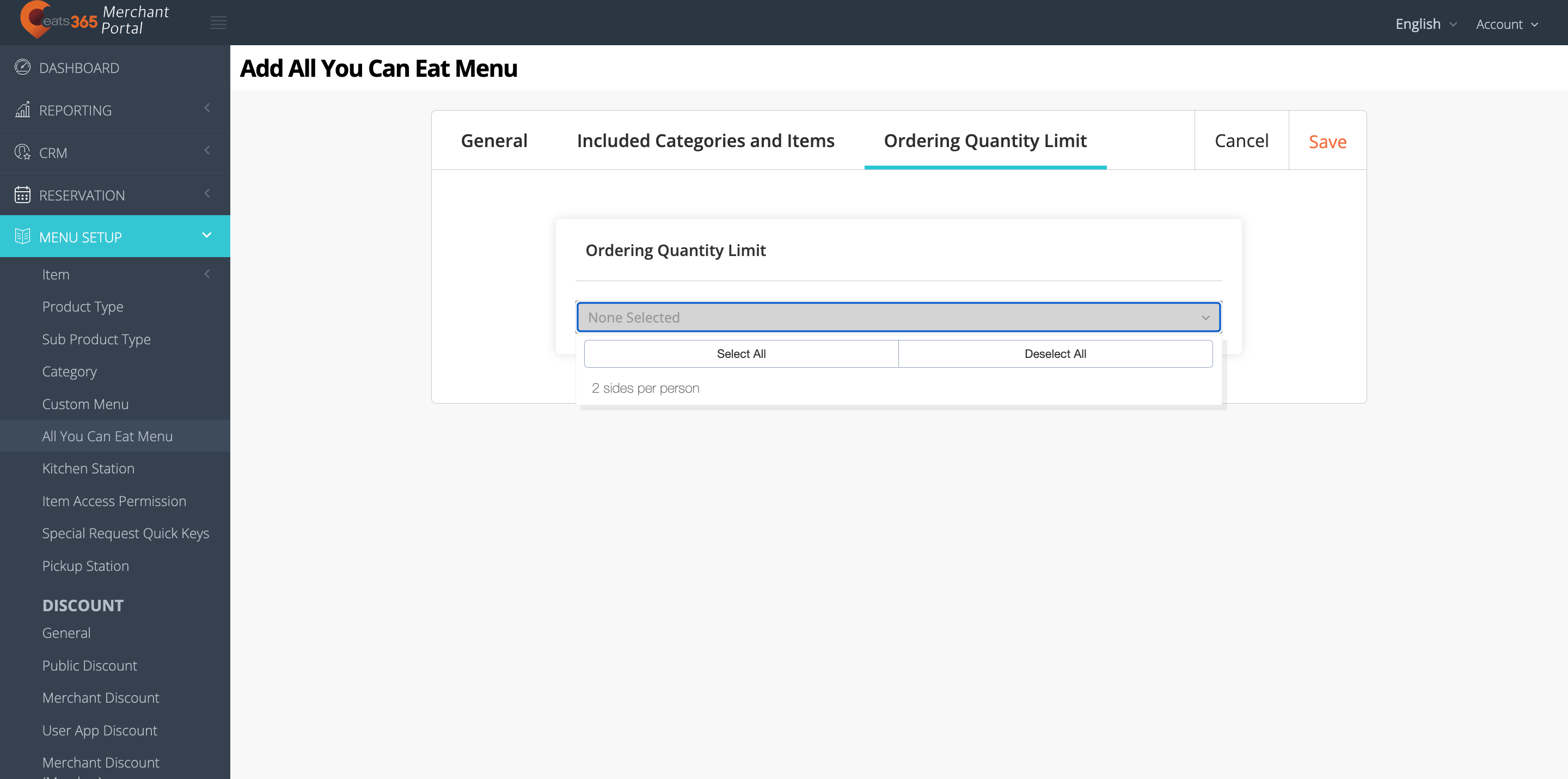
- 单击右上角的“储存”进行确认。
商家界面2.0
- 登录商家界面。
- 在左侧面板上,单击“菜单设置” 。然后,点击放题菜单。
- 点击放题餐。
- 点击右上角的+ 放题菜单 。
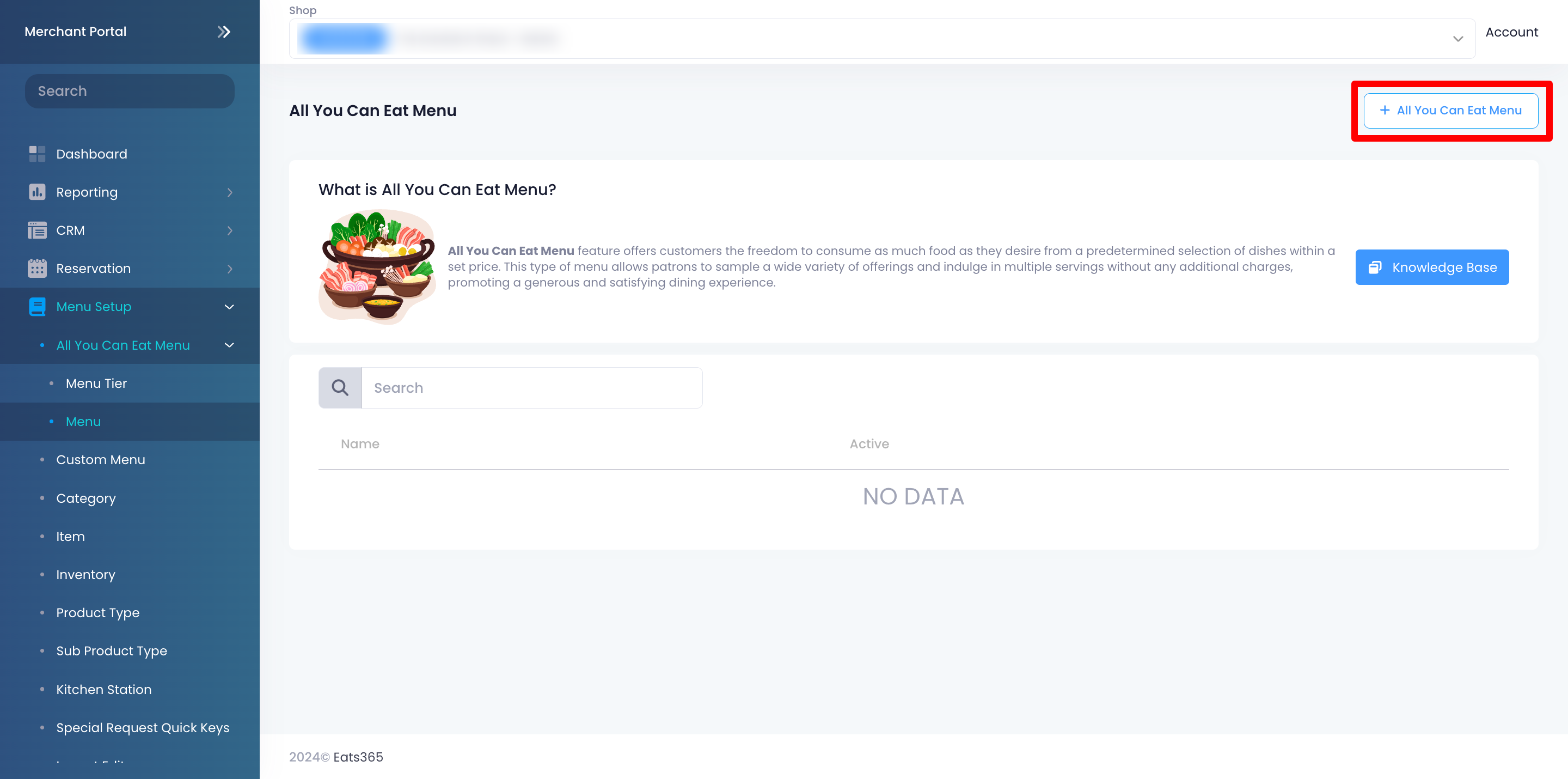
- 要激活放题菜单,请打开“启用”
 。
。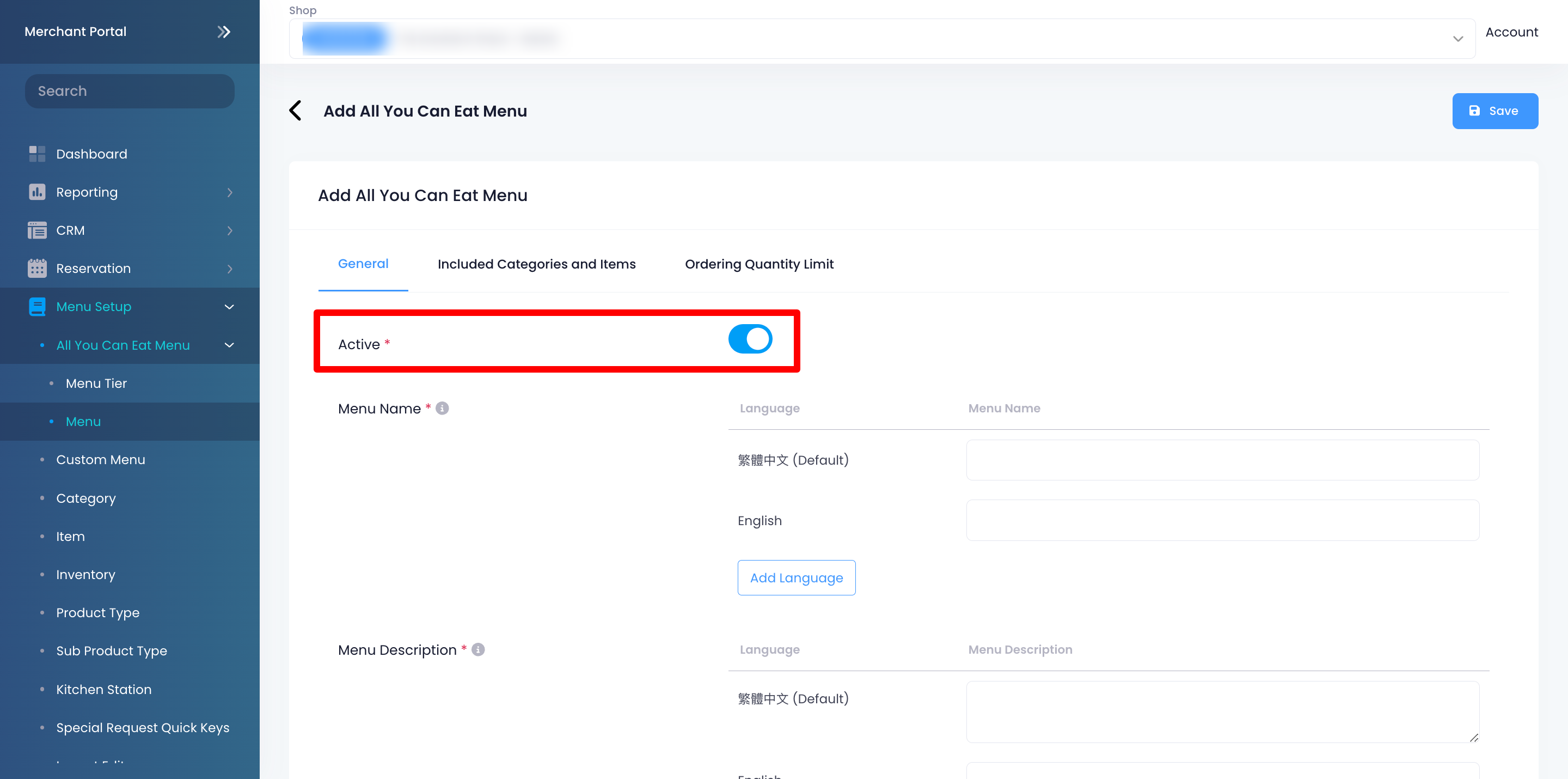
注意:如果菜单尚不可用,您可以跳过此步骤并稍后再打开。 - 输入菜单名称和菜单描述。要添加更多语言,请点击新增语言。
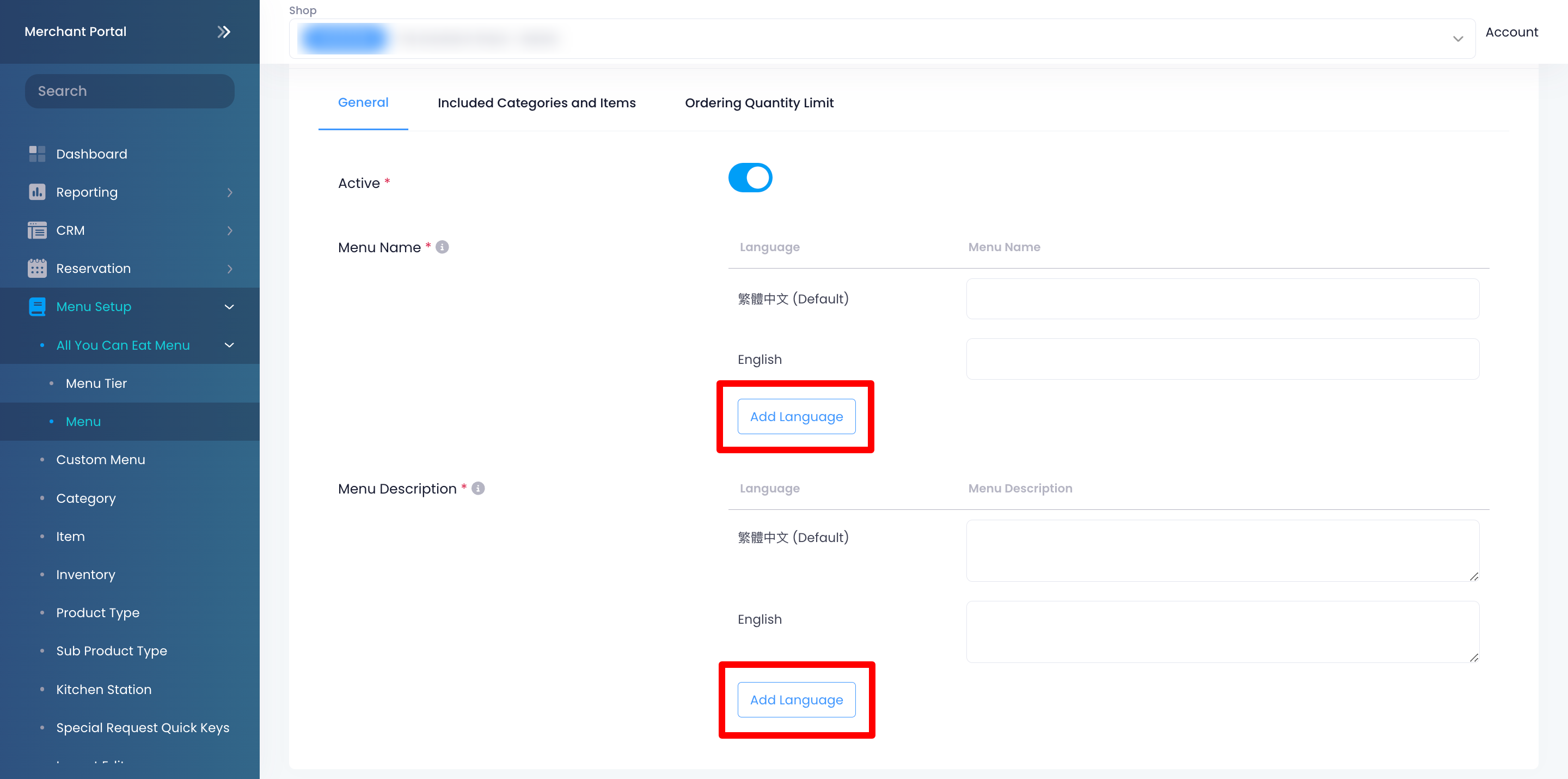
- 选择要启用放题菜单选项中的商品。
- 在放题菜单启用下,选择要包含在组合中的商品的分类。
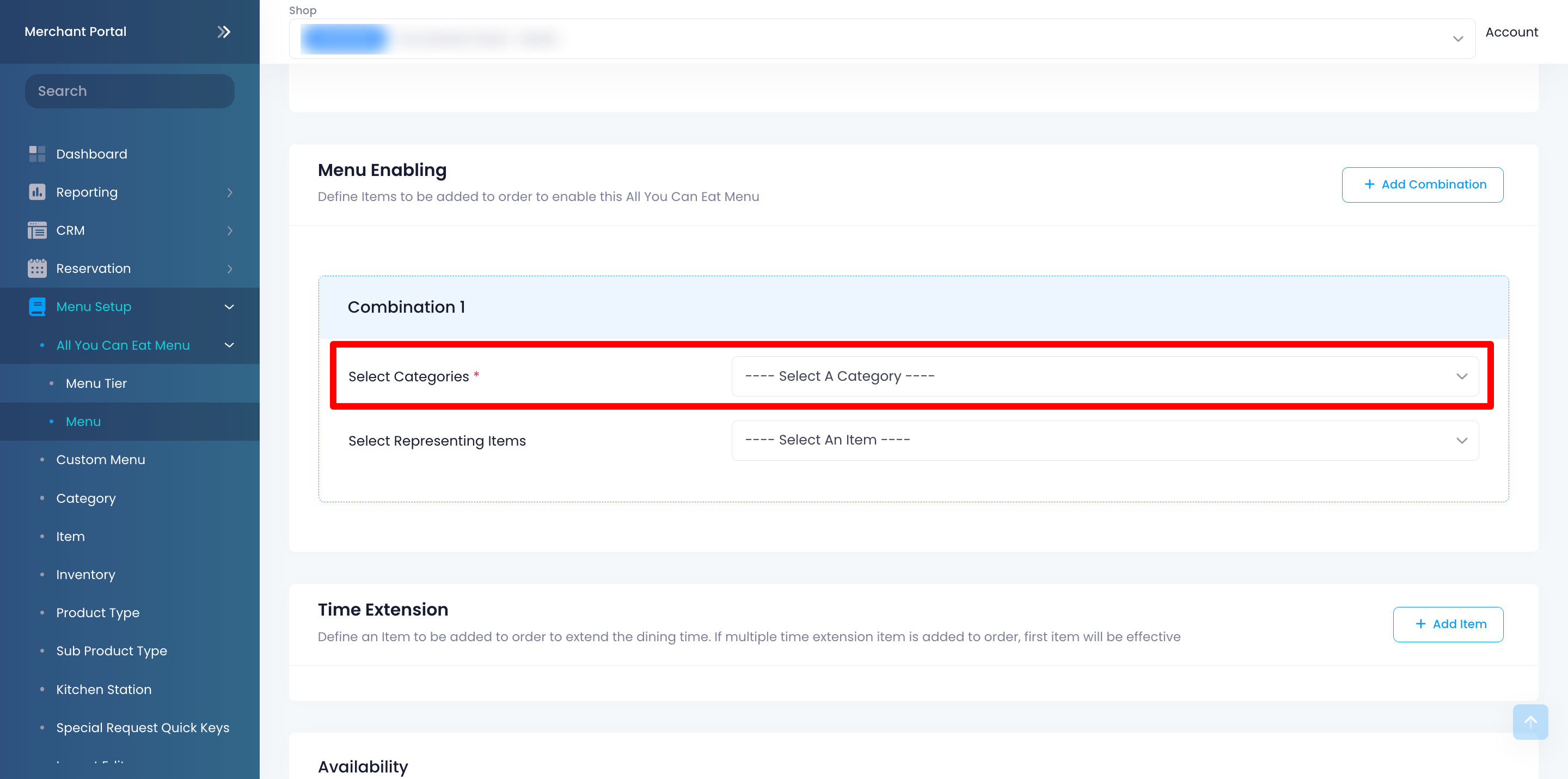
- 选择您想要包含在放题菜单选项中的商品。
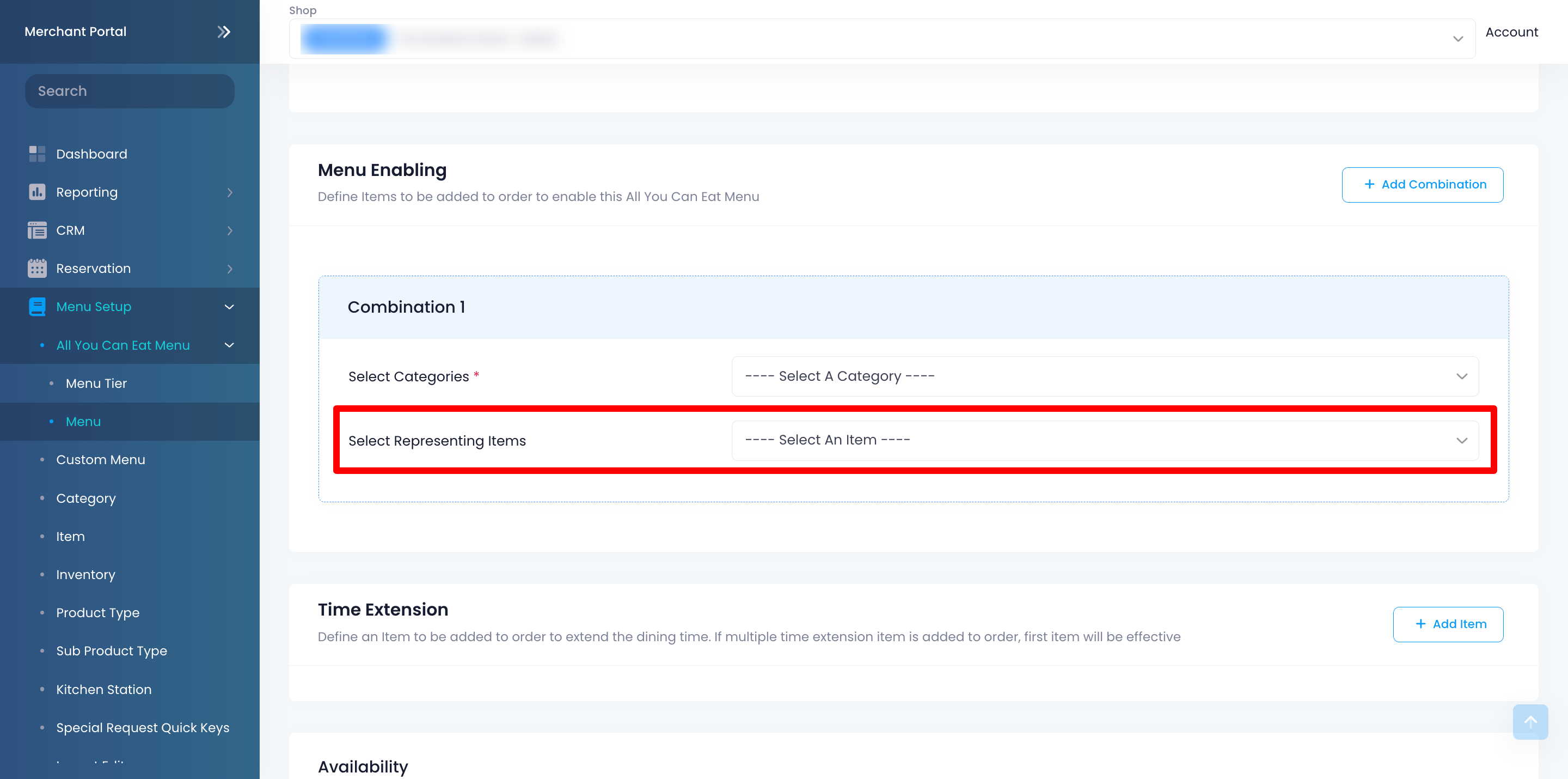
- 要添加另一个组合,请点击 +新增组合。
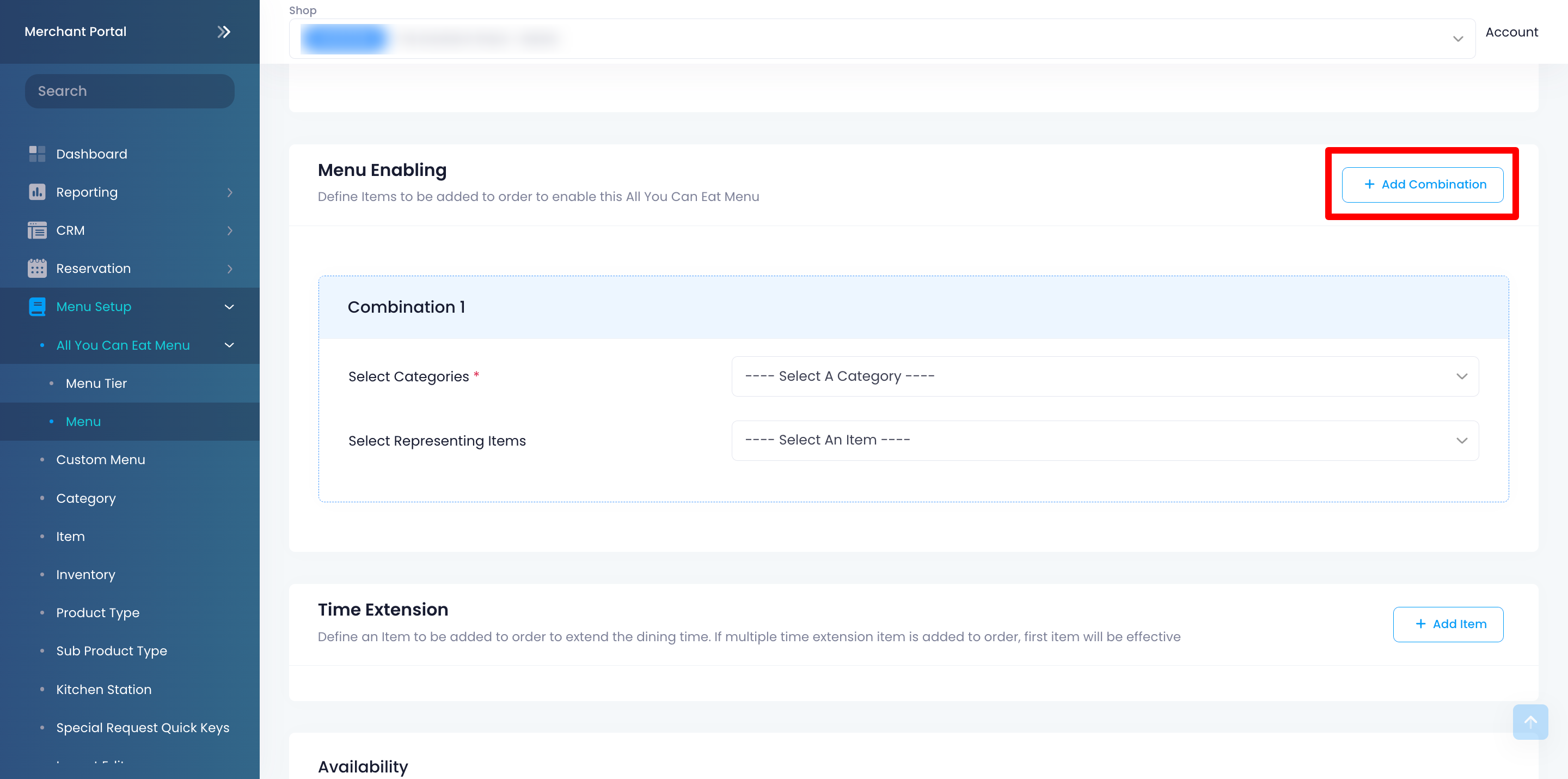
提示:- 您创建的组合在选择后会激活放题菜单。例如,您可以创建一个名为“顶级牛肉放题”的商品,您可以将其设置为组合中的代表商品。当顾客选择此选项时,放题菜单将自动激活。然后,改放题菜单中包含的商品将出现在点餐屏幕上。
- 您可以选择多个商品以包含在一个组合中。例如,您可以在一个组合中添加“顶级放题餐”和“放题餐”。顾客必须选择这两项才能激活放题菜单。
- 如果您找不到要添加的商品,您必须首先为您的放题菜单创建商品。
- 确保将组合中包含的“放题菜单”商品的价格设置为“0”,除非它们是额外定价的商品。
- 在放题菜单启用下,选择要包含在组合中的商品的分类。
- 如果您想为顾客添加延长用餐时间的选项,请在“延长时间”下,点击“+加入商品”。
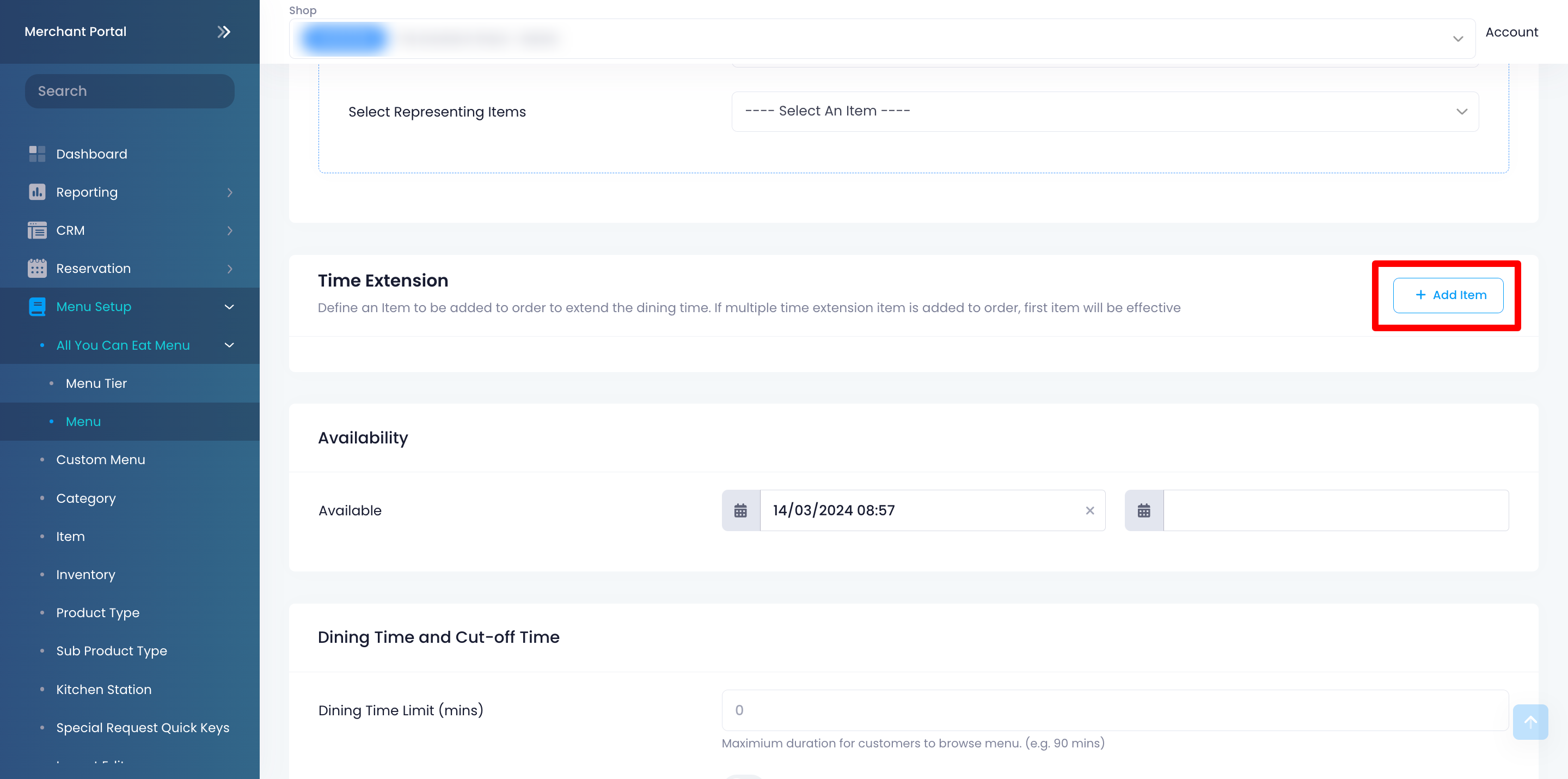
然后:- 在选取代表商品旁边,选择你要你要延长用餐时间的商品。
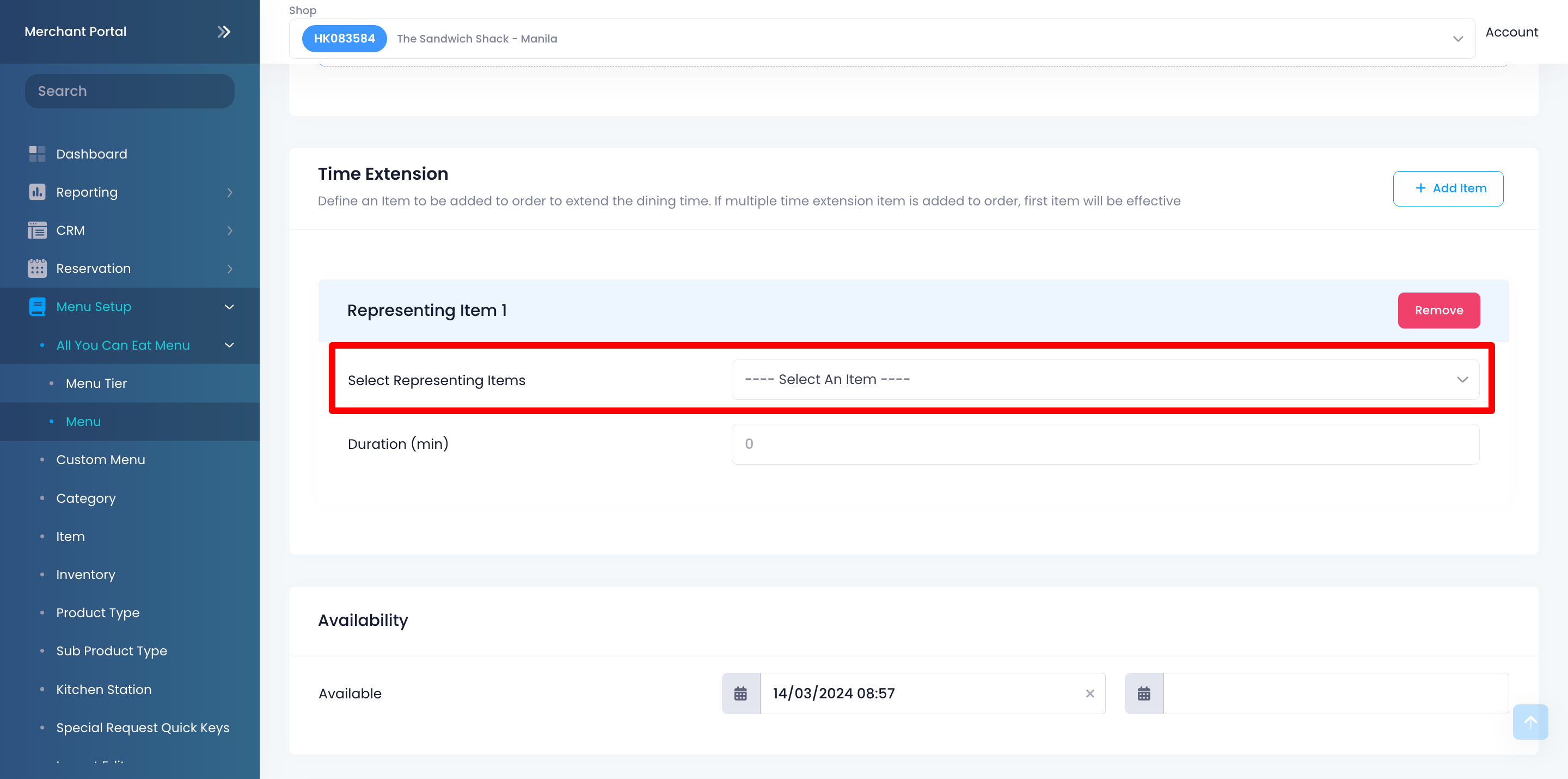
- 在期限(分钟)旁边,输入要延长顾客用餐时间的时长。
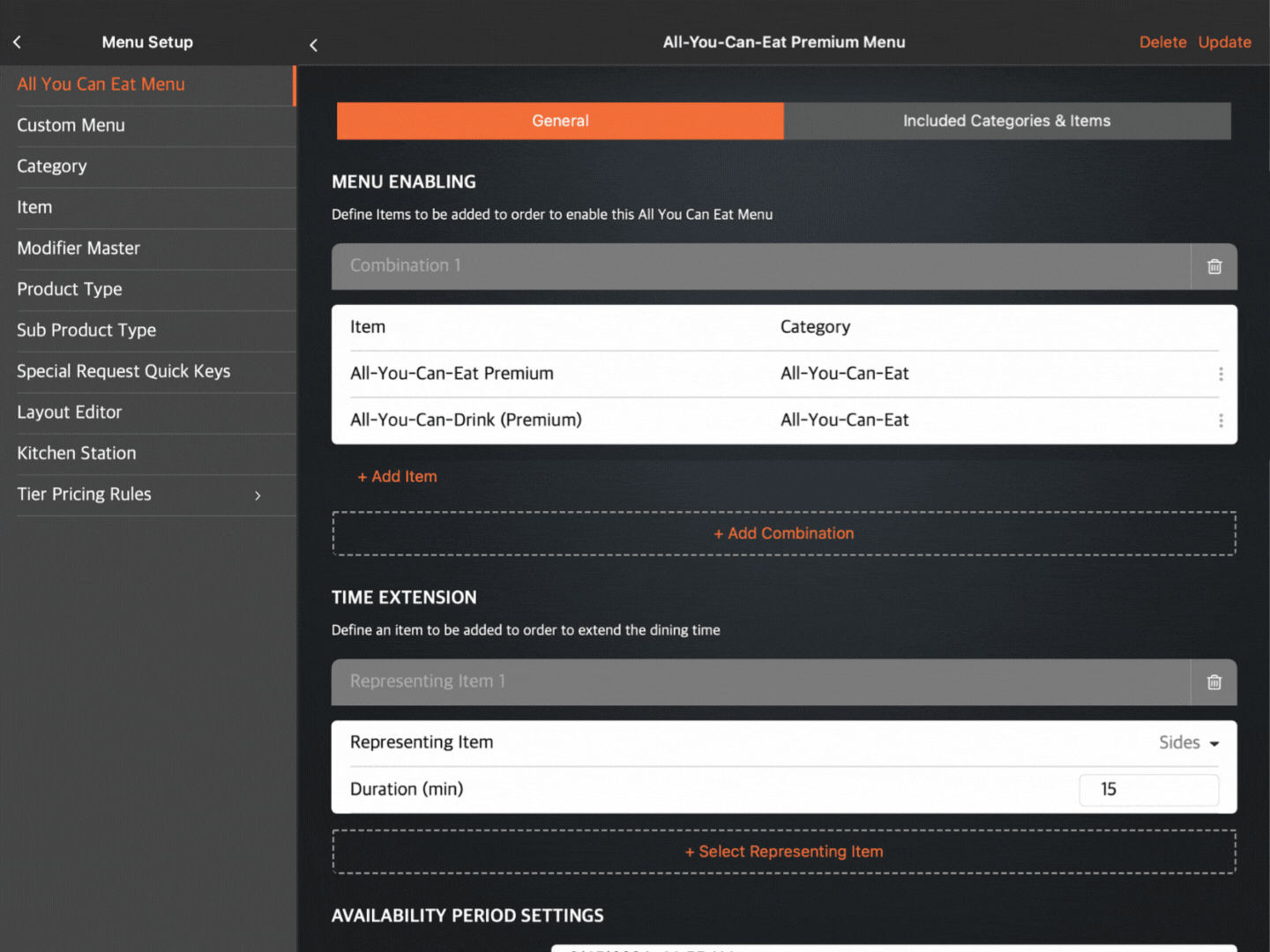
- 要添加延长用餐时间选项,再次点击+加入商品。
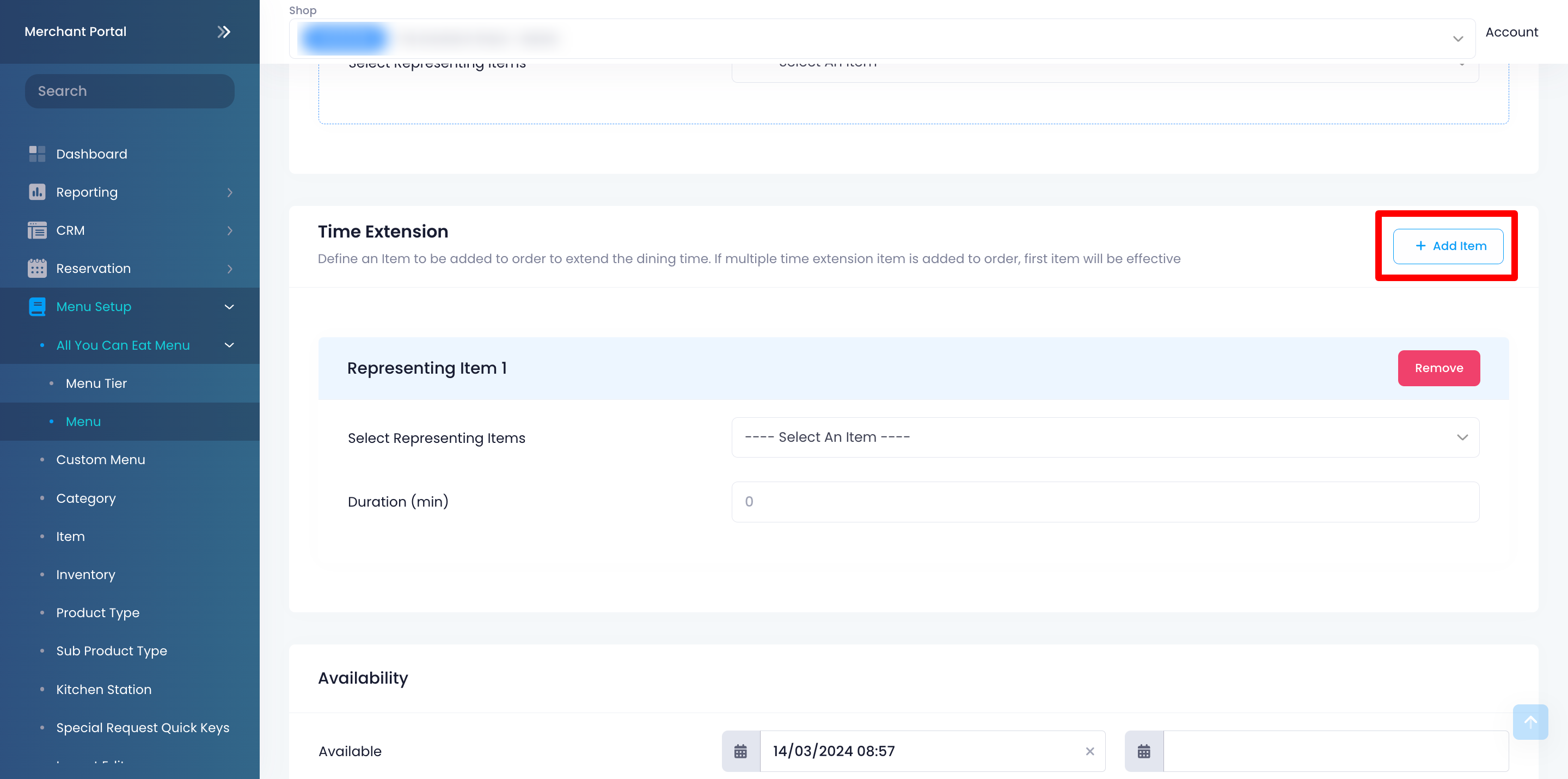
注意:- 您必须先在用餐时间限制(分钟)下指定用餐时间才能添加延长时间。
- 如果您找不到为“延长时间”选项设置的商品,则必须首先创建一个。
- 如果同一个订单中添加了多个同一个延长时间商品,则以第一个添加的效果为准,后续添加无效。例如,如果您将烤肉选项设置为延长用餐时间的商品,并且该商品在这之前已经被下单了,系统将参考您第一次下单时来延长顾客的用餐时间。
- 您必须先在用餐时间限制(分钟)下指定用餐时间才能添加延长时间。
- 在选取代表商品旁边,选择你要你要延长用餐时间的商品。
- 在“适用于”下,将开始时间设置为放题菜单可用的日期和时间。如果菜单仅在有限时间内适用,请将“结束”设置为菜单的预期到期时间。如果您创建的放题菜单没有过期时间,请将“结束”保留为“永不”。
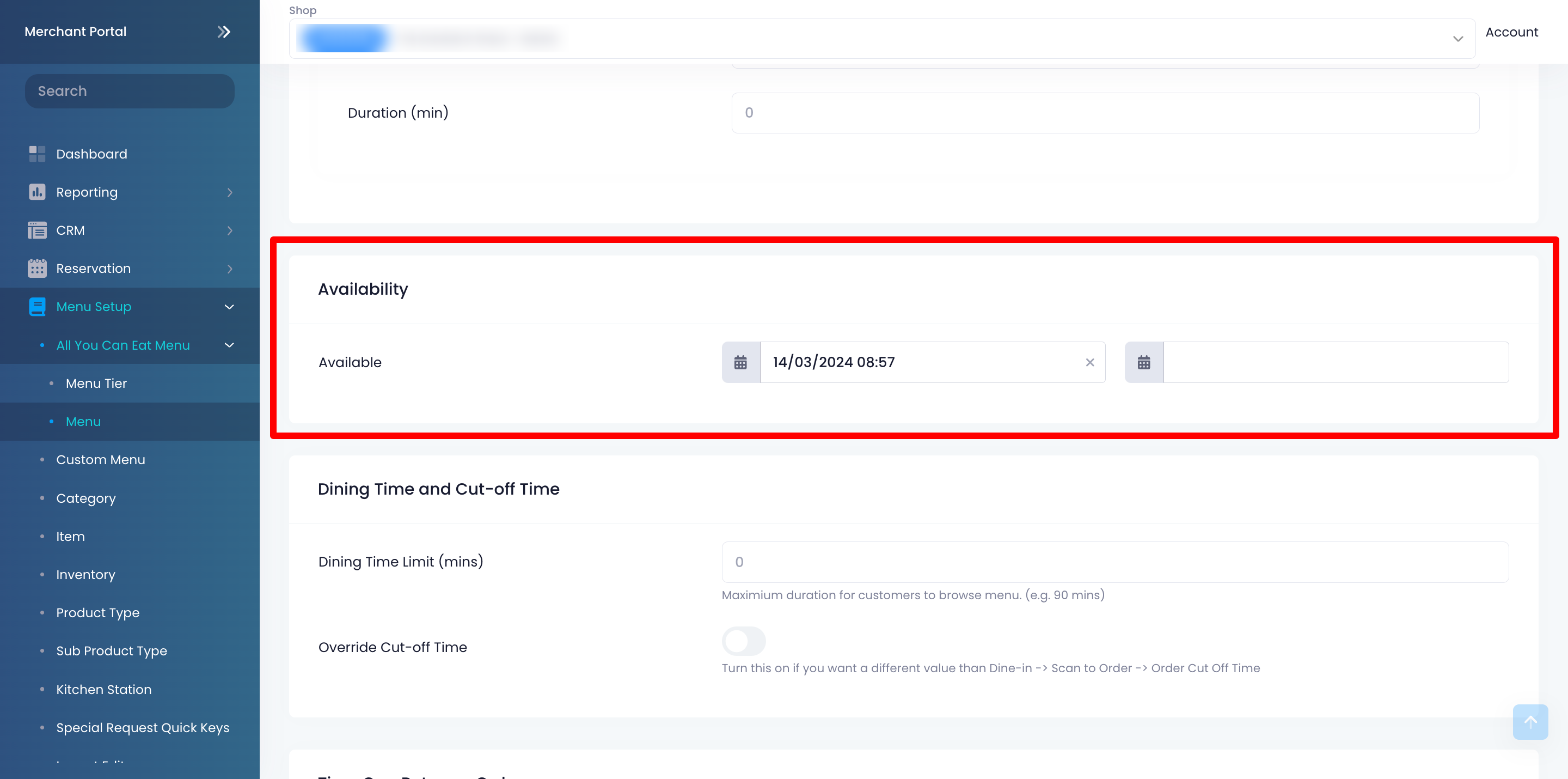
- 为您正在创建的放题菜单设置用餐时间限制(分钟)。
- 要为放题菜单设置截单时间,启用覆盖提早截单时间

 ,然后启用提早截单
,然后启用提早截单
 ,并输入提早截单时间(分钟)。
,并输入提早截单时间(分钟)。- 如果您在扫码点餐中为餐厅设定了截止时间,而此设定不适用于您正在创建的放题菜单则可以启用 覆盖提早截单时间
 。
。 - 如果您想为正在创建的放题菜单设置不同的截止时间,请打开“启用提早截单”

 ,并输入指定提早截单时间(分钟) 。
,并输入指定提早截单时间(分钟) 。
- 如果您在扫码点餐中为餐厅设定了截止时间,而此设定不适用于您正在创建的放题菜单则可以启用 覆盖提早截单时间
- 启用 覆盖下单时间间隔
 以为您的放题菜单设置不同於常规堂食菜单的下单时间间隔。当启用这个设置时,它将覆盖您在堂食设定设置的下单时间间隔。您可以启用POS 订单影响下单间隔时间
以为您的放题菜单设置不同於常规堂食菜单的下单时间间隔。当启用这个设置时,它将覆盖您在堂食设定设置的下单时间间隔。您可以启用POS 订单影响下单间隔时间
 如果您希望间隔时间是从 POS商最后一个订单开始计数。如果您不希望 POS 订单触发间隔时间功能,请关闭此设置。
如果您希望间隔时间是从 POS商最后一个订单开始计数。如果您不希望 POS 订单触发间隔时间功能,请关闭此设置。 - 如果您想对菜单商品设置商品数量限制,请启用“覆盖下单商品数量限制”
 。然后,打开启用下单商品数量限制
。然后,打开启用下单商品数量限制 并输入适用于您的菜单的商品数量限制。
并输入适用于您的菜单的商品数量限制。- 如果您现已有下单数量限制,请点击下单数量限制选项卡,选择您想要应用于放题菜单的限制。 有关下单数量限制的更多信息,请参阅设置和管理下单数量限制。
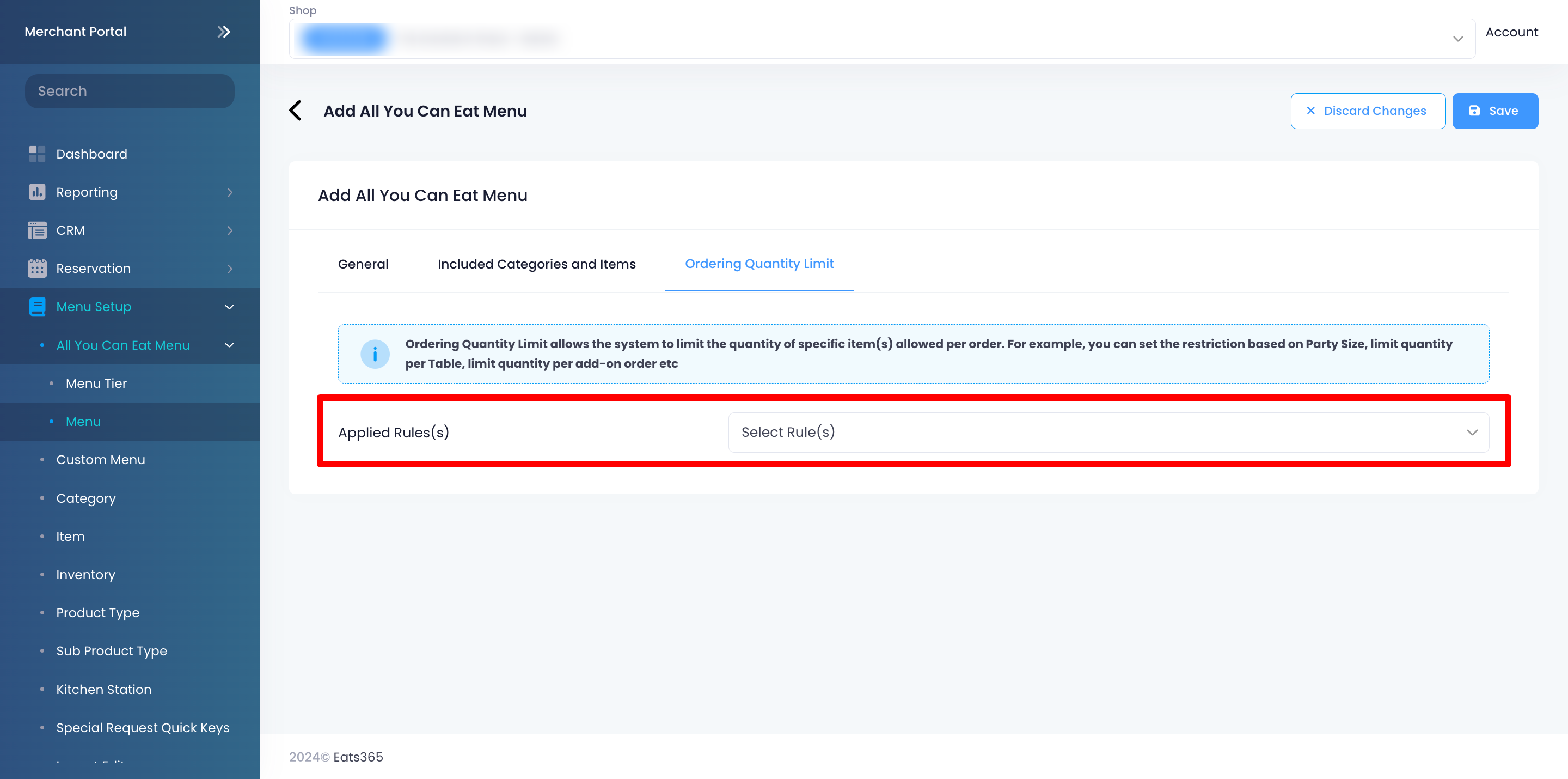 .
.
- 如果您现已有下单数量限制,请点击下单数量限制选项卡,选择您想要应用于放题菜单的限制。 有关下单数量限制的更多信息,请参阅设置和管理下单数量限制。
- 在顶部,然后单击“已包含的分类及商品” 。然后,选择您正在创建的放题菜单中可用的所有商品。要包含商品,请单击要包含的商品旁边的复选框
 。点击展开
。点击展开 寻找更多物品。
寻找更多物品。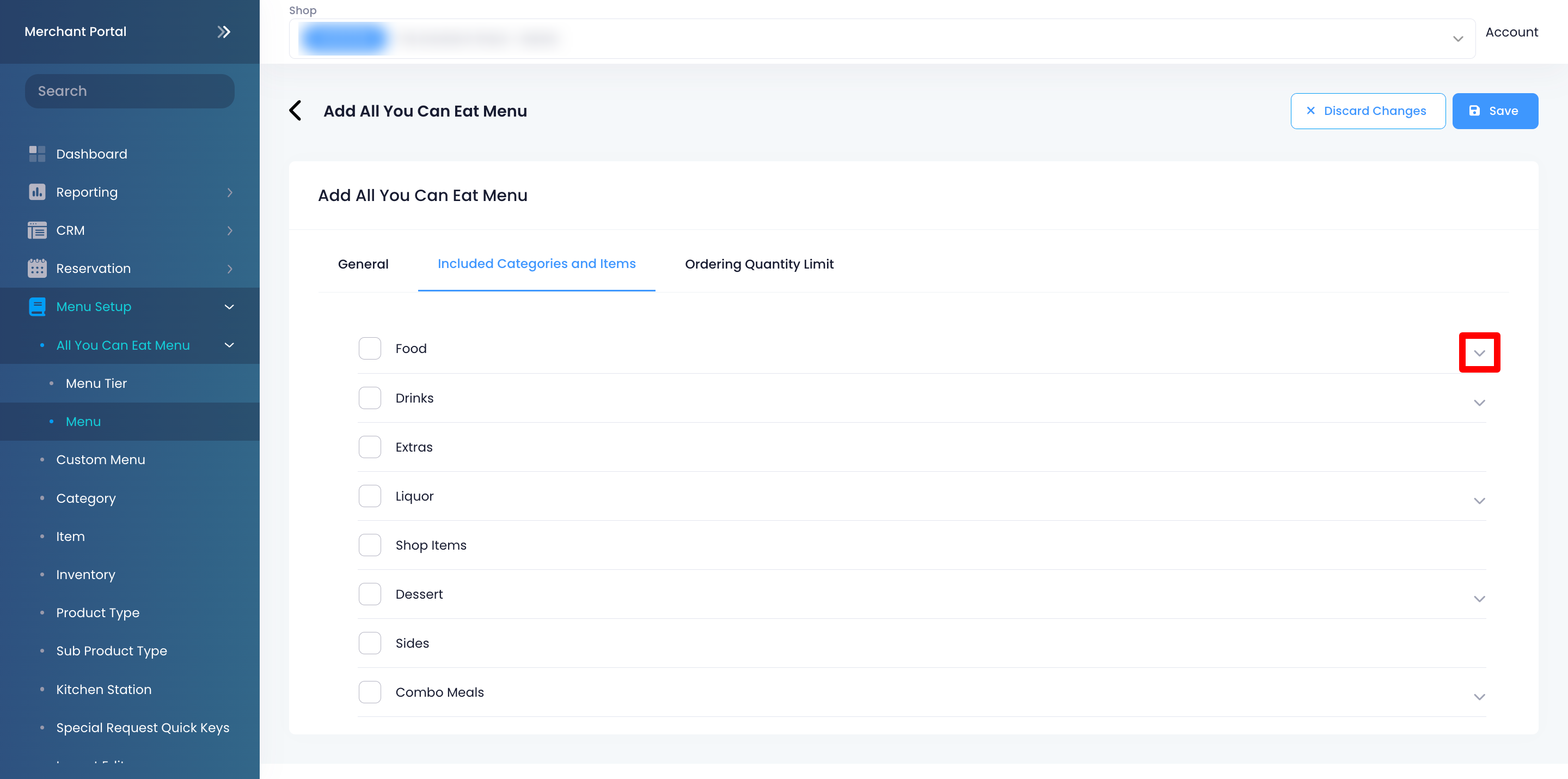
- 如果您已经创建了下单数量限制,单击“下单数量限制”选项卡。选择您想要应用于放题菜单的规则。有关下单数量限制的更多信息,请参阅设置和管理下单数量限制。
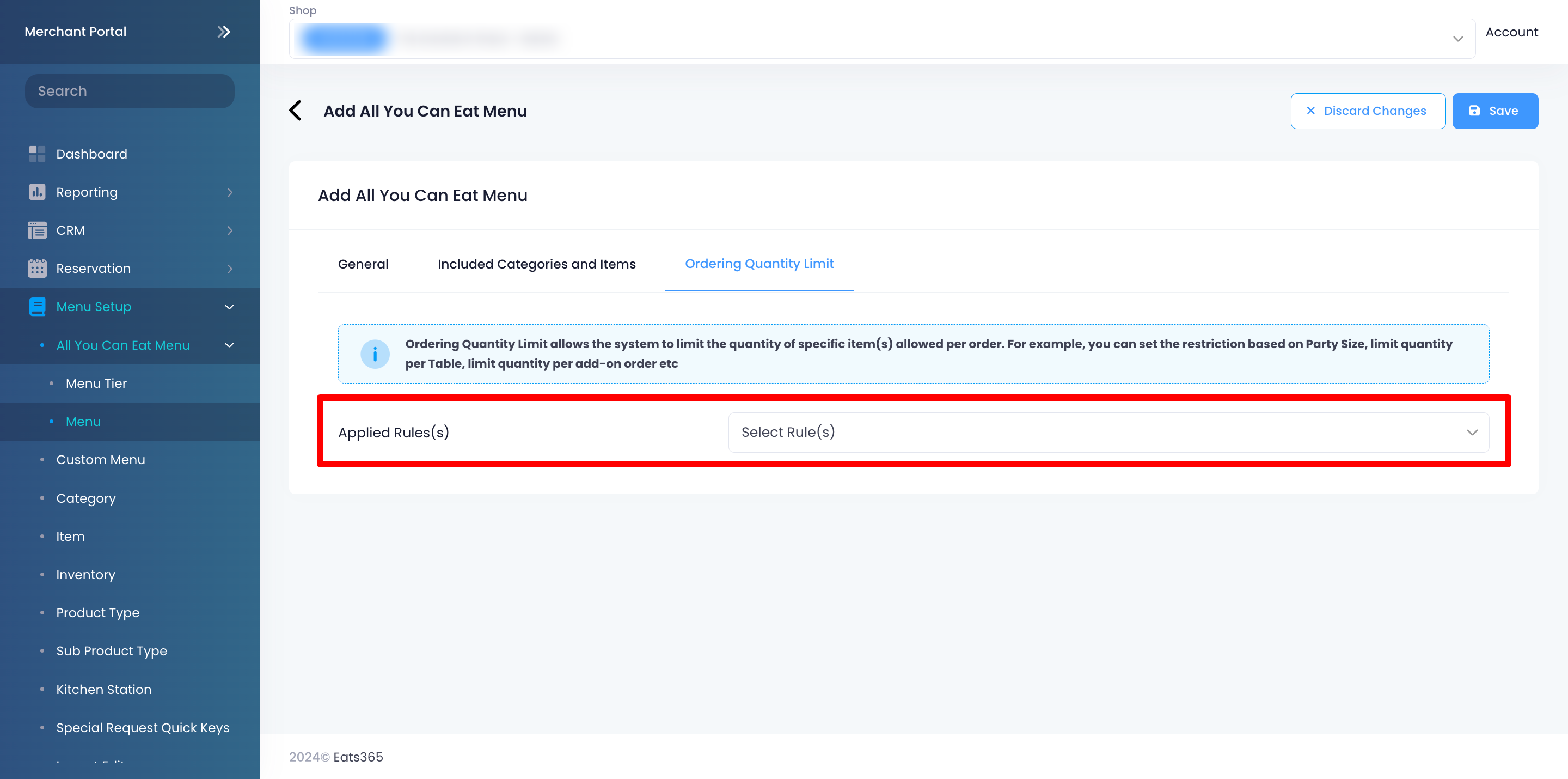
- 单击右上角的“储存”进行确认。
管理放题菜单
编辑放题菜单
要修改放题菜单,请按照以下步骤操作:
Eats365 POS
打开Eats365 POS 应用程序。
点击左上角的“设置”
 。
。在 “一般”下,点击“菜单设置” 。然后,点击放题菜单,
选择您要修改的菜单。
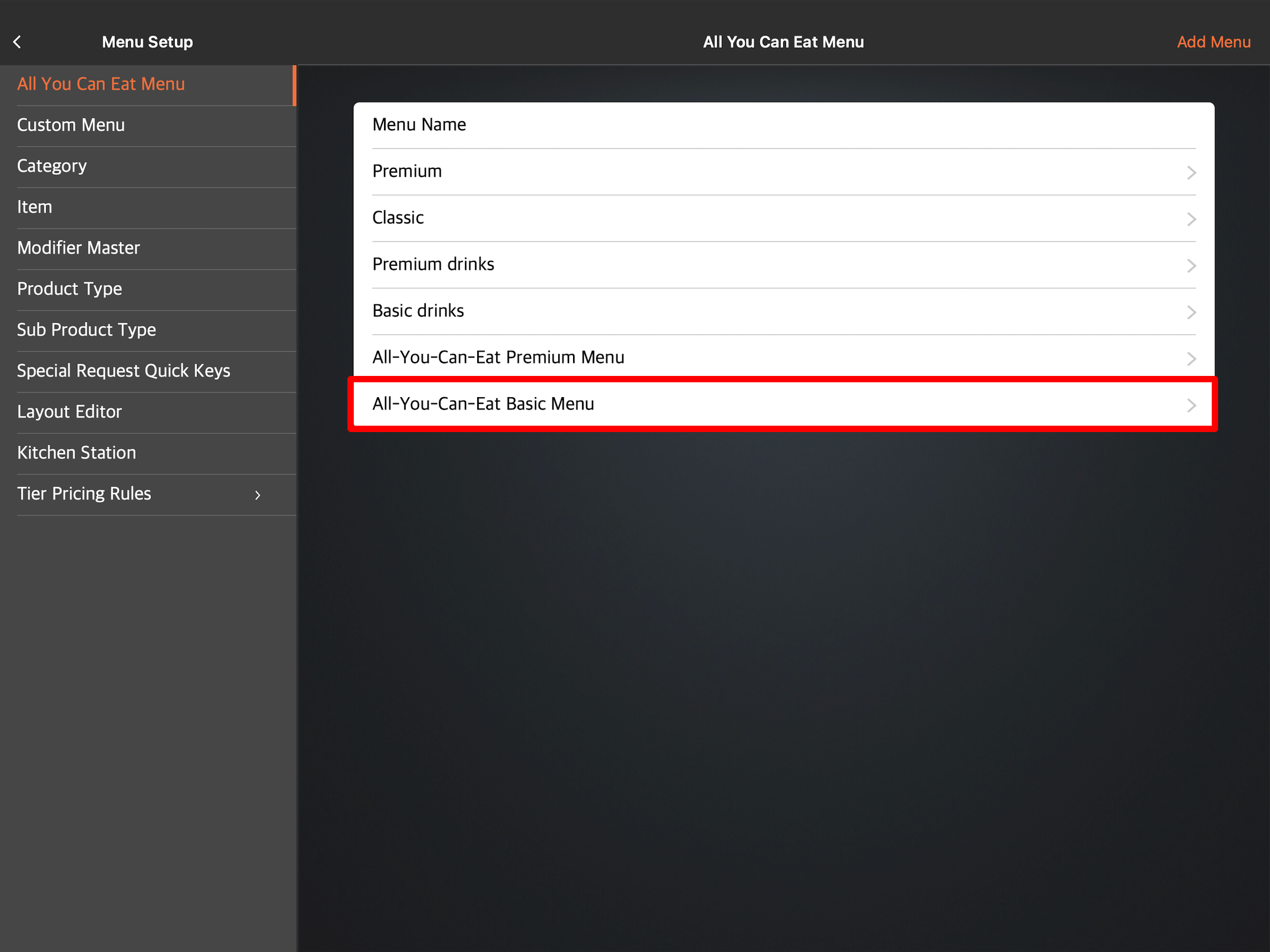
更新放题菜单。
您可以参阅创建放题菜单部分了解更多信息。
删除商家界面(Classic Theme)
登录商家界面。
在左侧面板上,单击“菜单设置” 。然后,点击放题菜单。
在您想要修改的放题菜单旁边,单击“编辑”
 。
。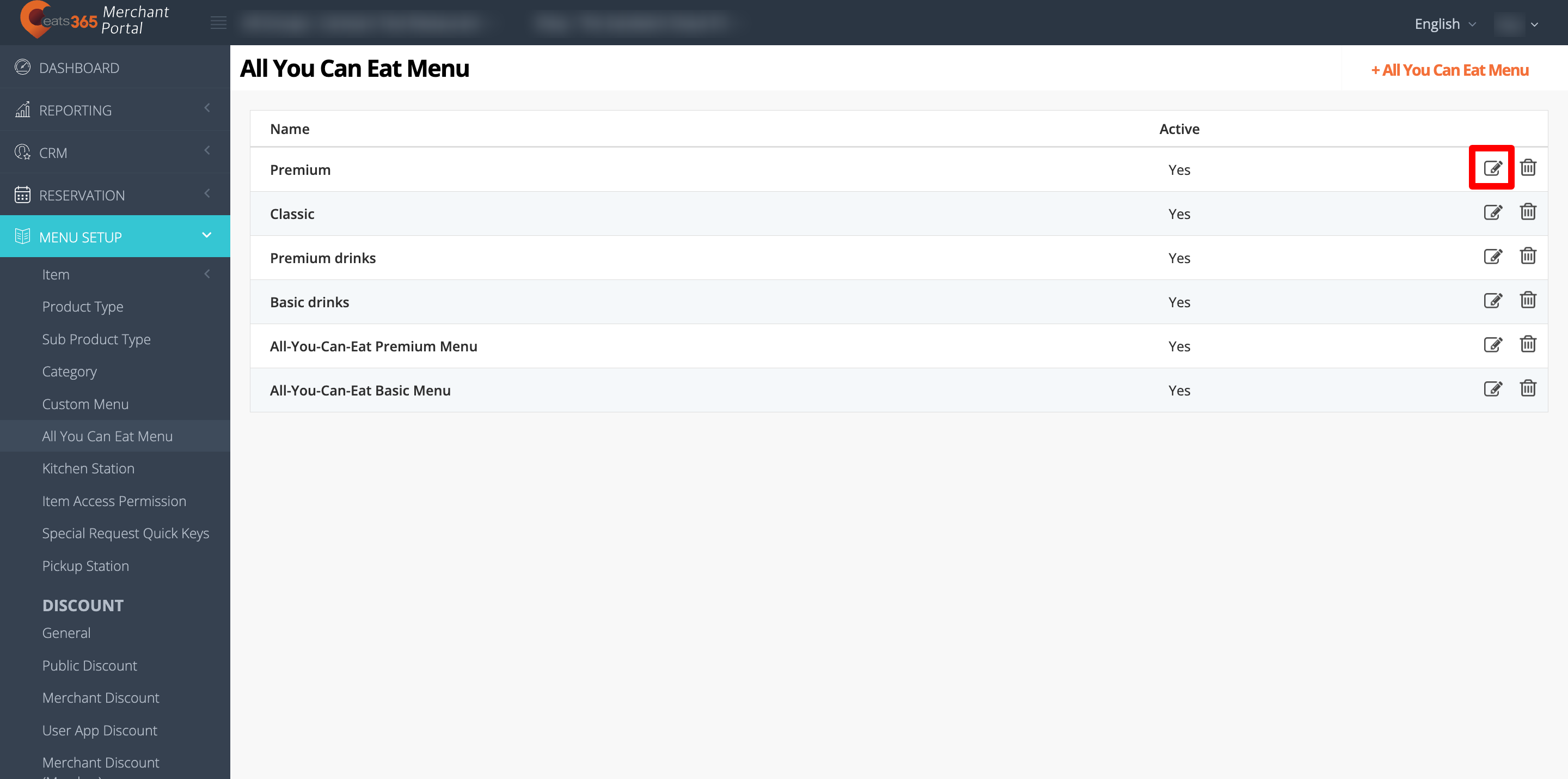
更新放题菜单。
您可以参阅创建放题菜单部分了解更多信息。
删除商家界面2.0
- 登录商家界面。
- 在左侧面板上,单击“菜单设置” 。然后,点击放题菜单。
- 单击放题菜单。
- 在您要编辑的放题菜单旁边,单击“编辑”
 。
。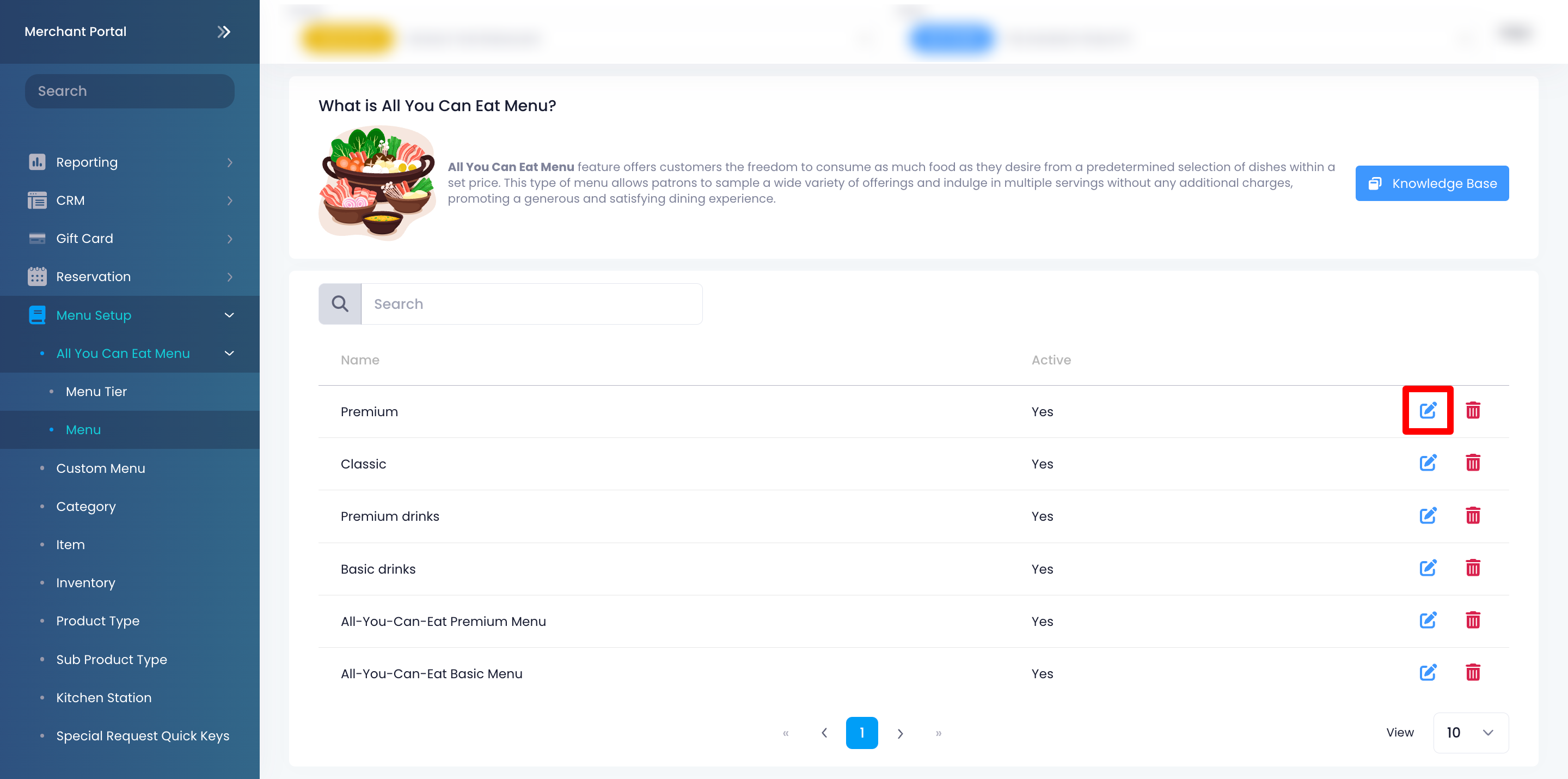
- 更新放题菜单。
- 单击右上角的“储存”进行确认。
您可以参阅创建放题菜单部分了解更多信息。
删除放题菜单
要删除放题菜单,请按照以下步骤操作:
Eats365 POS
- 打开Eats365 POS 应用程序。
-
点击左上角的“设置”
 。
。
- 在 “一般”下,点击“菜单设置” ,然后点击“放题菜单” 。
- 选择您要删除的菜单。
- 点击右上角的“删除” 。将出现一条提示,确认您是否要删除“放题菜单” 。
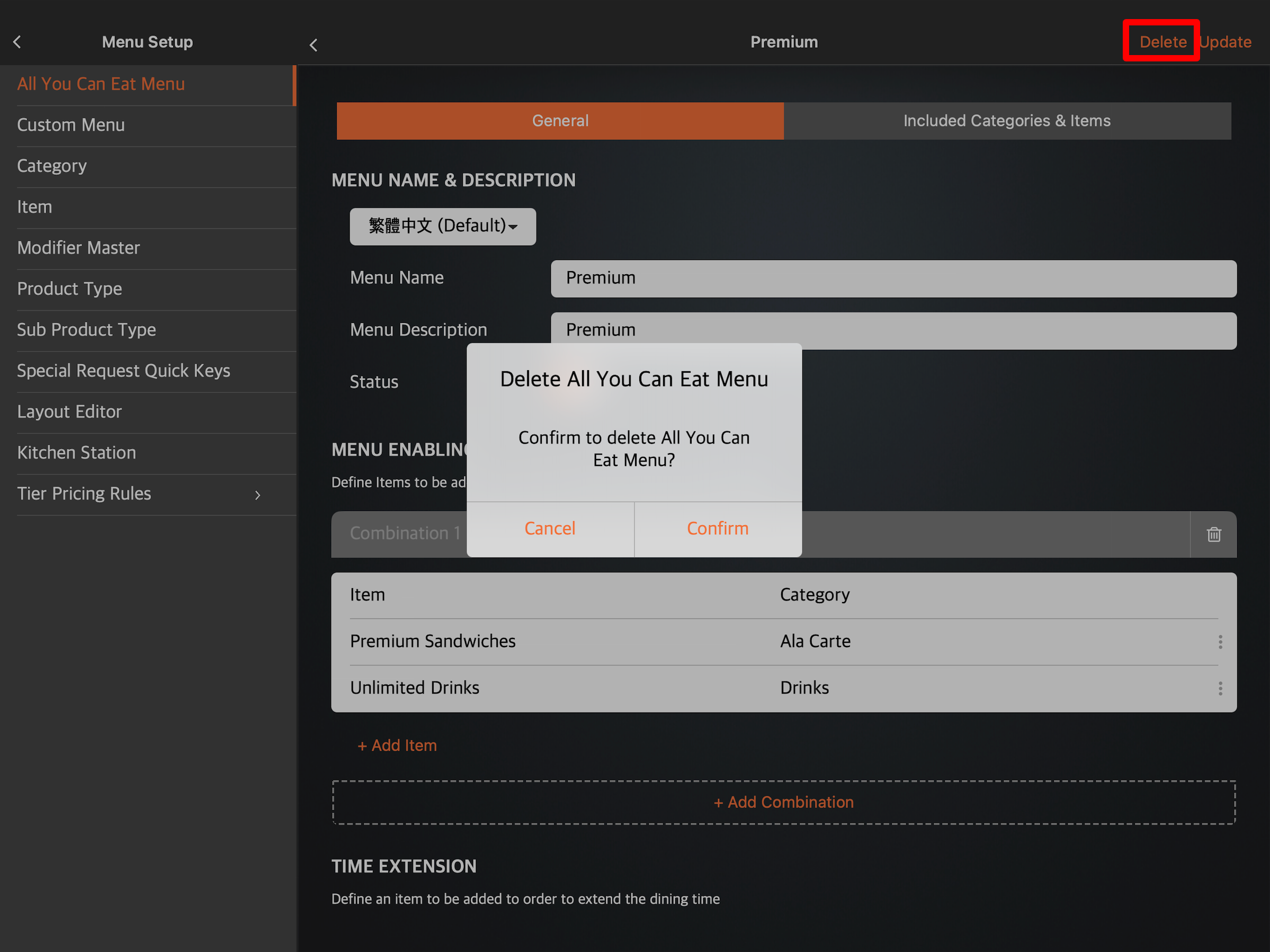
- 点击删除即可删除。
 。
。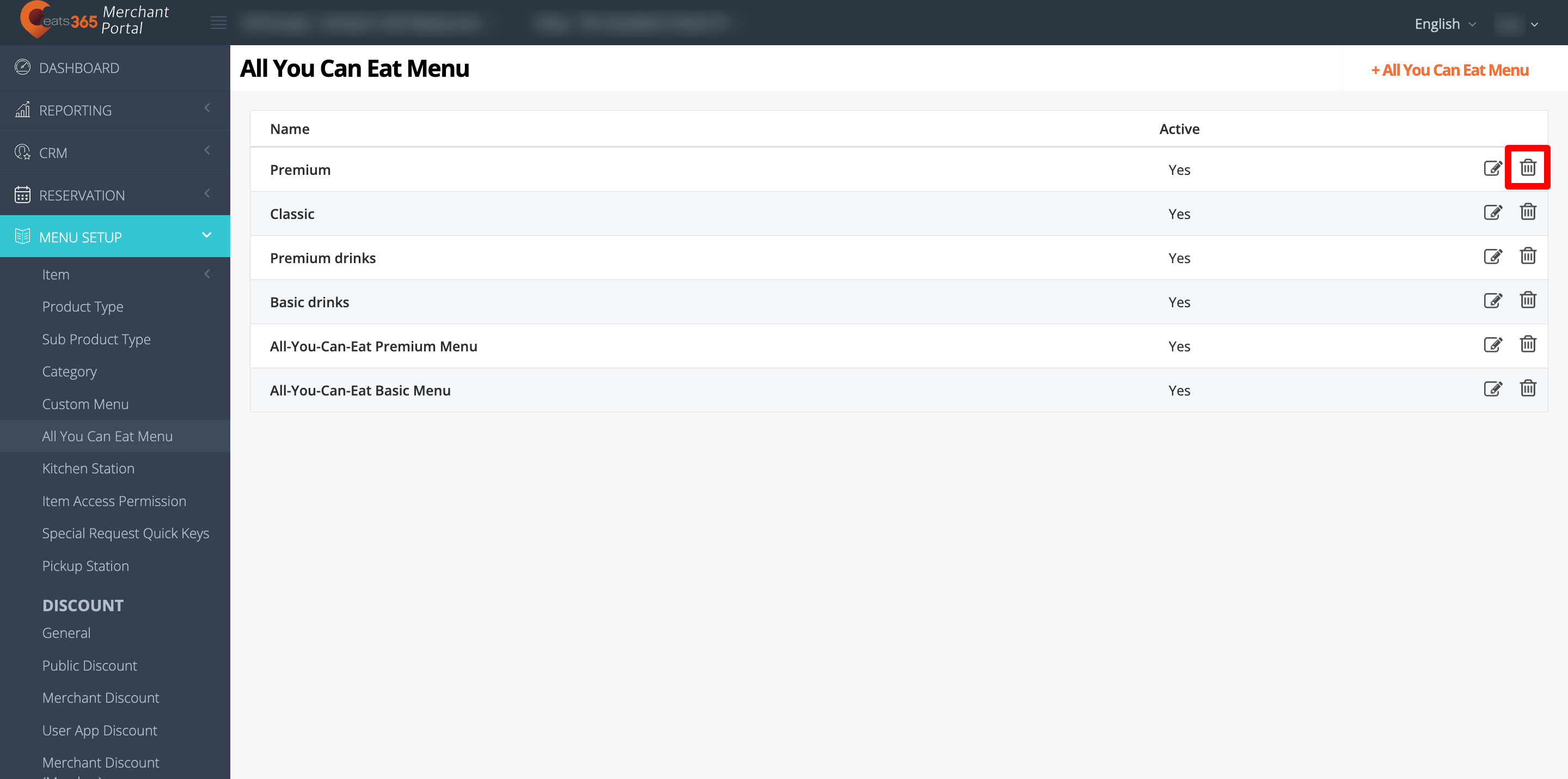
 。
。