All You Can Eat Menu
Table of Contents
Enable All You Can Eat mode on the Eats365 POS
Learn how to perform operations for your restaurant’s All You Can Eat service.
The “All You Can Eat Mode” allows you to process orders for your restaurant’s All You Can Eat Menu using the same POS terminal as your regular menu. This helps organize your menu items and prevent items not meant for regular ordering from being added to an order by accident.
In this article, you’ll learn how to enable and activate the All You Can Eat mode.
Before you start
- Before using the All You Can Eat mode on the Eats365 POS for order-taking, you must first create an All You Can Eat Menu and configure the settings to fit your restaurant’s All You Can Eat service preferences.
- All You Can Eat Mode is only available for the Dine-in service of Full Service restaurants.
Enable All You Can Eat Operation Mode
By default, the “All You Can Eat Operation Mode” is disabled on the POS. This means that all your menu items, including menu items tagged as All You Can Eat items, will be displayed on the POS menu. However, when All You Can Eat Operation Mode is enabled, all items tagged as All You Can Eat items won’t appear in the menu unless the All You Can Eat Menu is activated.
To turn on All You Can Eat Menu Operation Mode, follow the steps below:
Eats365 POS
- Log in to the Eats365 POS.
- At the top left, tap Settings
 .
. - Under "Settings," tap Dine-In. Then, select Workflow Settings.
- Under "All You Can Eat Menu," turn on All You Can Eat Menu Operation Mode
 .
.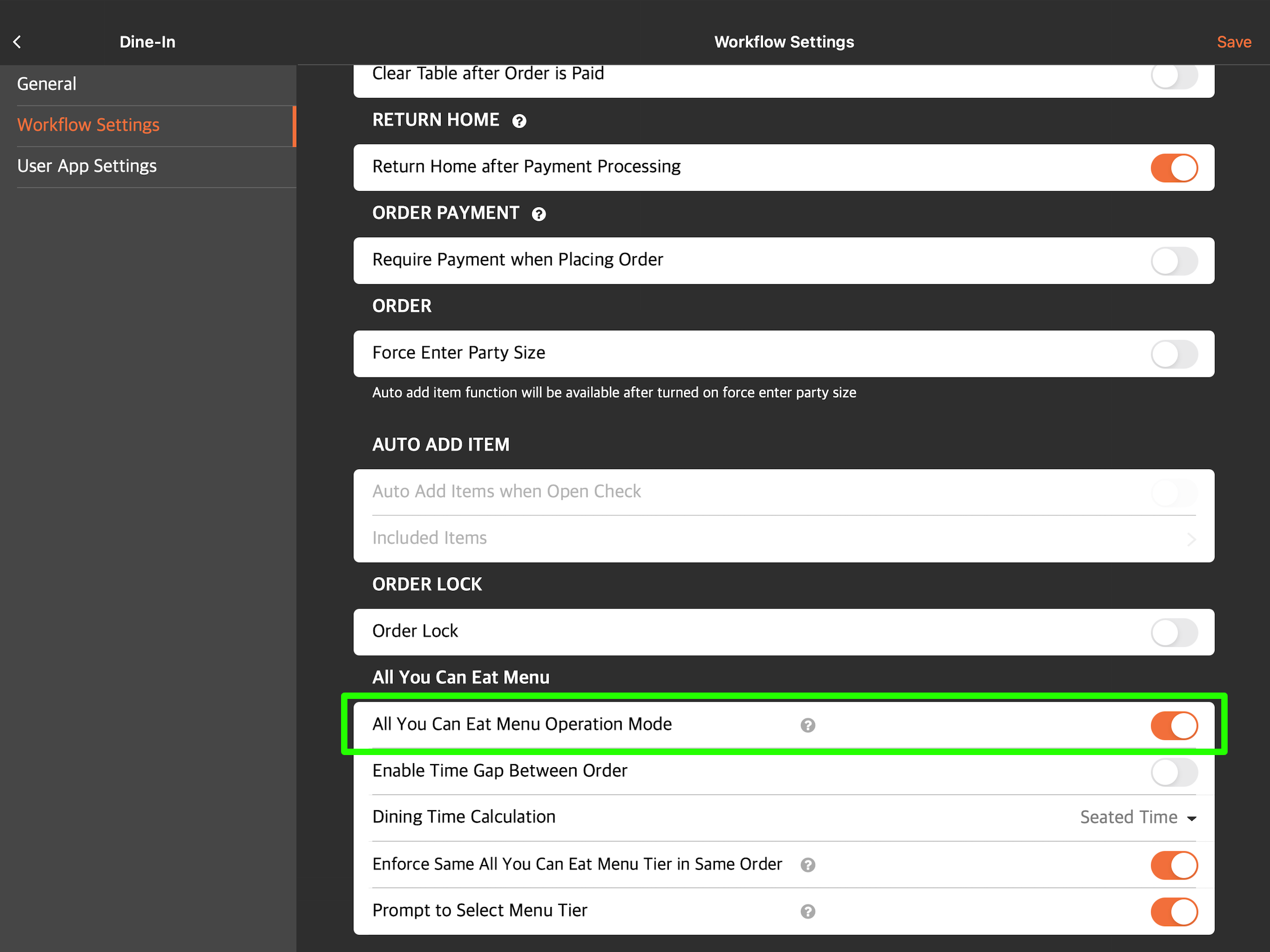
- At the top right, tap Save to confirm.
Merchant Portal (Classic Theme)
- Log in to the Merchant Portal.
- On the left panel, click on Restaurant Settings. Then, click on Dine-In.
- Click on Workflow.
- Under "All You Can Eat Menu," turn on All You Can Eat Menu Operation Mode
 .
.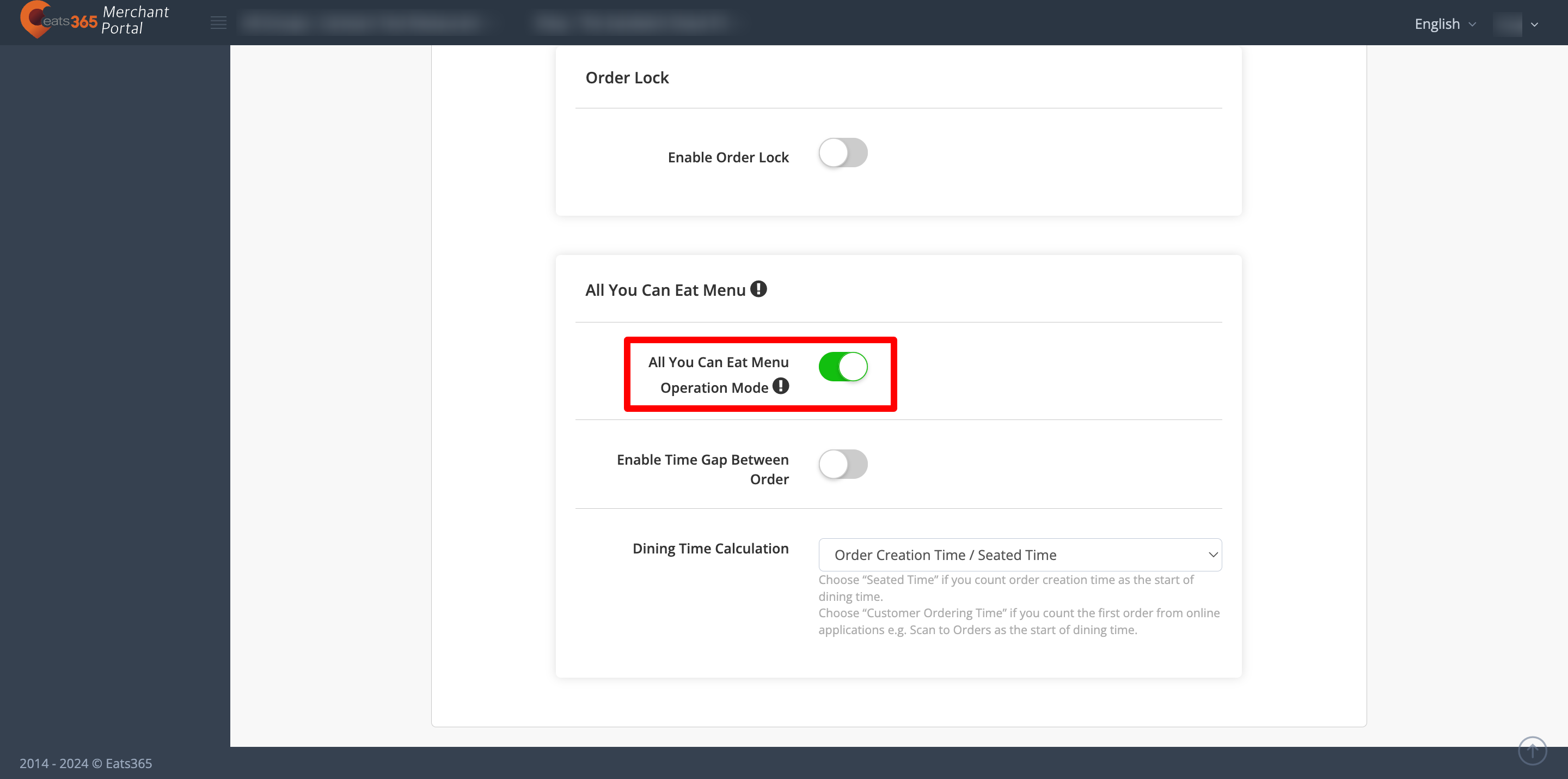
- At the top right, click on Save to confirm.
Merchant Portal 2.0
- Log in to the Merchant Portal.
- On the left panel, click on Restaurant Settings. Then, click on Dine-In.
- Click on Workflow.
- Under "All You Can Eat Menu," turn on All You Can Eat Menu Operation Mode
 .
. 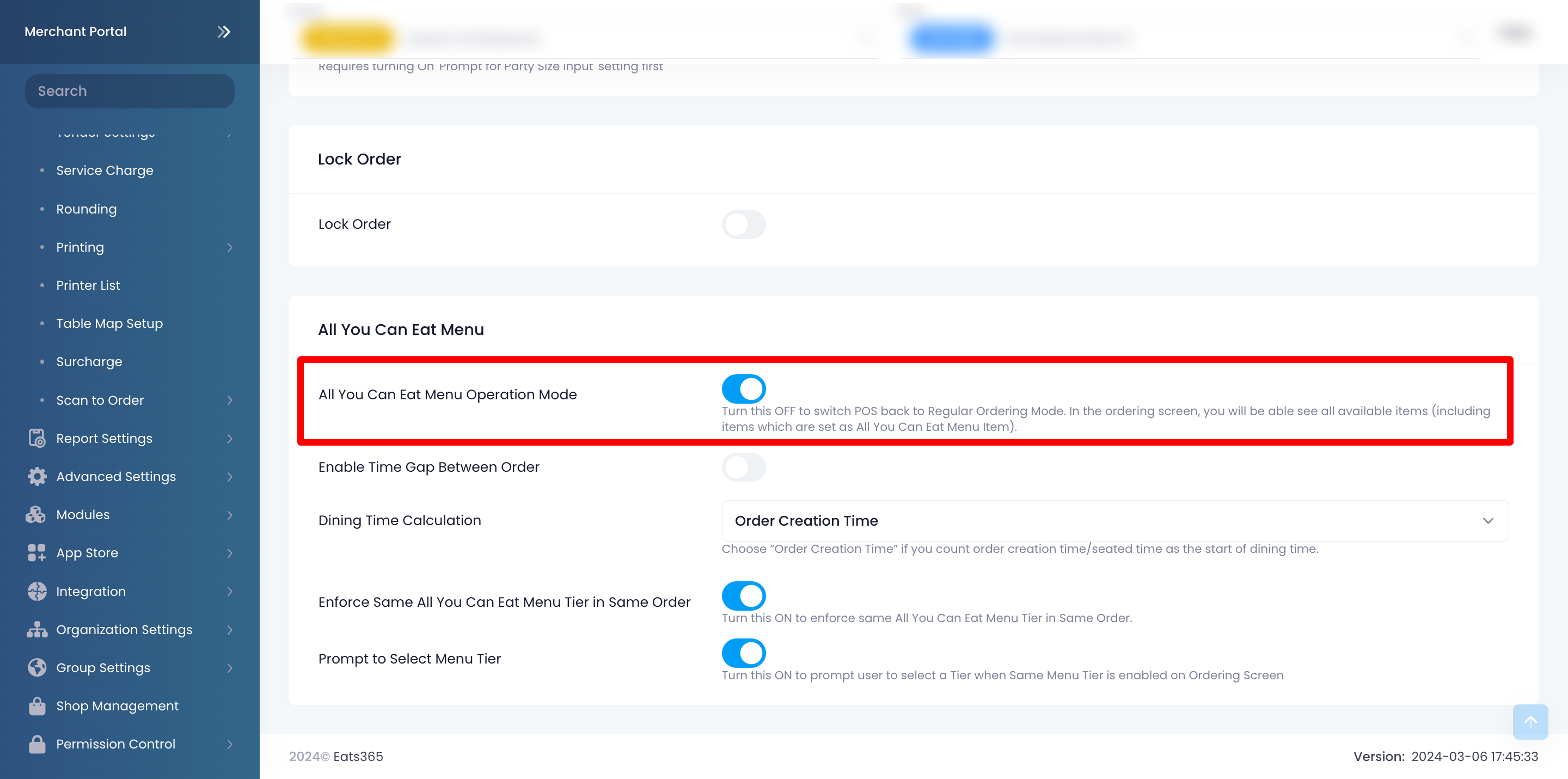
- At the top right, click on Save to confirm.
Display All You Can Eat items on the menu
To display All You Can Eat menu items on the POS order-taking screen, you must activate the All You Can Eat Menu by adding the representing item combinations you’ve set for the All You Can Eat Menu during setup.
Activate All You Can Eat ordering on the POS
- Log in to the Eats365 POS and perform seating.
- Enable Same Menu Tier
 to apply the same tier to all customers within a party group. If you don’t have Menu Tiers set up, proceed to step 4.
to apply the same tier to all customers within a party group. If you don’t have Menu Tiers set up, proceed to step 4.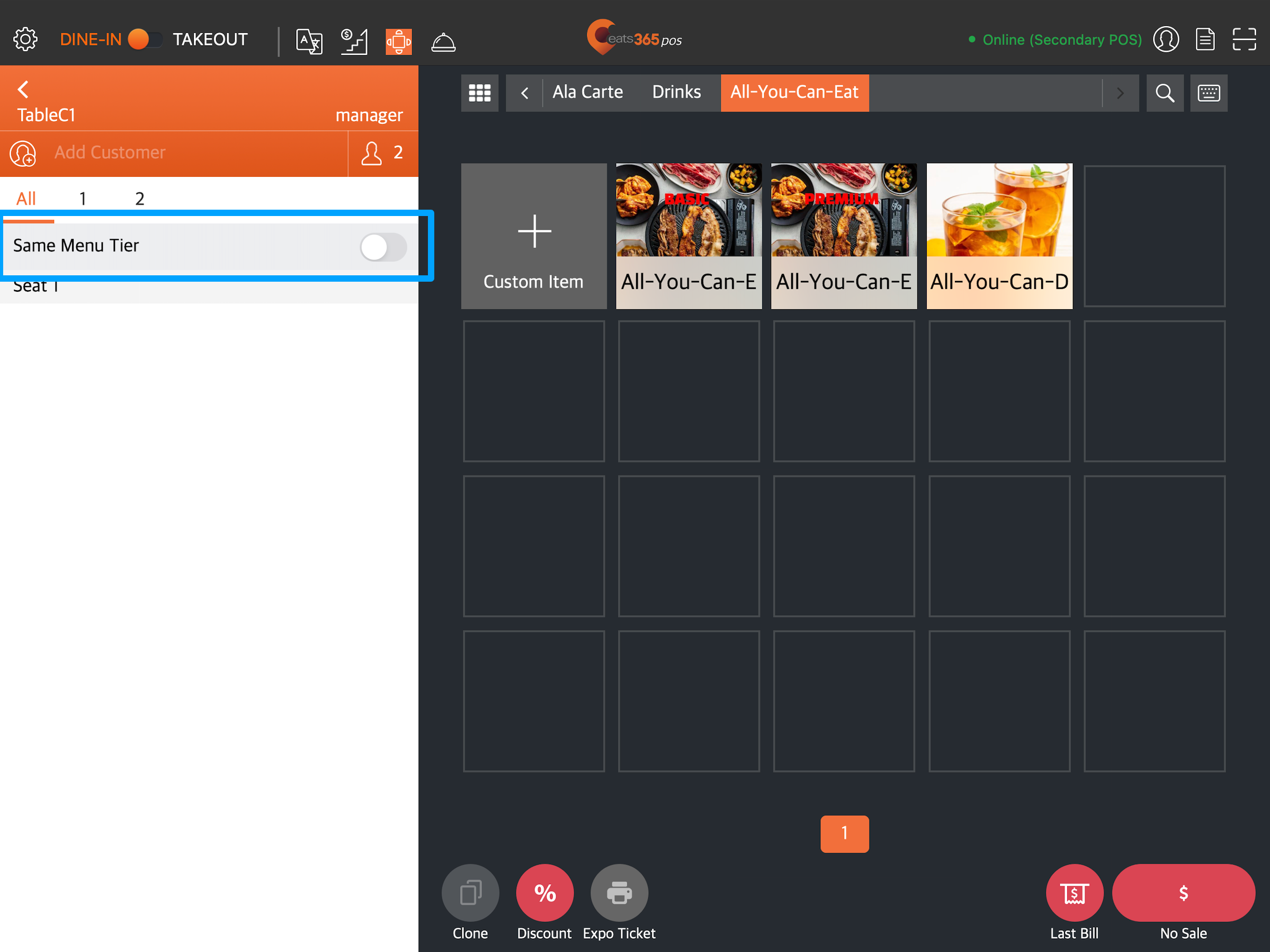
- Choose the table’s preferred All You Can Eat tier.
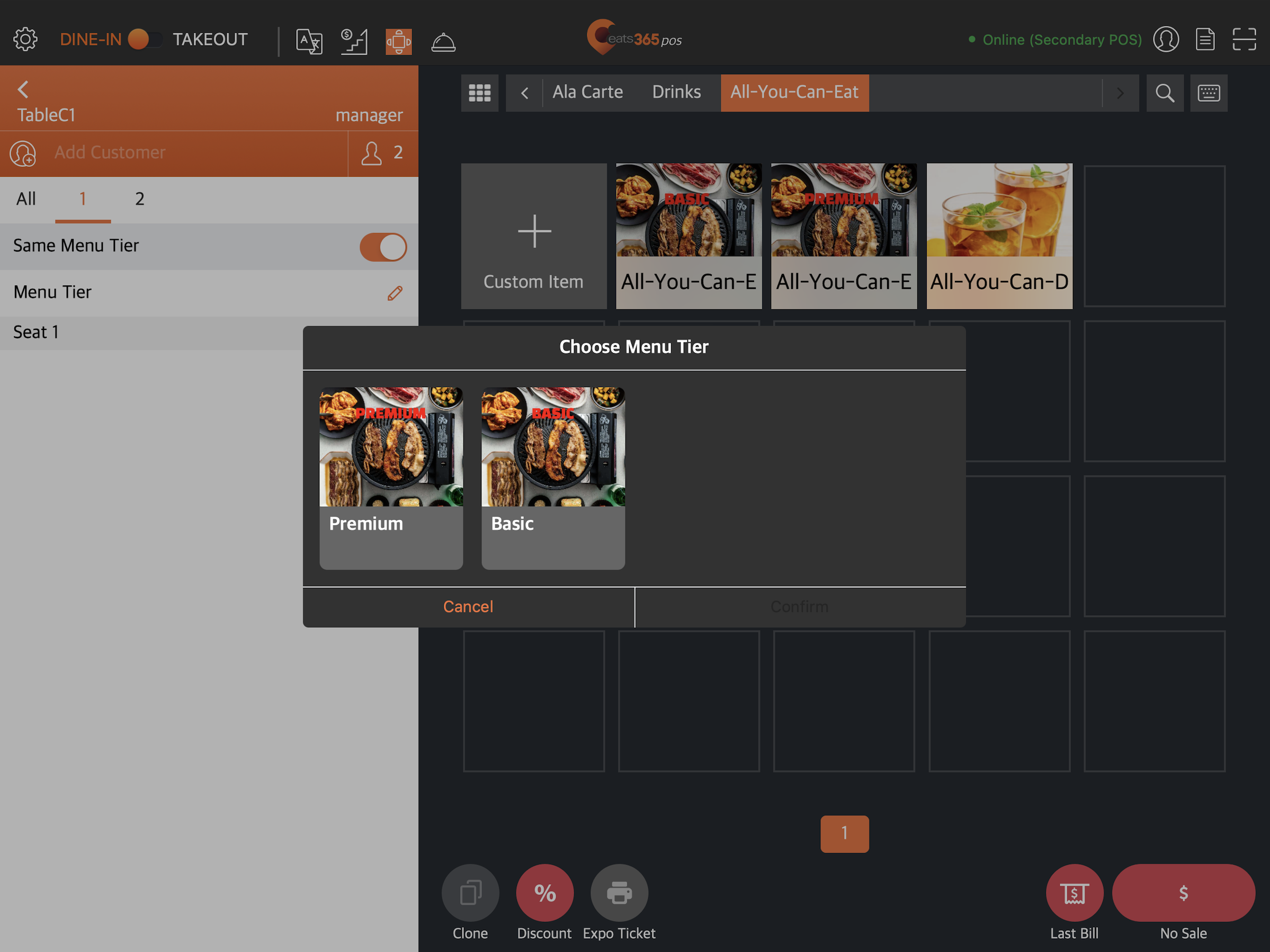 Note: When this setting is enabled, customers won’t be able to order from a different tier. For example, if the customer orders the “Basic” menu tier, they won’t be able to add items included in the “Premium” menu tier.
Note: When this setting is enabled, customers won’t be able to order from a different tier. For example, if the customer orders the “Basic” menu tier, they won’t be able to add items included in the “Premium” menu tier.- To change the selected menu tier, tap Edit
 .
.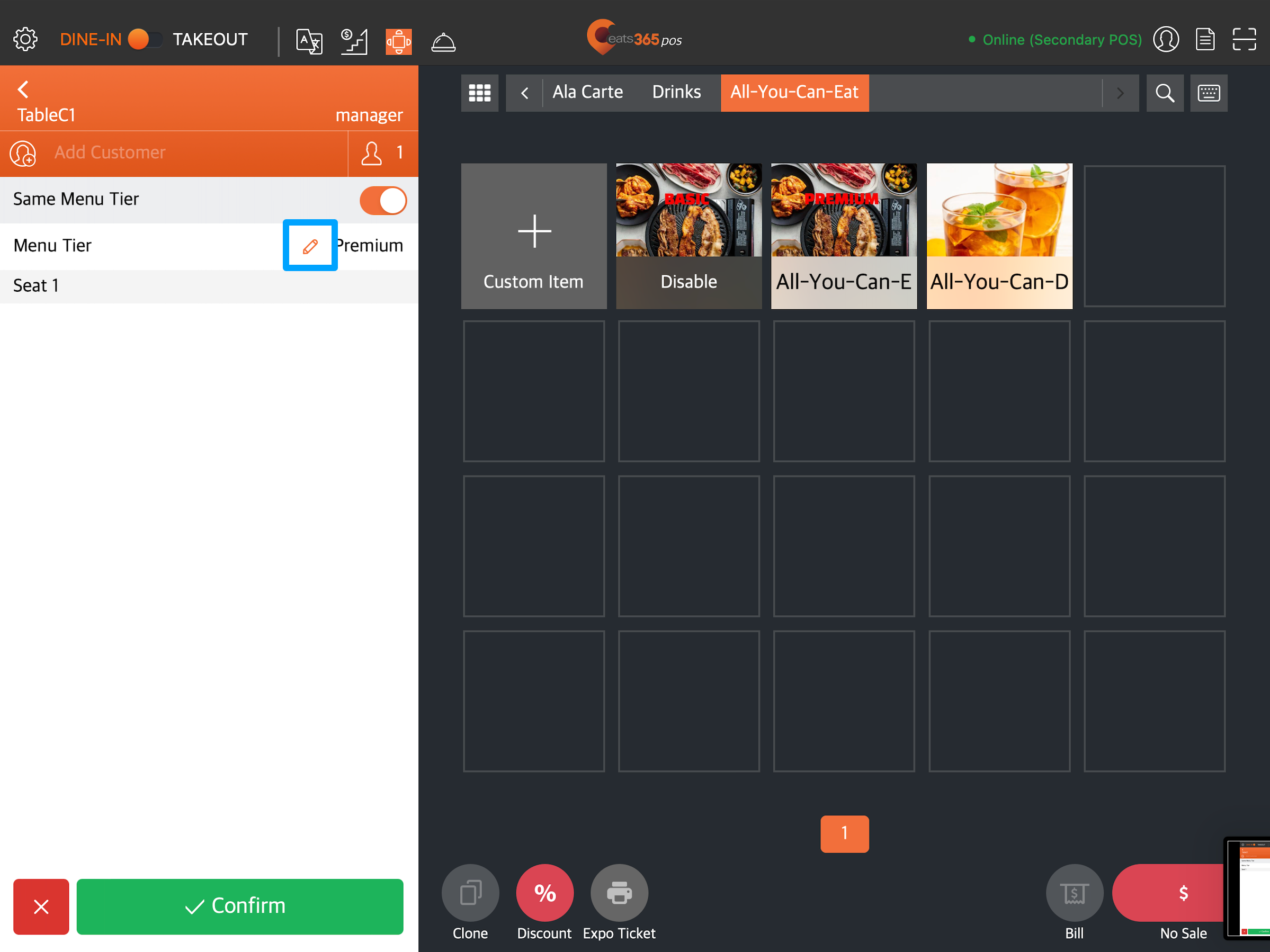
- To change the selected menu tier, tap Edit
- If there’s more than one customer in the party group, tap the seat number to take orders by seat number.
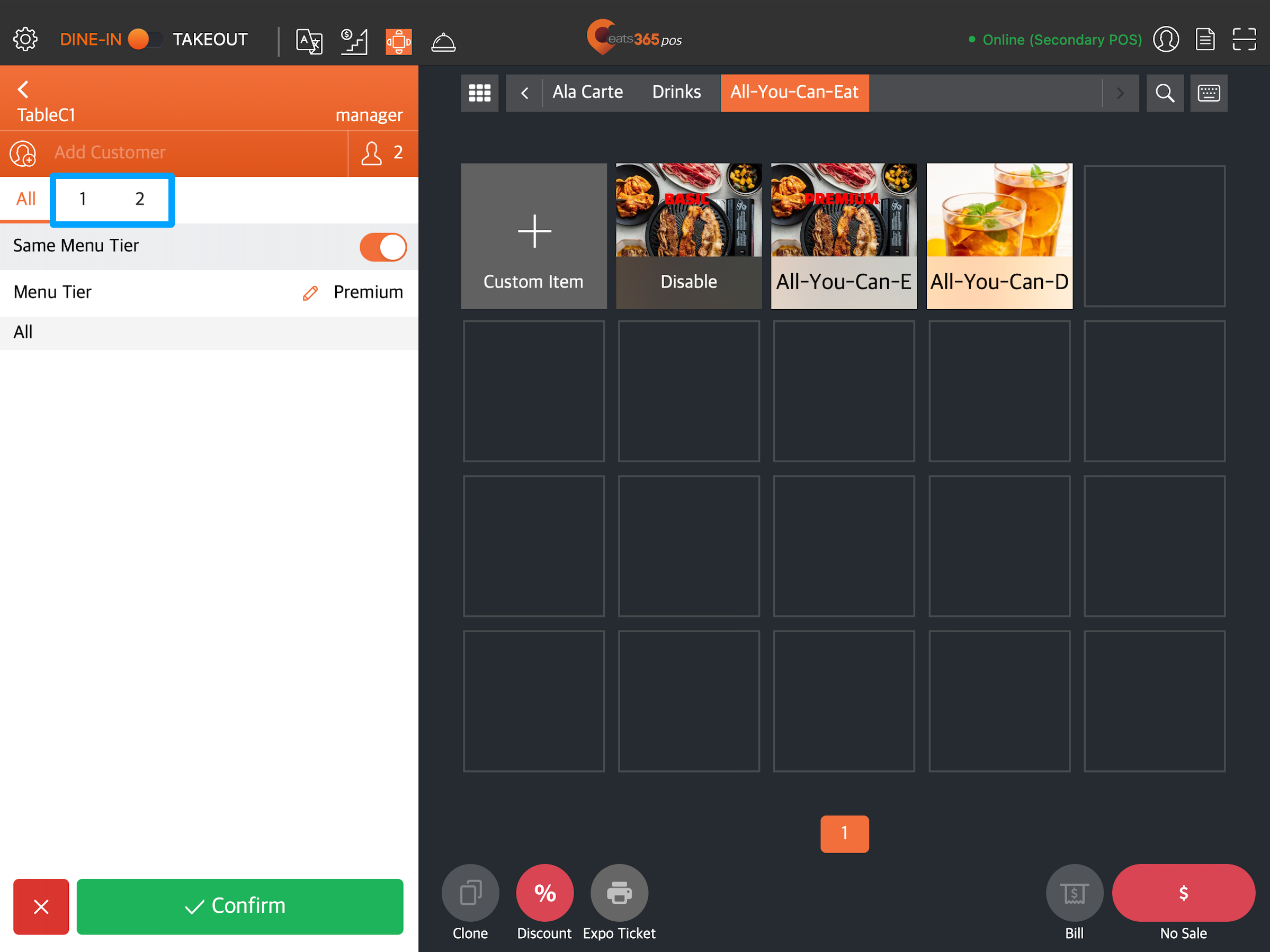
- On the order-taking screen, select the representing items that you’ve configured to display the All You Can Eat Menu on the POS.
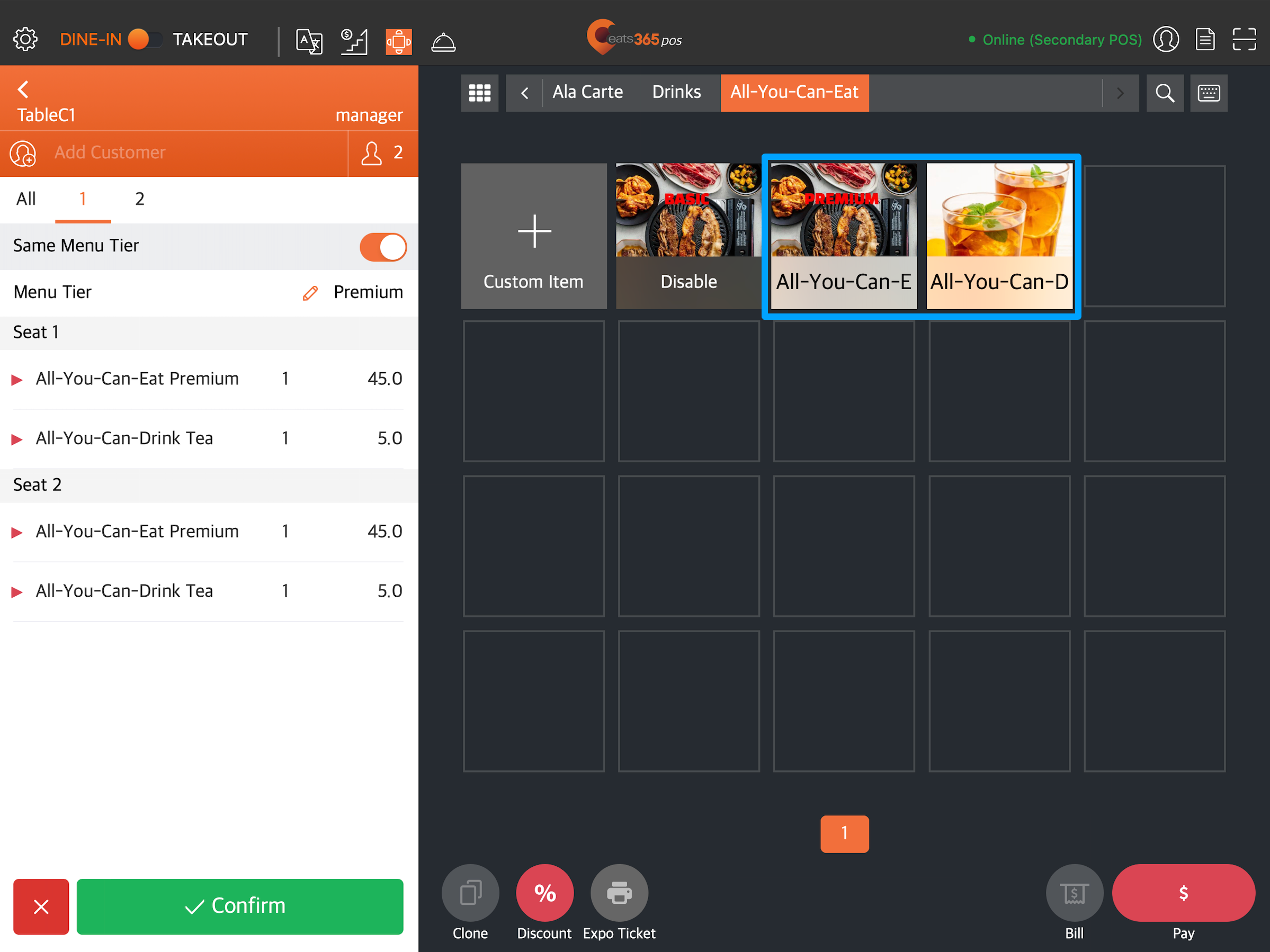
Note: If a representing item isn’t included in the currently selected tier, the POS disables that item.
- Tap Confirm.
Once the POS successfully matches the representing items to an existing All You Can Eat menu, the All You Can Eat items from that menu should appear on the POS.
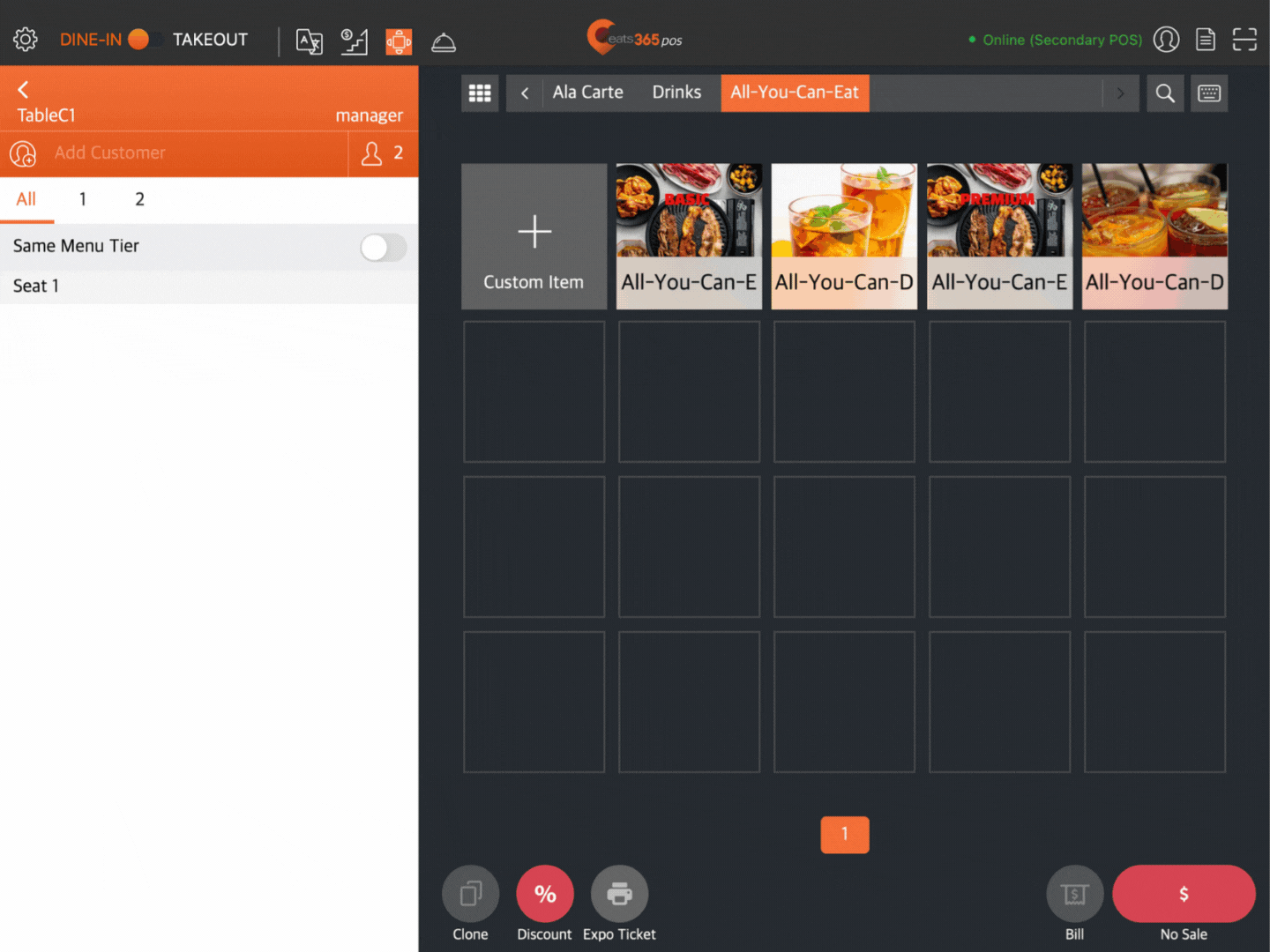
Activate All You Can Eat ordering for Scan to Order
Before dine-in customers can use Scan to Order to order from your restaurant’s All You Can Eat menu, you must first activate the All You Can Eat Menu for them using the POS.
To allow customers to order All You Can Eat menu items using their mobile device, follow the steps below:
- Log in to the Eats365 POS and perform seating.
- If there’s more than one customer in the party group, tap the seat number to take orders by seat number.
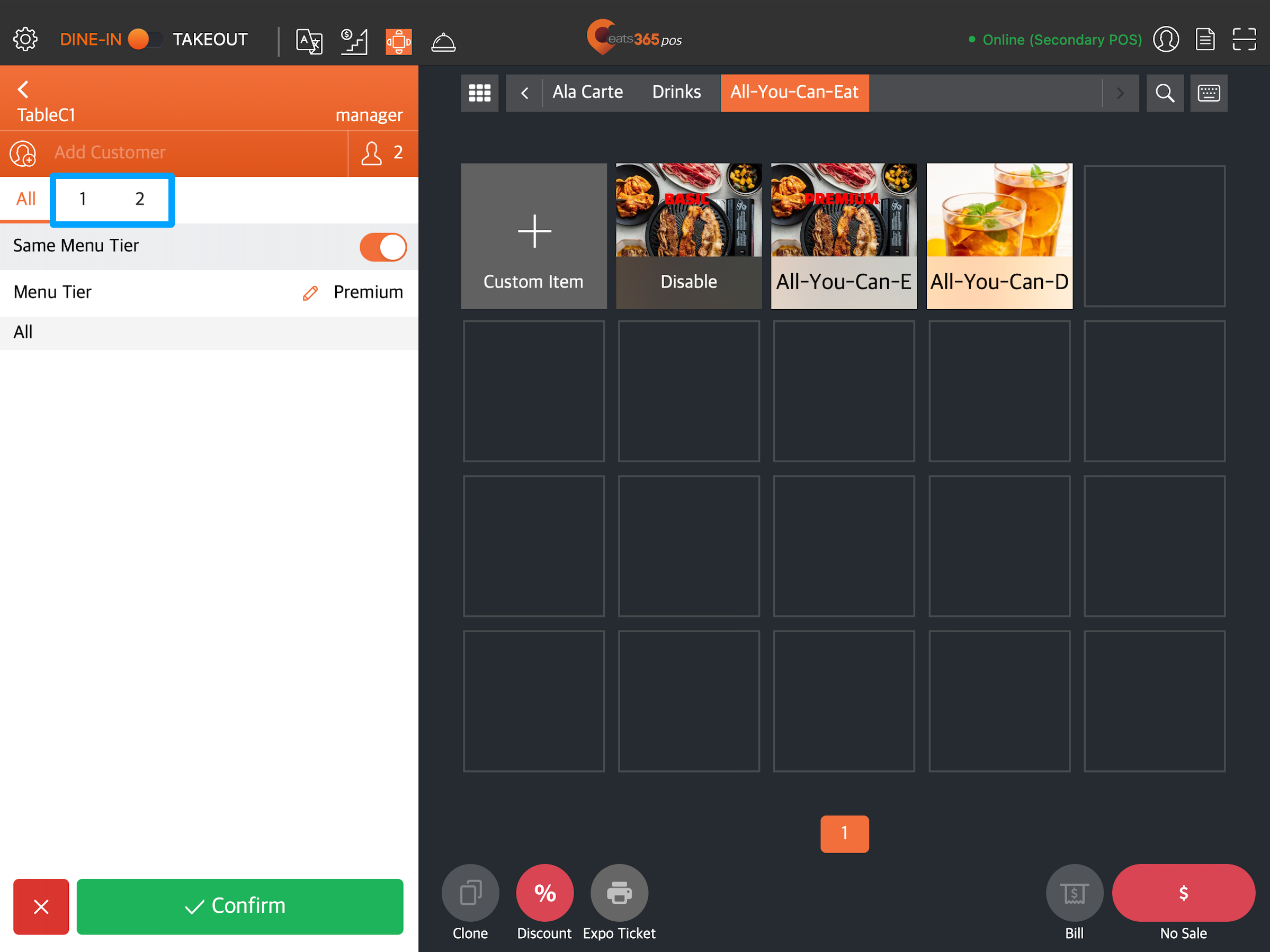
- Select the representing items that you’ve configured to display the All You Can Eat Menu on the POS.
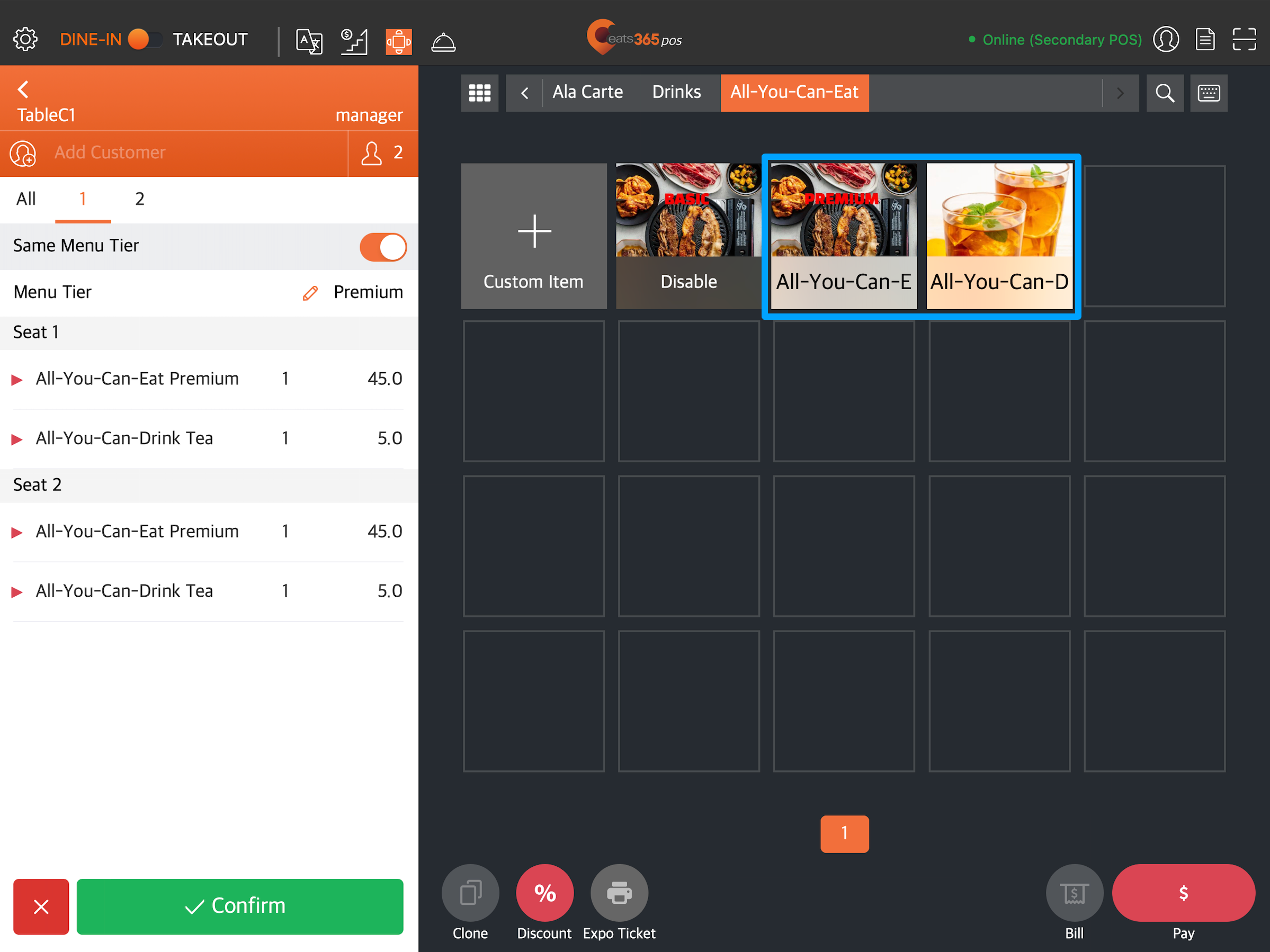
- Tap Confirm.
Once the order is confirmed, the POS will issue a ticket with a printed QR Code that the customer will use to order.
DeleteActivate All You Can Eat ordering for PhotoMenu
If the “Order Creation is required when ordering with eMenu” function is enabled in the PhotoMenu shared settings, customers will only be able to place an order on the PhotoMenu after a bill is created for their table using the POS. Staff must first activate the All You Can Eat service for the table before they can start ordering All You Can Eat items. For more information, refer to Configure PhotoMenu settings.
To allow customers to order All You Can Eat menu items using the PhotoMenu, follow the steps below:
- Log in to the Eats365 POS and perform seating.
- If there’s more than one customer in the party group, tap the seat number to take orders by seat number.
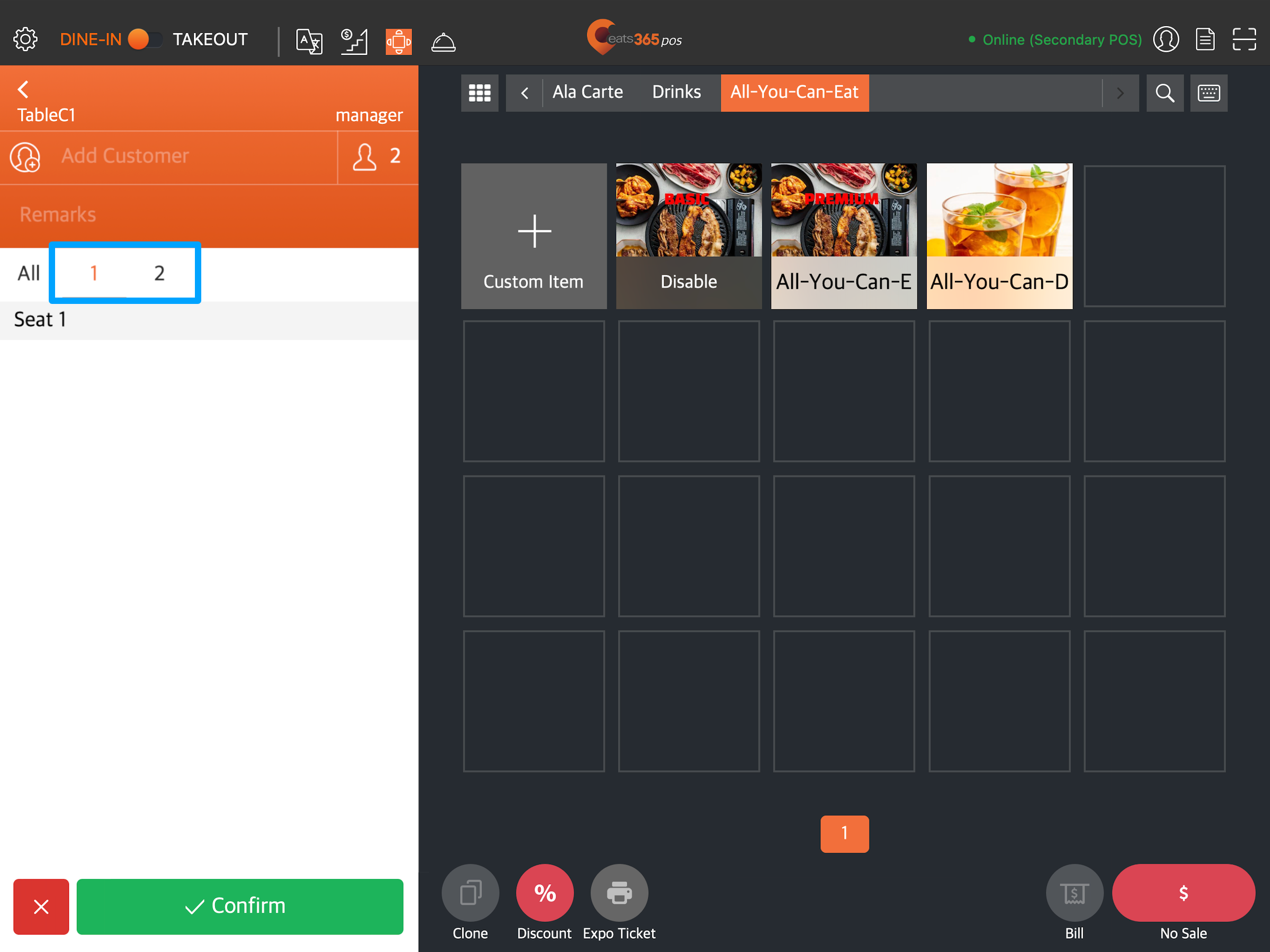
- Select the representing items that you’ve configured to display the All You Can Eat Menu on the POS.
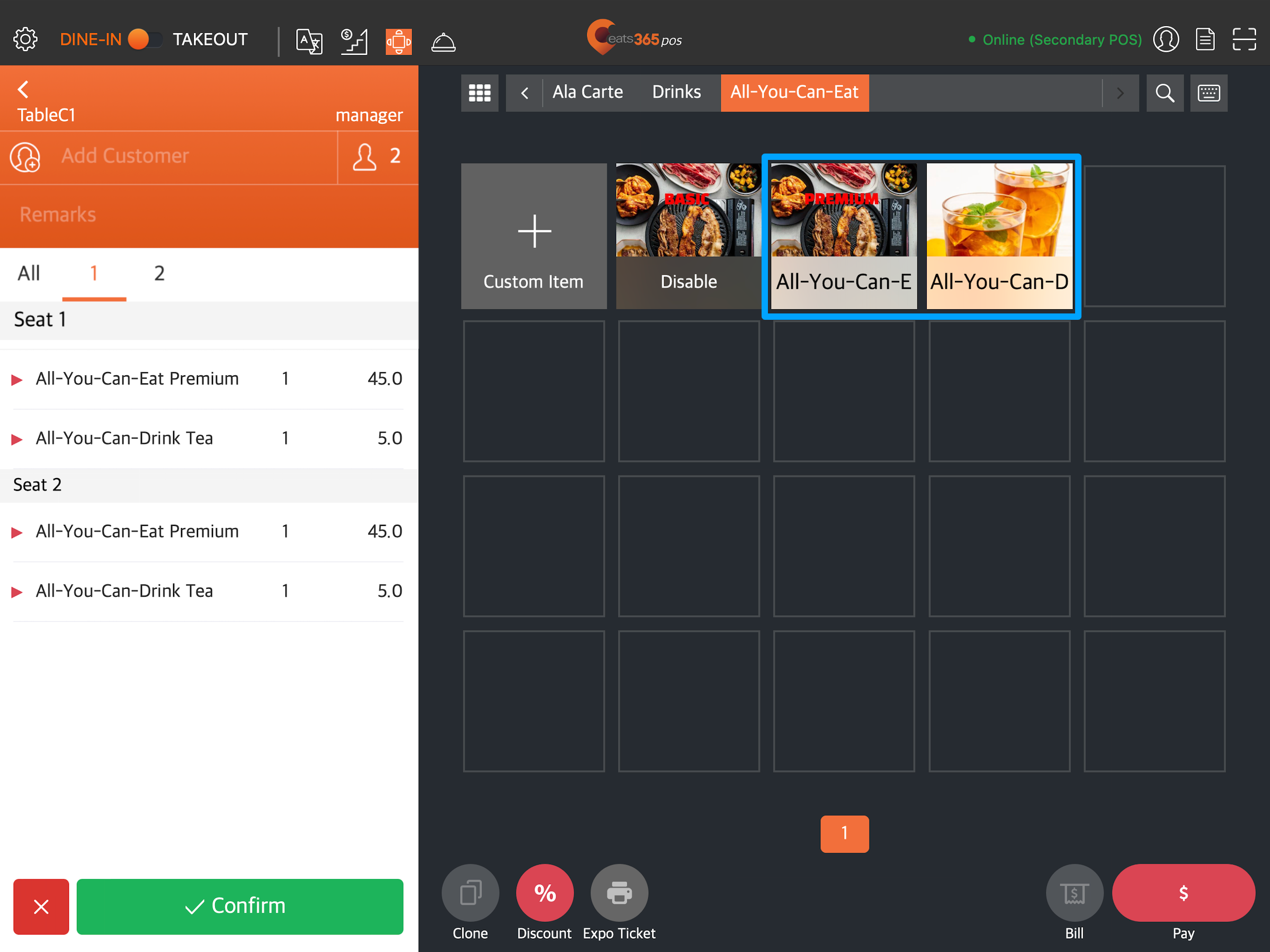
- Tap Confirm.