Device Management
Contact Us
If you still have questions or prefer to get help directly from an agent, please submit a request.
We’ll get back to you as soon as possible.
- Explore Eats365 products
- Set up and Installation
- Menu Setup
- Set up and manage a Category (Full Service)
- Set up and manage a Category (Quick Serve)
- Set up and manage a Category (Food Court)
- Set up and manage Product and Sub Product Type
- Set up and manage a Single Item (Full Service)
- Set up and manage a Single Item (Quick Serve)
- Set up and manage a Single Item (Food Court)
- Set up and manage a Combo Item (Full Service)
- Set up and manage a Combo Item (Quick Serve)
- Set up and manage a Combo Item (Food Court)
- Set up and manage Catering Items
- Set up and manage a Custom Menu
- Set up a tax-inclusive menu
- Set up and manage Modifiers
- Set up and manage Modifier Masters
- Set up and manage Modifier Presets
- Set up and manage Tier Pricing Rules
- Allocate item sales to different sales categories
- Set up and manage a Kitchen Station
- Set up a Pickup Station
- Set up a Pickup Station (Food Court)
- Customize the menu layout
- Set up and manage Special Request Quick Keys
- Set up and manage Menu Tags
- View and manage Inventory
- Table Map Setup
- Restaurant Settings
- Dine-In Settings
- Takeout Settings
- Catering settings
- Queuing Settings
- System Preferences
- Manage General Preferences
- Manage System Preferences (Full Service)
- Manage System Preferences (Quick Serve)
- Manage System Preferences (Food Court)
- Set up and manage Ordering Quantity Limit
- Modify Action Button options
- Set up a Revenue Center
- Enable Sequential Order Number
- Configure Audit Log settings
- Device Management
- Account Management
- Reservation
- Import Tools
- Time Sheets
- Menu Template
- Scan to Order
- All You Can Eat Menu
- Food Court Settings
Table of Contents
Reset the Eats365 POS
Learn how to perform a reset on the Eats365 POS.
A reset removes the Eats365 POS license on the iPad. You can perform a reset as instructed by an Eats365 or a Channel Partner support agent to fix issues, such as if the POS encounters any unexpected behavior, or if you need to replace the iPad.
Note: A reset doesn’t affect any configurations you’ve made for your account, as all of the information is stored in the cloud. Once you reactivate the license on the iPad, all of the existing settings you’ve set up before resetting the POS remain the same. For example, if you’ve created multiple user accounts, the accounts still appear on the POS after you reactivate your license.
Make sure that the iPad is connected to the Internet before you reset the POS.
To reset the POS, follow the steps below:
- Make sure to close the current shift before you try to reset the POS. Otherwise, you won’t be able to perform the reset.
- To close the current shift, tap Settings
 . Then, under Business Operations, tap Close Shift.
. Then, under Business Operations, tap Close Shift.
- To close the current shift, tap Settings
- Beside the user name, tap Sign-out.
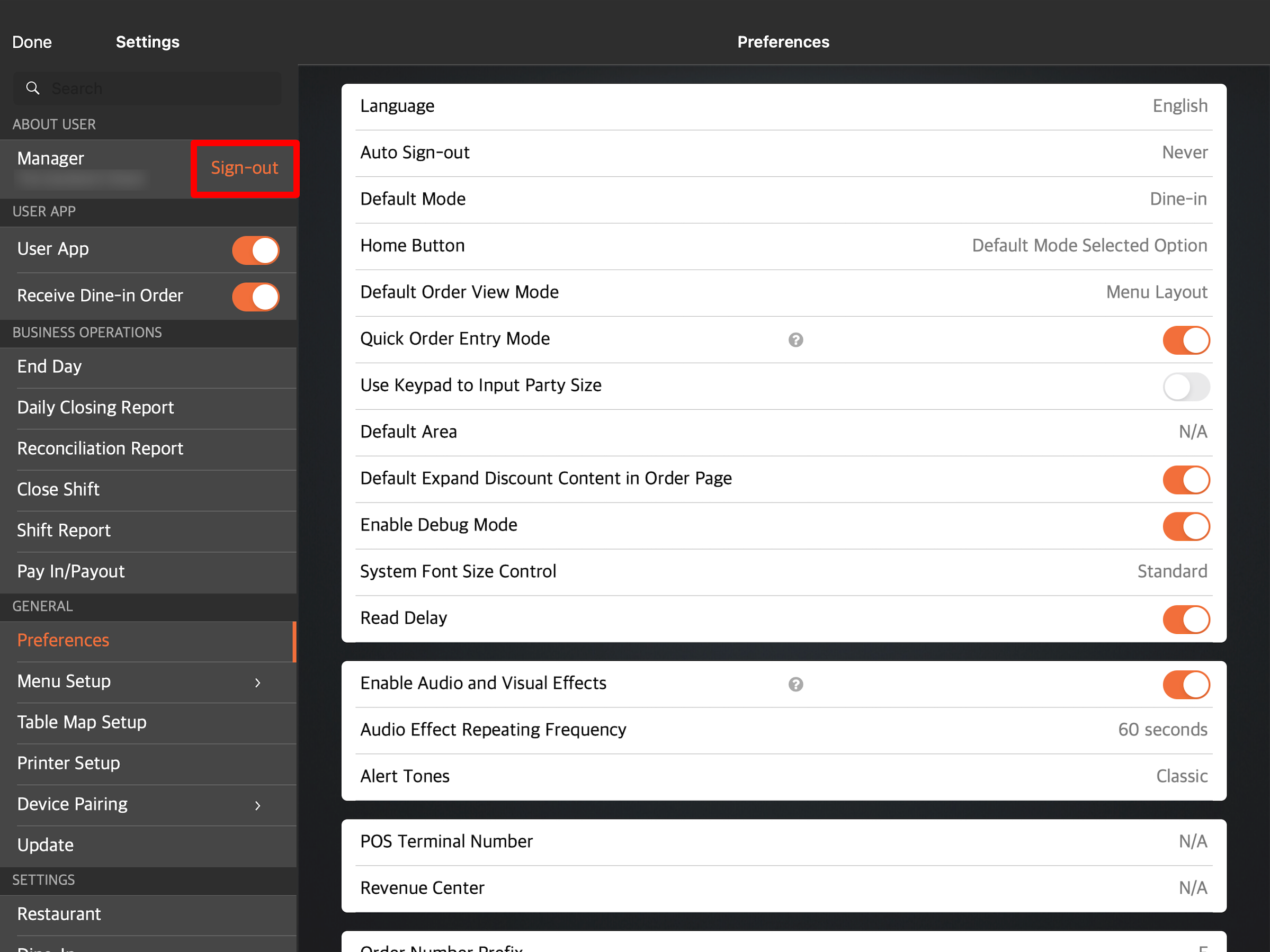
- On the login page, tap Reset.
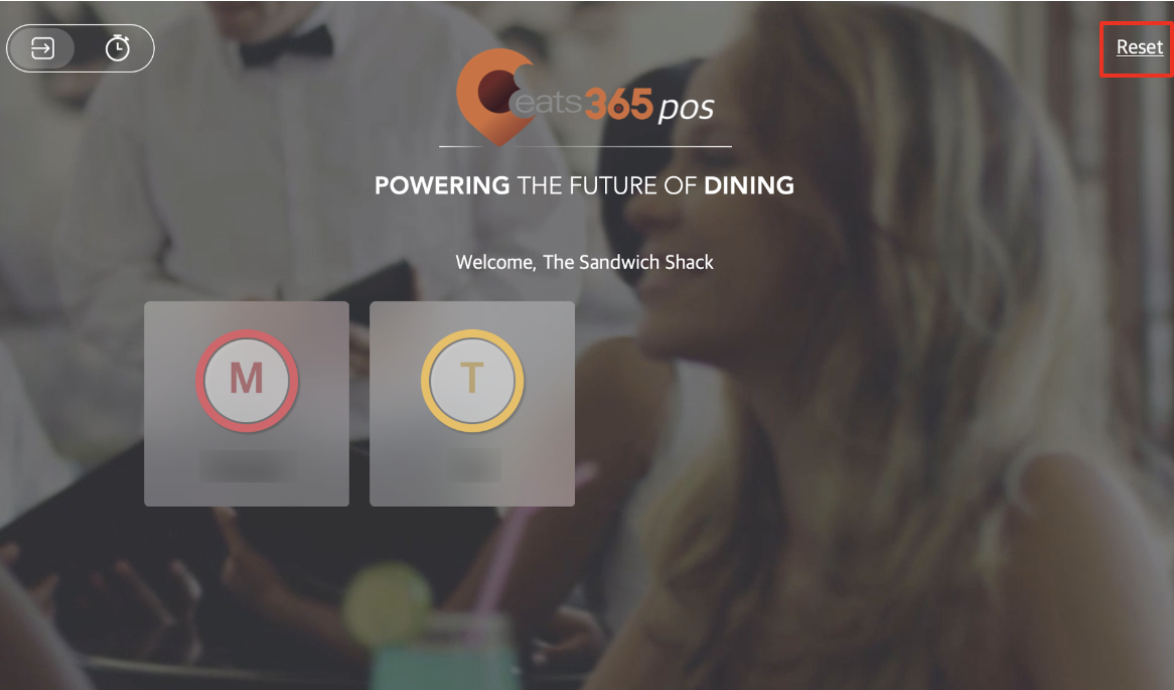
- Enter your Merchant ID to confirm the reset.
Tip: You can find the Merchant ID on the Merchant Portal dashboard. - Tap Confirm to finish the reset.
Activate the Eats365 POS
Once the POS has been reset, your Eats365 POS license is removed from your iPad. To reactivate the POS on your device, or to activate the POS on a new device, follow the steps below:
Note:
- You must enter your Merchant ID to activate the Eats365 POS. You can check the Merchant ID from the Merchant Portal dashboard.
- If you’re having issues with the Eats365 POS app and you need to reinstall the app, uninstall the app first, then follow the steps to Set up and install the Eats365 POS.
- On the iPad’s home screen, tap the Eats365 POS app.
- At the bottom, tap Activate with Merchant ID.
- Enter your Merchant ID. Then, tap Get Activation Code.
- Choose how you want to receive the activation code. You can get the code either through SMS or through email. You should receive the activation code within a minute. If you didn’t receive a code, tap Request again.
Tip: You can change your activation email or phone number later on from the Merchant Portal. Refer to Change activation email or phone number. - To activate the POS, enter the activation code, then tap Activate.
Note: If your iPad is running on iOS 16 and later, a prompt will appear asking you to enter the device name. You can change the device name later on from the About settings.