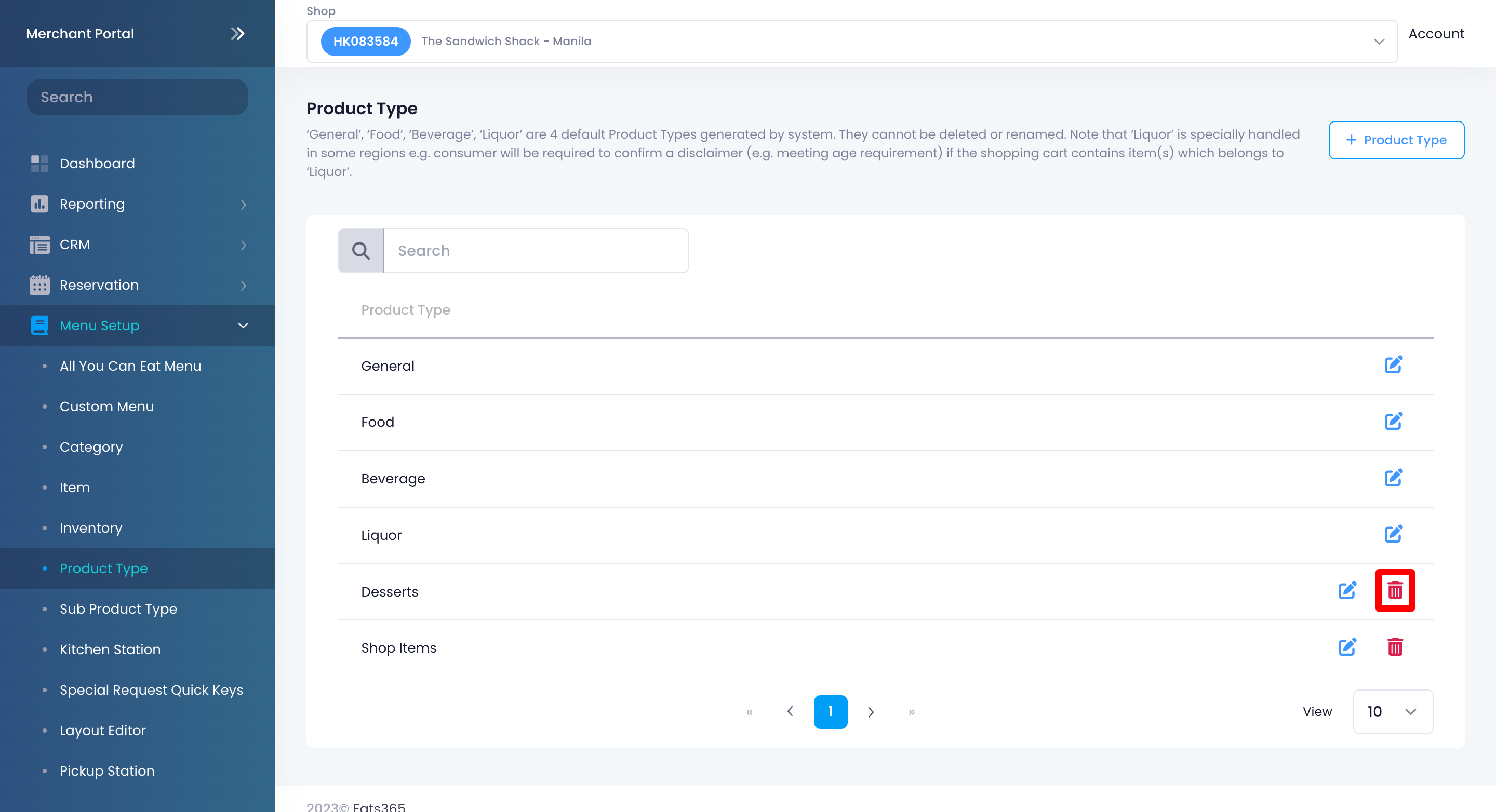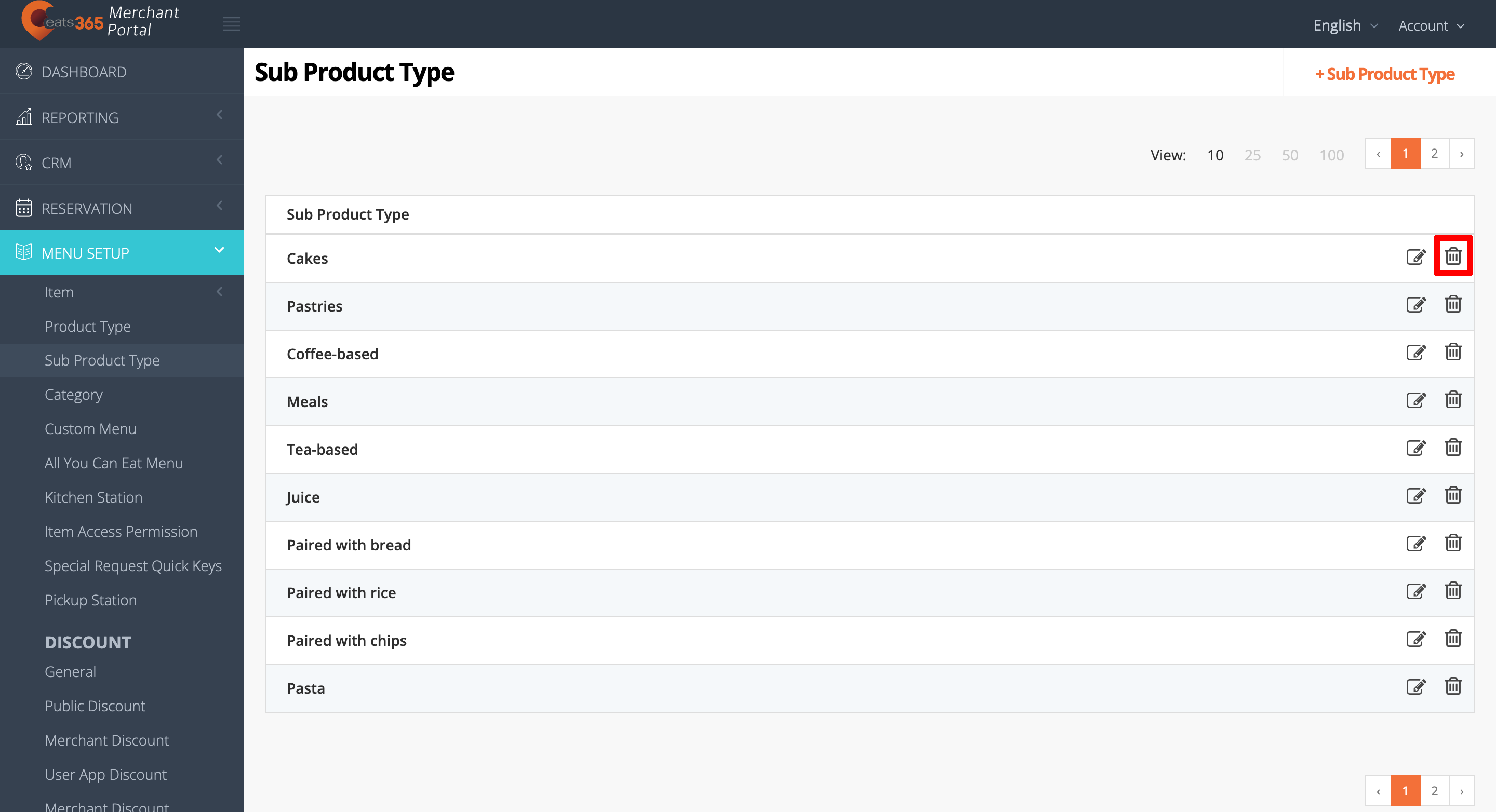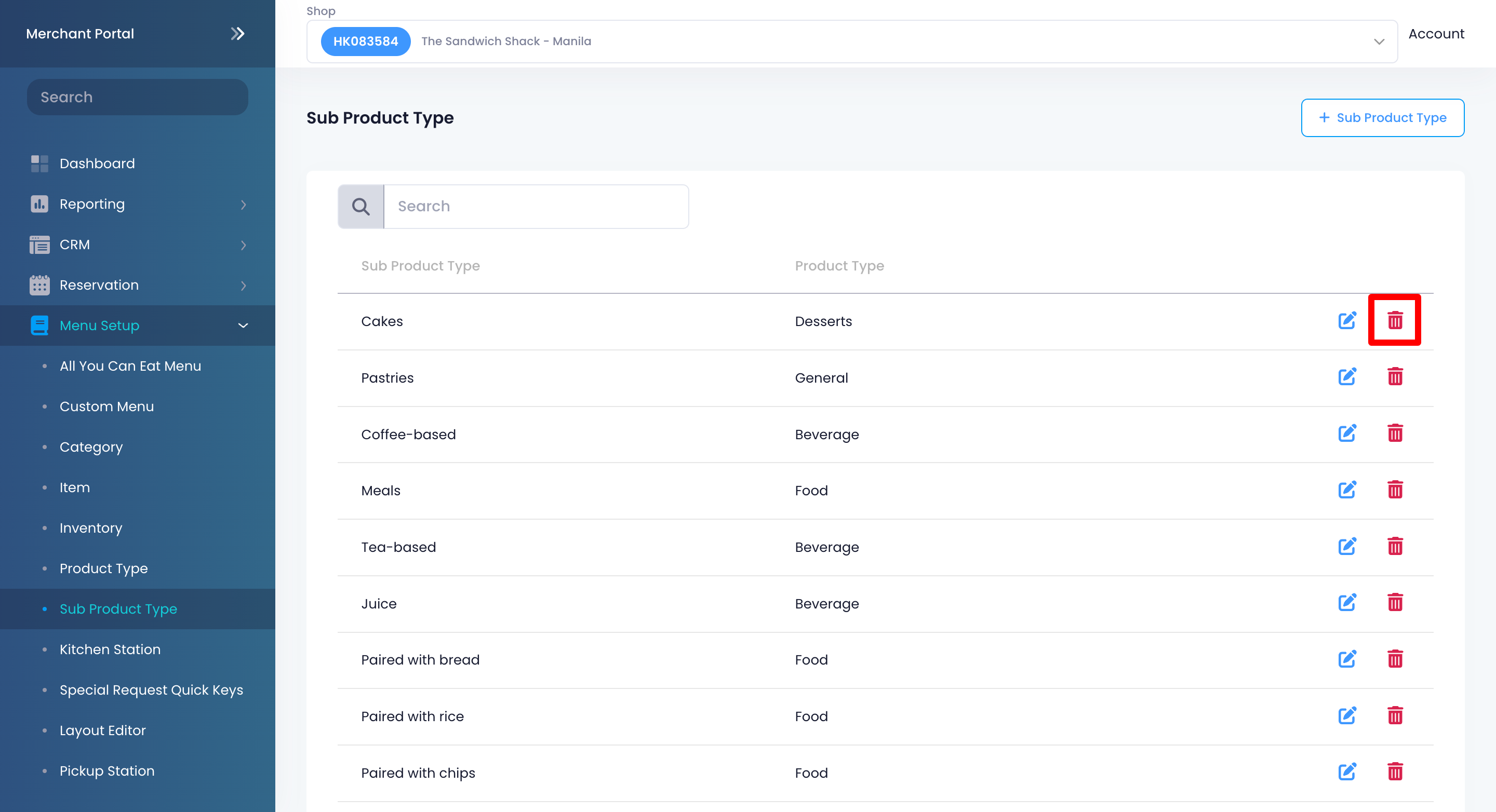菜单设置
全部资讯
目录
设置和管理产品和子产品类型
了解如何创建和管理产品类型和子产品类型,以便在Eats365 POS 或商家门户上对商品进行分类。
产品类型允许您定义添加到菜单中的菜品类型。指定产品类型有助于确定菜品所属的分类。
子产品类型允许您添加另一个可添加到菜单中的商品类型层。添加子产品类型有助于在菜单中为特定产品类型创建多个分类。
在本文中,您将了解如何创建、编辑和删除产品类型和子产品类型。
添加产品类型
默认情况下, Eats365 POS 中有四种产品类型预设可供您选择,分别是:通用、食品、饮料和酒类。
要创建产品类型,请按照以下步骤操作:
Eats365 POS
- 登录Eats365 POS。
- 点击左上角的“设置”
 。
。 - 在“常规”下,点击“菜单设置” ,然后选择“产品类型” 。
- 在右上角,点击添加产品类型。
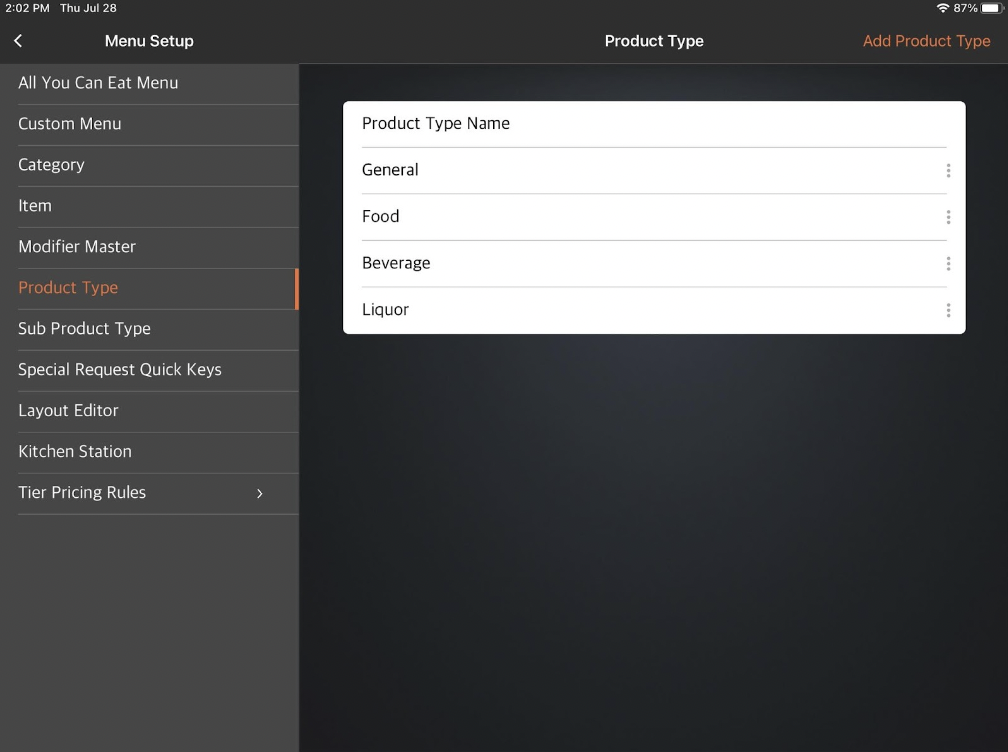
- 选择产品类型语言。
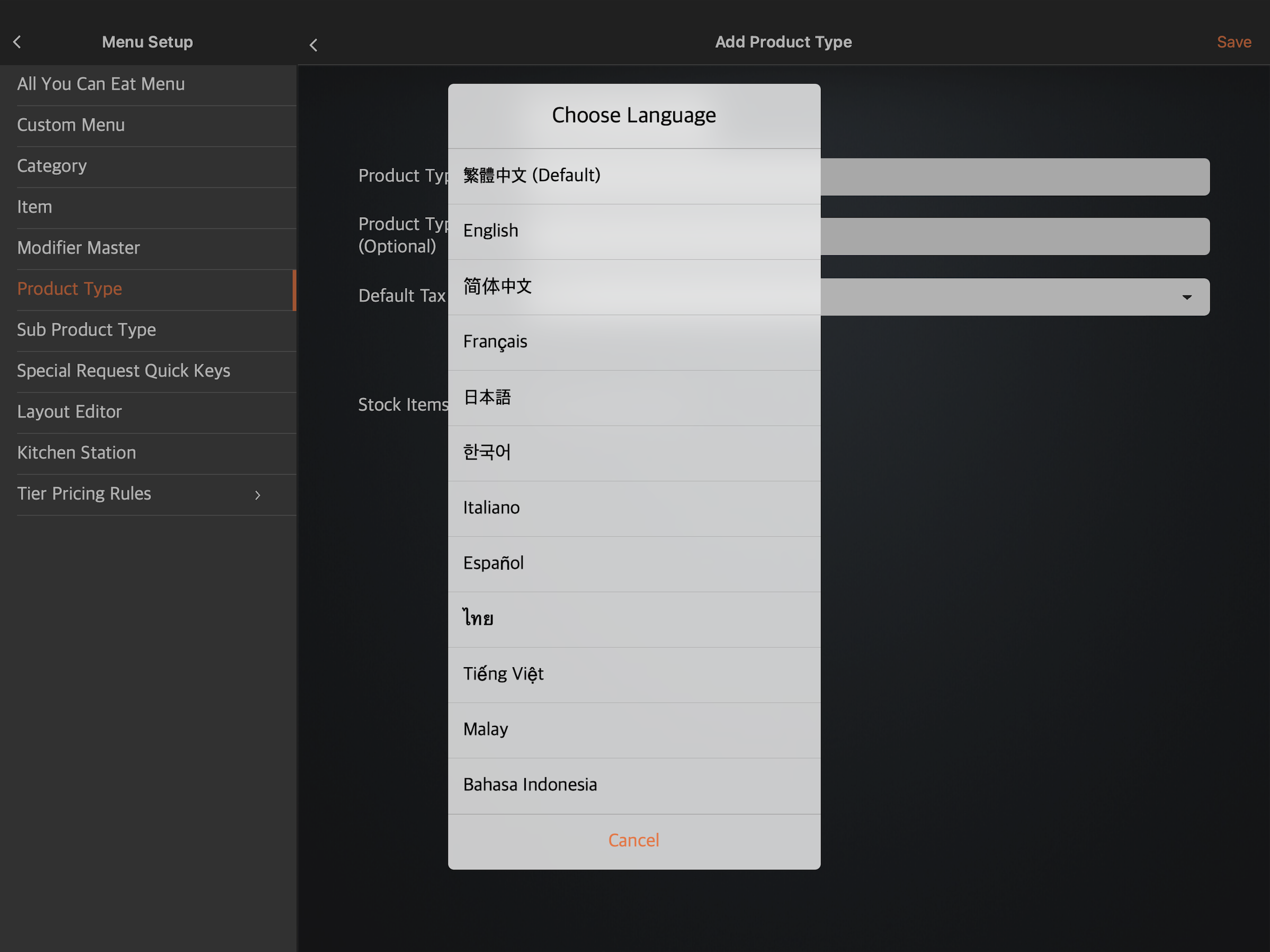 注意:您必须为产品类型输入一个默认名称。无论 POS 应用使用哪种语言,该名称都会生效。对于多语言菜单,选择默认语言后,点击语言下拉列表并选择您的首选语言。然后,输入该语言的备用名称。
注意:您必须为产品类型输入一个默认名称。无论 POS 应用使用哪种语言,该名称都会生效。对于多语言菜单,选择默认语言后,点击语言下拉列表并选择您的首选语言。然后,输入该语言的备用名称。 - 输入您喜欢的产品类型名称、产品类型代码(可选)和默认税组(如果适用)。
- 在右上角,点击保存进行确认。
商户门户(经典主题)
- 登录商户门户。
- 在左侧面板中,点击“菜单设置”。然后选择“产品类型” 。
- 在右上角,点击+产品类型。
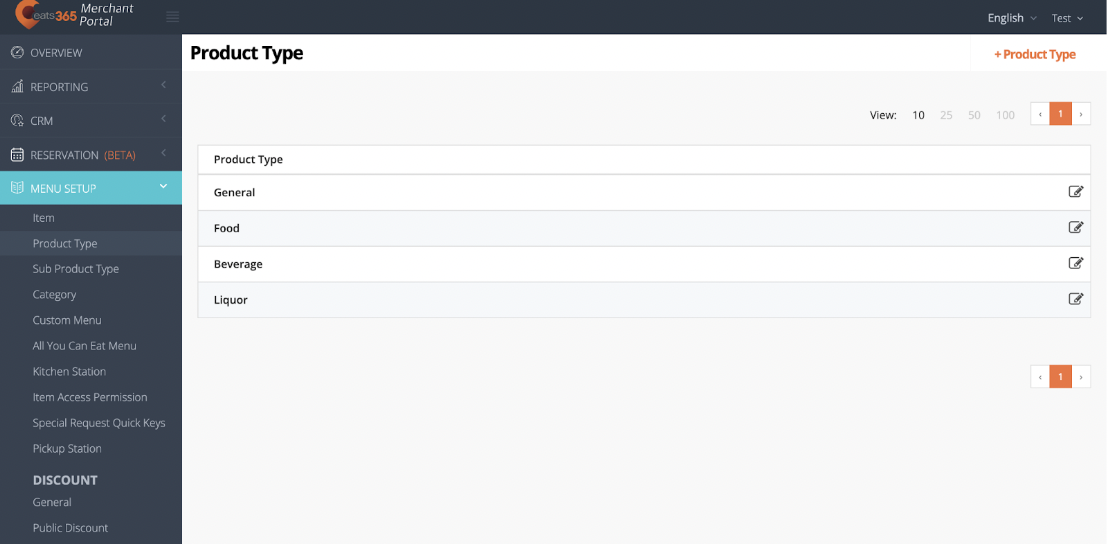
- 选择产品类型语言。
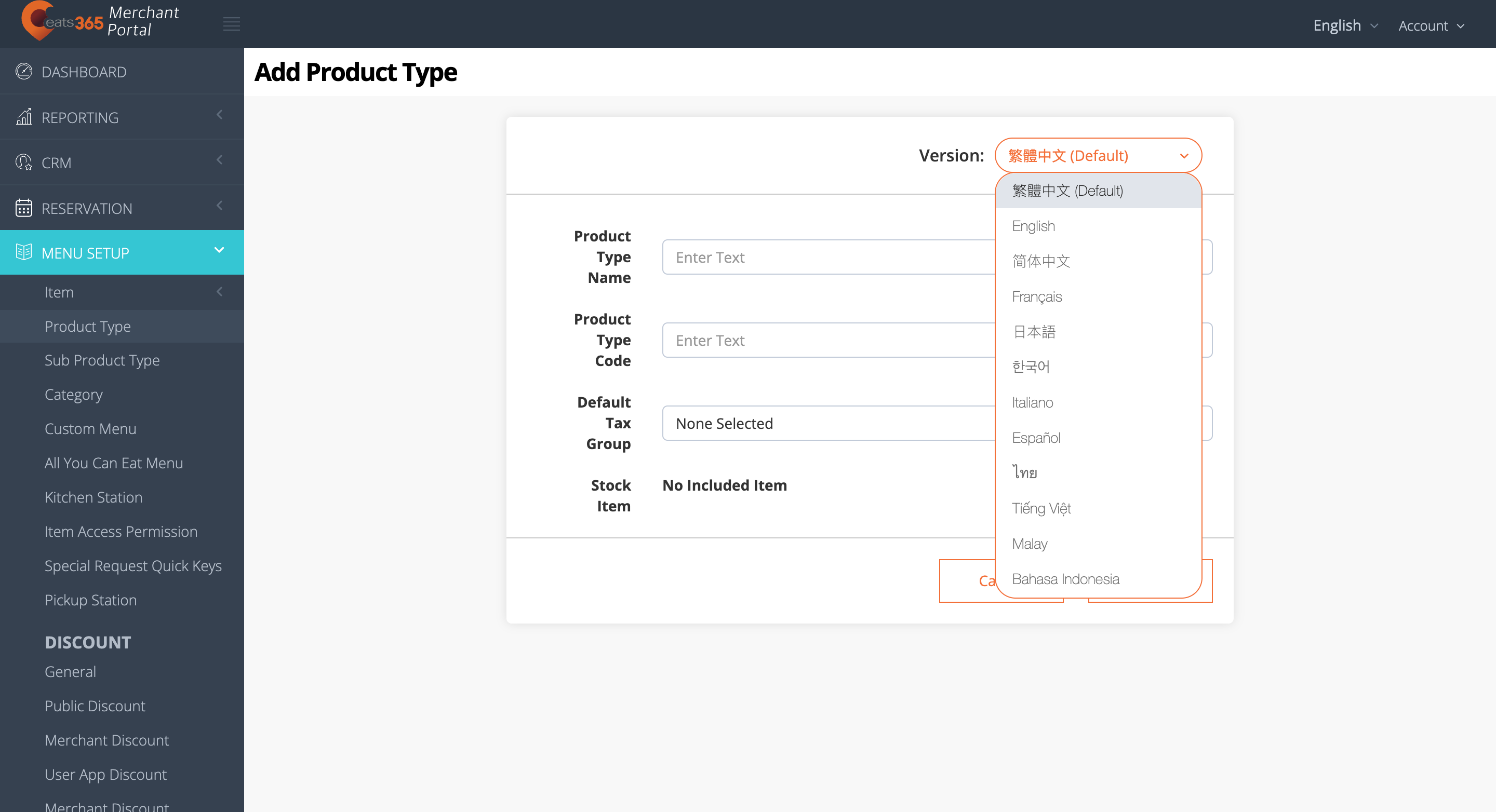 注意:您必须为产品类型输入一个默认名称。无论 POS 应用使用哪种语言,该名称都会生效。对于多语言菜单,选择默认语言后,点击语言下拉列表并选择您的首选语言。然后,输入该语言的备用名称。
注意:您必须为产品类型输入一个默认名称。无论 POS 应用使用哪种语言,该名称都会生效。对于多语言菜单,选择默认语言后,点击语言下拉列表并选择您的首选语言。然后,输入该语言的备用名称。 - 输入您喜欢的产品类型名称、产品类型代码和默认税组(如果适用)。
- 单击“保存”进行确认。
商户门户 2.0
- 登录商户门户。
- 在左侧面板中,点击“菜单设置”。然后选择“产品类型” 。
- 在右上角,点击+产品类型。
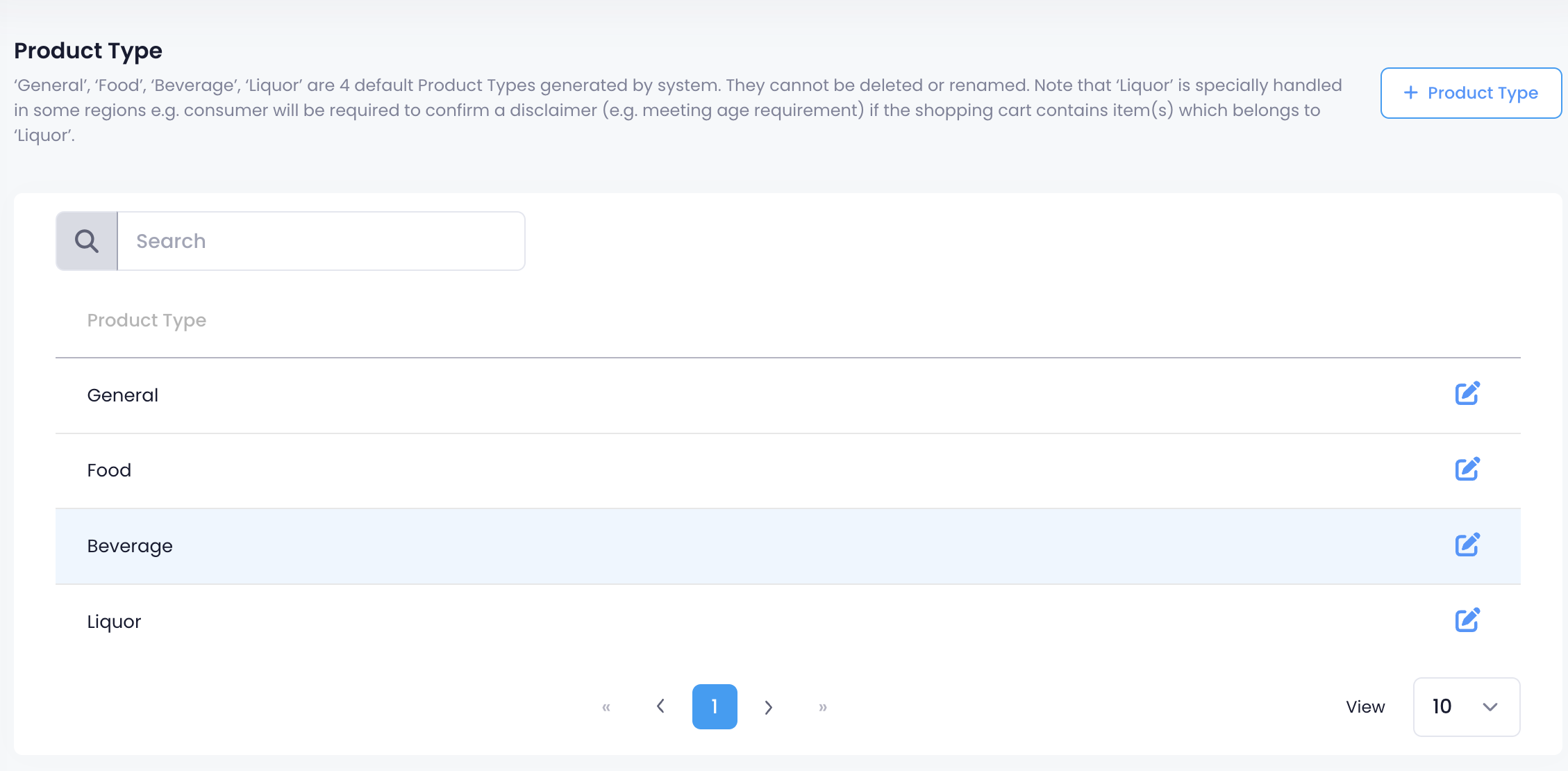
- 输入每种语言的产品类型名称。
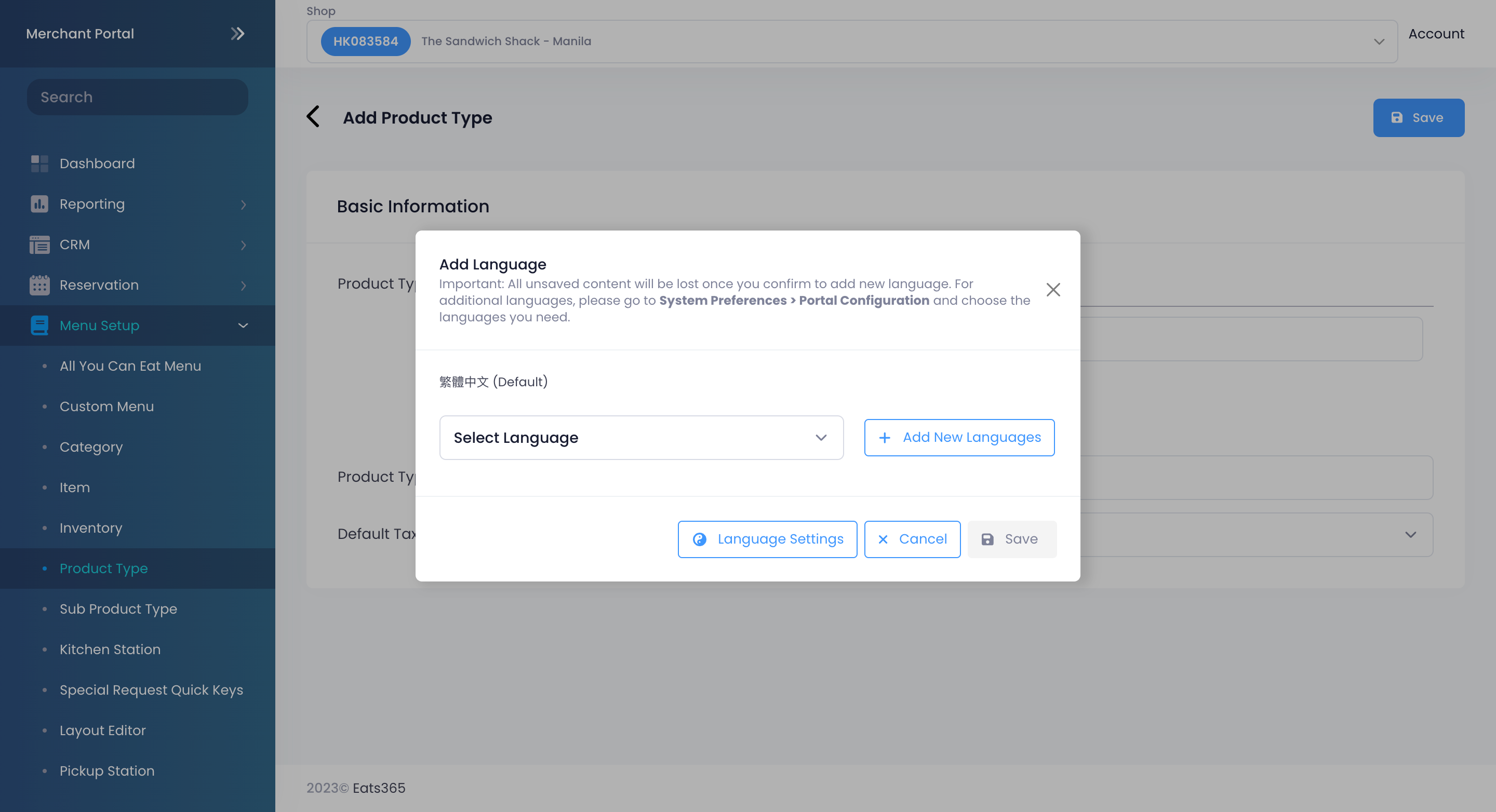 注意:您必须为产品类型输入一个默认名称。无论 POS 应用使用哪种语言,该名称都会生效。要添加更多语言,请点击“添加语言” 。
注意:您必须为产品类型输入一个默认名称。无论 POS 应用使用哪种语言,该名称都会生效。要添加更多语言,请点击“添加语言” 。 - 如果适用,请输入产品类型代码和默认税组。
- 单击“保存”进行确认。
管理产品类型
编辑产品类型
要修改产品类型,请按照以下步骤操作:
Eats365 POS
- 登录Eats365 POS。
- 点击左上角的“设置”
 。
。 - 在“常规”下,点击“菜单设置” ,然后选择“产品类型” 。
- 点击要编辑的产品类型。您也可以点击三个点组成的菜单
 ,然后轻点“编辑”
,然后轻点“编辑”  。
。 - 更新产品类型名称、产品类型代码(可选)和默认税组。
- 在右上角,点击更新进行确认。
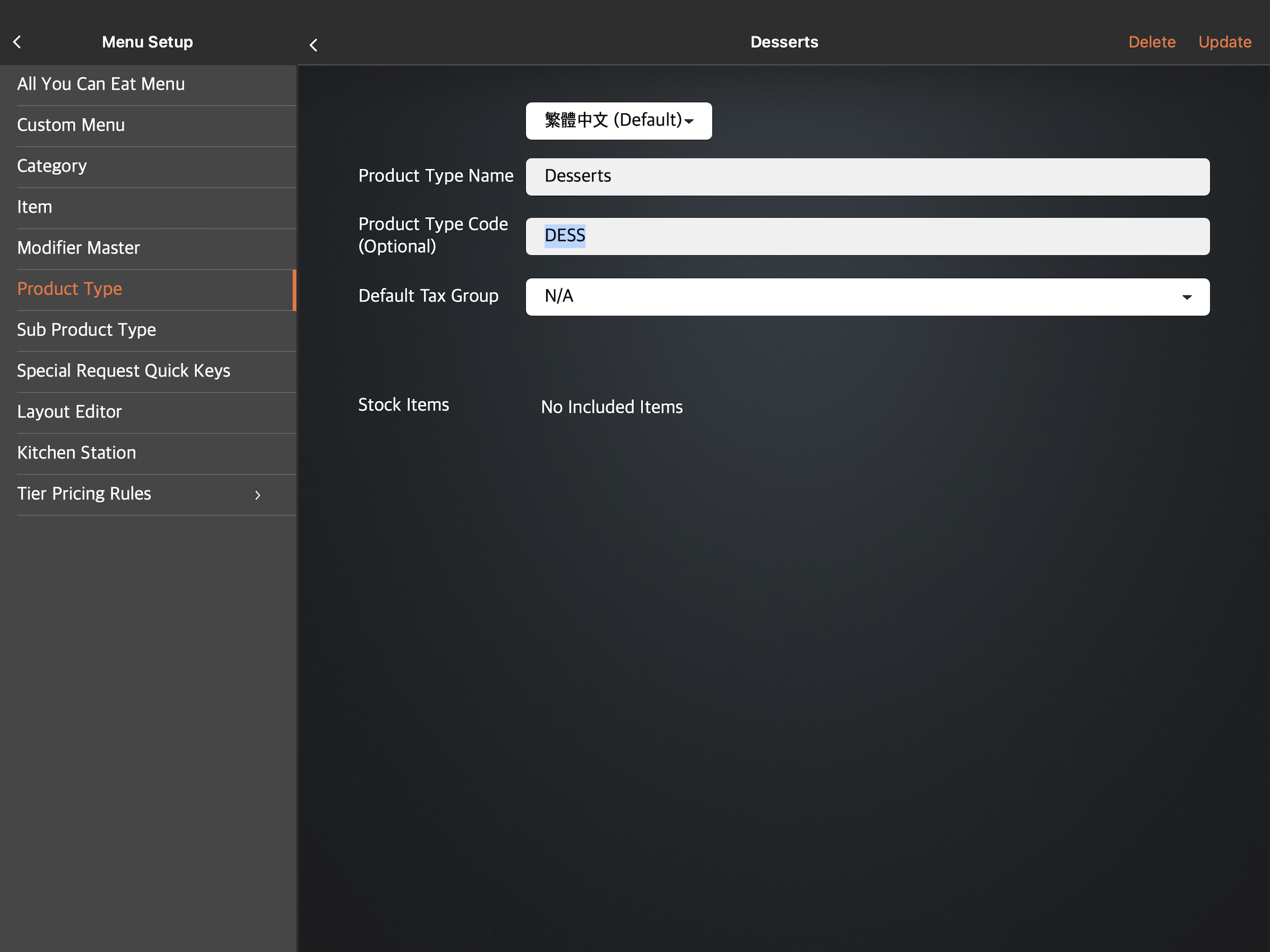
商户门户(经典主题)
- 登录商户门户。
- 在左侧面板中,点击“菜单设置”。然后选择“产品类型” 。
- 在要编辑的产品类型旁边,点击编辑
 。
。 - 更新产品类型名称、产品类型代码和默认税组。
- 单击“保存”进行确认。
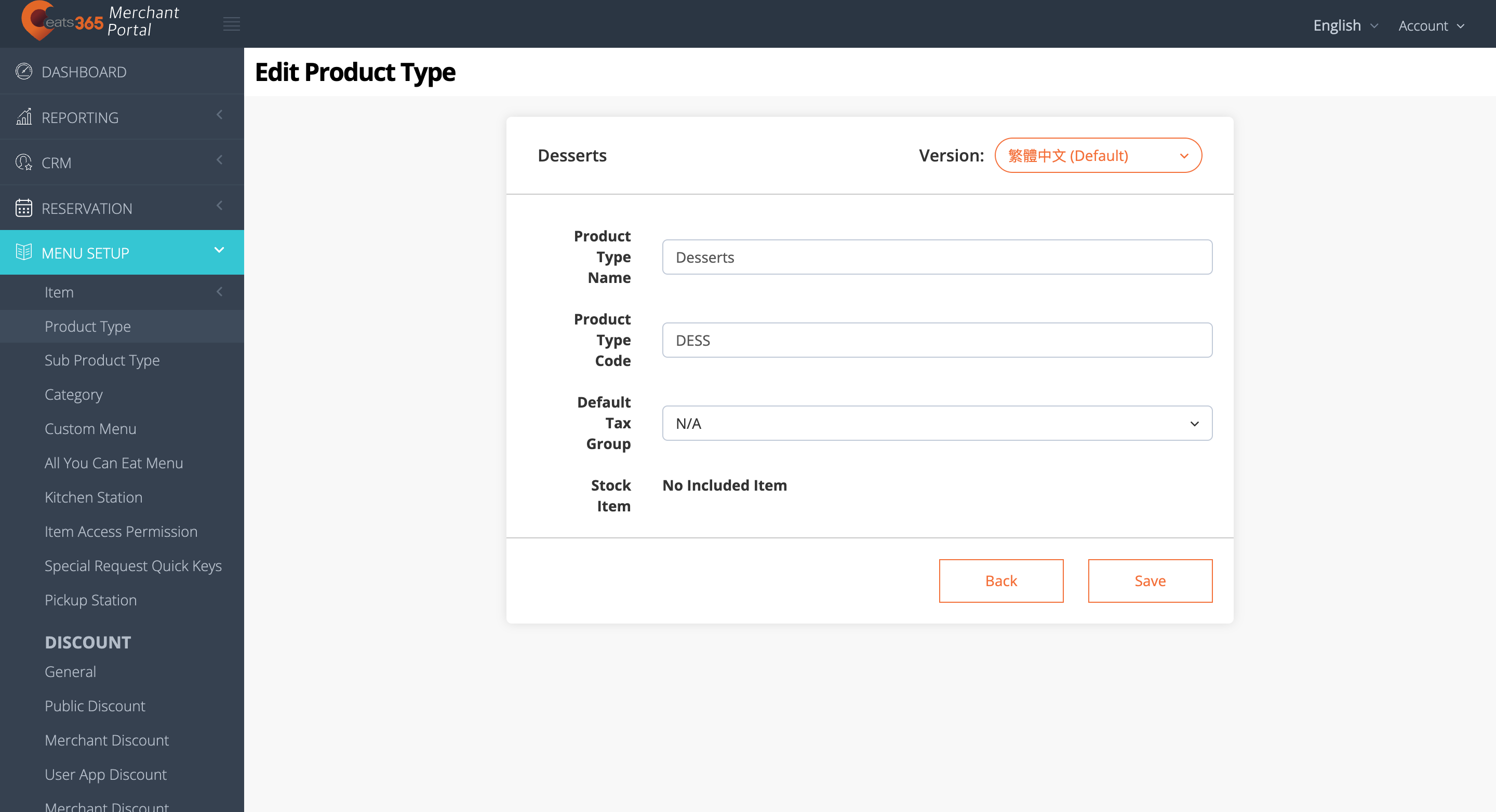
商户门户 2.0
- 登录商户门户。
- 在左侧面板上,单击菜单设置,然后选择产品类型。
- 在您想要编辑的产品类型旁边,点击“编辑”
 。
。 - 更新产品类型名称、产品类型代码和默认税组。
- 单击“保存”进行确认。
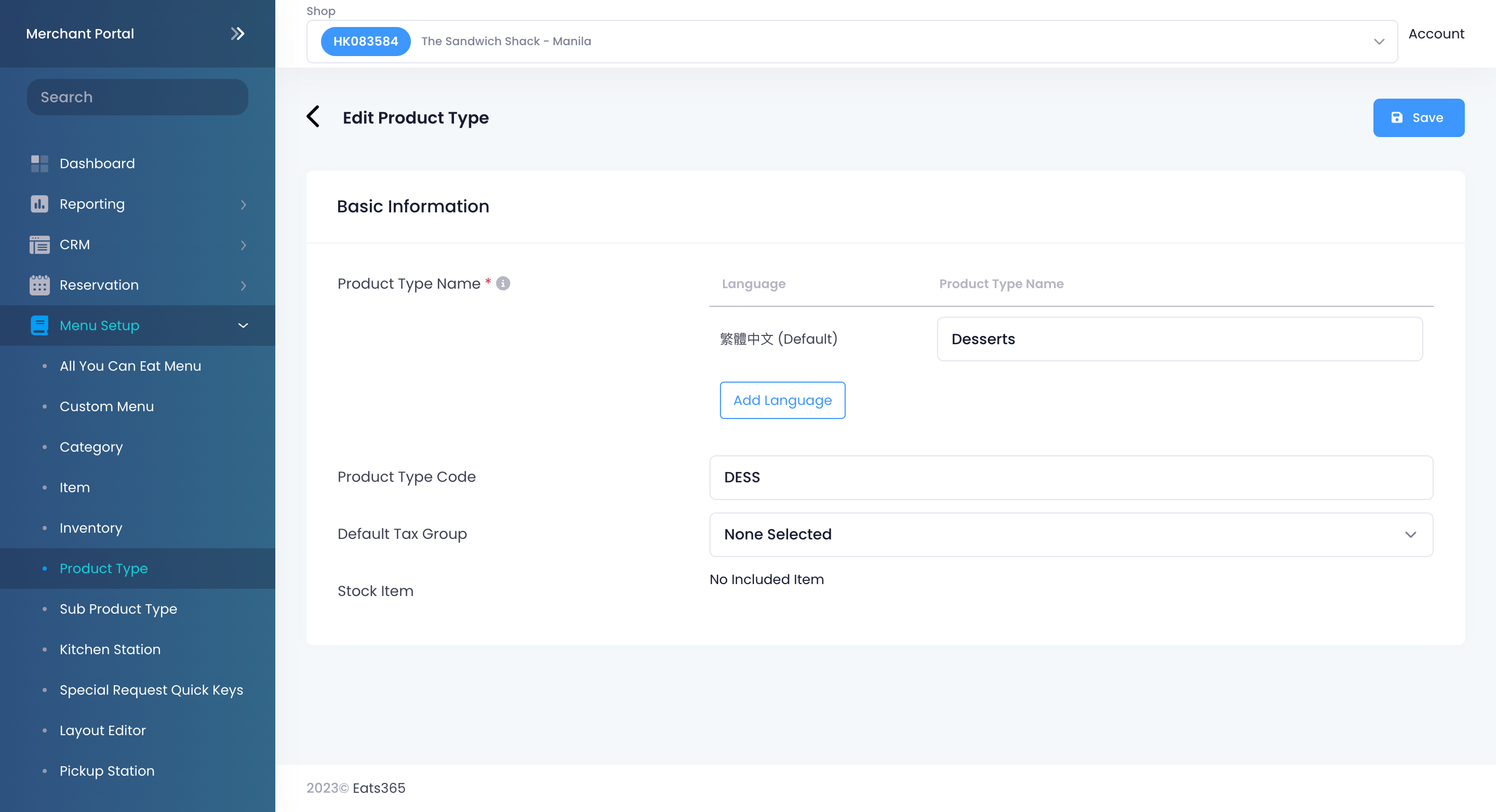
删除产品类型
要删除产品类型,请按照以下步骤操作:
Eats365 POS
- 登录Eats365 POS。
- 点击左上角的“设置”
 。
。 - 在“常规”下,点击“菜单设置” ,然后选择“产品类型” 。
- 删除产品类型有两种方法:
- 点击要删除的产品类型,然后点击右上角的“删除” 。系统会弹出提示,询问您是否要删除该产品类型。
- 在要删除的产品类型旁边,点击三点菜单
 ,然后点击移除。系统会弹出提示,询问您是否要删除该产品类型。
,然后点击移除。系统会弹出提示,询问您是否要删除该产品类型。
- 点击删除进行确认。
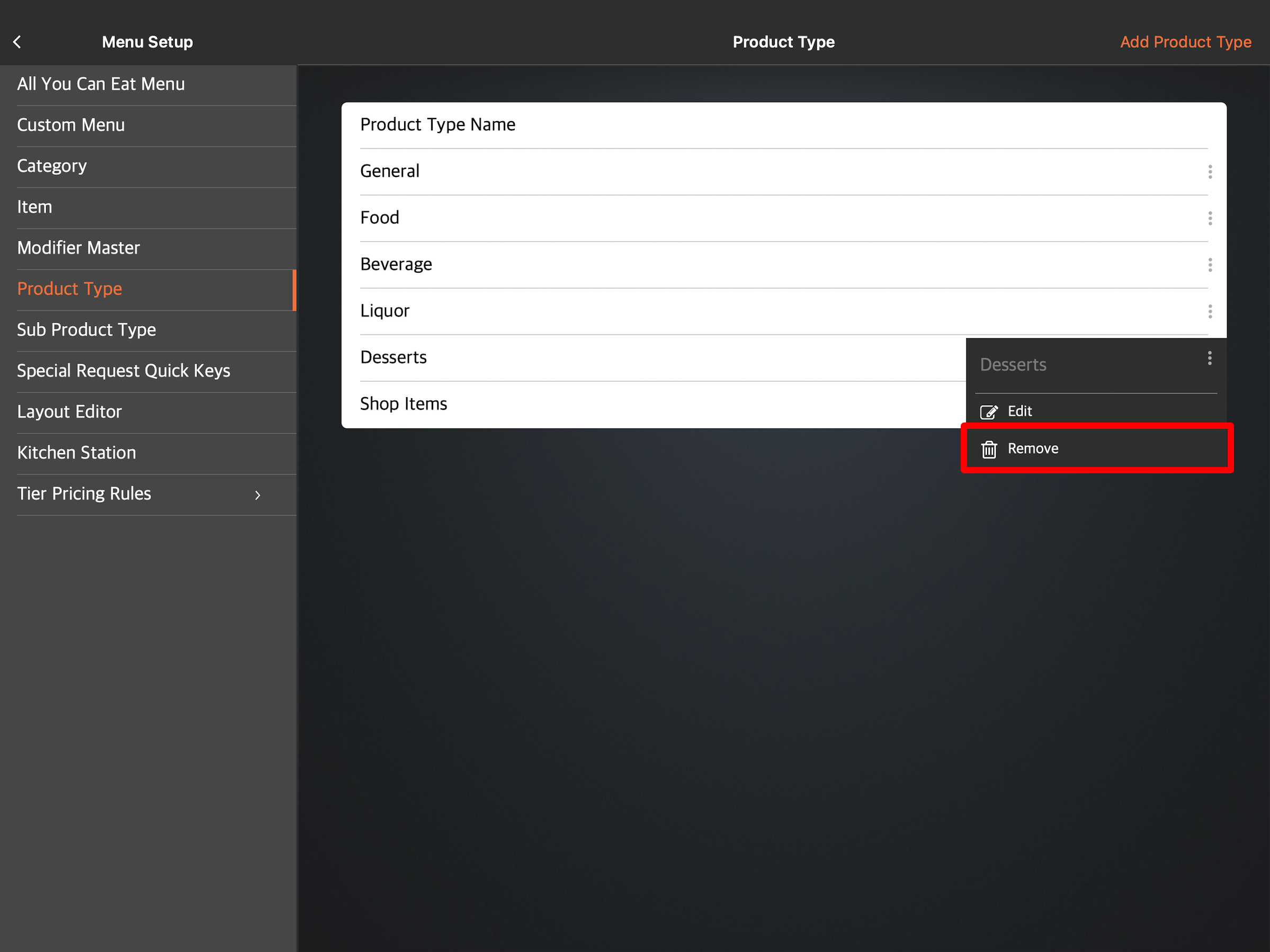
添加子产品类型
要创建子产品类型,请按照以下步骤操作:
Eats365 POS
- 登录Eats365 POS。
- 点击左上角的“设置”
 。
。 - 在“常规”下,点击“菜单设置” ,然后选择“子产品类型” 。
- 在右上角,点击添加子产品类型。
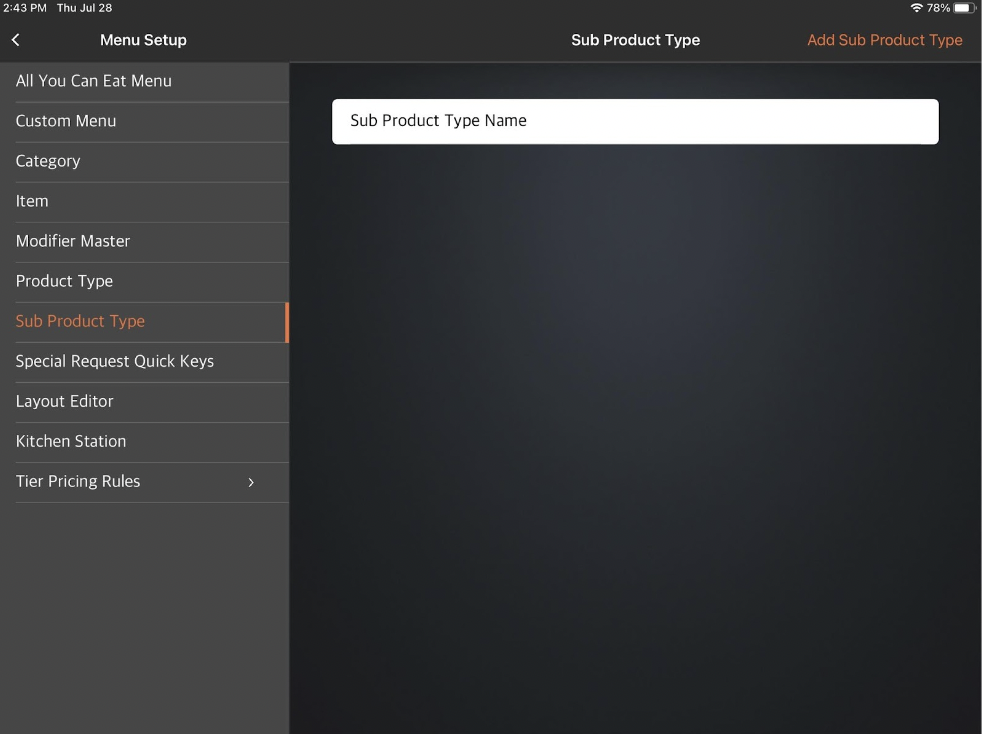
- 选择子产品类型语言。
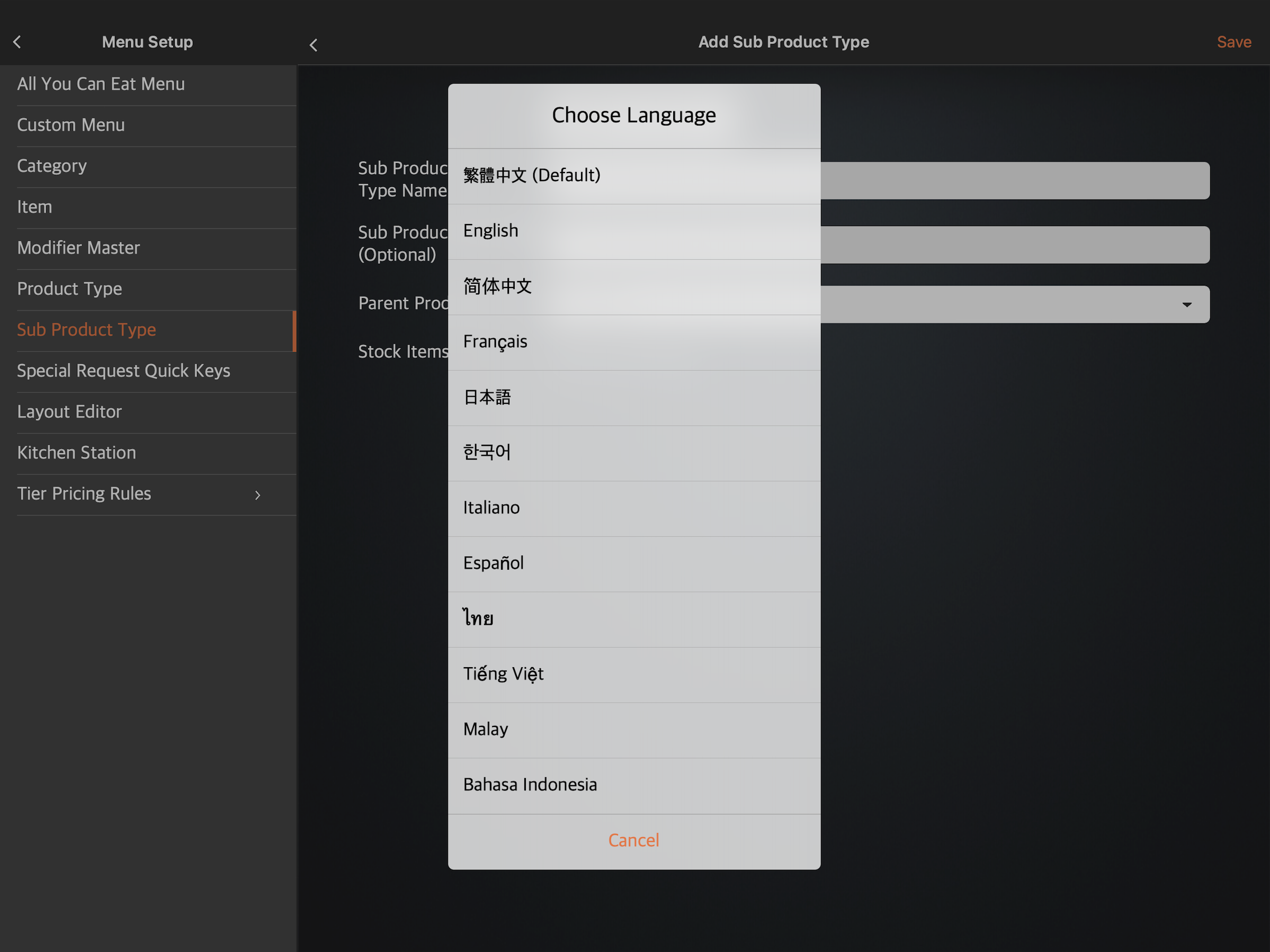 注意:您必须为子产品类型输入一个默认名称。无论 POS 应用使用哪种语言,该名称都会生效。对于多语言菜单,选择默认语言后,点击语言下拉列表并选择您的首选语言。然后,输入该语言的备用名称。
注意:您必须为子产品类型输入一个默认名称。无论 POS 应用使用哪种语言,该名称都会生效。对于多语言菜单,选择默认语言后,点击语言下拉列表并选择您的首选语言。然后,输入该语言的备用名称。 - 输入您喜欢的子产品类型名称和子产品类型代码(可选)。
- 选择子产品类型所属的父产品类型。
- 在右上角,点击保存进行确认。
商户门户(经典主题)
- 登录商户门户。
- 在左侧面板中,点击“菜单设置”。然后,选择“子产品类型” 。
- 在右上角,点击+ 子产品类型。
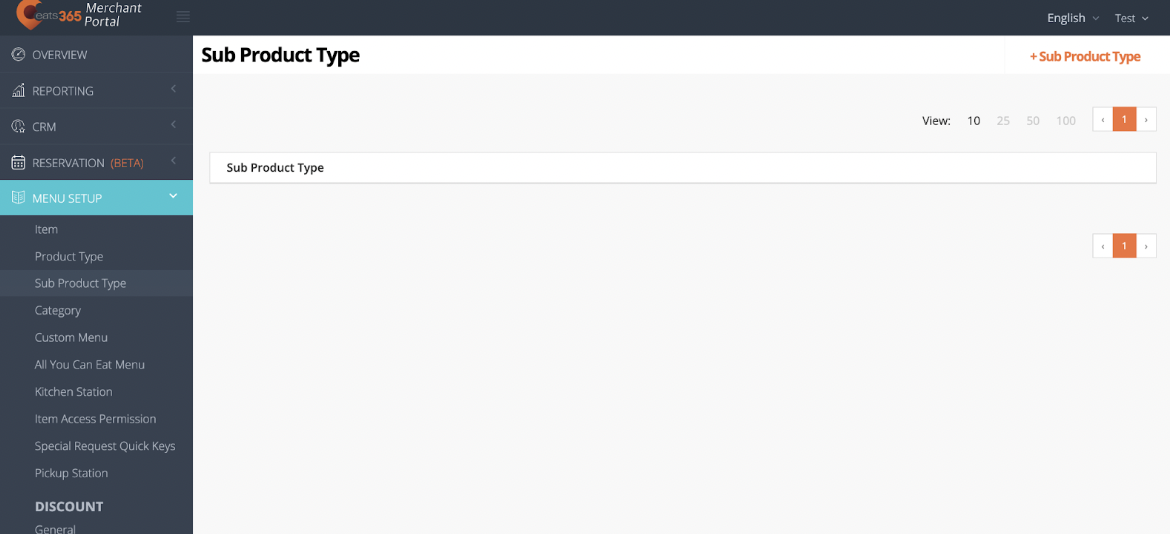
- 选择子产品类型语言。
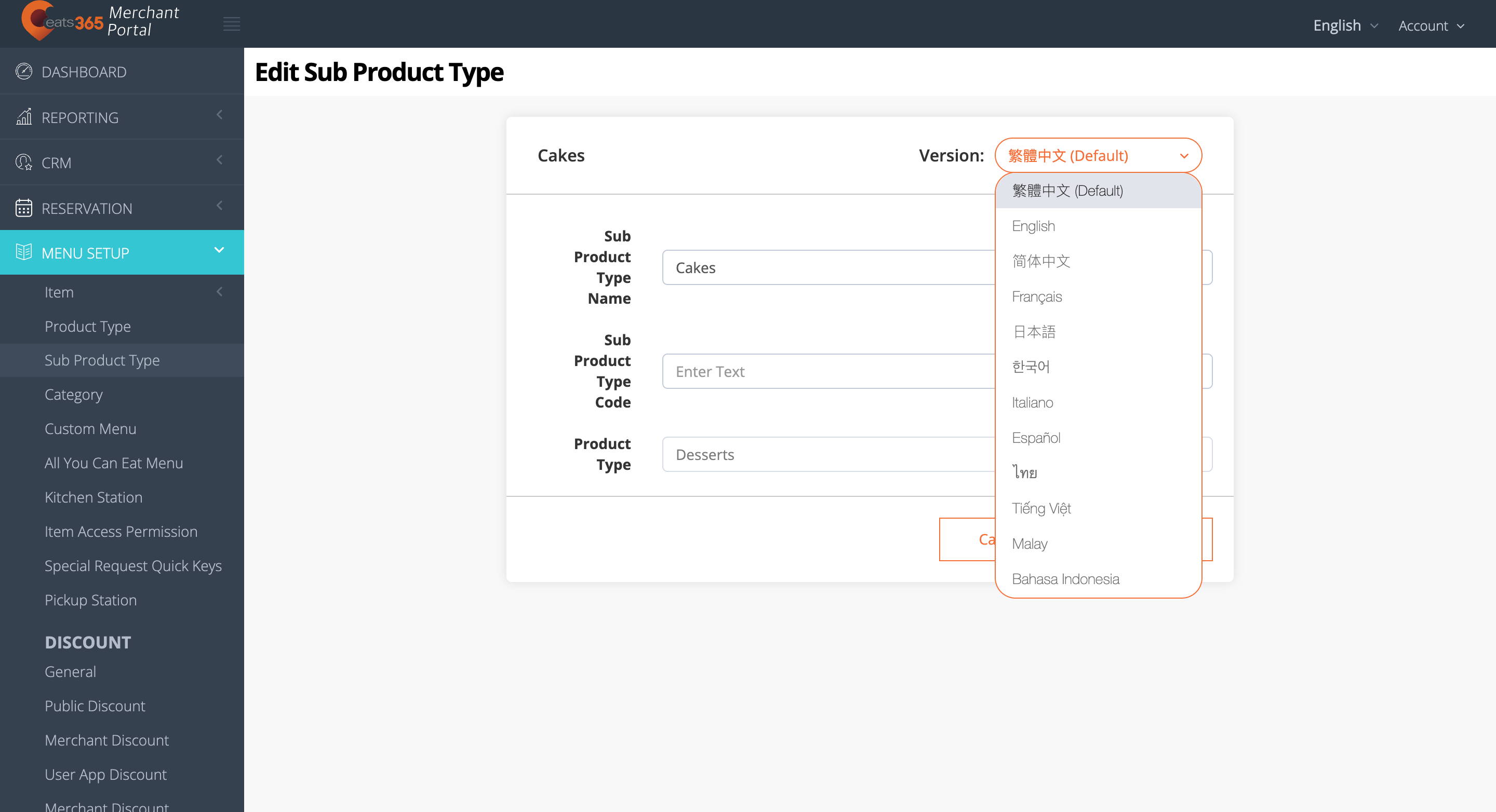 注意:您必须为子产品类型输入一个默认名称。无论 POS 应用使用哪种语言,该名称都会生效。对于多语言菜单,选择默认语言后,点击语言下拉列表并选择您的首选语言。然后,输入该语言的备用名称。
注意:您必须为子产品类型输入一个默认名称。无论 POS 应用使用哪种语言,该名称都会生效。对于多语言菜单,选择默认语言后,点击语言下拉列表并选择您的首选语言。然后,输入该语言的备用名称。 - 输入您喜欢的子产品类型名称和子产品类型代码。
- 选择 子产品类型所属的父产品类型。
- 单击“保存”进行确认。
商户门户 2.0
- 登录商户门户。
- 在左侧面板中,点击“菜单设置”。然后,选择“子产品类型” 。
- 在右上角,点击+子产品类型。
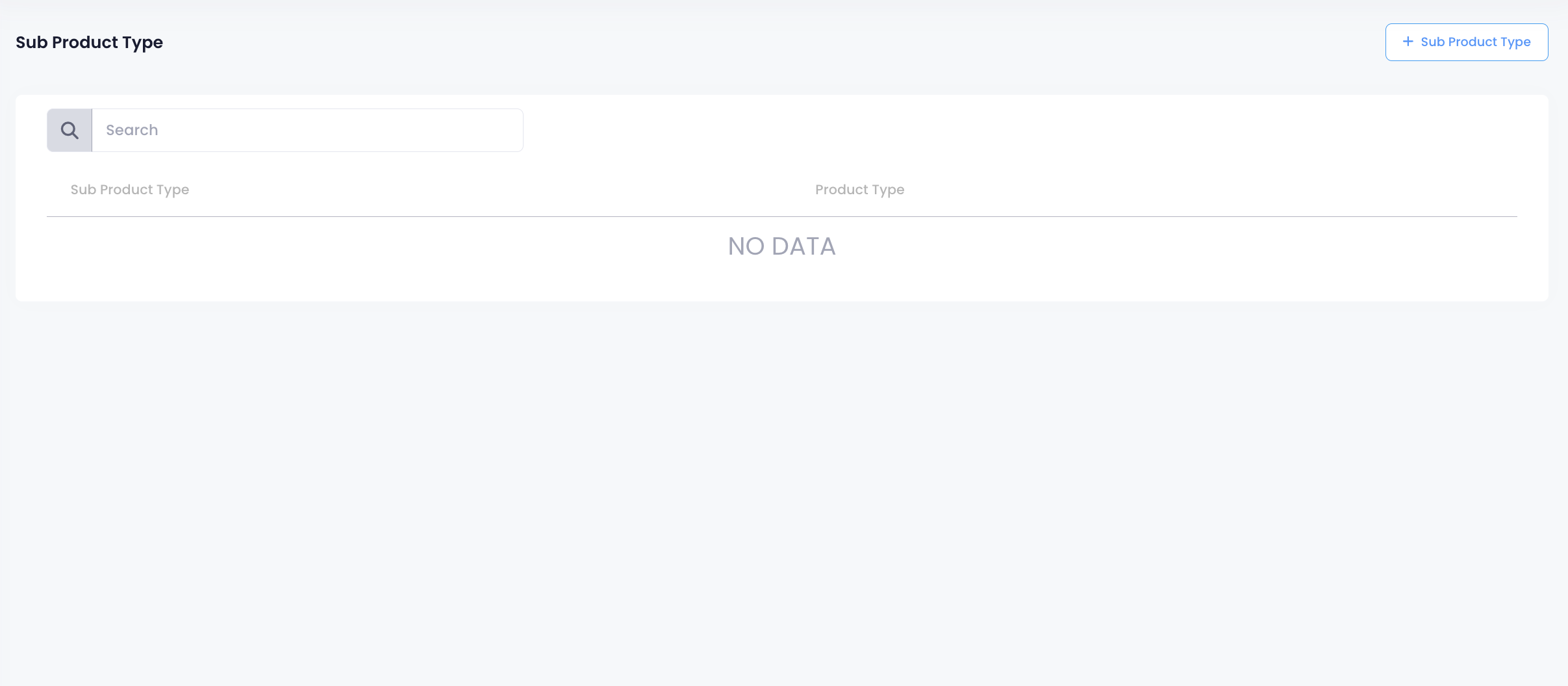
- 输入每种语言的子产品类型名称。
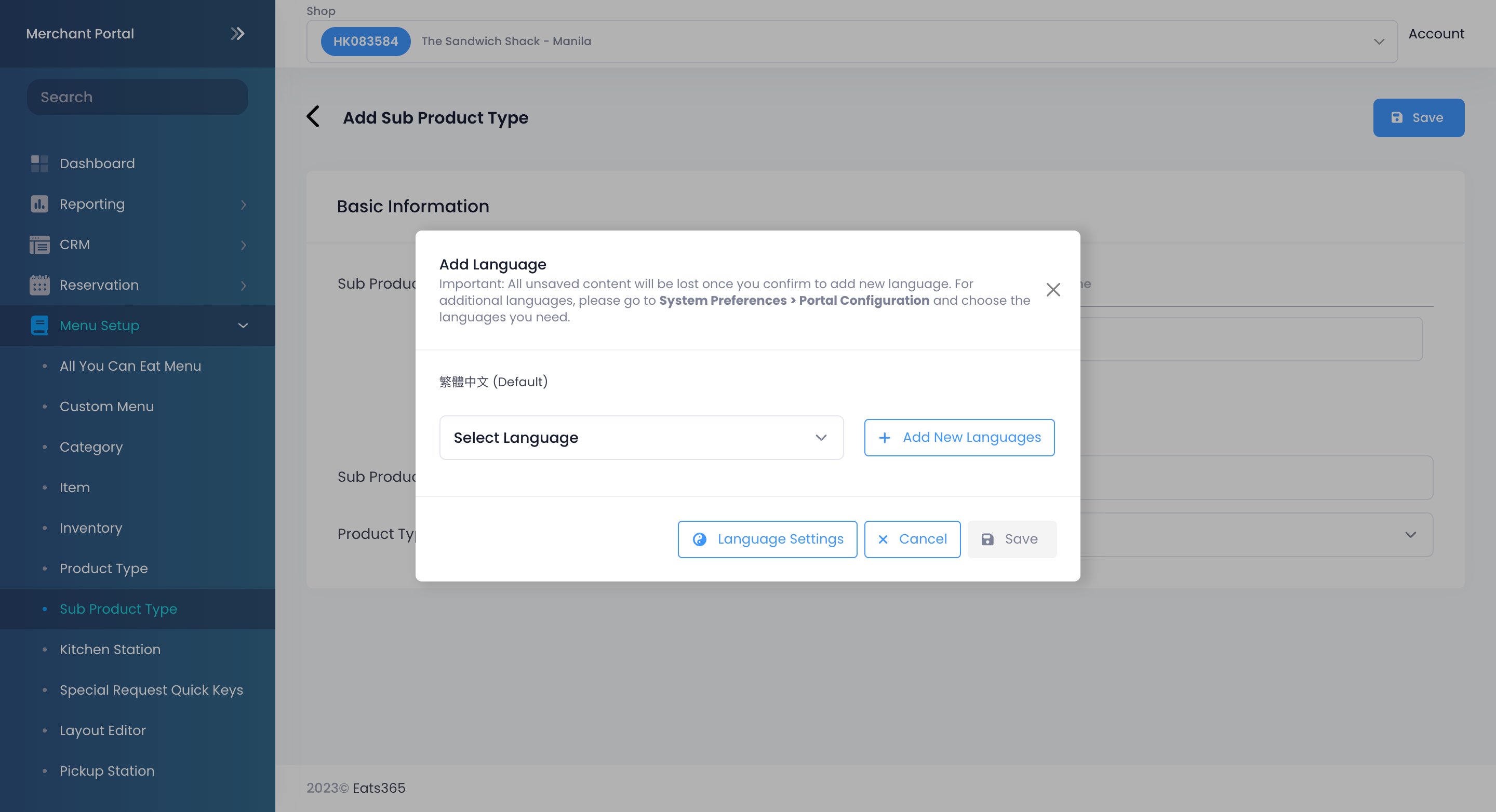 注意:您必须为子产品类型输入一个默认名称。无论 POS 应用使用哪种语言,该名称均有效。要添加更多语言,请点击“添加语言” 。
注意:您必须为子产品类型输入一个默认名称。无论 POS 应用使用哪种语言,该名称均有效。要添加更多语言,请点击“添加语言” 。 - 输入子产品类型代码。
- 选择子产品类型所属的父产品类型。
- 单击“保存”进行确认。
管理子产品类型
编辑子产品类型
要修改子产品类型,请按照以下步骤操作:
Eats365 POS
- 登录Eats365 POS。
- 点击左上角的“设置”
 。
。 - 在“常规”下,点击“菜单设置” ,然后选择“子产品类型” 。
- 点击要编辑的子产品类型。您也可以点击三个点组成的菜单
 ,然后轻点“编辑”
,然后轻点“编辑”  。
。 - 更新您首选的子产品类型名称和子产品类型代码(可选),以及子产品所属的父产品类型。
- 在右上角,点击更新进行确认。
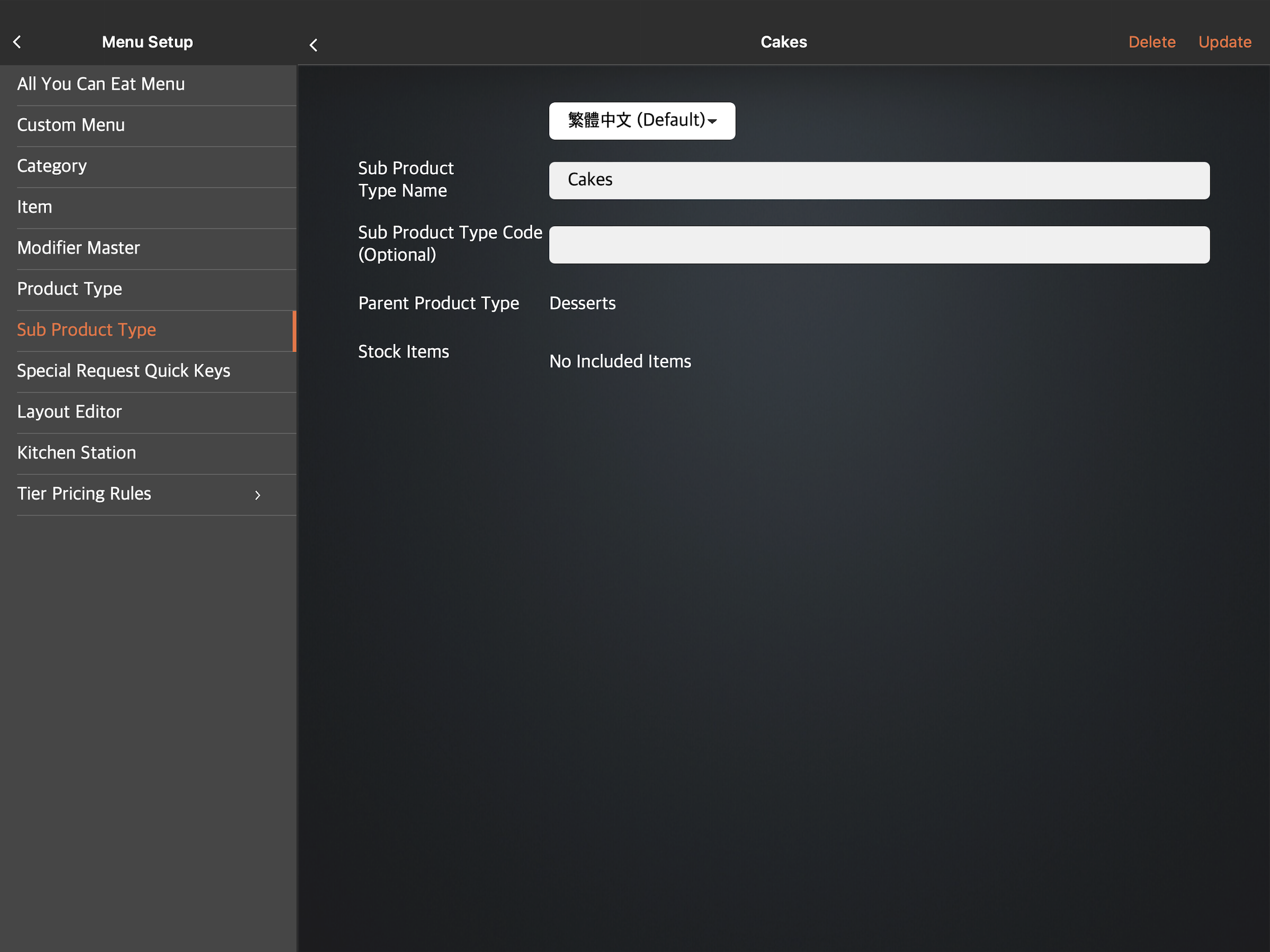
商户门户(经典主题)
- 登录商户门户。
- 在左侧面板中,点击“菜单设置”。然后,选择“子产品类型” 。
- 在要编辑的子产品类型旁边,点击“编辑”
 。
。 - 更新您首选的子产品类型名称和子产品类型代码,以及子产品所属的产品类型。
- 单击“保存”进行确认。
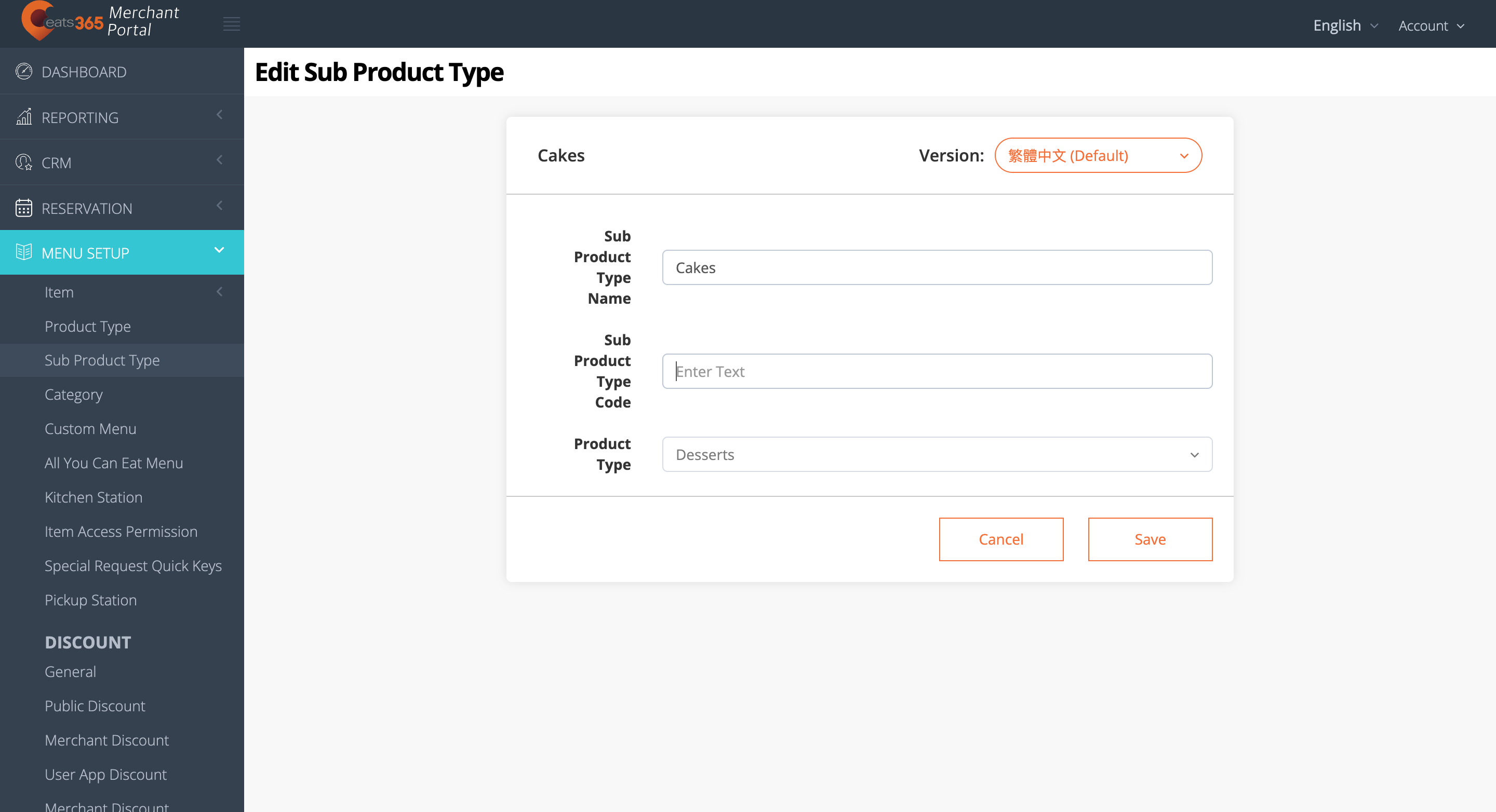
商户门户 2.0
- 登录商户门户。
- 在左侧面板上,单击“菜单设置” ,然后选择“子产品类型” 。
- 在要编辑的子产品类型旁边,点击“编辑”
 。
。 - 更新您首选的子产品类型名称、子产品类型代码以及子产品所属的产品类型。
- 单击“保存”进行确认。
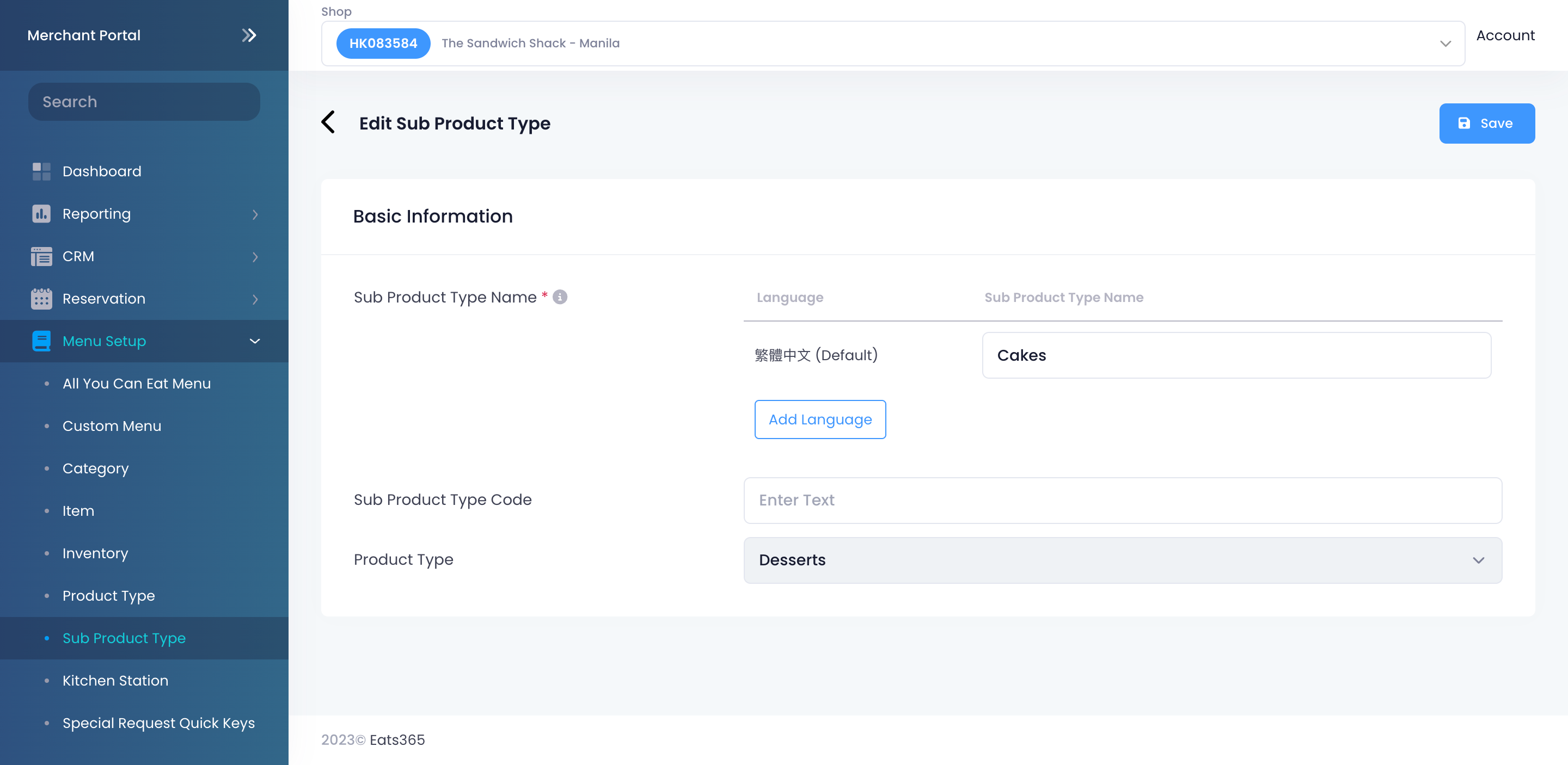
删除子产品类型
要删除子产品类型,请按照以下步骤操作:
Eats365 POS
- 登录Eats365 POS。
- 点击左上角的“设置”
 。
。 - 在“常规”下,点击“菜单设置” ,然后选择“子产品类型” 。
- 删除子产品类型有两种方法:
- 点击要删除的子产品类型,然后点击右上角的“删除” 。系统将出现提示,询问您是否要删除该子产品类型。
- 在要删除的子产品类型旁边,点击三点菜单
 ,然后点击删除。系统将出现提示,询问您是否要删除该子产品类型。
,然后点击删除。系统将出现提示,询问您是否要删除该子产品类型。
- 点击删除进行确认。
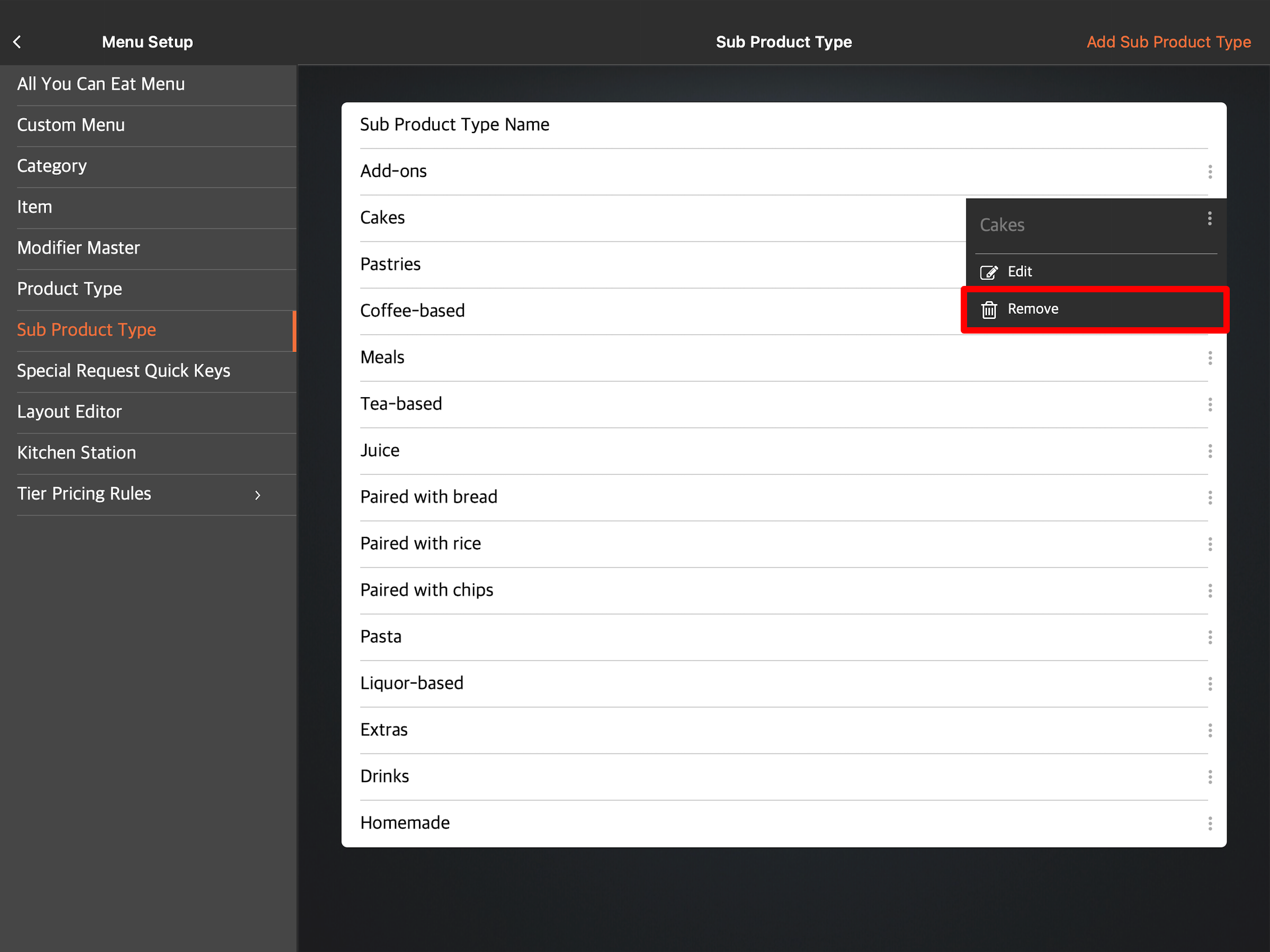
 Eats365 产品
Eats365 产品 商家指南
商家指南 模块
模块 会员
会员 整合
整合 硬件
硬件 员工操作
员工操作 职级和权限
职级和权限 付款
付款 报表
报表 最新消息
最新消息 产品更新
产品更新 故障排除
故障排除 探索 Eats365 产品
探索 Eats365 产品 Eats365 POS 词汇表
Eats365 POS 词汇表 问题排解
问题排解 。
。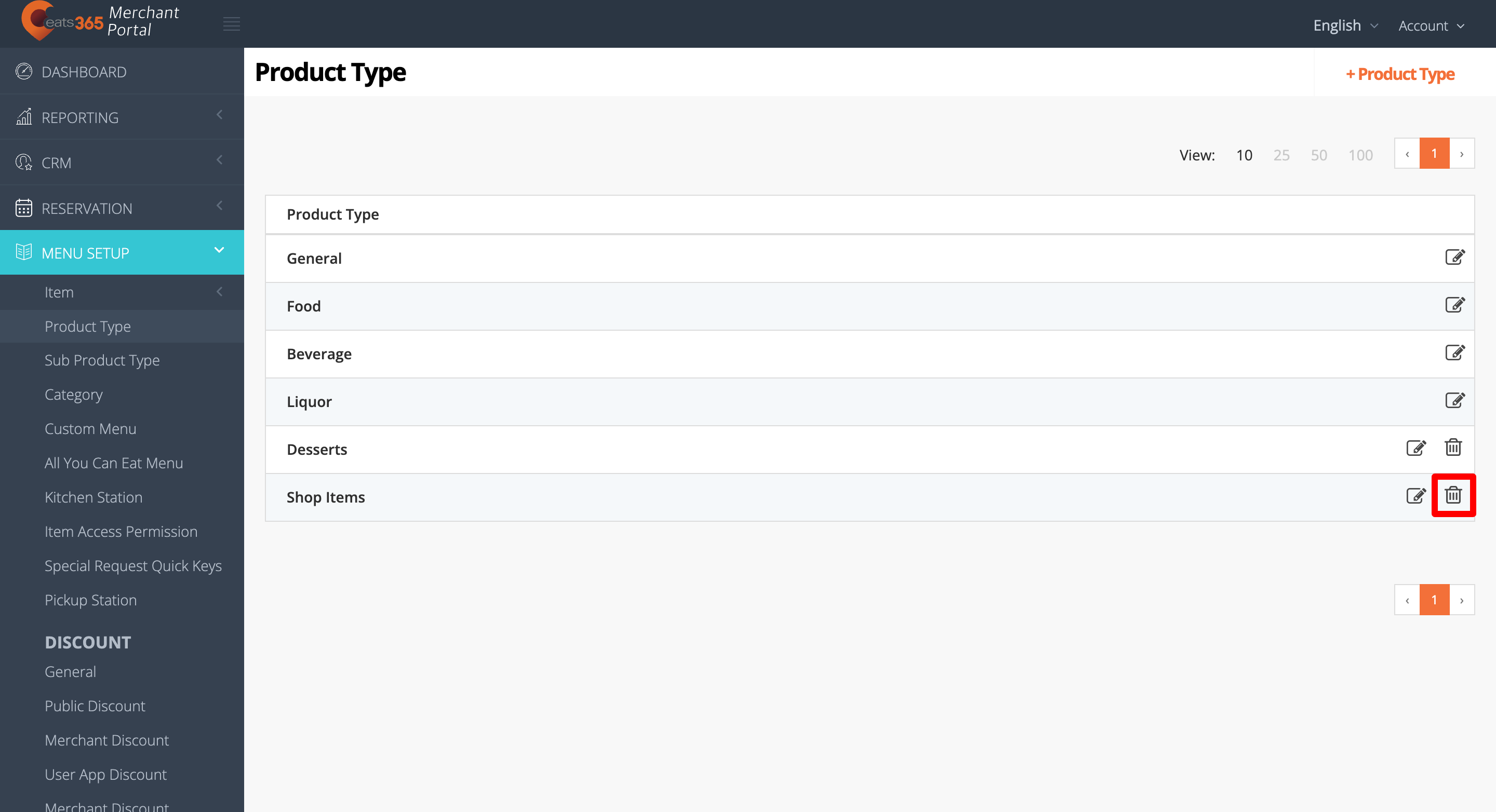
 。然后点击确认。
。然后点击确认。