電子招牌
全部資訊
目錄
配置電子看板設置
了解如何自訂電子標牌的設定。
透過更改電子標牌上的設置,您可以根據自己的喜好自訂應用程式的佈局和行為。您可以調整螢幕上資訊的排列來強調最重要的內容—無論是宣傳每日特價商品還是提供清晰的訂單取貨說明。此外,您還可以控制更新頻率、顯示主題,甚至資訊的呈現方式,使其與您的品牌風格保持一致,並在特定環境中優化效率。
在本文中,您將了解如何將電子標牌配置為您喜歡的設定。
更改個人電子看板設置
若要變更電子標牌上的特定設置,請按照以下步驟操作:
Eats365 POS
- 登入Eats365 POS。
- 點擊右上角的“設定”
 。
。 - 在「常規」下,點擊裝置配對。然後,點選電子標示牌。
- 選擇一個設置,然後根據您的喜好更改選項。
- 點選右上角的儲存。
您可以在電子看板上更改以下選項:
運作方式
選擇電子標牌上將顯示的資訊類型。
- 排隊亭-顯示排隊資訊。
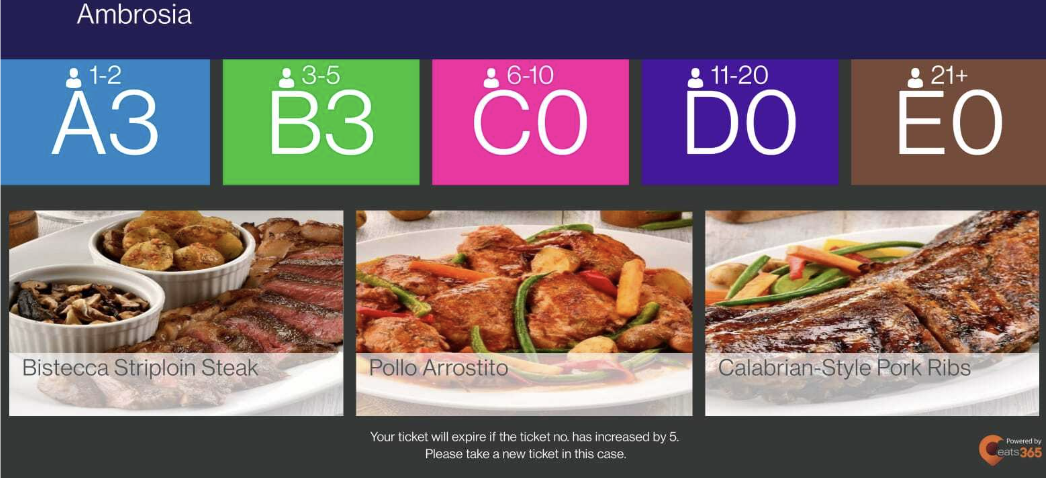
- 取貨顯示 - 顯示已準備好取貨的訂單。
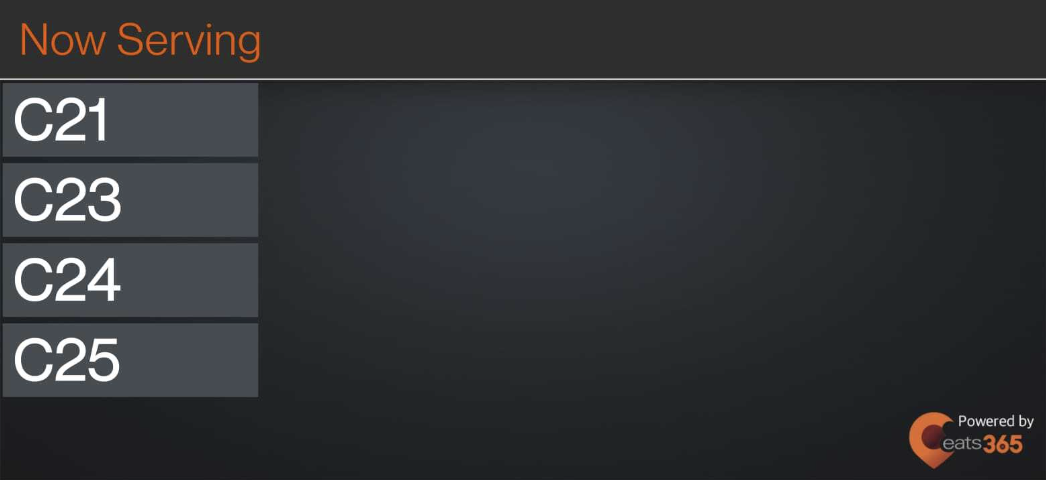
垂直顯示
啟用後,電子標牌將垂直顯示內容。
語言
選擇電子標牌的預設顯示語言。
刪除商家門戶(經典主題)
- 登入商戶入口網站。
- 在左側面板上,按一下「進階設定」 。
- 在“模組”下,按一下“eSignage ”。然後,選擇許可證。
- 選擇一個設置,然後根據您的喜好更改選項。
- 點選右上角的「儲存」 。
您可以在電子看板上更改以下選項:
運作方式
選擇電子標牌上將顯示的資訊類型。
語言
選擇您想要在電子標牌上顯示的語言。
刪除商家門戶 2.0
- 登入商戶入口網站。
- 在左側面板上,按一下「模組」 。
- 按一下“eSignage” 。然後,選擇許可證。
- 選擇一個設置,然後根據您的喜好更改選項。
- 點選右上角的「儲存」 。
您可以在電子看板上更改以下選項
運作方式
選擇電子標牌上將顯示的資訊類型。
- 排隊亭-顯示排隊訊息
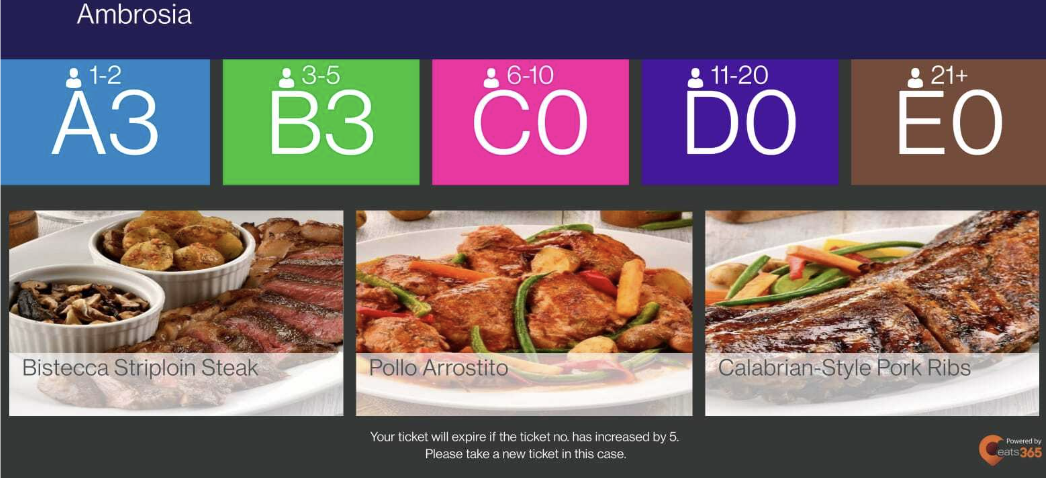
- 取貨顯示 - 顯示已準備好取貨的訂單
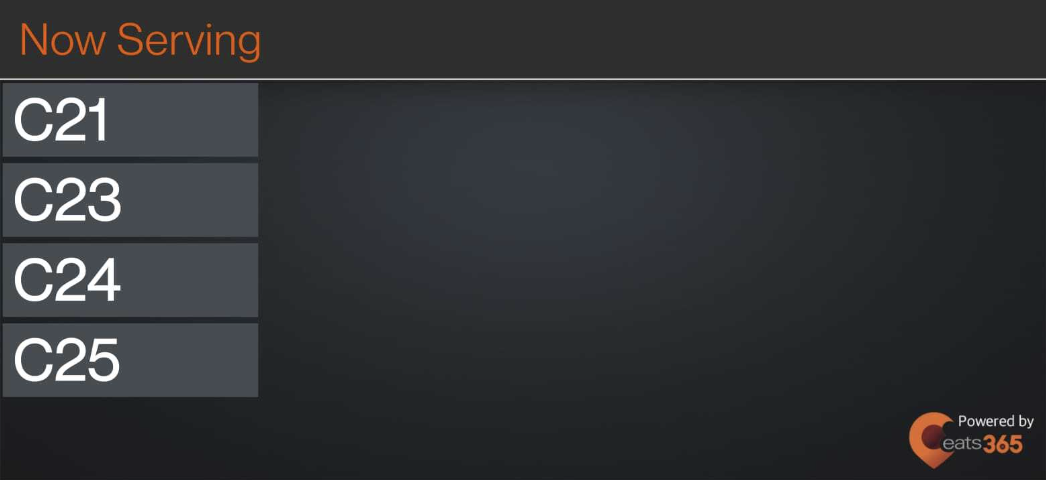
- 數位板系統 - 在媒體推廣上顯示自訂上傳的內容。有關如何建立媒體推廣的更多信息,請參閱設定和管理媒體群組。
語言
選擇電子標牌的預設顯示語言。
刪除更改共享電子標牌設置
共用設定控制所有配對的 eSignage 裝置的行為。您在共用設定中所做的任何變更都會自動套用至所有配對的 eSignage 裝置。
若要變更 eSignage 共用設置,請依照下列步驟操作:
商家門戶(經典主題)
- 登入商戶入口網站。
- 在左側面板上,按一下「進階設定」 。
- 按一下“eSignage” 。然後,選擇共享設定。
- 在「給客戶的訊息」下,在文字方塊中輸入自訂訊息。
注意:自訂訊息將顯示在電子標牌上。 - 在右上角,點擊儲存以確認。
商家門戶 2.0
- 登入商戶入口網站。
- 在左側面板上,按一下「模組」 。
- 選擇eSignage 。然後,點選共享設定。
- 在「給客戶的訊息」下,在文字方塊中輸入自訂訊息。
注意:自訂訊息將顯示在電子標牌上。 - 在右上角,點擊儲存以確認。
配置 eSignage 以顯示自訂內容
若要在電子標牌上顯示自訂內容,請依照下列步驟操作:
 Eats365 產品
Eats365 產品 商家指南
商家指南 模組
模組 會員
會員 整合
整合 硬件
硬件 員工操作
員工操作 職級和權限
職級和權限 付款
付款 報表
報表 最新消息
最新消息 產品更新
產品更新 故障排除
故障排除 探索 Eats365 產品
探索 Eats365 產品 Eats365 POS 詞彙表
Eats365 POS 詞彙表 問題排解
問題排解 。
。

 您想要在電子標牌上顯示的媒體。
您想要在電子標牌上顯示的媒體。