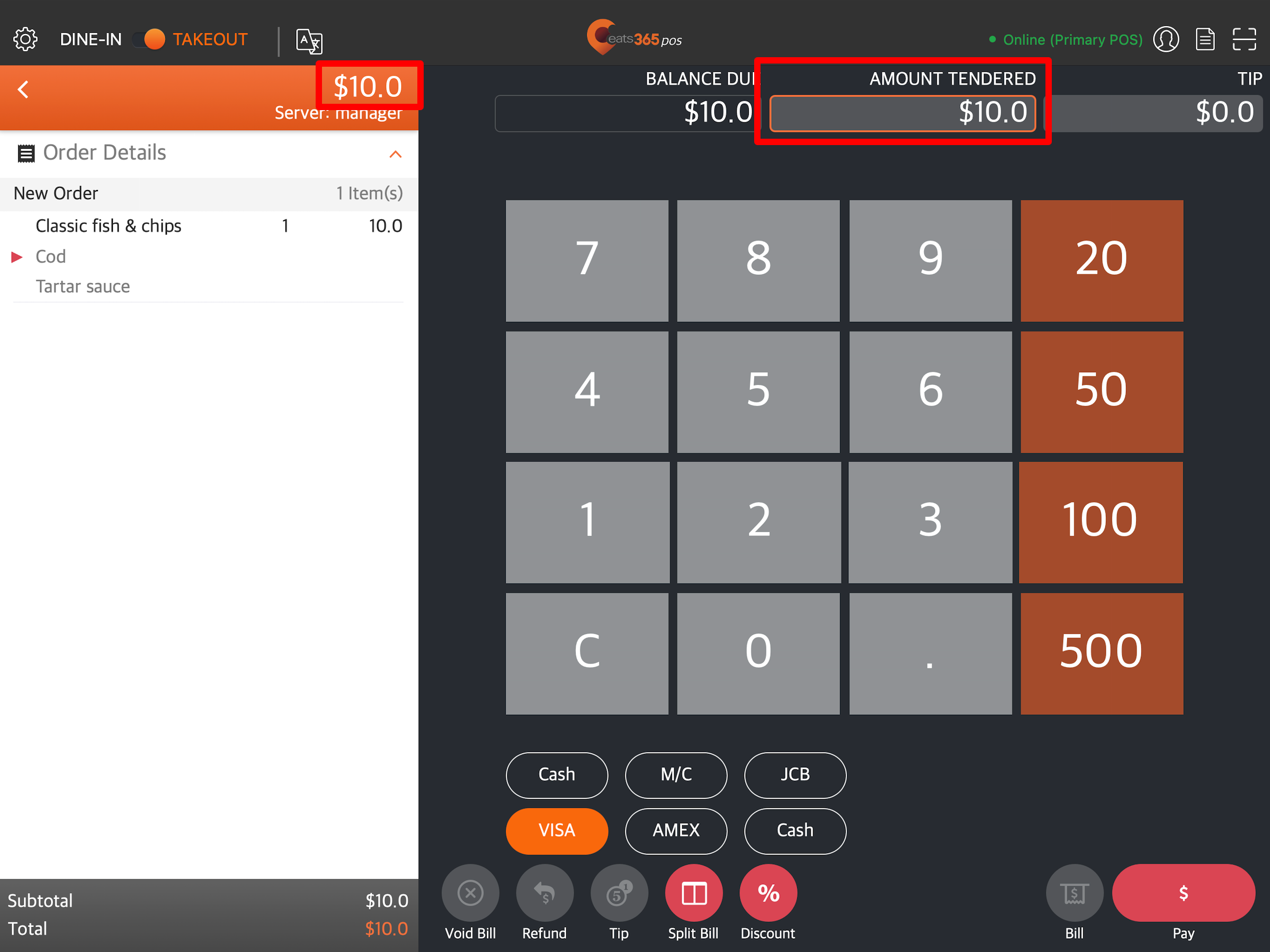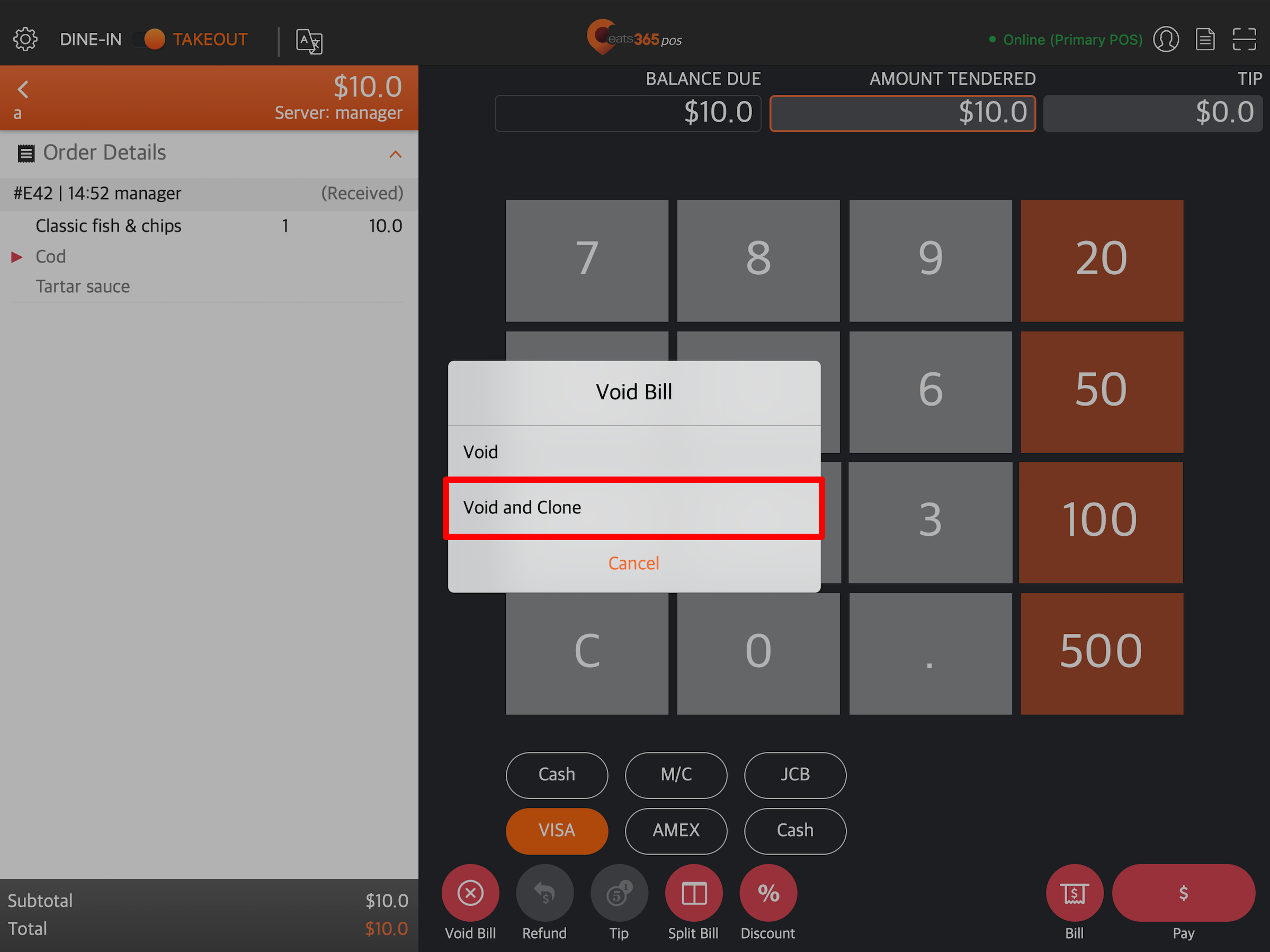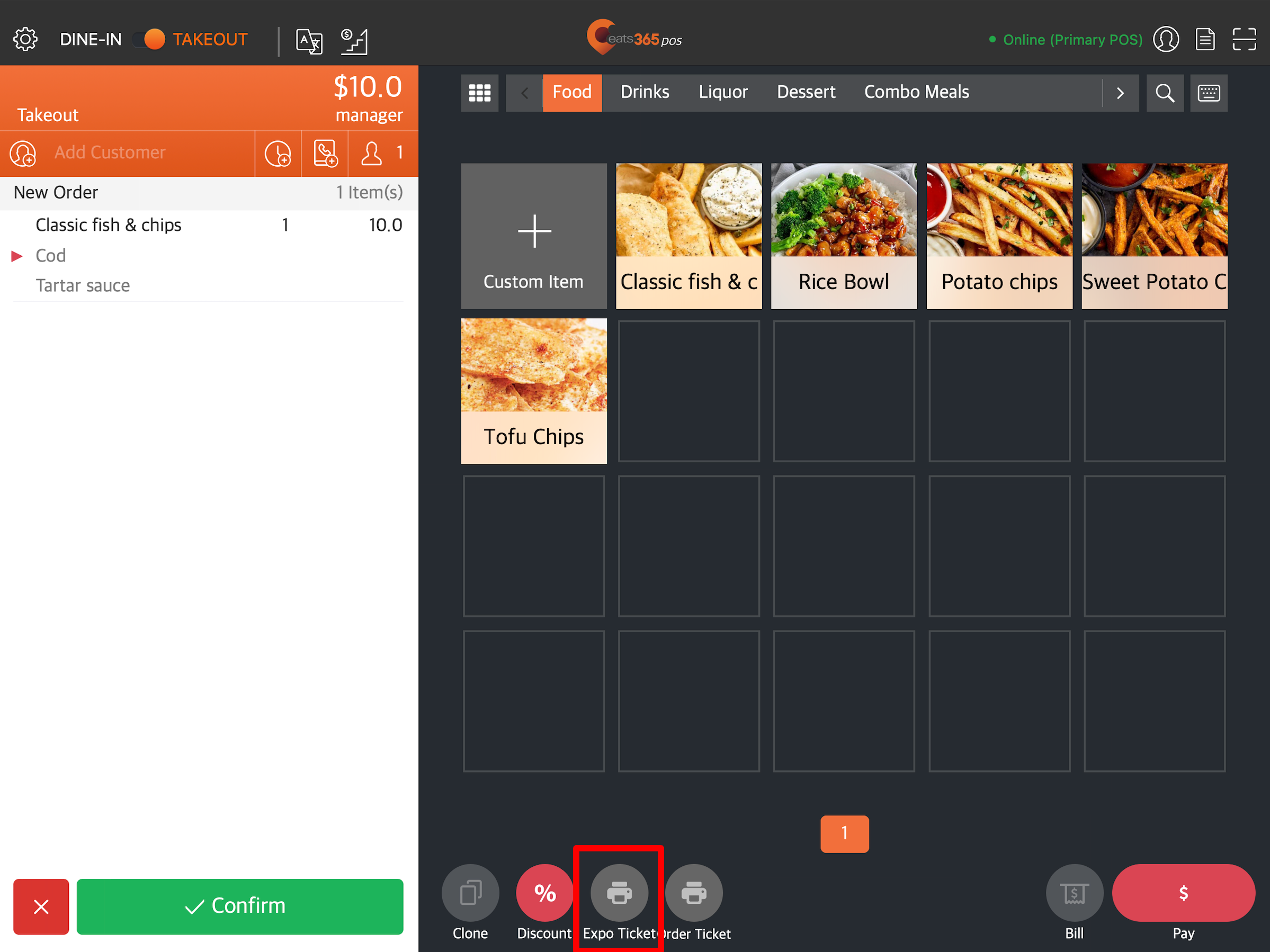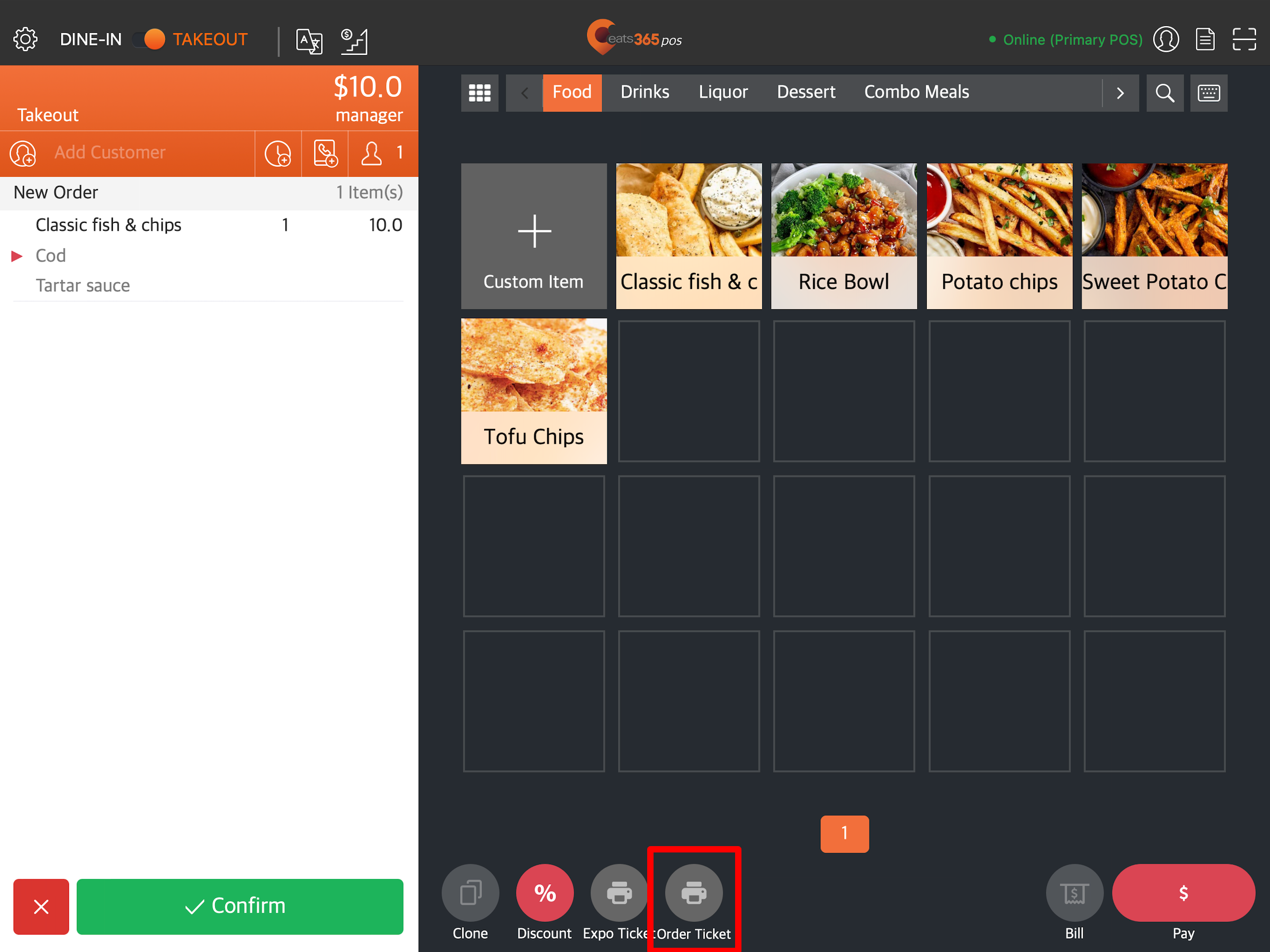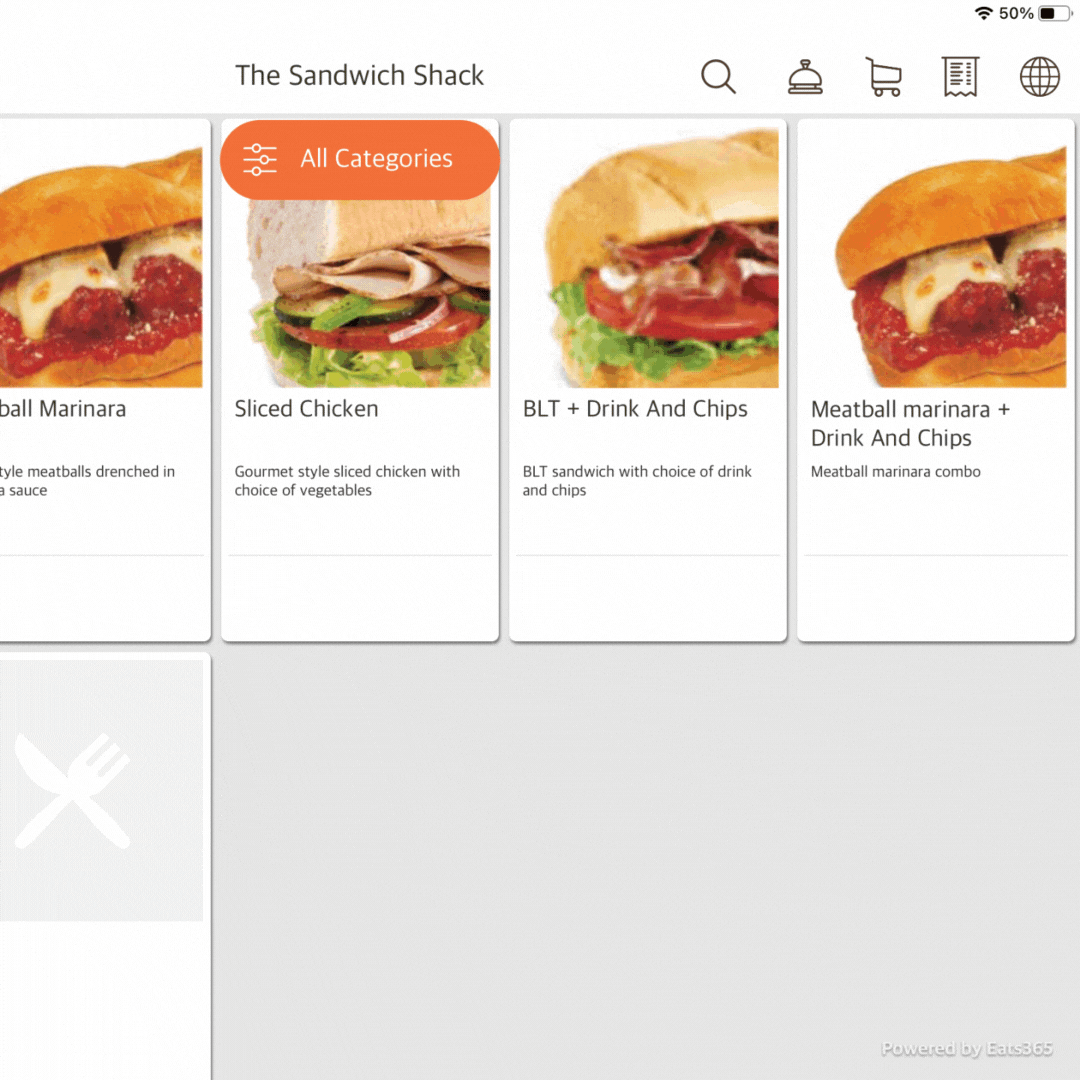系统设置
目录
管理系统设置(餐檯服務式)
了解如何在 Eats365 POS 或商家界面上配置餐檯服務式的系统设置。
在本文中,您将了解如何配置系统设置来管理餐厅的不同设定。
配置系统设置
若要更改餐厅的系统设置,请依照以下步骤操作:
Eats365 POS
- 登入 Eats365 POS。
- 点击左上角的 “设定”
 。
。 - 在 “进阶设置” 下,点选 “系统设置”。
- 若要启用您的偏好设定,请切换开关
 在您要开启的设定旁边。
在您要开启的设定旁边。 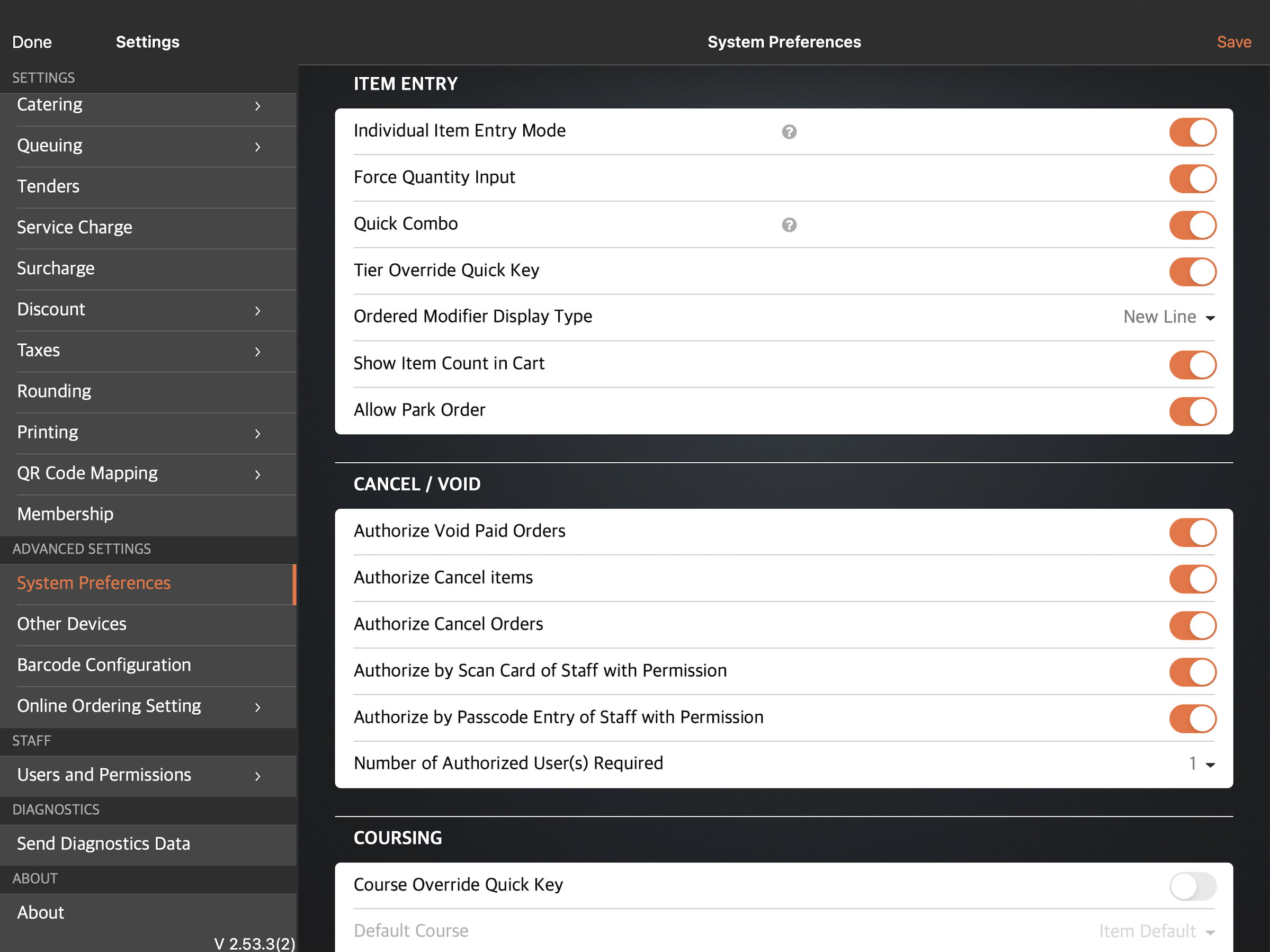
- 点选右上角的 “储存” 进行确认。
您可以切换以下选项以设定为系统设置:
商品输入
分件输入模式
启用后,您可以将多数量商品分行输入。
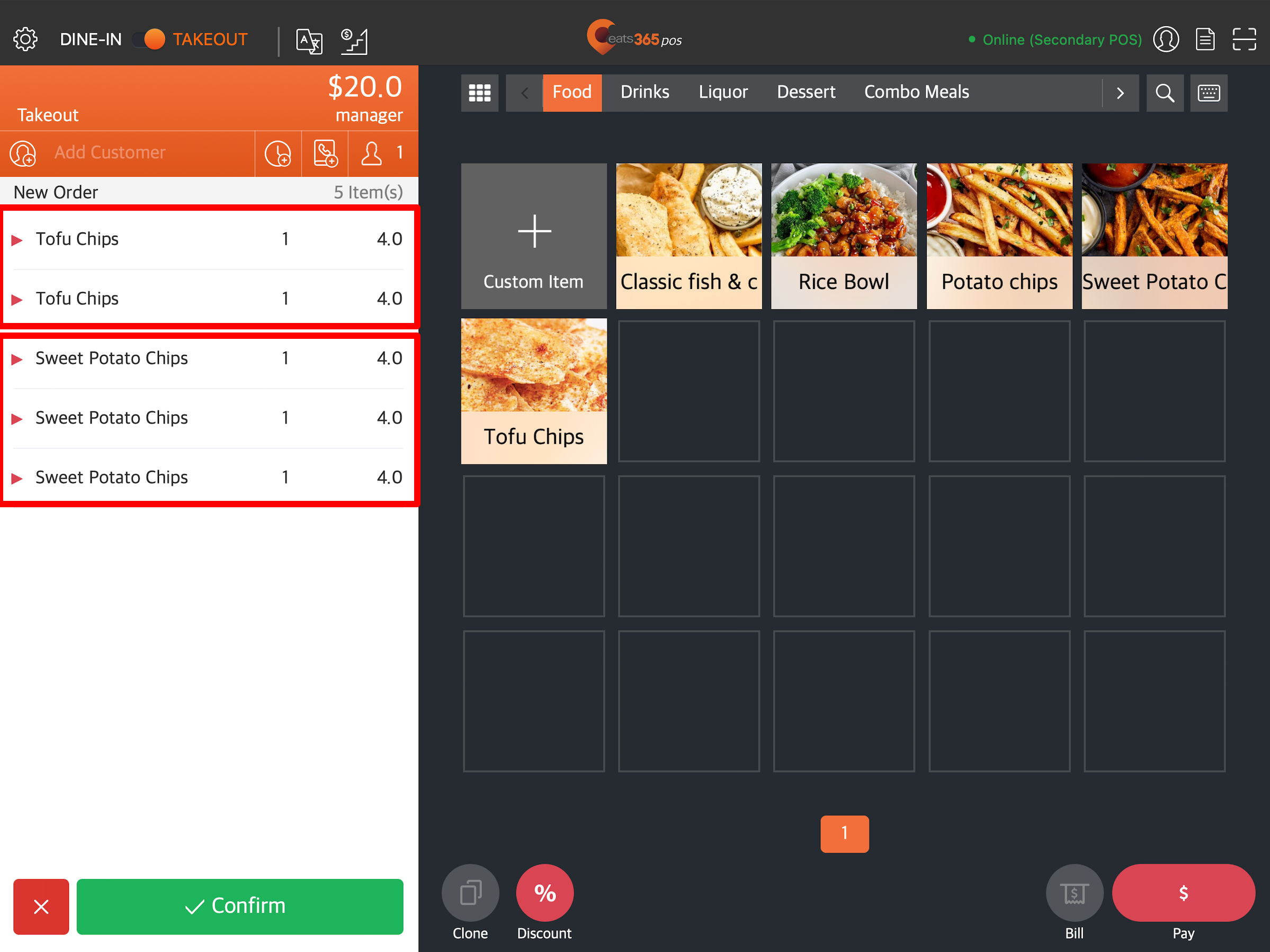
强制输入数量
启用后,每当您选择没有任何改码的商品时,萤幕上都会显示键盘。您必须输入所需的商品数量才能将商品新增至订单。
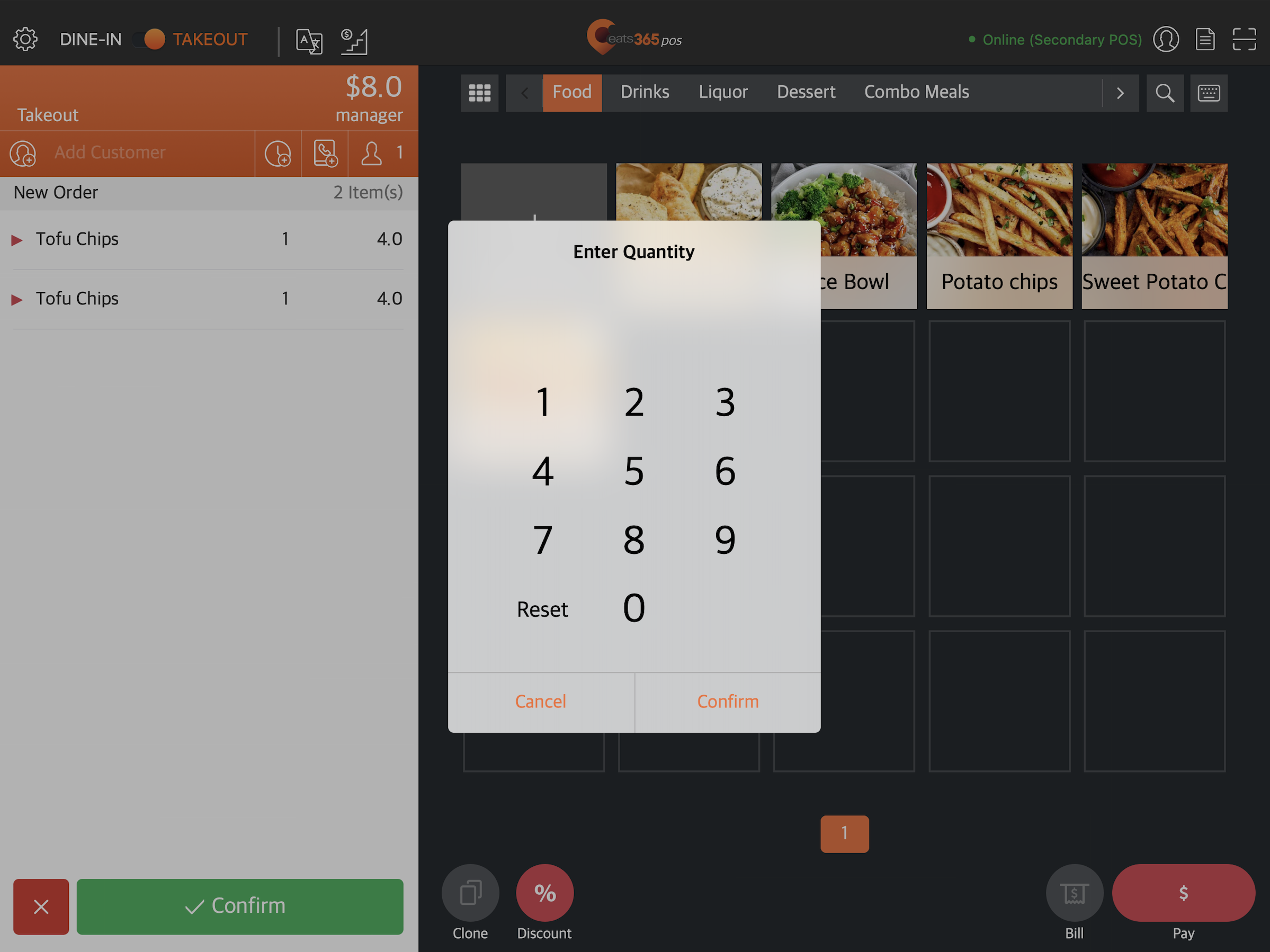
自动撞餐
启用后,系统会在订单输入期间寻找机会将商品组合为套餐。
价格层级快捷键
新增快捷键  在点餐画面上,您可以当场更改层级价格。
在点餐画面上,您可以当场更改层级价格。
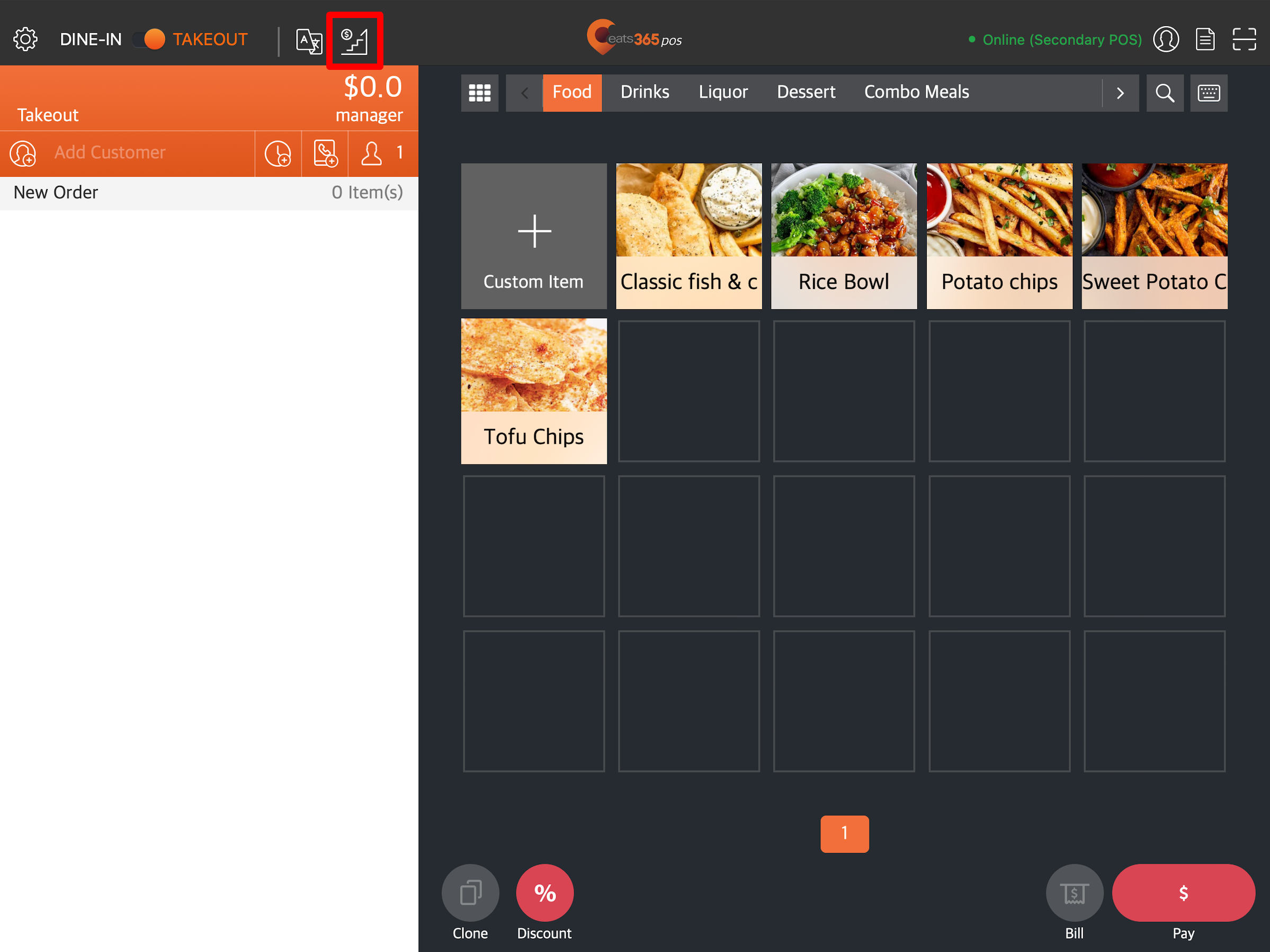
商品已选改码显示类型
从以下显示类型中进行选择:
- 换行- 将已点选的改码分行列出。
- 连续- 将已点选的改码合并显示在同一行。
| 换行 | 连续 |
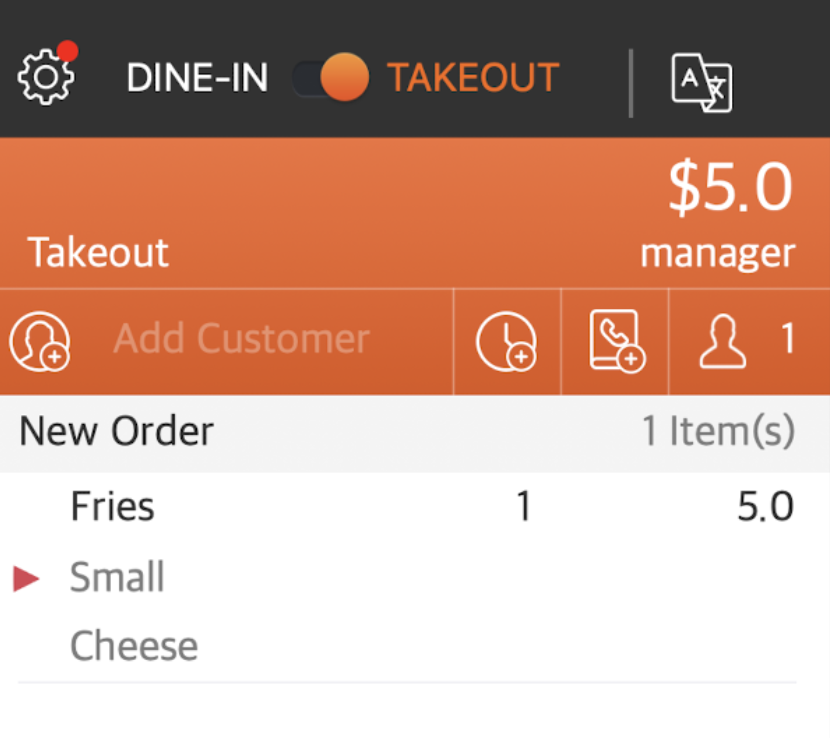 |
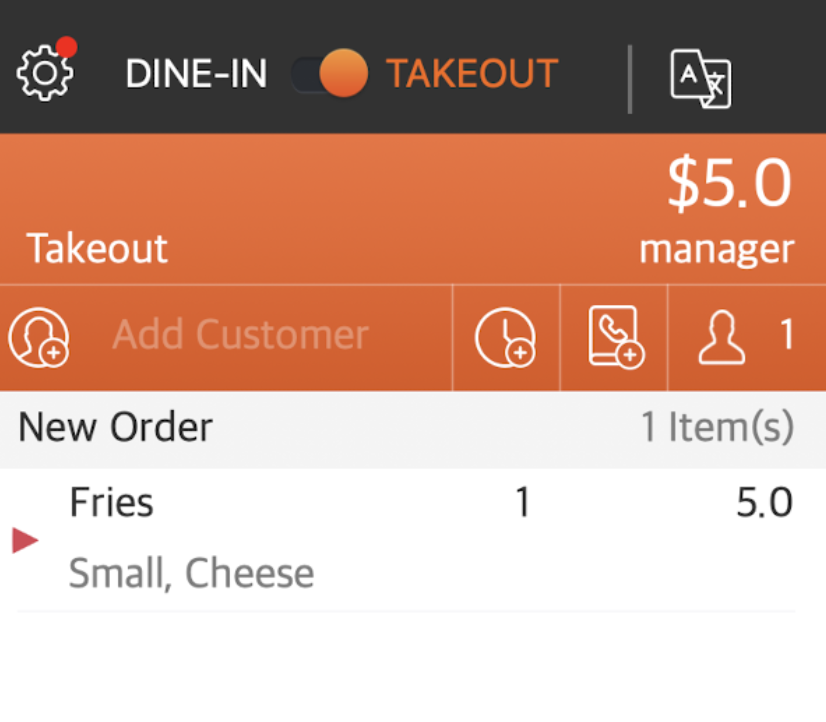 |
显示已选商品数量
显示购物车中的商品总数。
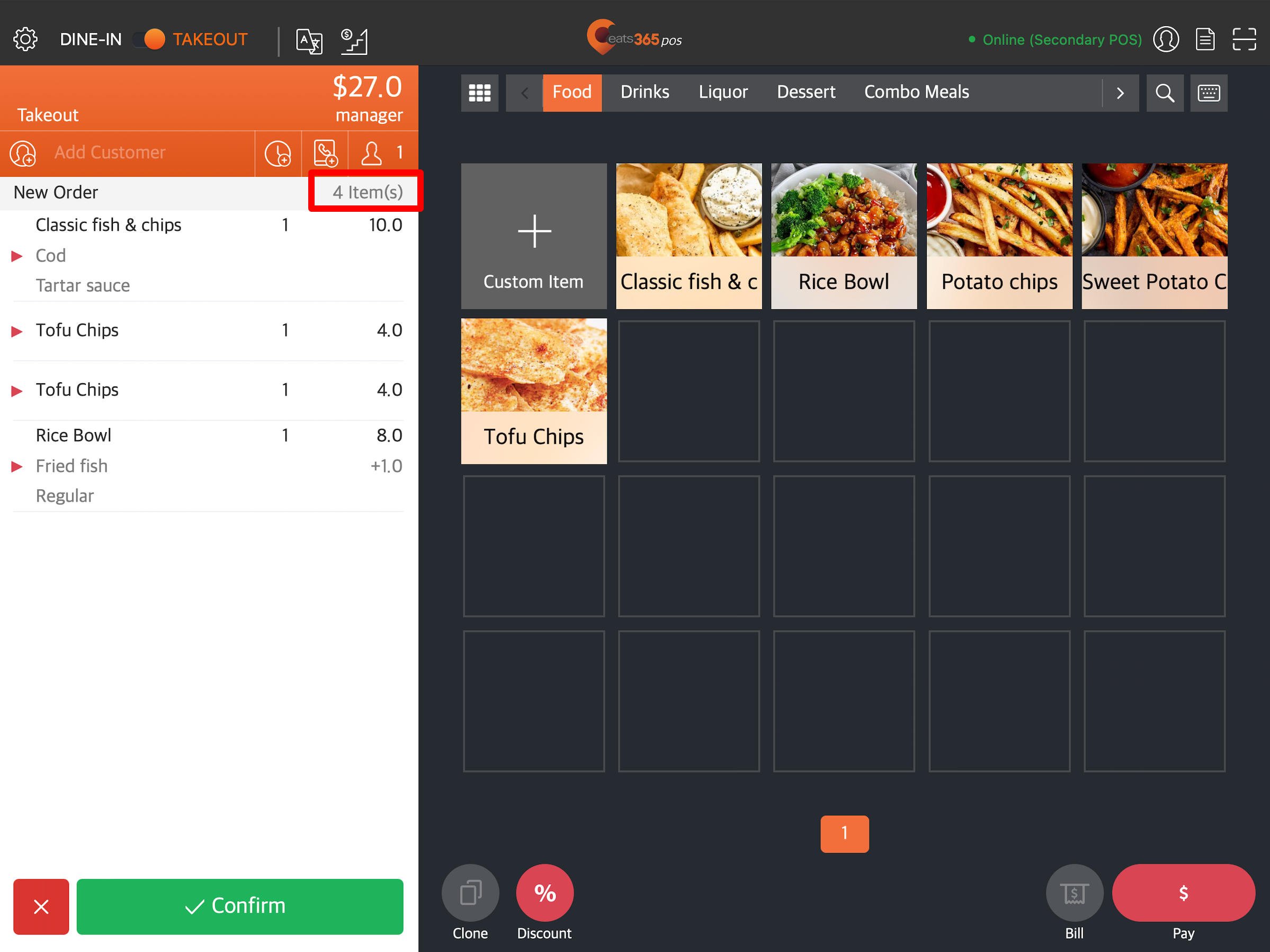
允许暂存订单
启用后,您可以暂存尚未确认的订单并复取它们以供稍后处理。
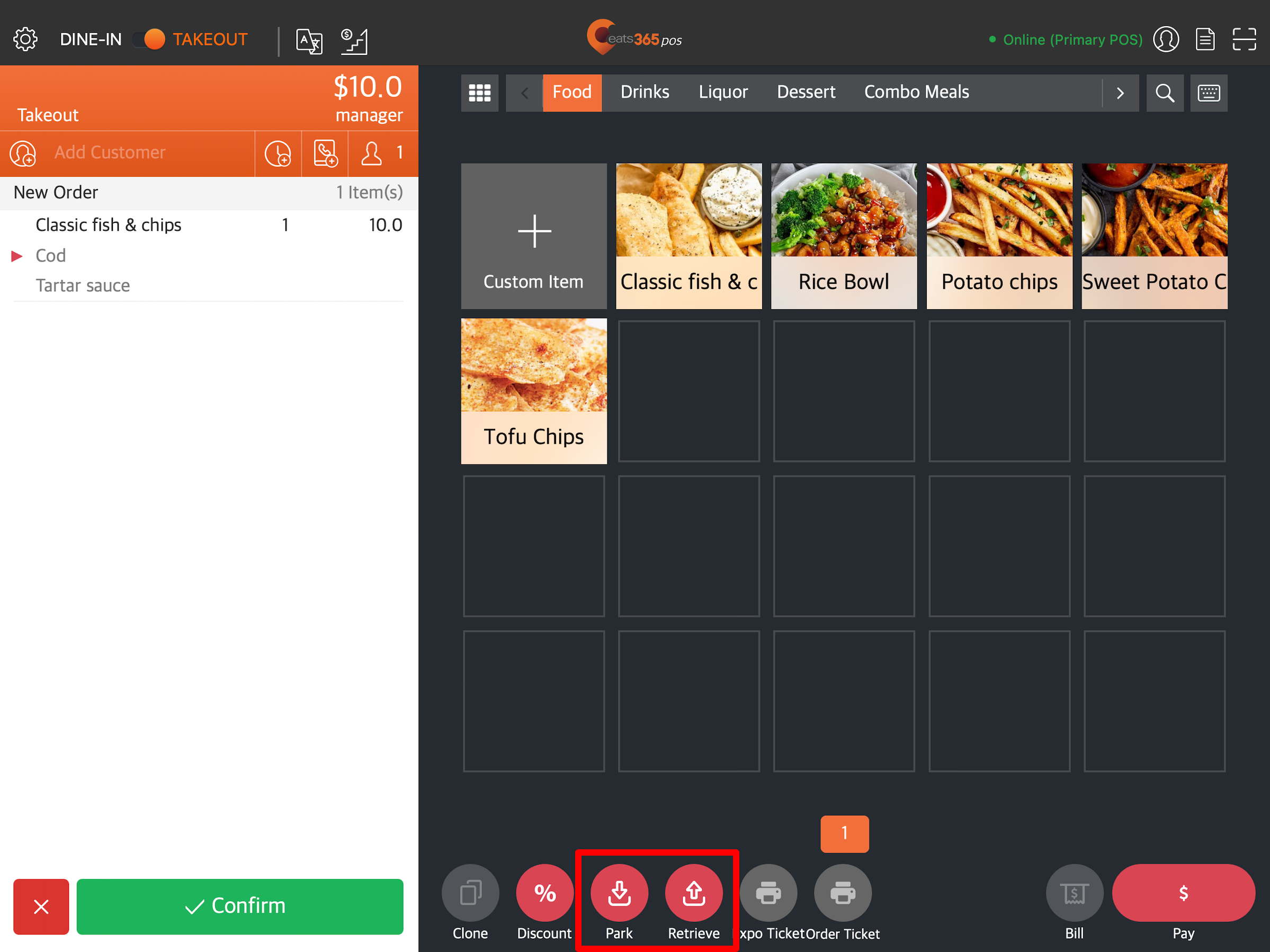
自动选取下一个套餐选项
启用后,当您选择一个选项后,画面会自动向下卷动至套餐选项中的下一个商品。
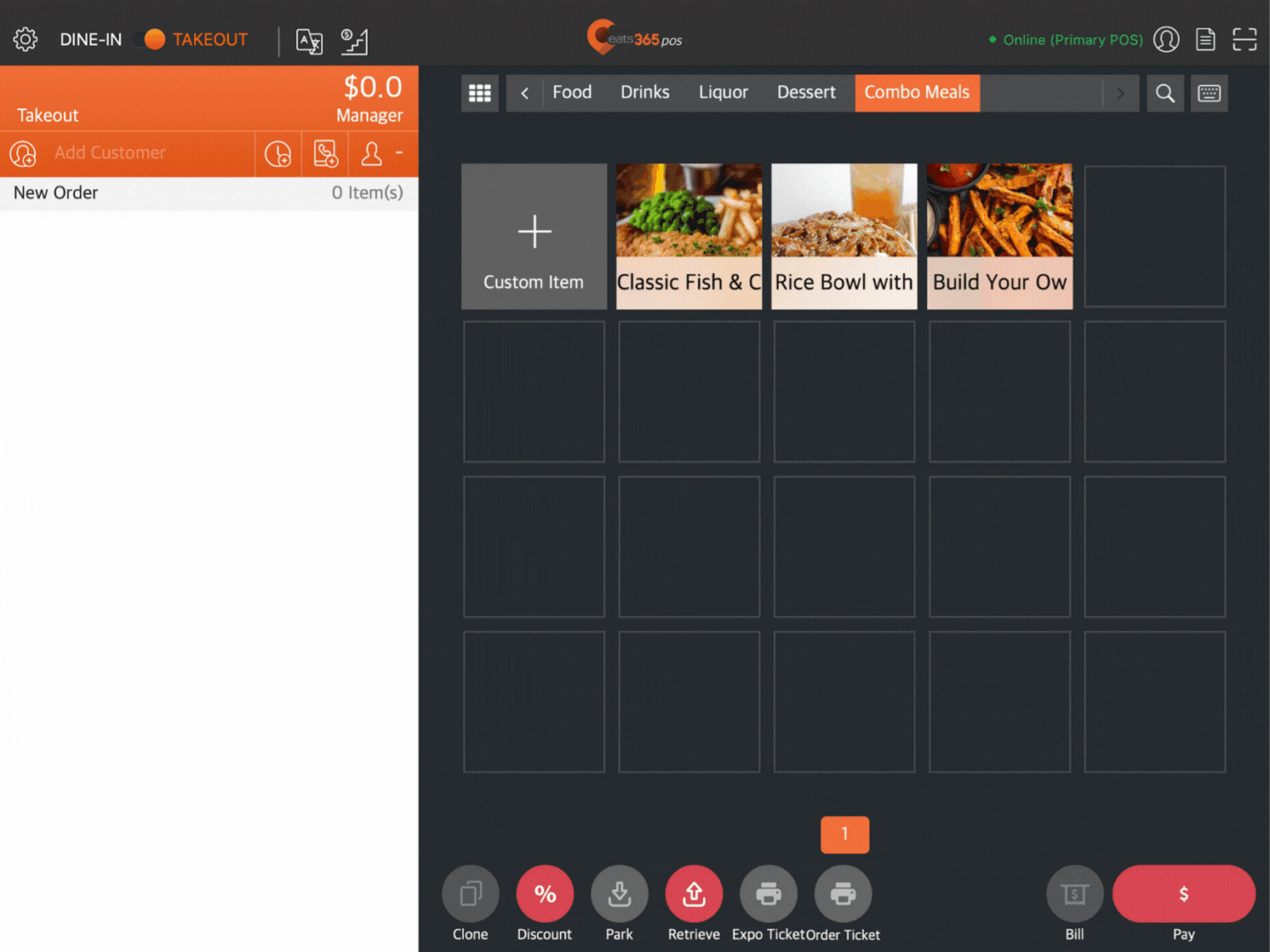
取消/作废
授权取消已付款订单
允许访问级别不包含取消已付款订单权限的员工,在获得授权员工的批准后取消已付款订单。
授权删除商品
允许访问级别不包含删除商品权限的员工,在获得授权员工的批准后删除商品。
授权取消订单
允许访问级别不包含取消订单权限的员工,在获得授权员工的批准后取消订单。
以拍卡授权
允许授权员工透过扫描员工卡批准取消已付款订单以及取消商品和订单。
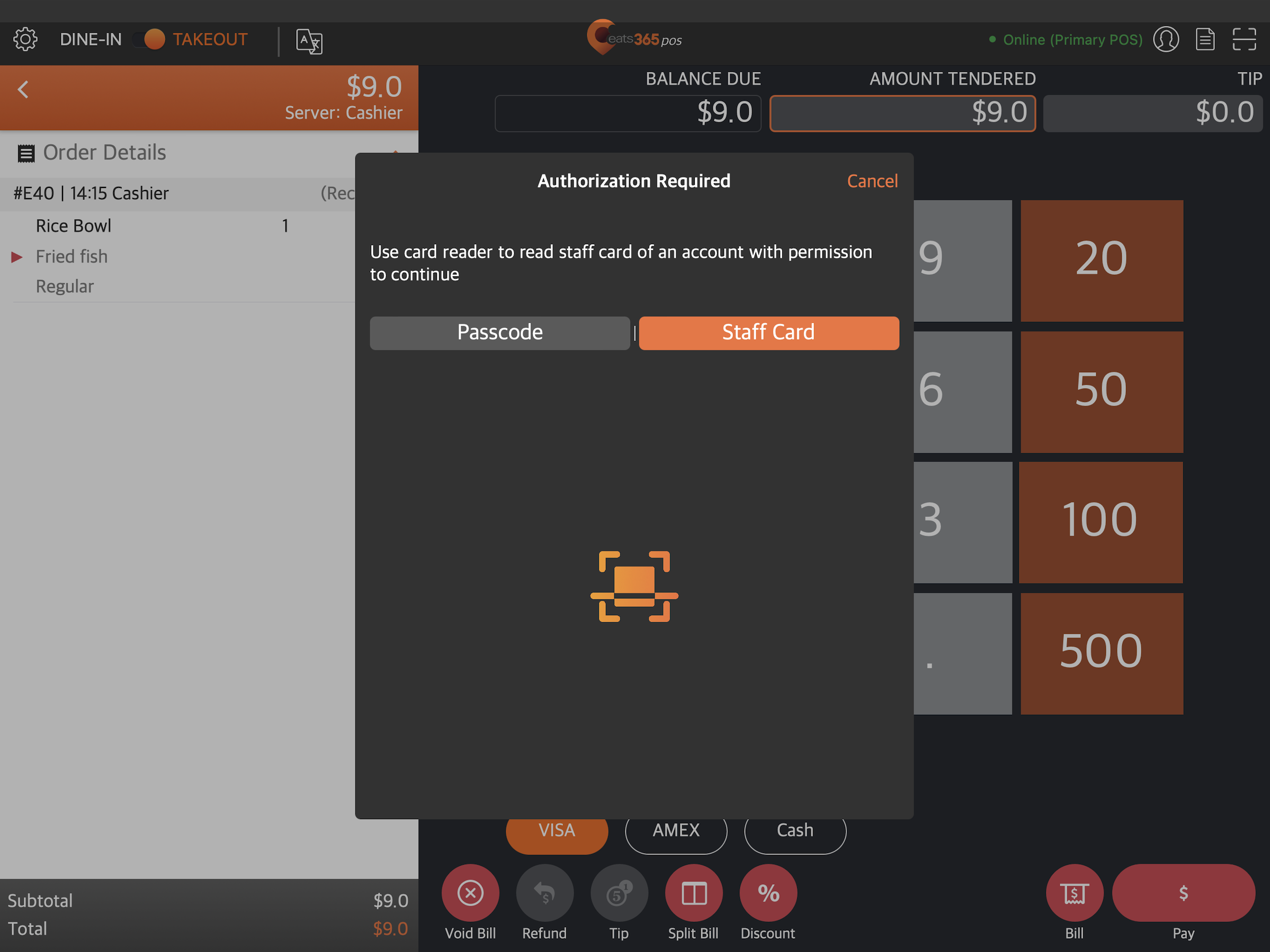
以登入帐户和密码授权
允许授权员工透过输入密码来批准取消已付款订单以及取消商品和订单。
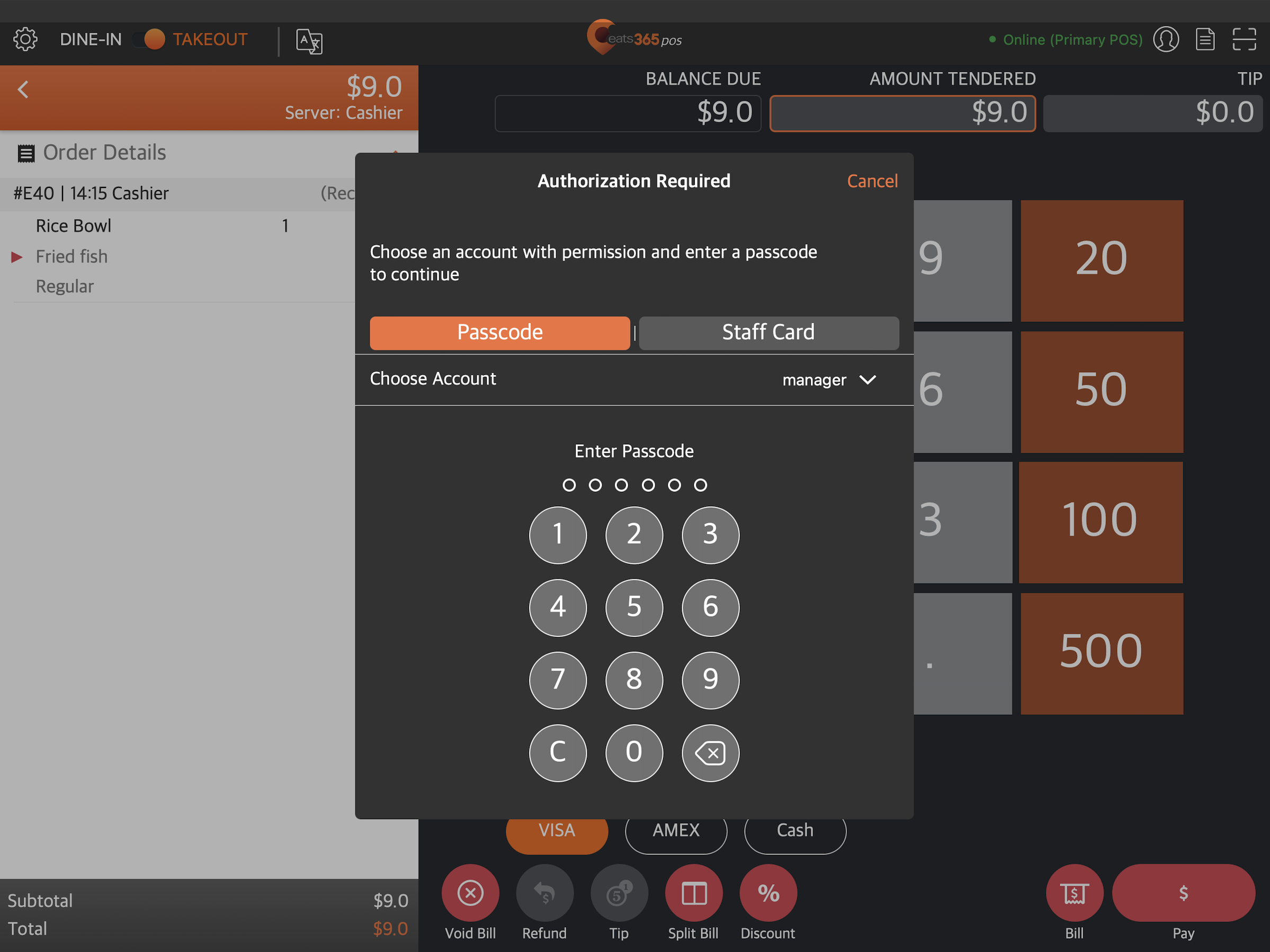
需要授权人数
设定验证无效或取消操作所需的授权使用者人数。
例子:
- 如果所需授权使用者人数设定为「1」,当未授权员工取消订单时,POS 系统会要求一位授权使用者验证此操作。如果设定为「2」,POS 系统会则要求两位授权使用者。
- 如果所需授权使用者人数设定为「1」,当一位授权员工取消订单时,POS 系统会辨识该使用者为已授权,并直接执行操作,无需额外验证。
- 如果所需授权使用者人数设定为「2」,当一位授权员工取消订单时,POS 系统会要求另一位授权使用者验证此操作。
上菜顺序
启用上菜顺序快捷键
在点餐画面底部显示更改上菜顺序的选项。它也允许 POS 系统覆盖商品设定的上菜顺序,并为所有商品指定预设的上菜顺序。
预设上菜顺序
选择所有商品所属的预设顺序。
延迟上菜快捷键
允许您设定快捷键,您可以在其中输入将商品发射到厨房时的延迟时间(以分钟为单位)。您最多可以设定四个快捷键。
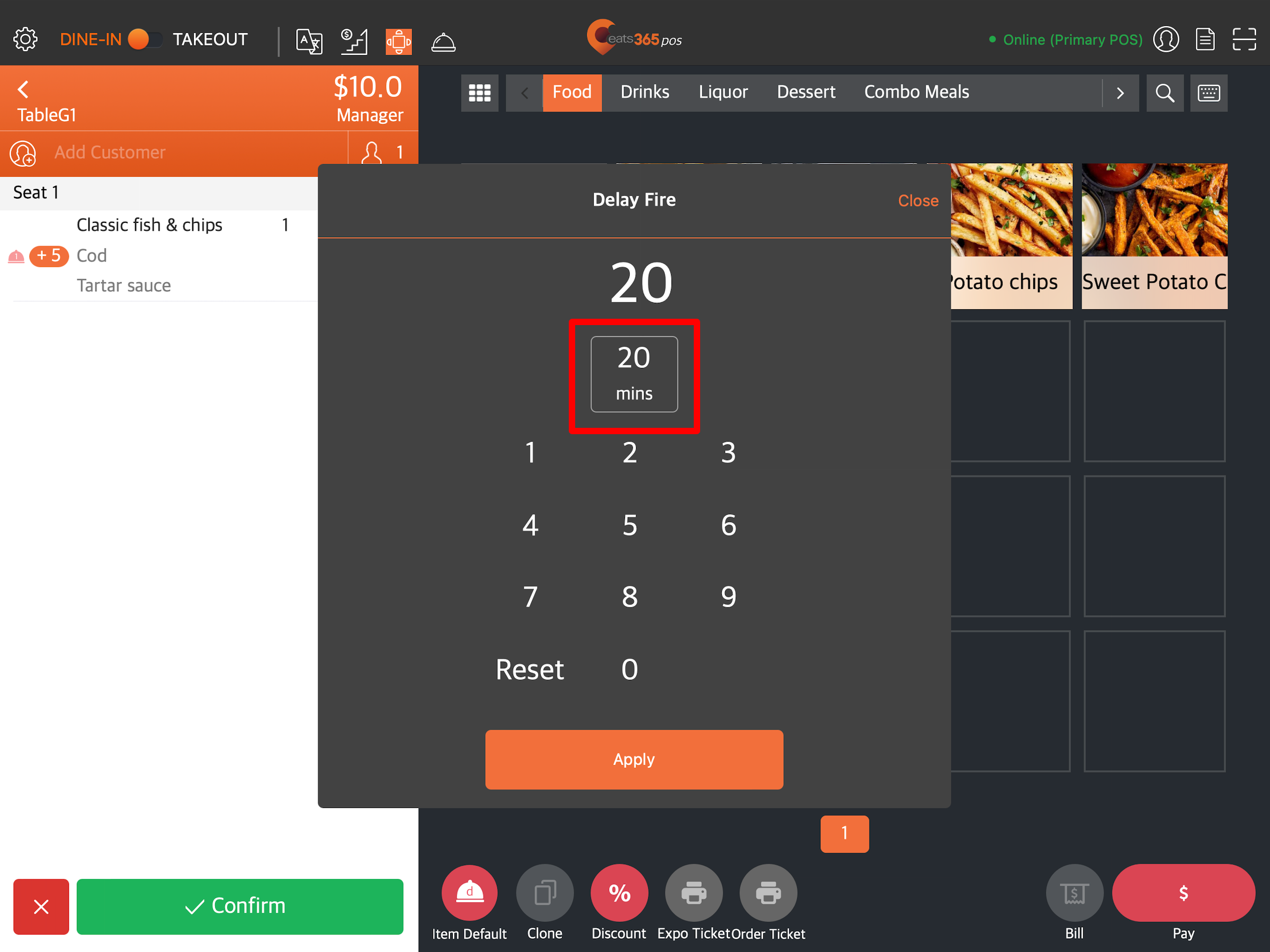
自动上菜
启用后,系统将在特定时间后送出每一道菜品,延迟时间会显示在订单上商品旁边。此功能特别有助于在正确的时间自动将不同的菜品派送至各自的厨房。
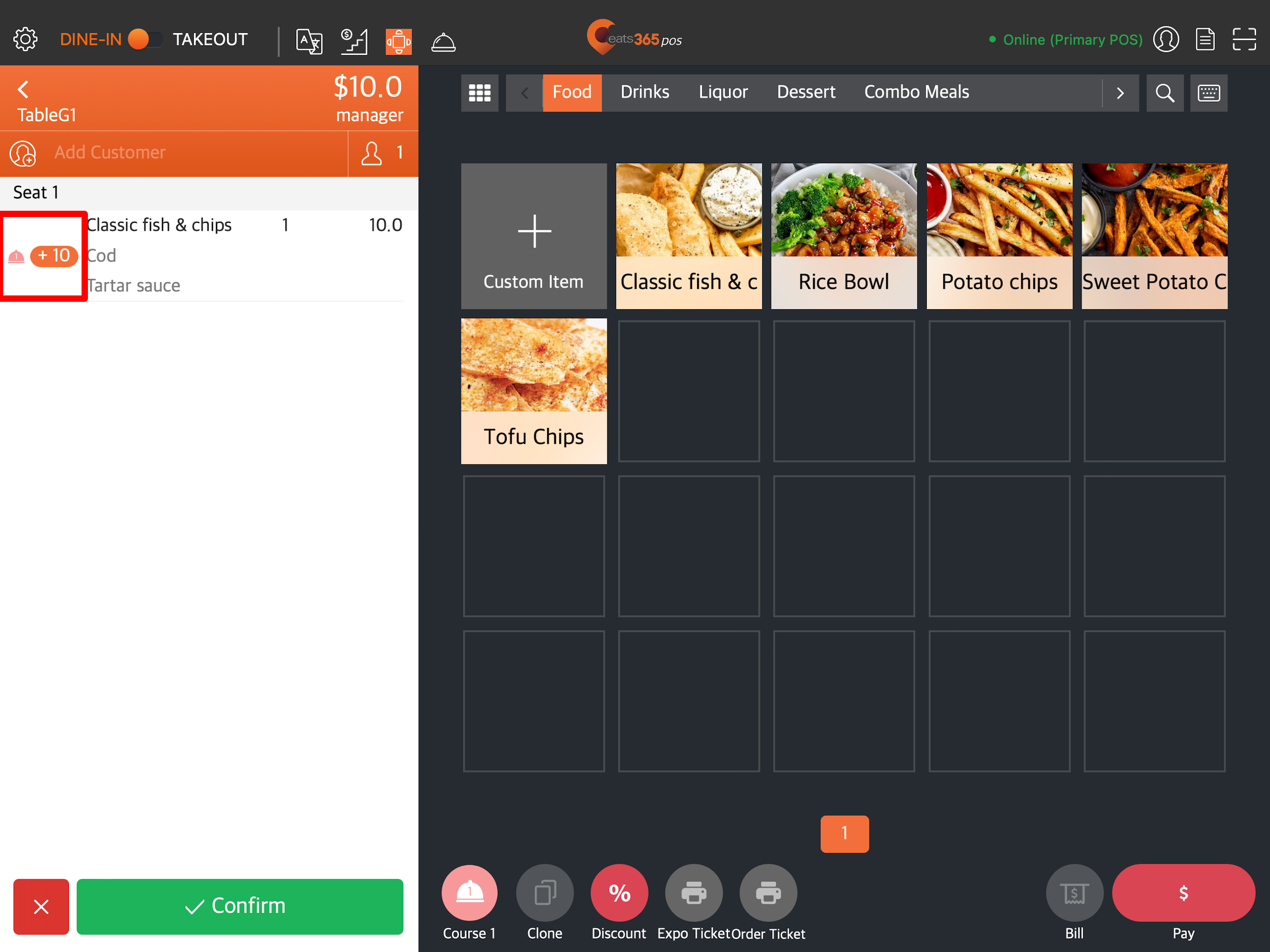
收到加单时为新加的项目自动上菜
启用后,如果附加商品属于已送出的上菜顺序,POS 系统会在订单上自动送出这些附加商品。此功能适用于非 POS 来源的订单,例如扫码点餐、 mPOS 和图片餐牌。对于在 POS 上建立的订单,系统会提示员工确认是否要送出附加商品。
延迟上菜计时方法
选择您想要如何计算延迟出餐计时器的开始时间:
- 首次点餐时间- 系统将把首次点餐的时间视为计算每道菜品延迟出餐计时器的开始时间。
- 菜品首次出现时间- 系统将计算每道菜品首次出现的时间(而非首次点餐时间),作为计算该特定菜品延迟出餐计时器的开始时间。
上菜顺序
允许您设定每道菜品的出餐延迟时间。此外,每道菜品输入的时间是单独计算的,并不取决于可能在其之前的菜品。
Delete自动上菜/叫起
堂食商品自动上菜
订单确认后,即送出堂食商品。
外卖商品自动上菜
订单确认后,即送出外卖商品。
要求订单名称
可为订单设定订单名称。此名称会显示在打印的单据、收据和交易报表中。
-
单据和收据

-
交易报表

启用后,以下选项将显示:
-
要求外卖名称- 处理外卖订单时,必须设定名称。
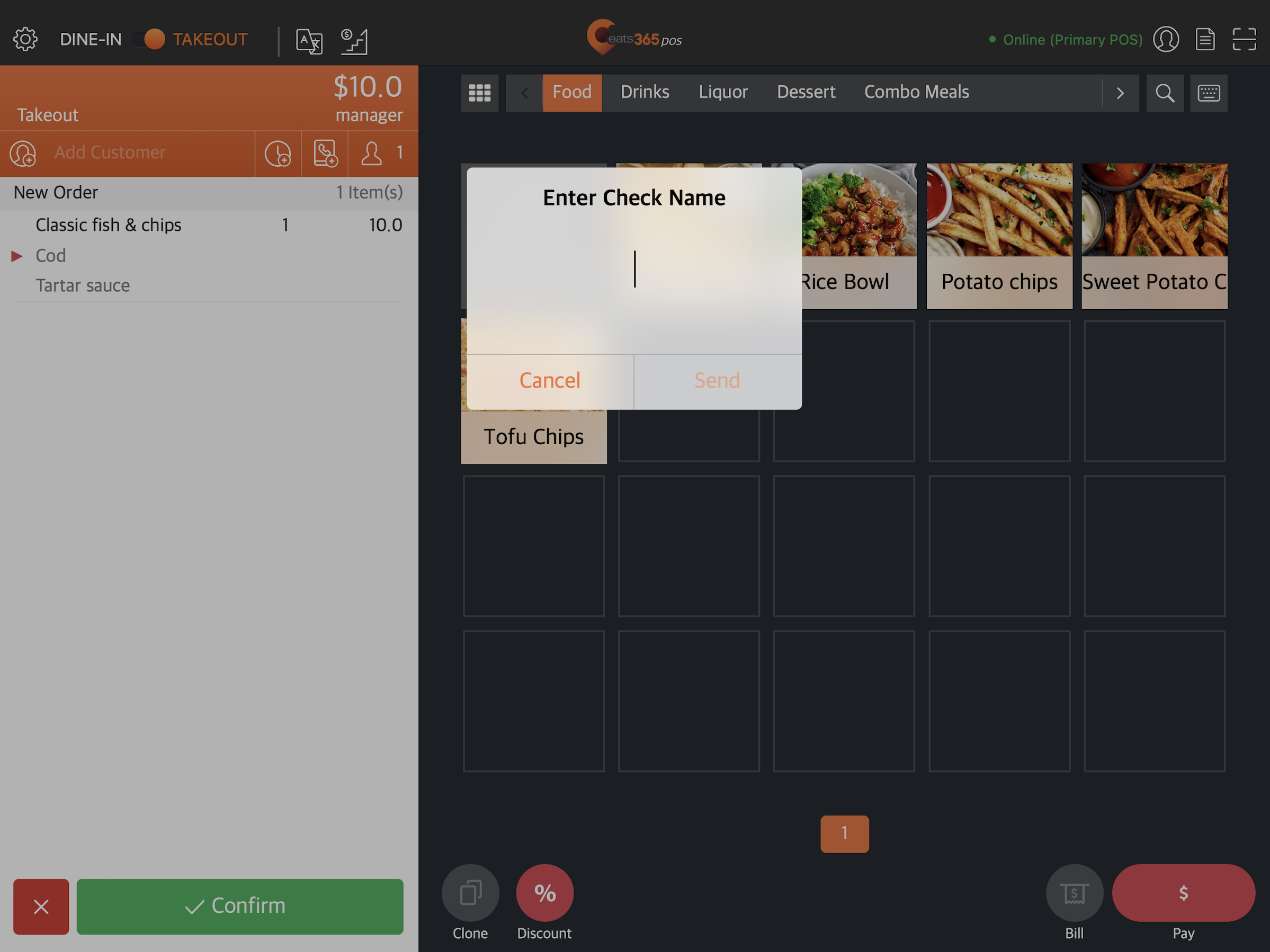
-
选填外卖订单名称- 保留为外卖订单设定名称的选项,但将此要求设为可选。
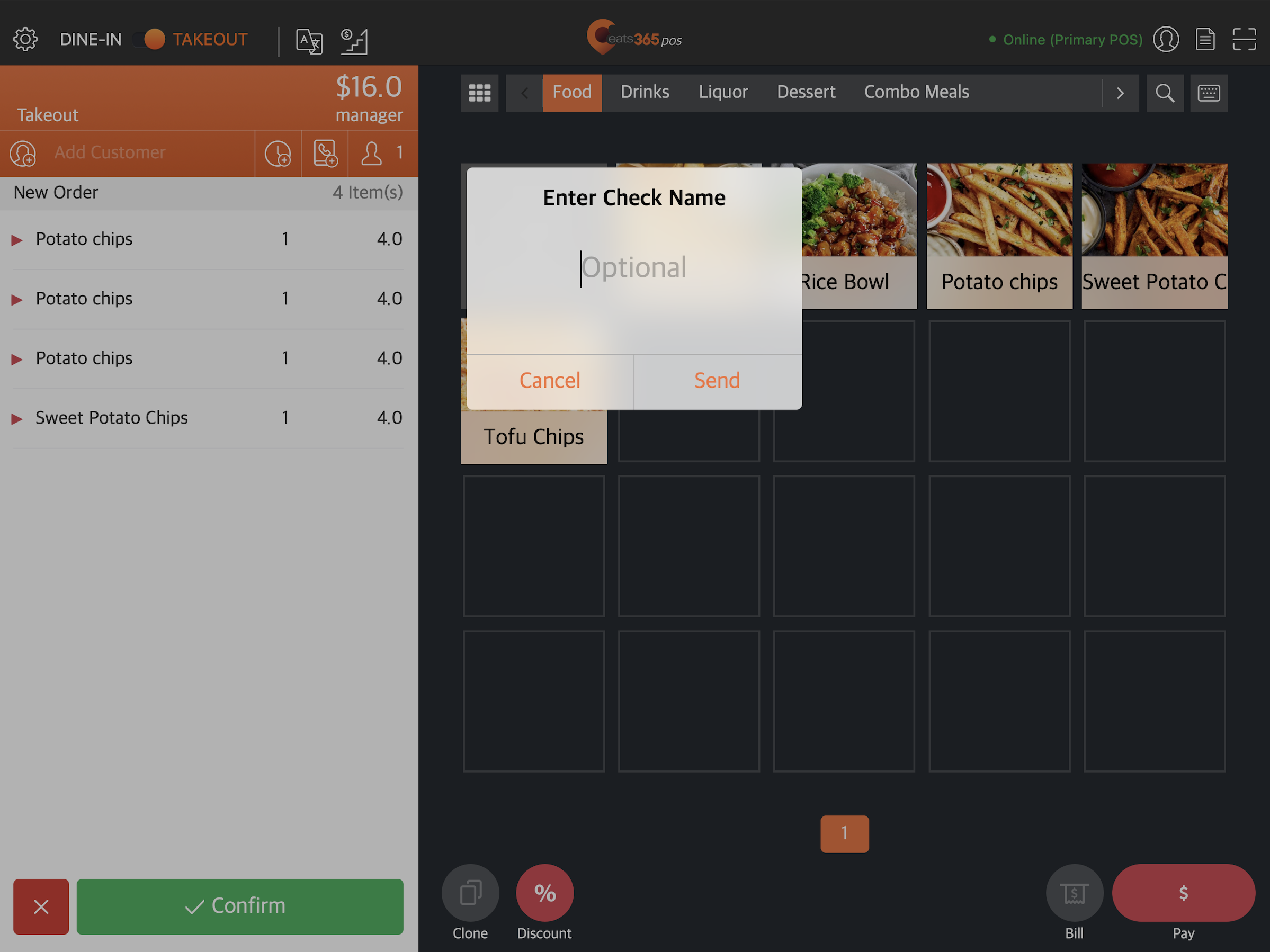
复制订单时选取打印项目
启用后,您可以选择为复制订单打印哪些票据。这样您只需打印复制订单所需的票据,从而节省成本。

审计日志
删除商品的原因
开启此设定,以启用以下选项:
- 删除商品要求输入讯息- 允许您输入删除商品的原因。
- 预设原因- 允许您建立预设原因,方便在删除商品时选取。
拒绝订单原因
开启此设定,以启用以下选项:
- 拒绝订单要求输入讯息- 允许您输入拒绝订单的原因。
- 预设原因- 允许您建立预设原因,方便在拒绝订单时选取。
取消订单原因
开启此设定,以启用以下选项:
- 取消订单要求输入讯息- 允许您输入取消订单的原因。
- 预设原因- 允许您建立预设原因,方便在取消订单时选取。
退款原因
开启此设定,以启用以下选项:
- 退款要求输入讯息- 允许您输入商品退款的原因。
- 预设原因- 允许您建立预设原因,方便在退款时选取。
折扣原因
开启此设定,以启用以下选项:
- 折扣要求输入讯息- 允许您输入订单以折扣价出售的原因。
- 预设原因- 允许您建立预设原因,以便在订单以折扣价出售时轻松选择。
预设代收原因
启用后,允许您新增预设的「代收」原因。
预设代支原因
启用后,允许您新增预设的「代支」原因。
预设提现原因
启用后,允许您新增预设的「提现」原因。
预设采购原因
启用后,允许您新增预设的「采购」原因。
Delete分单
启用分单
启用此设定可在付款画面上显示「分单」功能。
启用以金额分单
启用此设定以允许按金额拆分帐单。
启用以商品分单
启用此设定以允许按商品拆分帐单。
商品分单时,启用分拆至分单
启用后,系统会将该特定商品平均分配到所选的帐单中。
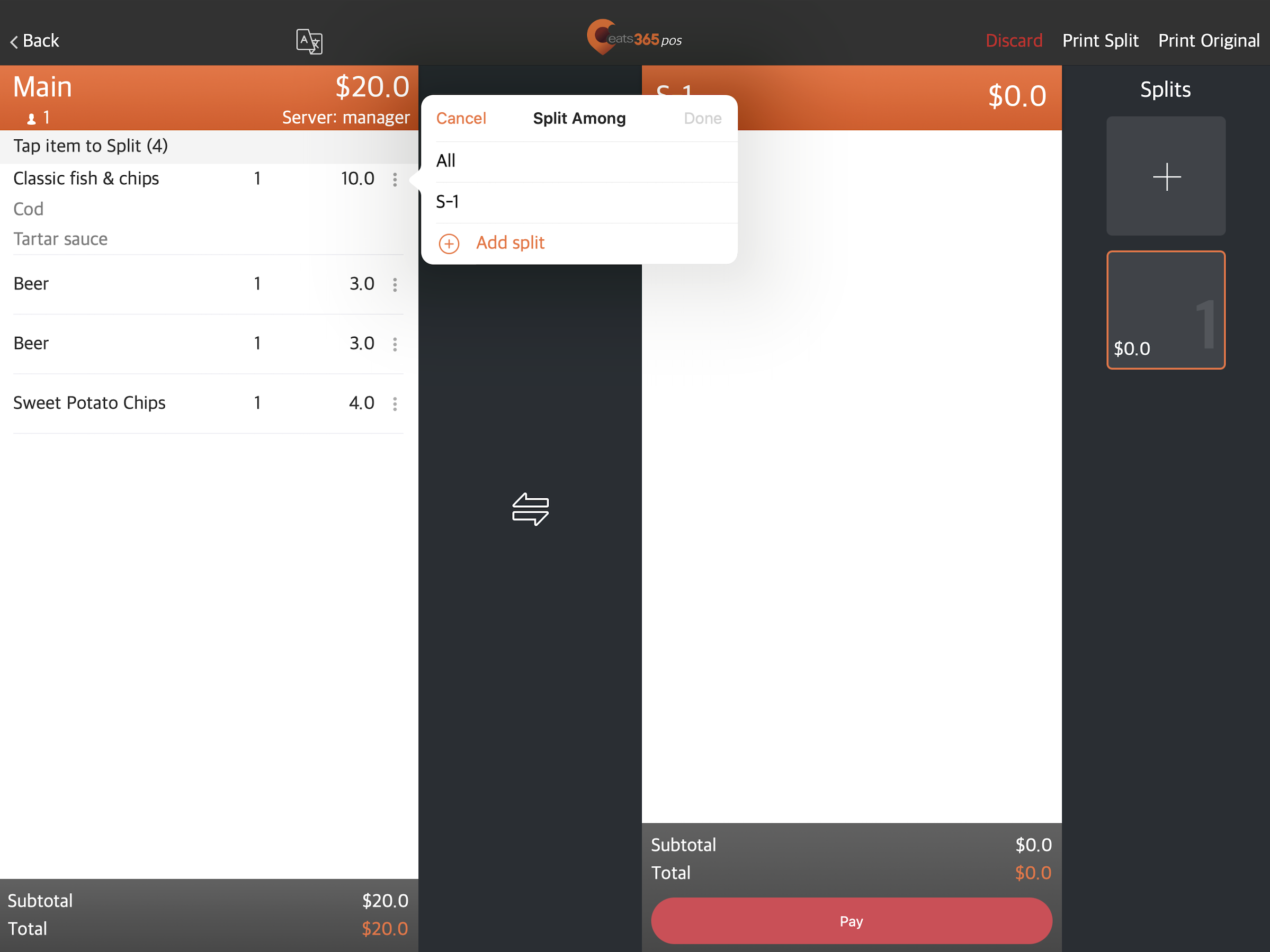
商品分单时,启用分拆成等份
启用后,系统会根据特定数量将该特定商品平均分成数个部分,以便后续分配。
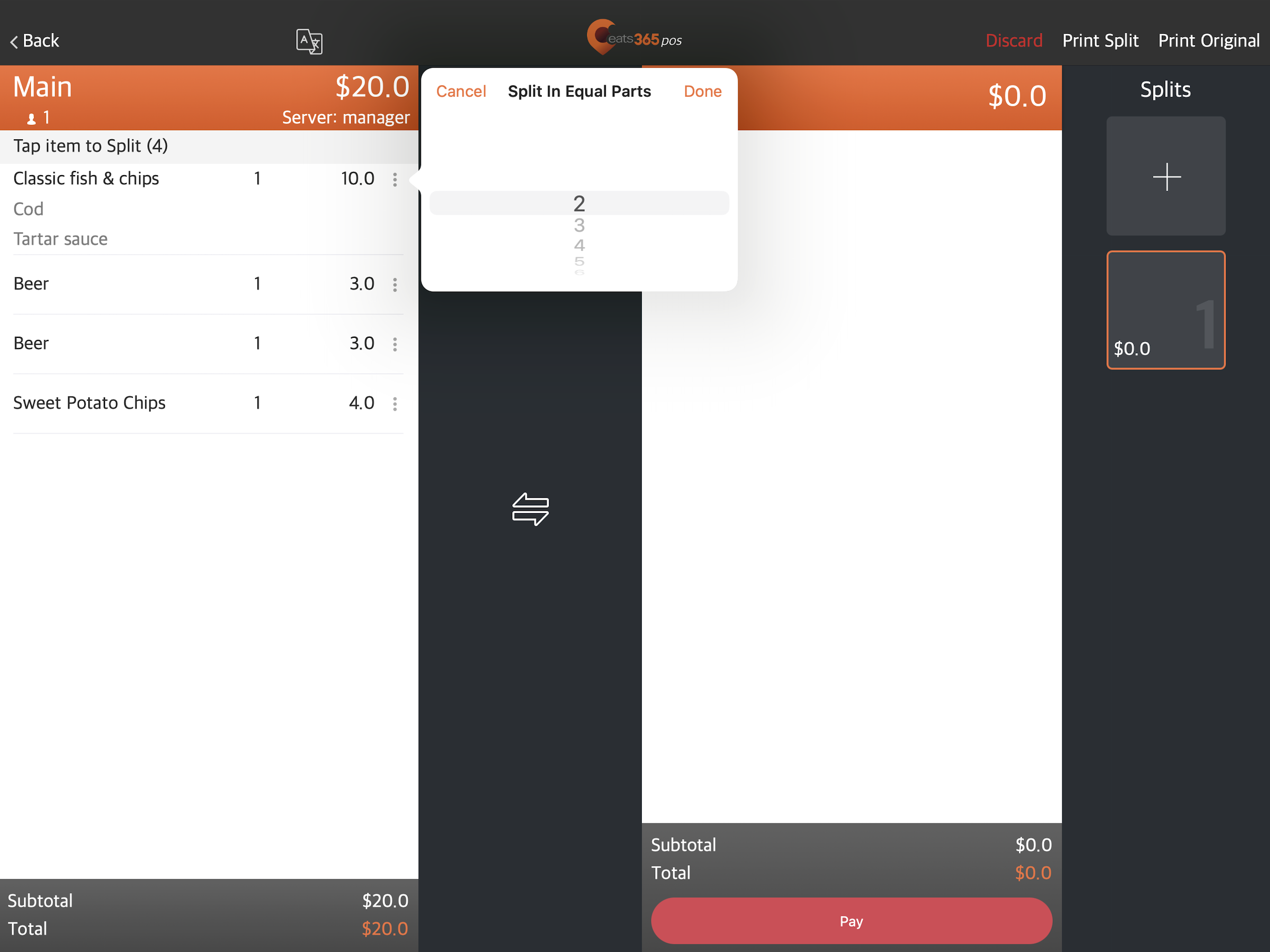
自选菜单设定和菜单分类
预设显示自选菜单和菜单分类
启用后,「自订商品」列和「菜单分类」将成为接受订单的预设画面。
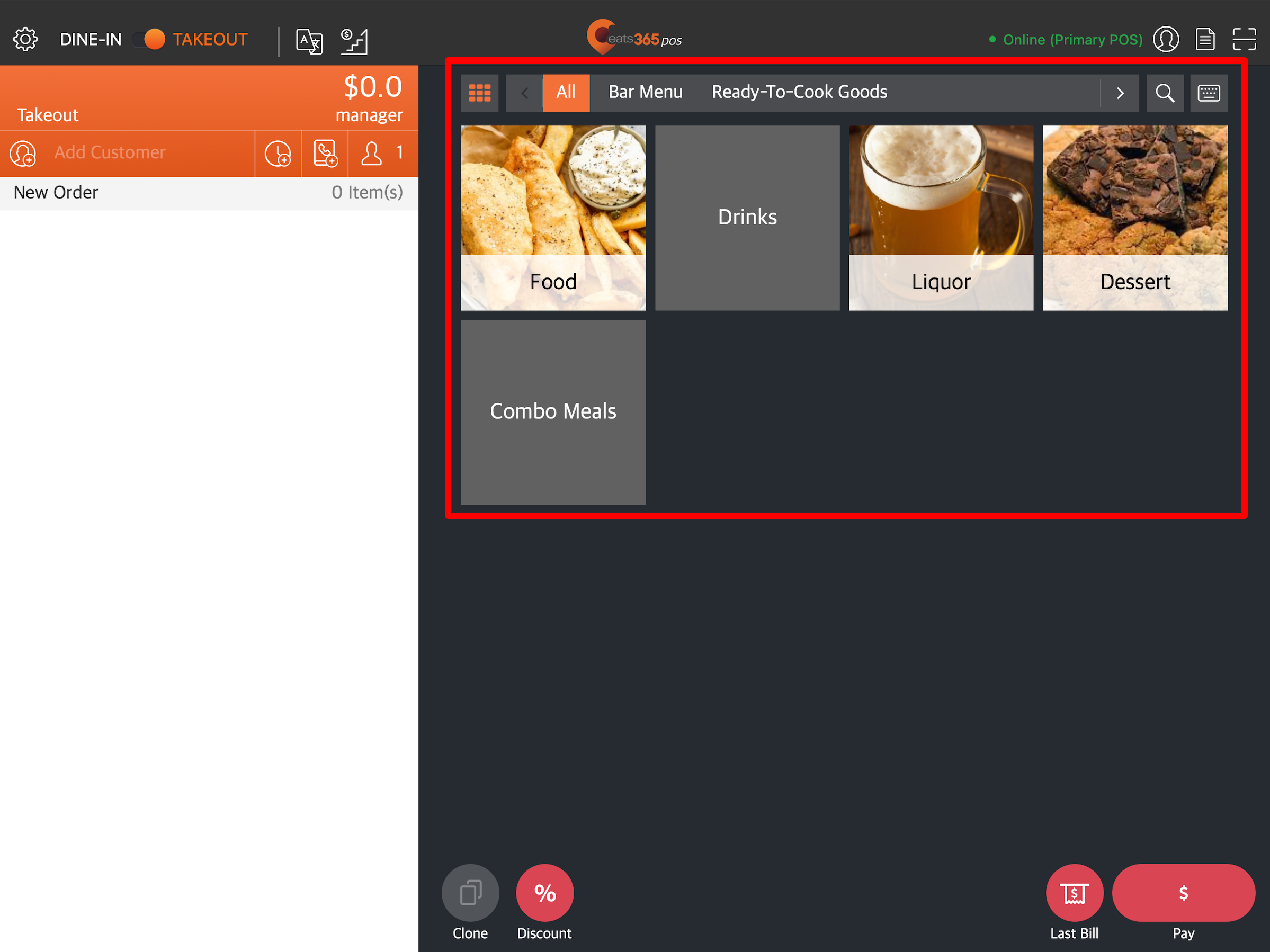
在自选菜单介面中,隐藏「全部」按键
隐藏 “自订商品” 栏中的「全部」  按钮。
按钮。
选择食品后自动返回
选择商品后,自动返回分类选择画面。
Delete订单
计算商品价格类型
设定商品价格类型的计算时机。从以下选项中选择:
- 当前时间
- 主订单时间
订单完成时自动还原拼桌
启用此设定后,一旦订单完成,系统便会自动解除连结桌位。
提醒员工加入会员到订单
启用后,建立订单时会弹出通知,提醒员工将会员新增至订单。
移除不再符合条件的优惠
选择您希望如何从点餐画面中删除不符合条件的折扣。您可以从以下选项中进行选择:
-
自动移除- 如果不符合折扣设定的条件,该折扣会自动从点餐画面中删除。

-
每次询问- 如果不符合折扣设定的条件,折扣金额会自动从订单中删除,但是,您必须手动删除折扣才能将其从点餐画面中删除。

自动登出
启用后,您可以将餐厅内的所有 POS 设定为在闲置一段时间、处理订单或完成付款后自动登出。
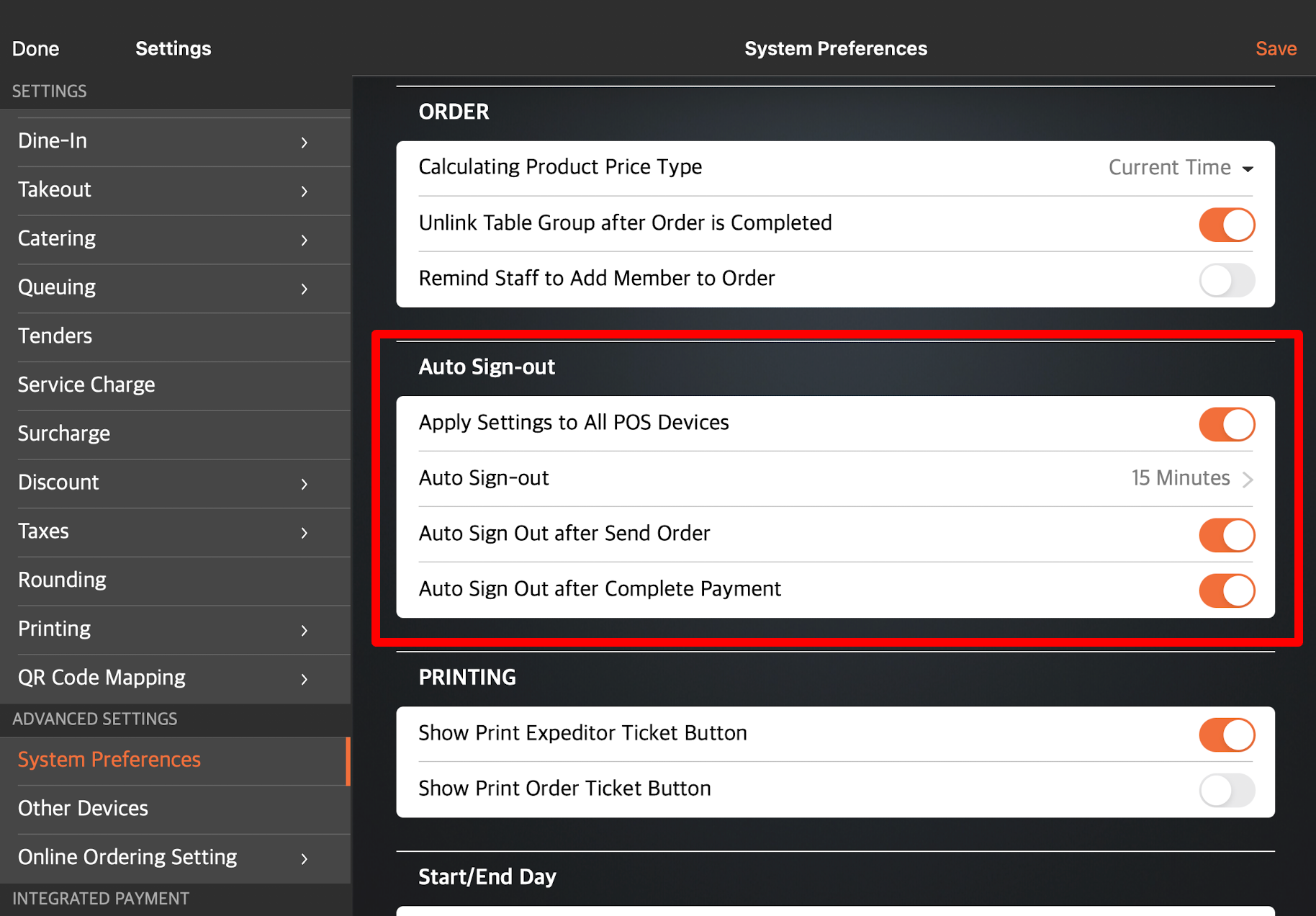
若要了解如何为餐厅中的所有 POS 设定「自动登出」选项,请参阅设定 POS 以自动登出。
Delete提示
套用设定到所有 POS 装置
启用后,您可以设定所有 POS 设备的通知显示方式。
通知显示方式
选择在 POS 上的通知显示方式。您可以从以下选项中进行选择:
-
提示图标

-
提示方格

财务报表设定
自订销售资讯在每日结算报告中的显示方式。您可以配置以下资讯以在每日结算报告中显示或隐藏它们:
销售总览
- 显示时段销售
- 显示非销售概览
付款方式总览
- 显示付款方式分布
- 显示审计
订单类型总览
- 显示堂食总览
- 显示外卖总览
- 显示到会总览
- 显示其他收入总览
小费/服务费
- 显示小费/服务费
商品销售总览
- 显示商品销售(以菜单商品显示)
- 显示商品销售(以单品显示)
- 显示销售(以产品类型显示)
- 显示收入分部
折扣总览
- 显示优惠
显示数字分隔符号
每三位数字之间包含一个数字分隔符号(逗号)。
| 启用时 | 关闭设置时 |
 |
 |
小结报表设定
自订销售资讯在小结报表上的显示方式。您可以配置以下资讯以在小结报表中显示或隐藏它们:
销售总览
- 显示时段销售
- 显示非销售概览
钱柜金额
- 显示临时收支明细
付款方式总览
- 显示付款方式分布
- 显示审计
- 显示取消订单列表
订单类型总览
- 显示堂食总览
- 显示外卖总览
- 显示到会总览
- 显示其他收入总览
小费/服务费
- 显示小费/服务费
商品销售总览
- 显示商品销售(以菜单商品显示)
- 显示商品销售(以单品显示)
- 显示销售(以产品类型显示)
折扣总览
- 显示优惠
显示数字分隔符号
每三位数字之间包含一个数字分隔符号(逗号)。
| 启用时 | 关闭设置时 |
 |
 |
其他设定
在下单页显示订单价钱
在点餐画面上显示总价。
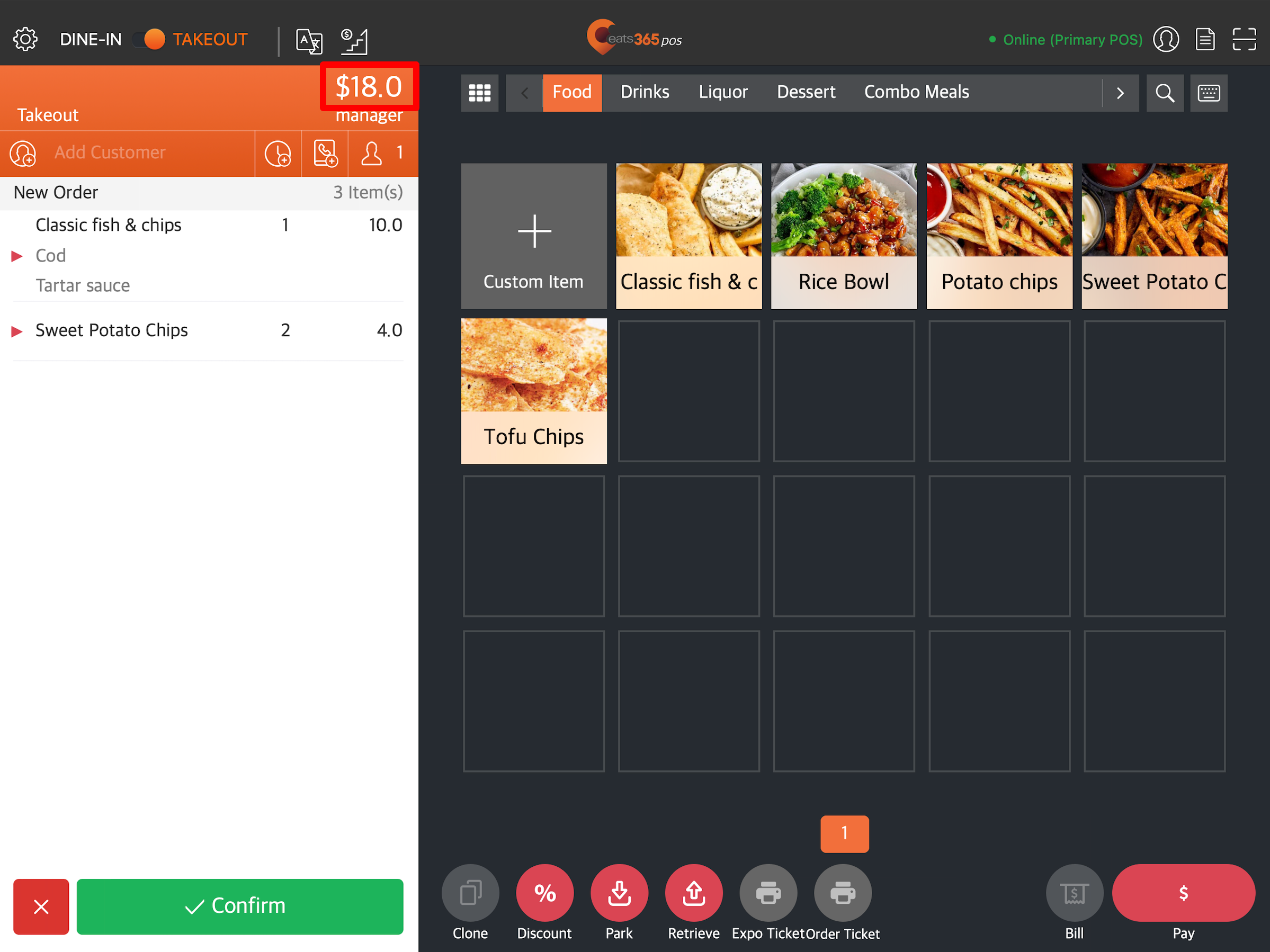
订单金额
允许您选择是否在点餐画面上显示订单的「小计」或「合计」金额。预设情况下,点餐画面上显示的是小计。
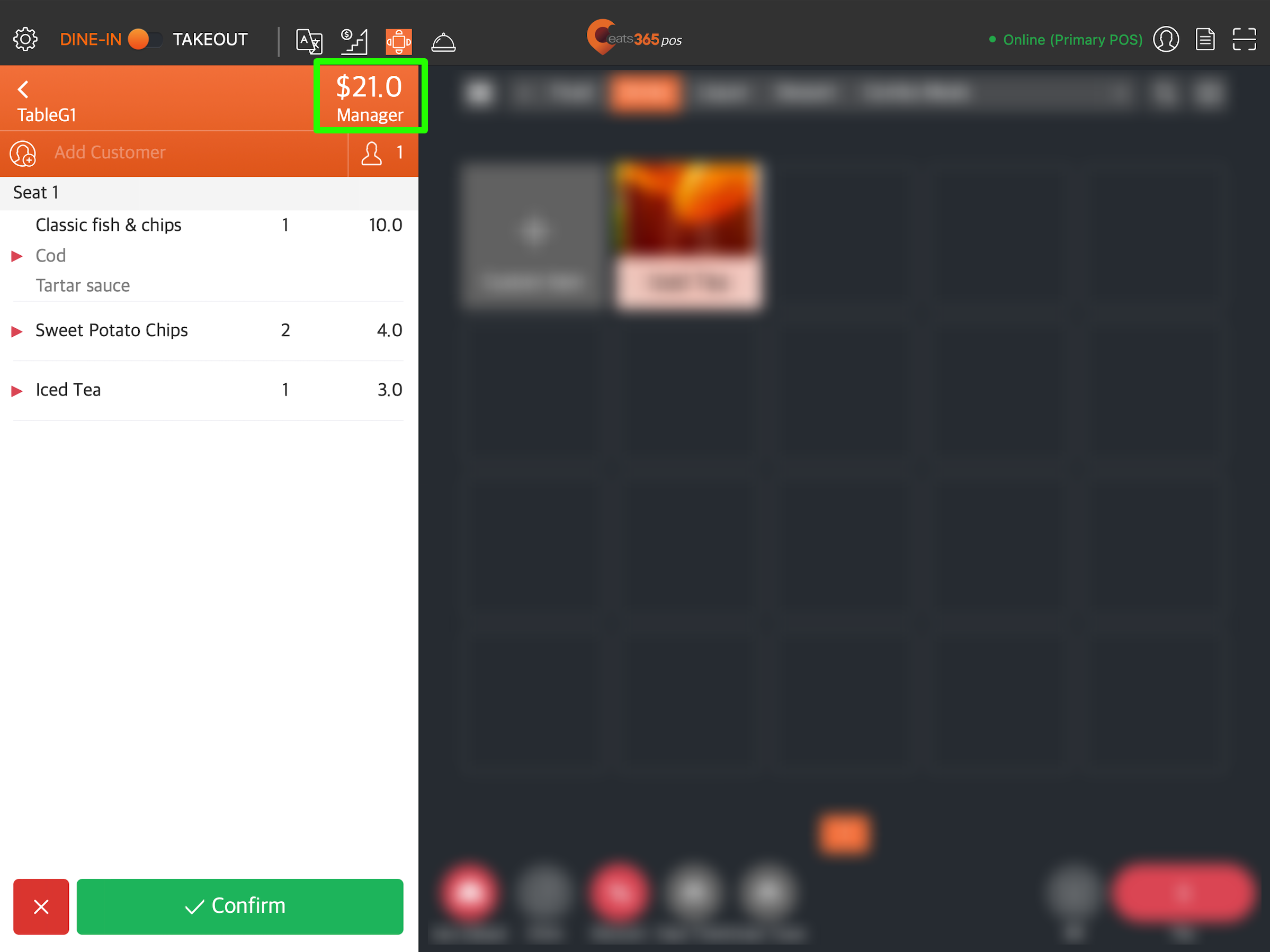
订单备注
显示订单备注。
显示商品成本
在付款画面上显示商品成本。
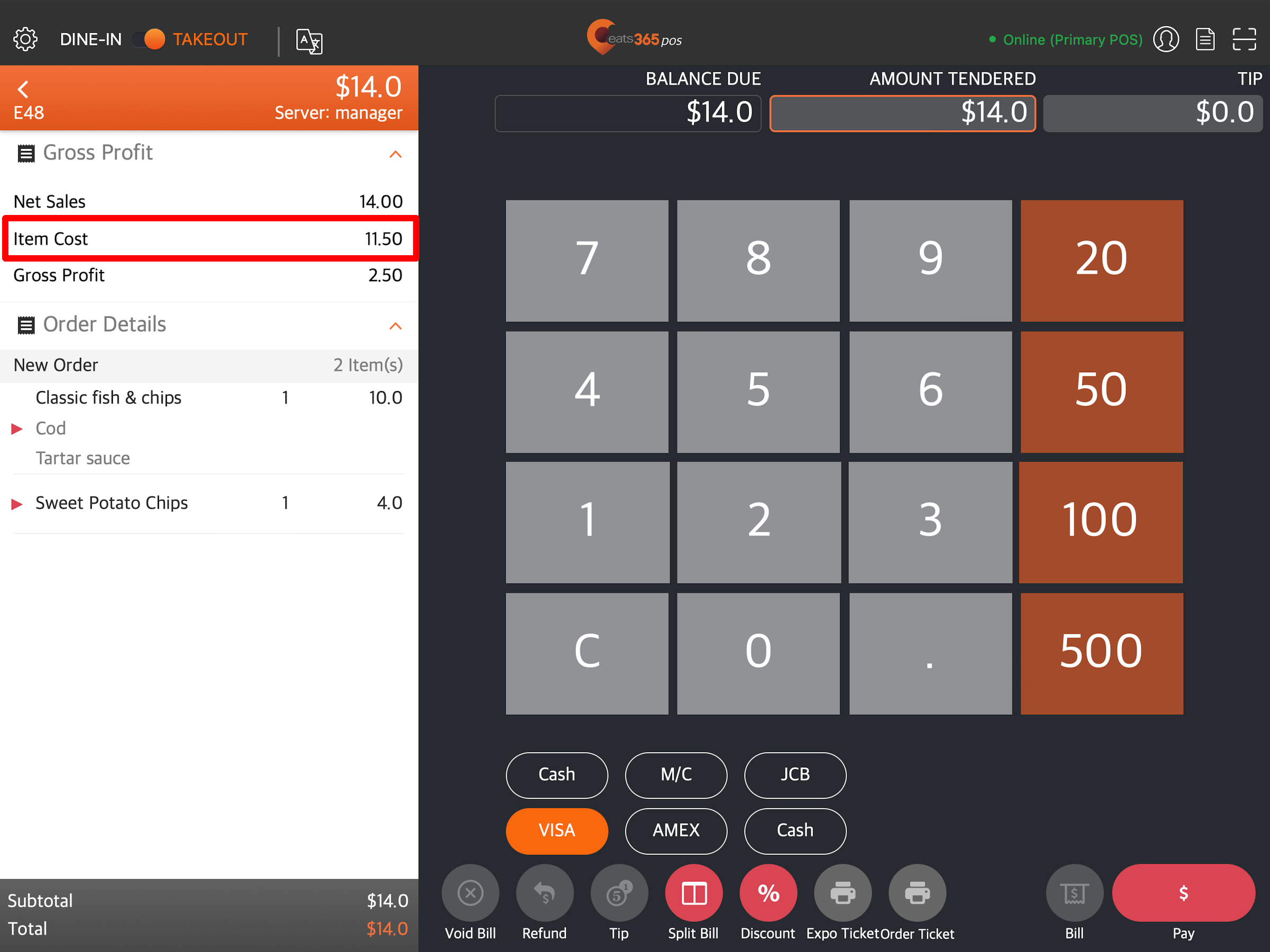
编辑时价商品成本
允许您编辑时价商品成本。
显示订单的毛利润
付款画面显示该订单的毛利润。
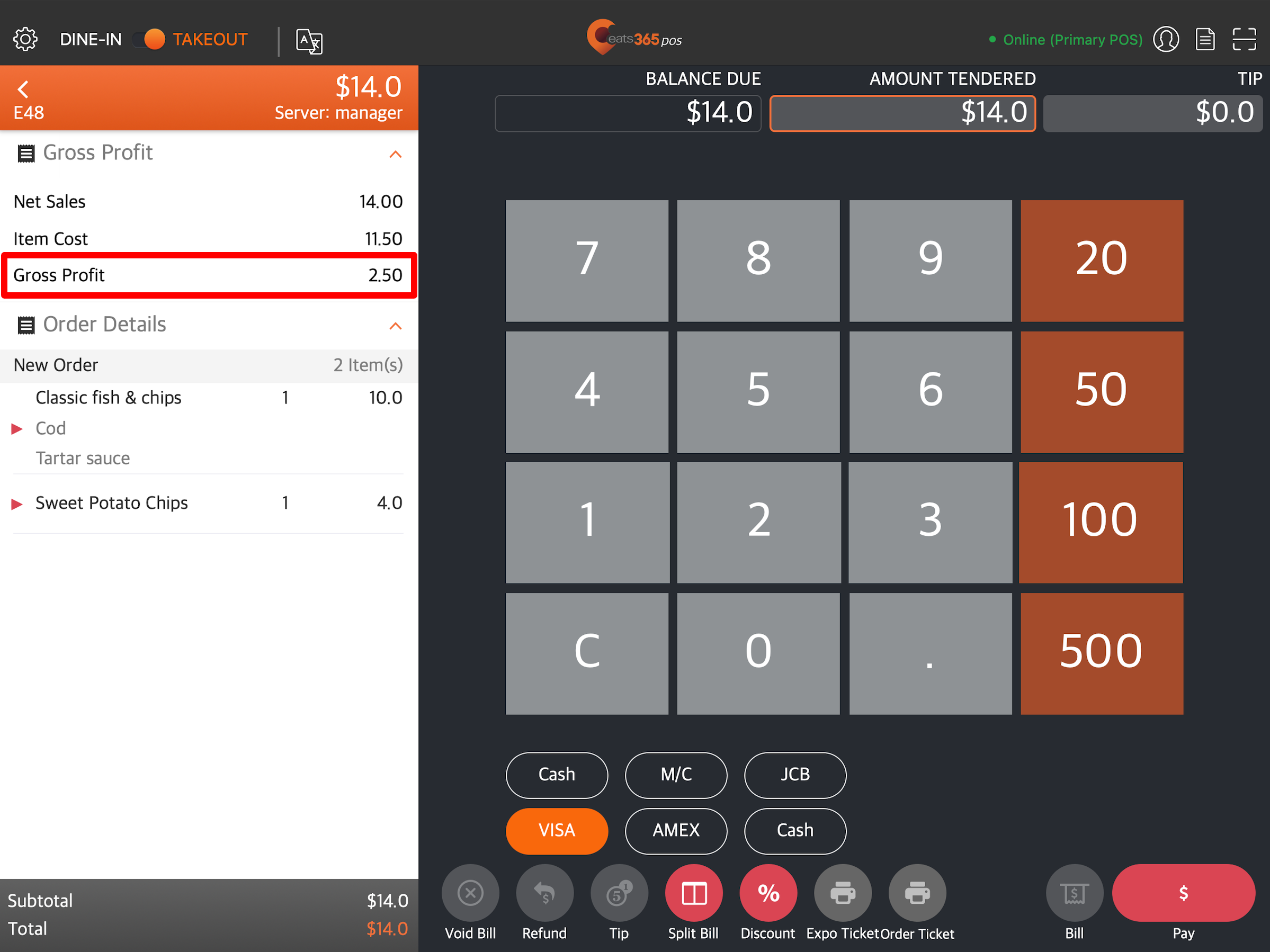
显示转移商品快捷键
显示用于转移商品的操作按钮。
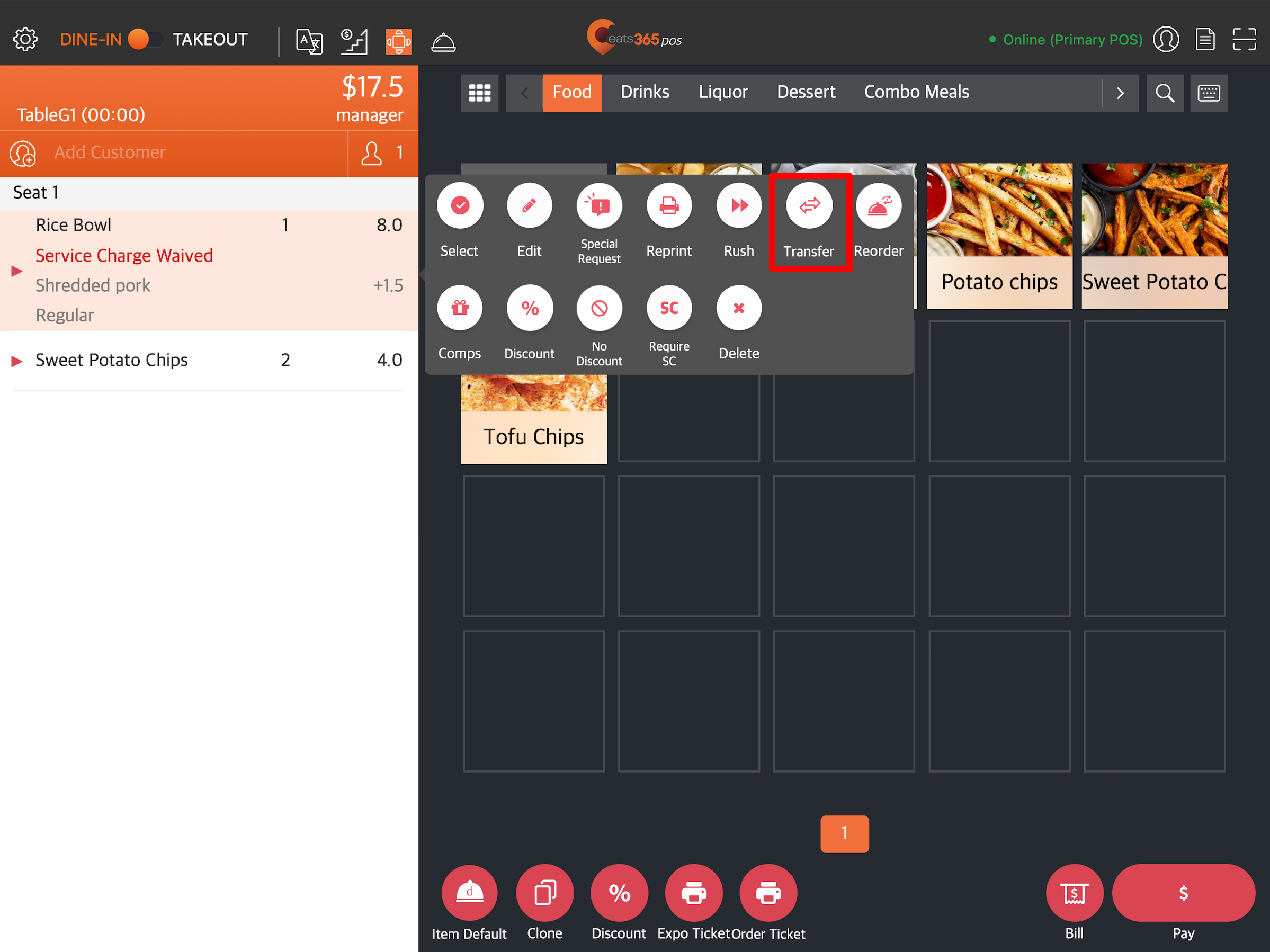
显示税率
于收据、报表和其他需要注明税务资讯的地方显示税率。

服务通知
允许您建立、编辑或删除服务呼叫。
Delete扫描设定
於落单页面扫描
将扫描类型设定为「收据与快速输入编号」或「会员卡」。
扫描装置类型
允许您选择适合 POS 的扫描装置类型。您可以从以下选项中进行选择:
- 扫描器
- 相机
- 相机 + 扫描器
隐藏扫描优惠券按钮
如果您使用的是第三方 CRM 系统,此设定可让您在会员优惠券页面隐藏「扫描优惠券」按钮。
Delete商品显示顺序
顺序
更改商品分类的显示顺序。您可以从以下选项中进行选择:
- 系统预设- 商品按照在 POS 上新增的顺序显示。
- 自订- 商品根据您定义的分类顺序显示。
在同一分类中商品按照次序排列
启用后,商品将根据您在每个分类下定义的商品顺序显示。您可以从商品设定重新排列顺序。停用此设定可根据您在 POS 上输入商品的顺序显示商品。
Delete商品操作按钮顺序
改变顺序
启用后,此设定可让您建立、编辑或删除操作按钮顺序。
可用的操作按钮序列:
- 选择
- 更改
- 出菜
- 叫起
- 更改上菜顺序
- 更改座位
- 特别要求
- 重印
- 追单
- 转移
- 重覆下单
- 赠送
- 优惠
- 计算优惠
- 没有优惠
- 免除服务费
- 收取服务费
- 删除
- 免收附加费
- 收取附加费
商家界面(经典介面)
- 登入商家界面。
- 在左侧面板上,按一下「进阶设定」 ,然后按一下「系统设置」 。
- 选择一般。
- 若要启用您的偏好设定,请切换开关
 在您要开启的设定旁边。
在您要开启的设定旁边。 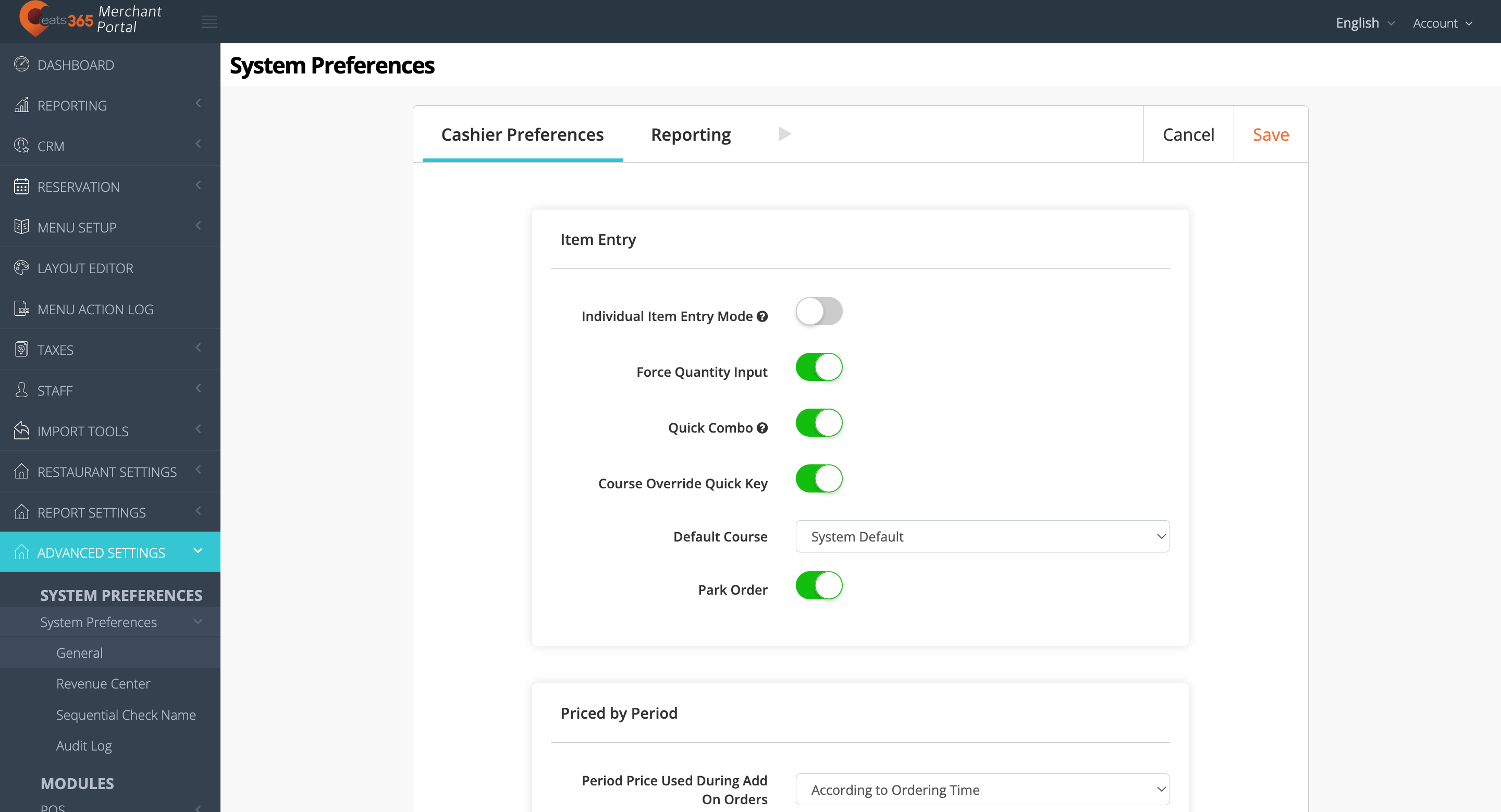
- 点击右上角的 “储存” 进行确认。
您可以切换以下选项以设定为系统设置:
收银操作喜好
商品输入
分件输入模式
启用后,您可以将多数量商品分行输入。
强制输入数量
启用后,每当您选择没有任何改码的商品时,萤幕上都会显示键盘。您必须输入所需的商品数量才能将商品新增至订单。
自动撞餐
启用后,系统会在订单输入期间寻找机会将商品组合为套餐。
启用上菜顺序快捷键
在点餐画面底部显示更改上菜顺序的选项。它也允许 POS 系统覆盖商品设定的上菜顺序,并为所有商品指定预设的上菜顺序。
暂存订单
启用后,您可以暂存尚未确认的订单并复取它们以供稍后处理。
自动选取下一个套餐选项
启用后,当您选择一个选项后,画面会自动向下卷动至套餐选项中的下一个商品。
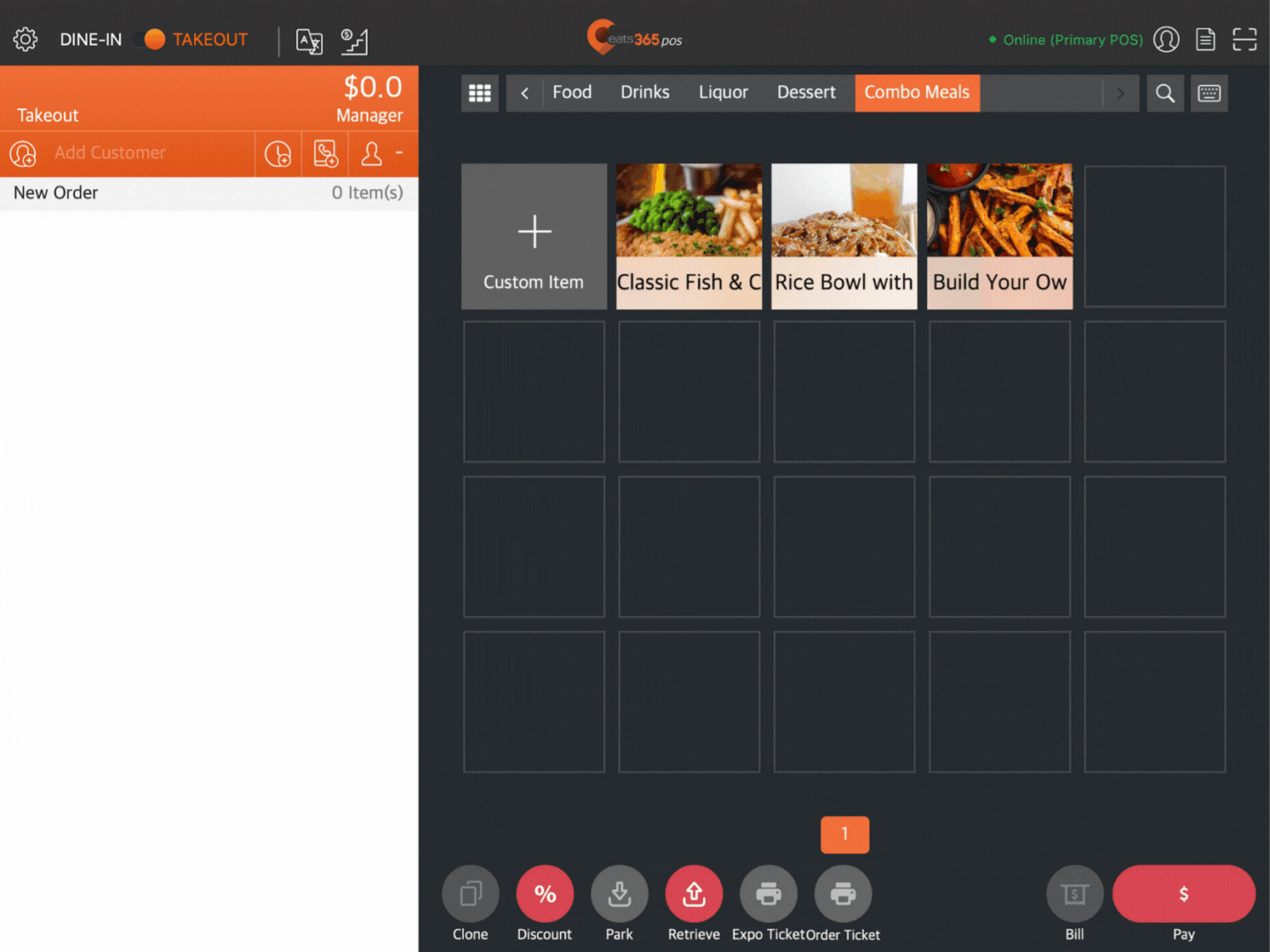
时段价钱
加单时采用的时段价钱
设定附加商品订单期间使用的时段价格。 从以下选项中进行选择:
- 根据落单时间- 如果商品设定了在不同时段有不同价格,系统将使用「点餐时间」来计算附加商品的价格。
- 根据入座时间- 即使某个商品于不同时段有不同价格,系统仍将以「订单建立时间」计算附加商品的价格。
自动上菜/ 叫起
堂食商品自动上菜
订单确认后,即送出堂食商品。
外卖商品自动上菜
订单确认后,即送出外卖商品。
订单付款
自动填写付款金额
自动填写付款画面上的「付款金额」。
于「取消订单」时,允许「取消并复制订单」功能
当订单取消时,您可以使用「取消并复制」功能。
分单
启用分单
启用此设定可在付款画面上显示分单功能。
启用以金额分单
启用此设定以允许按金额拆分帐单。
启用以商品分单
启用此设定以允许按商品拆分帐单。
商品分单时,启用分拆至分单
启用后,系统会将该特定商品平均分配到所选的帐单中。
商品分单时,启用分拆成等份
启用后,系统会根据特定数量将该特定商品平均分成数个部分,以便后续分配。
自选菜单设定和菜单分类
预设显示自选菜单和菜单分类
启用后,「自订商品」列和「菜单分类」将成为接受订单的预设画面。
在自选菜单界面中,隐藏『全部』按键
隐藏 “自订商品” 栏中的「全部」按钮。
选择食品后自动返回
选择商品后,自动返回分类选择画面。
订单
强制输入人数
要求员工在 POS 系统上点餐前输入用餐人数。
订单完成时自动还原合台
启用此设定后,一旦订单完成,系统便会自动解除连结桌位。
提醒员工加入会员到订单
启用后,建立订单时会弹出通知,提醒员工将会员新增至订单。
自动登出
启用后,您可以将餐厅内的所有 POS 设定为在闲置一段时间、处理订单或完成付款后自动登出。
若要了解如何为餐厅中的所有 POS 设定自动登出选项,请参阅设定 POS 以自动登出。
取消/作废
授权取消已付款订单
允许访问级别不包含取消已付款订单权限的员工,在获得授权员工的批准后取消已付款订单。
授权删除商品
允许访问级别不包含删除商品权限的员工,在获得授权员工的批准后删除商品。
授权取消订单
允许访问级别不包含取消订单权限的员工,在获得授权员工的批准后取消订单。
以拍卡授权
允许授权员工透过扫描员工卡批准取消已付款订单以及取消商品和订单。
以登入帐户和密码授权
允许授权员工透过输入密码来批准取消已付款订单以及取消商品和订单。
需要授权人数
设定验证无效或取消操作所需的授权使用者人数。
- 如果所需授权使用者人数设定为「1」,当未授权员工取消订单时,POS 系统会要求一位授权使用者验证此操作。如果设定为「2」,POS 系统会则要求两位授权使用者。
- 如果所需授权使用者人数设定为「1」,当一位授权员工取消订单时,POS 系统会辨识该使用者为已授权,并直接执行操作,无需额外验证。
- 如果所需授权使用者人数设定为「2」,当一位授权员工取消订单时,POS 系统会要求另一位授权使用者验证此操作。
打印
显示打印上菜单按钮
在点餐画面上显示「打印上菜单」按钮。
显示打印顾客点菜单按钮
在点餐画面上显示「打印顾客点菜单」按钮。
其他设定
显示总价格
在点餐画面上显示总价。
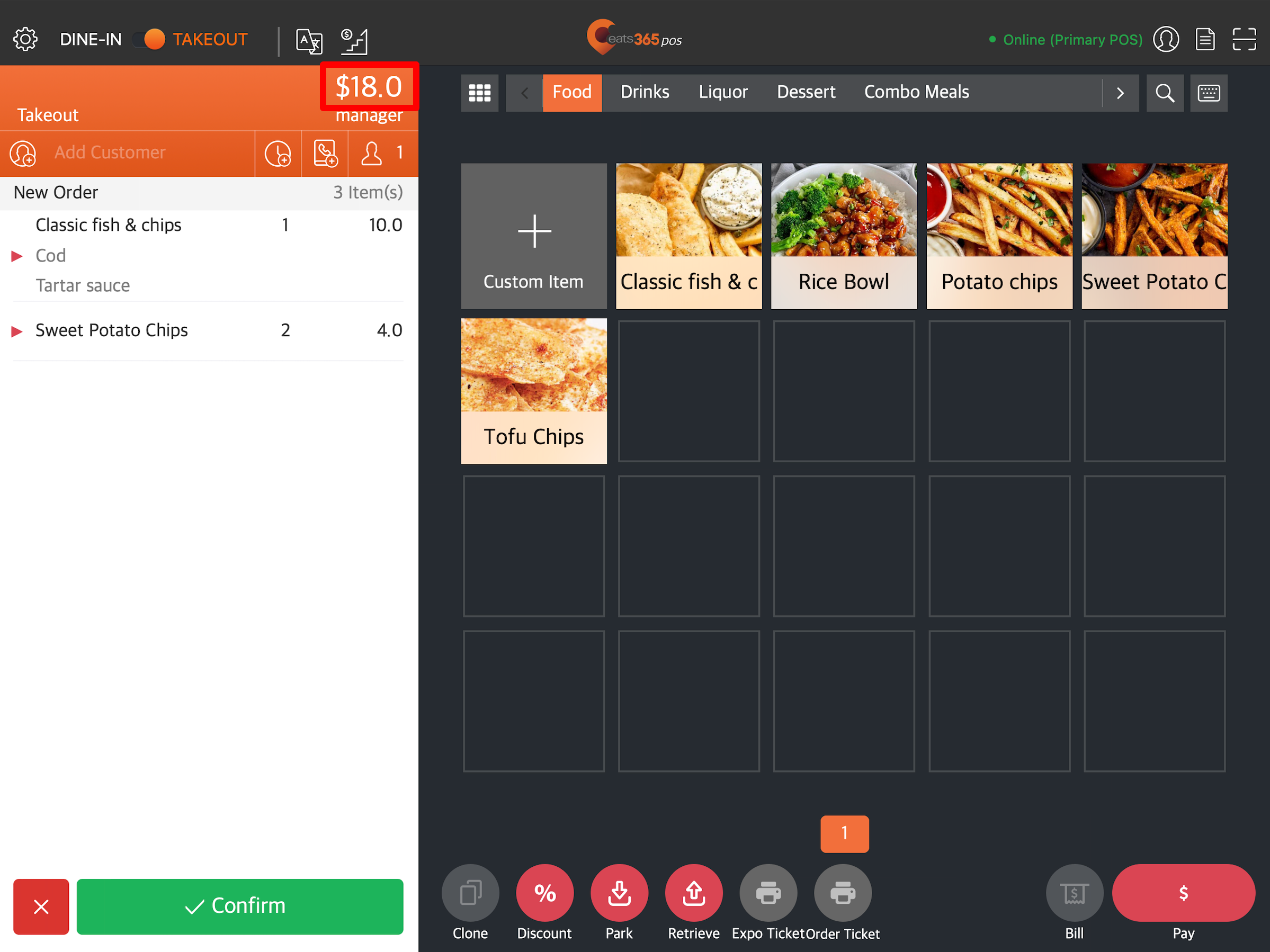
订单价格
允许您选择是否在点餐画面上显示订单的「小计」或「合计」金额。预设情况下,点餐画面上显示的是小计。
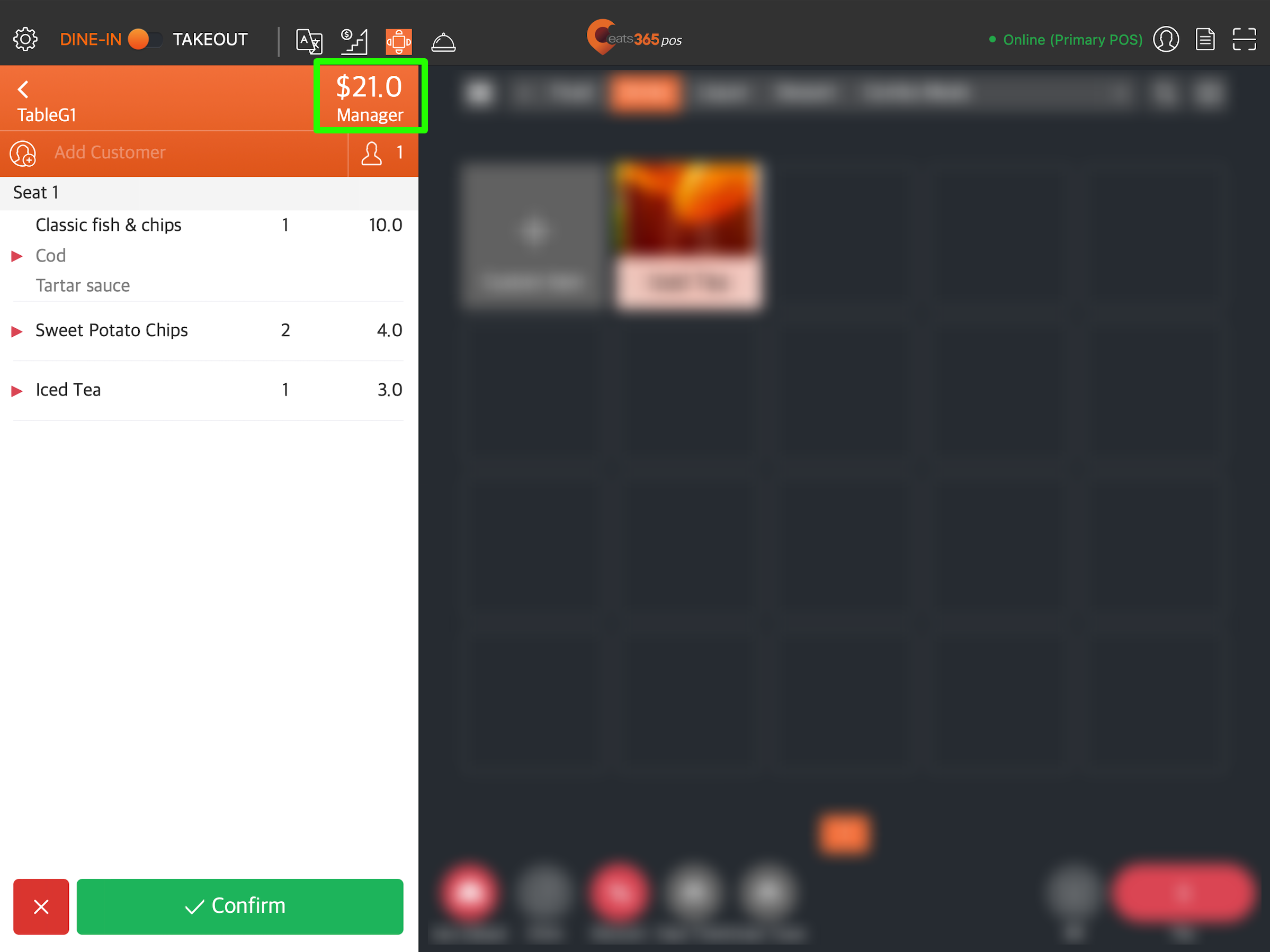
订单备注
显示订单备注。
显示商品成本
在付款画面上显示商品成本。
修改时价商品的成本
允许您编辑时价商品成本。
显示订单毛利
在付款画面显示该订单的毛利。
显示商品转移的快捷键
显示用于转移商品的操作按钮。
显示税率
于收据、报表和其他需要注明税务资讯的地方显示税率。

隐藏改码选项及套餐选项的最大可选数量
允许您仅在顾客显示屏的模组上标示改码(多重选择)和套餐选项所需的最小数量。这对于没有数量限制的改码和套餐选项很有用。
请参阅「设定和管理改码」和「设定和管理套餐商品」以了解如何更新选项数量。
| 启用时 | 关闭设置时 |
 |
 |
订单号码前缀
将订单号码前缀类型设定为 “英文字母” 或 “数字”。
打卡设定
要求拍照
每当员工在 POS 上签到和签出时,都需要拍照。
会员计划
重复会员订单时自动加入商品
重复会员订单时,准许新增商品。
落单版面扫描条码/读卡
扫描内容
将扫描类型设定为 “收据底部条码及商品编号 (SKU)” 或 “会员卡”。
扫描条码/读卡设定
读取设备
允许您选择适合 POS 的扫描装置类型。您可以从以下选项中进行选择:
- 读取器
- 相机
- 相机及读取器
隐藏扫描优惠券按钮
如果您使用的是第三方 CRM 系统,此设定可让您在会员优惠券页面隐藏「扫描优惠券」按钮。
Delete报表
营业报告
显示商品销售(以菜单商品显示)
按菜单商品显示销售额。
显示商品销售(以单品显示)
按单一商品显示销售额。
显示优惠
显示优惠。
显示优惠明细
显示优惠明细。
显示商品销售(以商品类别显示)
依商品类别显示销售额。
显示收入分部
显示收入分部。
显示数字分隔符号
每三位数字之间包含一个数字分隔符号(逗号)。
| 启用时 | 关闭设置时 |
 |
 |
小结报表设定
显示商品销售(以菜单商品显示)
按菜单商品显示销售额。
显示商品销售(以单品显示)
按单一商品显示销售额。
显示优惠
显示优惠。
显示取消订单列表
显示取消订单列表。
显示商品销售(以商品类别显示)
依商品类别显示销售额。
显示临时收支明细
显示代收记录和代支记录。
Delete商品显示次序
次序
更改商品分类的顺序。您可以从以下选项中进行选择:
- 系统预设- 商品按照在 POS 上新增的顺序显示。
- 自订- 商品根据您定义的分类顺序显示。
在同一分类中商品按照次序排列
启用后,商品将根据您在每个分类下定义的商品顺序显示。您可以从商品设定重新排列顺序。停用此设定可根据您在 POS 上输入商品的顺序显示商品。
管理次序
重新排列分类的次序。
Delete操作喜好
服务通知
允许您建立、编辑或删除服务呼叫。
预设会员系统
设定预设的会员系统。
POS 授权到期提醒
允许您选择是否接收有关 POS 授权到期的提醒。如果选择“从不”,POS 将不会显示提醒。
Delete商品操作排序
商品操作按钮
启用后,允许您建立、编辑或删除操作按钮序列。
可用的操作按钮序列:
- 选择
- 更改
- 上菜
- 叫起
- 更改上菜顺序
- 更改座位
- 特别要求
- 重印
- 追单
- 转移
- 重新加入
- 赠送
- 优惠
- 计算优惠
- 没有优惠
- 免除服务费
- 要求服务费
- 删除
- 重印上菜顺序单
商家界面2.0
- 登入商家界面。
- 在左侧面板上,按一下 “进阶设定”,然后按一下 “系统设置” 。
- 选择以下选项之一:
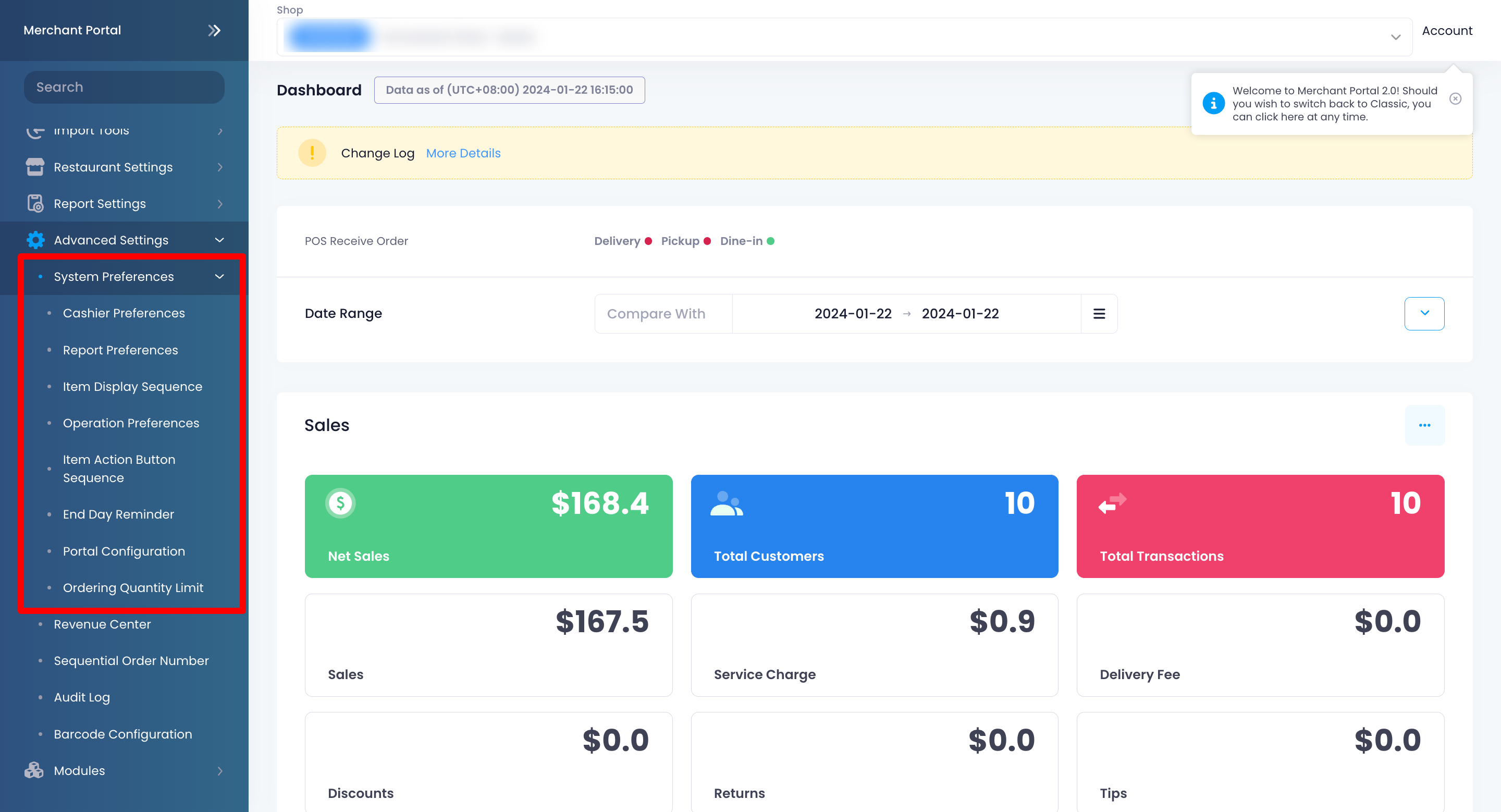
- 收银操作喜好
- 报表喜好
- 商品显示次序
- 操作喜好
- 商品操作排序
- 日结提醒
- Portal 设置
- 若要启用您的偏好设定,请切换开关
 在您要开启的设定旁边。
在您要开启的设定旁边。 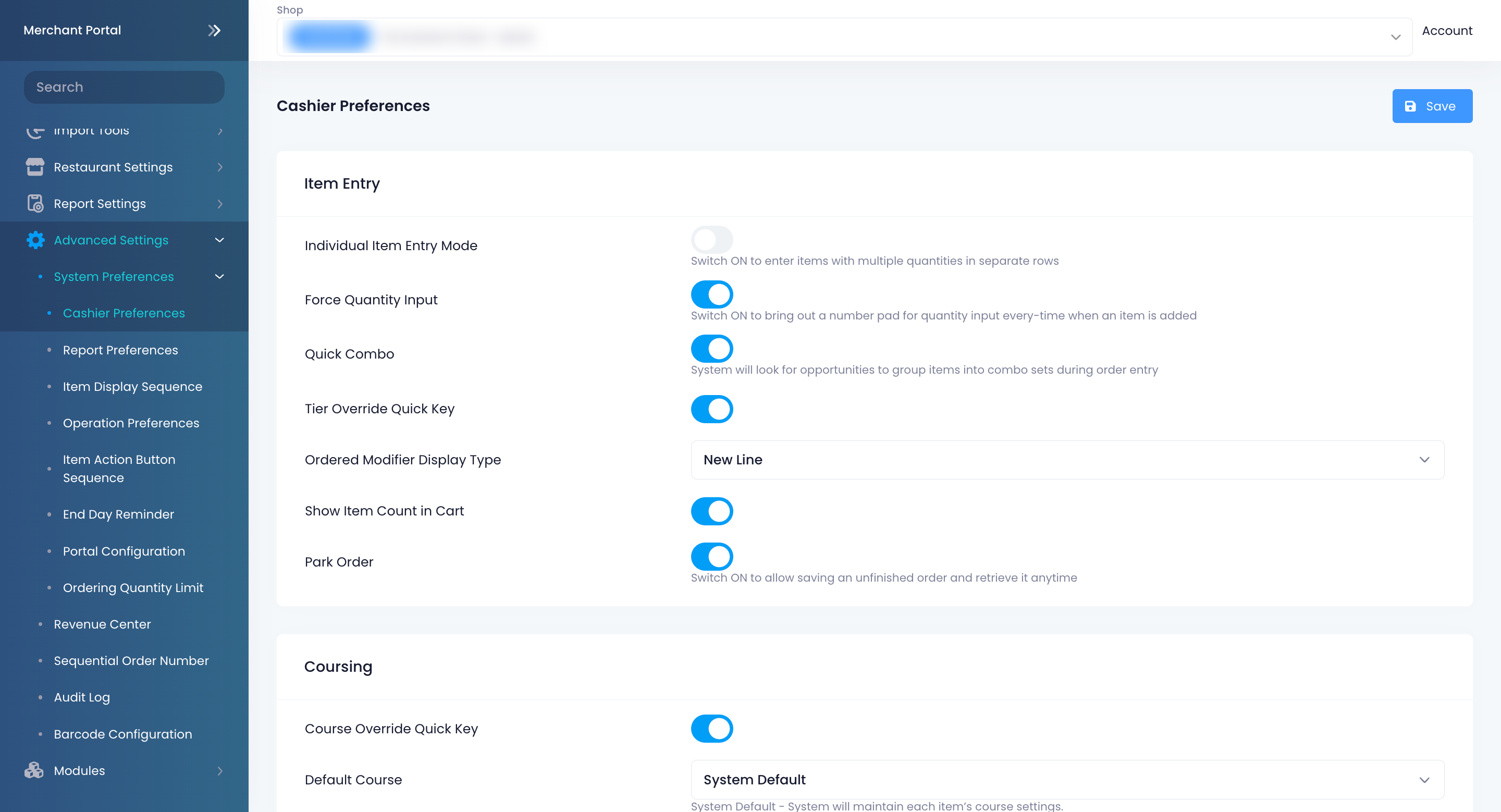
- 点击右上角的 “储存” 进行确认。
收银操作喜好
商品输入
分件输入模式
启用后,您可以将多数量商品分行输入。
强制输入数量
启用后,每当您选择没有任何改码的商品时,萤幕上都会显示键盘。您必须输入所需的商品数量才能将商品新增至订单。
自动撞餐
启用后,系统会在订单输入期间寻找机会将商品组合为套餐。
价格层级快捷键
新增快捷键  在点餐画面上,您可以当场更改层级价格。
在点餐画面上,您可以当场更改层级价格。
商品已选改码显示类型
从以下显示类型中进行选择:
- 换行- 将已点选的改码分行列出。
- 连续- 将已点选的改码合并显示在同一行。
在购物车显示目前商品数量
显示购物车中的商品总数。
暂存订单
启用后,您可以暂存尚未确认的订单并复取它们以供稍后处理。
自动选取下一个套餐选项
启用后,当您选择一个选项后,画面会自动向下卷动至套餐选项中的下一个商品。
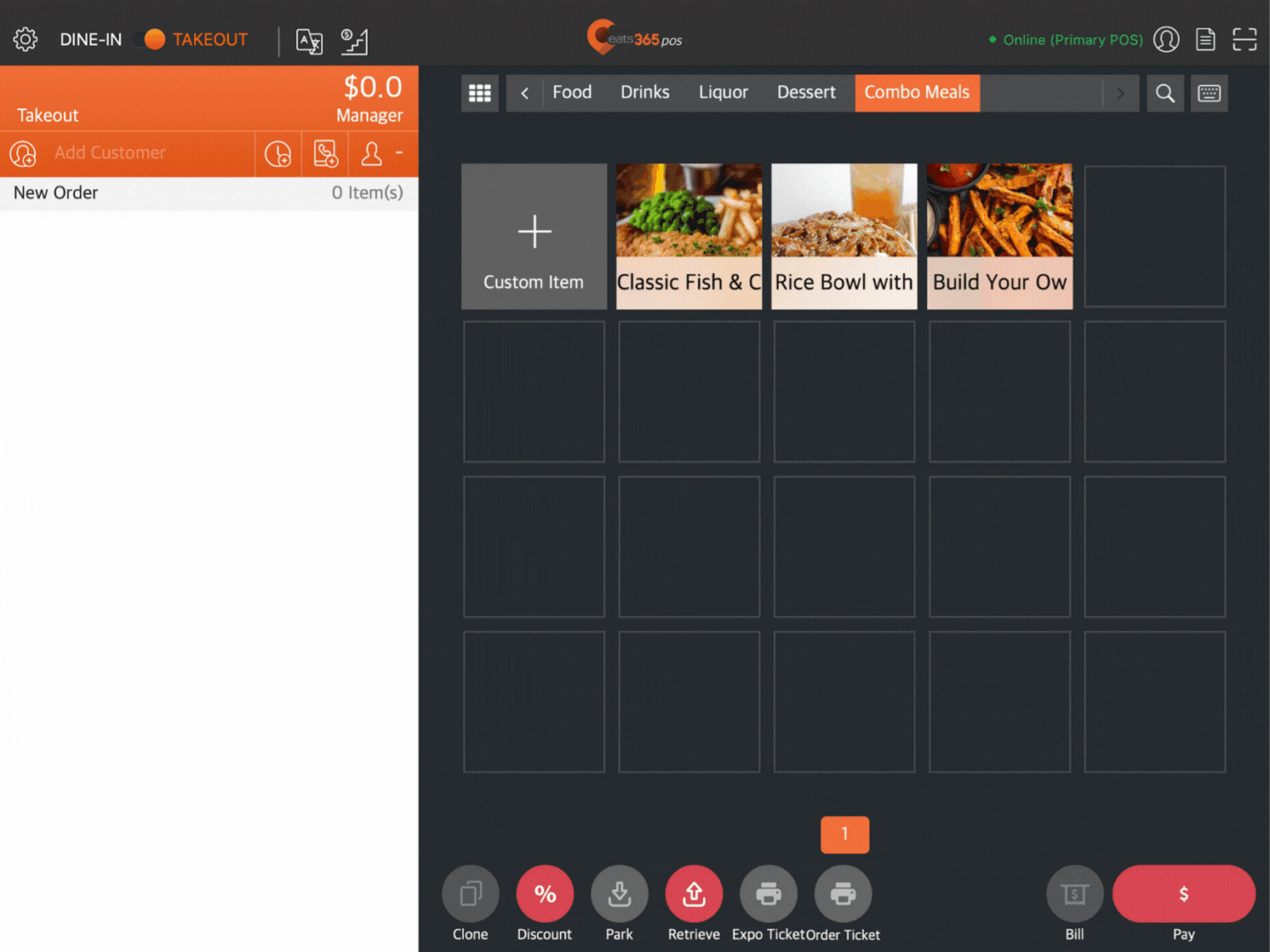
上菜
显示上菜顺序快捷键
在点餐画面底部显示更改上菜顺序的选项。它也允许 POS 系统覆盖商品设定的上菜顺序,并为所有商品指定预设的上菜顺序。
预设上菜顺序
选择所有商品所属的预设顺序。
自动上菜
启用后,系统将在特定时间后送出每一道菜品,延迟时间会显示在订单上商品旁边。此功能特别有助于在正确的时间自动将不同的菜品派送至各自的厨房。
延迟上菜快捷键
允许您设定快捷键,您可以在其中输入将商品发射到厨房时的延迟时间(以分钟为单位)。您最多可以设定四个快捷键。
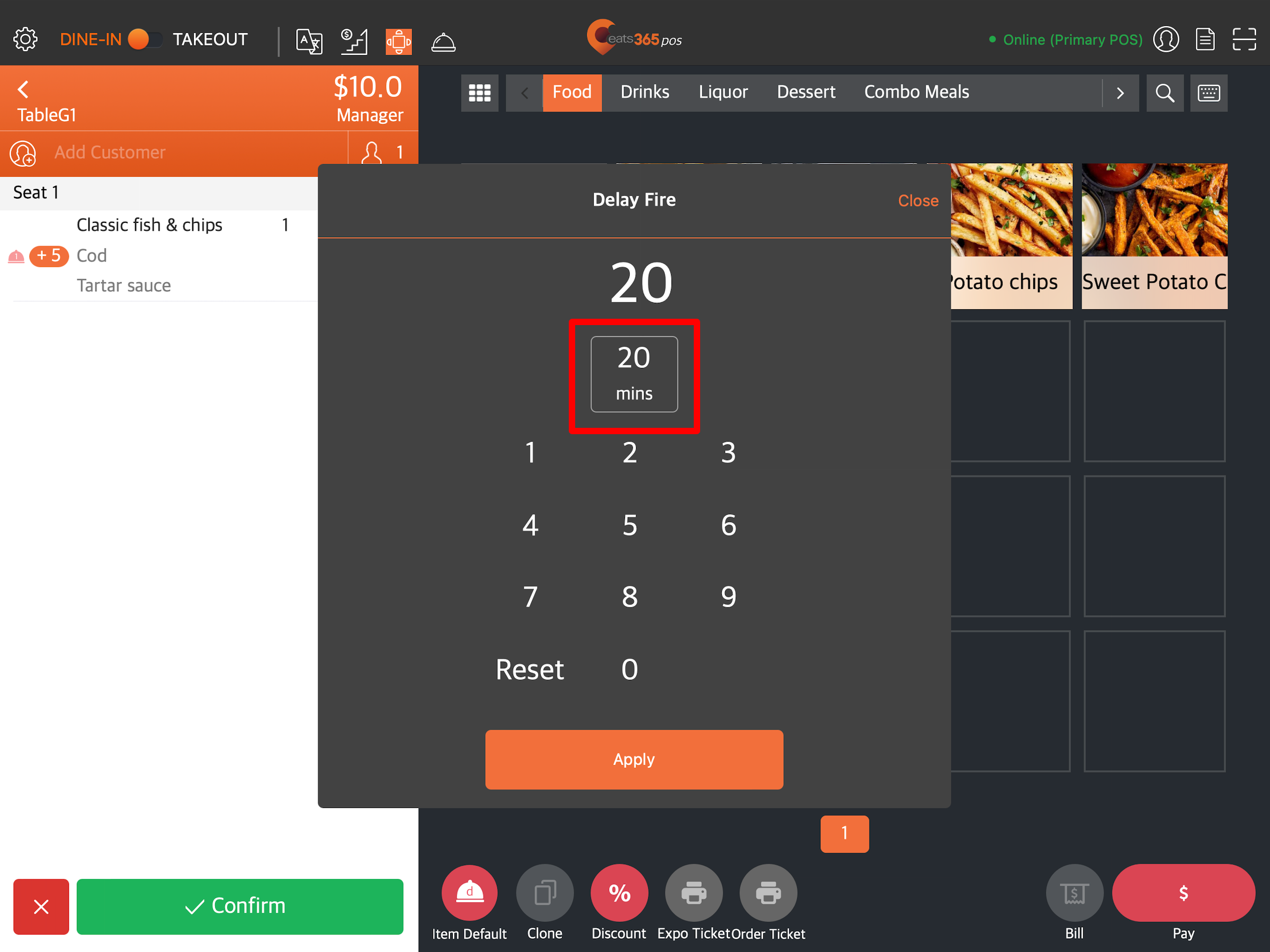
延迟上菜计时方式
选择您想要如何计算延迟出餐计时器的开始时间:
- 首次下单时间- 系统将把首次点餐的时间视为计算每道菜品延迟出餐计时器的开始时间。
- 菜式的第一次出现- 系统将计算每道菜品首次出现的时间(而非首次点餐时间),作为计算该特定菜品延迟出餐计时器的开始时间。
上菜顺序
允许您设定每道菜品的出餐延迟时间。此外,每道菜品输入的时间是单独计算的,并不取决于可能在其之前的菜品。
收到加单时为新加的项目自动上菜
启用后,如果附加商品属于已送出的上菜顺序,POS 系统会在订单上自动送出这些附加商品。此功能适用于非 POS 来源的订单,例如扫码点餐、 mPOS 和图片餐牌。对于在 POS 上建立的订单,系统会提示员工确认是否要送出附加商品。
时段价钱
加单时采用的时段价钱
设定附加商品订单期间使用的时段价格。从以下选项中进行选择:
- 根据落单时间- 如果商品设定了在不同时段有不同价格,系统将使用「点餐时间」来计算附加商品的价格。
- 根据入座时间- 即使某个商品于不同时段有不同价格,系统仍将以「订单建立时间」计算附加商品的价格。
自动上菜/ 叫起
堂食商品自动上菜
订单确认后,即送出堂食商品。
外卖商品自动上菜
订单确认后,即送出外卖商品。
订单付款
自动填写付款金额
自动填写付款画面上的「付款金额」。
于「取消订单」时,允许「取消并复制订单」功能
当订单取消时,您可以使用「取消并复制」功能。
分单
启用分单
启用此设定可在付款画面上显示「分单」功能。
启用以金额分单
启用此设定以允许按金额拆分帐单。
启用以商品分单
启用此设定以允许按商品拆分帐单。
商品分单时,启用分拆至分单
启用后,系统会将该特定商品平均分配到所选的帐单中。
商品分单时,启用分拆成等份
启用后,系统会根据特定数量将该特定商品平均分成数个部分,以便后续分配。
自选菜单设定和菜单分类
预设显示自选菜单和菜单分类
启用后,「自订商品」列和「菜单分类」将成为接受订单的预设画面。
在自选菜单界面中,隐藏『全部』按键
隐藏 “自订商品” 栏中的「全部」按钮。
选择食品后自动返回
选择商品后,自动返回分类选择画面。
订单
强制输入人数
要求员工在 POS 系统上点餐前输入用餐人数。
订单完成付款时自动还原合台
启用此设定后,一旦订单完成,系统便会自动解除连结桌位。
提醒员工加入会员到订单
启用后,建立订单时会弹出通知,提醒员工将会员新增至订单。
移除不再符合条件的优惠
选择您希望如何从点餐画面中删除不符合条件的折扣。您可以从以下选项中进行选择:
-
自动移除- 如果不符合折扣设定的条件,该折扣会自动从点餐画面中删除。

-
每次询问- 如果不符合折扣设定的条件,折扣金额会自动从订单中删除,但是,您必须手动删除折扣才能将其从点餐画面中删除。

自动登出
启用后,您可以将餐厅内的所有 POS 设定为在闲置一段时间、处理订单或完成付款后自动登出。
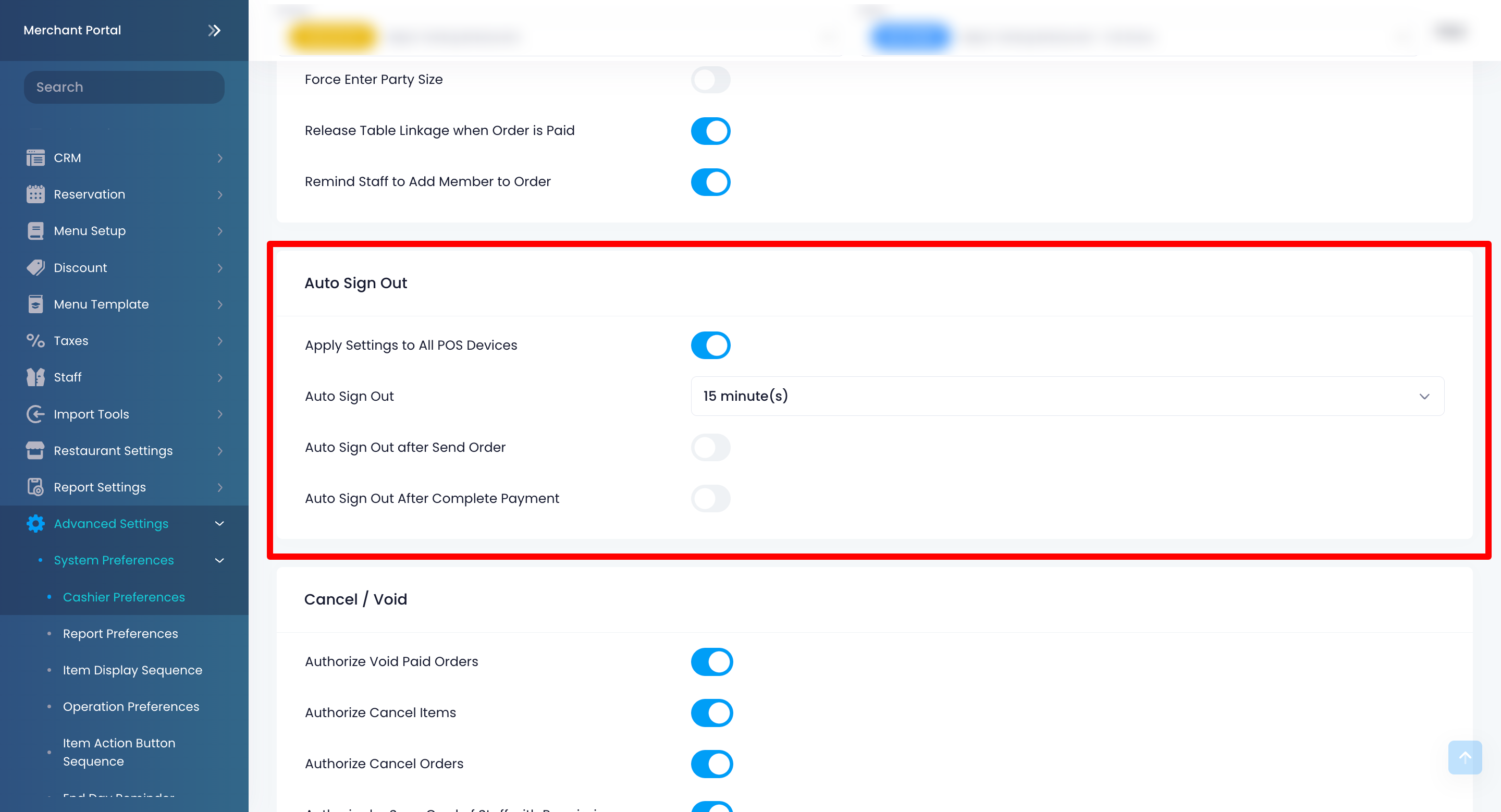
若要了解如何为餐厅中的所有 POS 设定「自动登出」选项,请参阅设定 POS 以自动登出。
登入及打卡页
POS 预设登入及打卡方式
选择员工登入 POS 的方式。您可以从以下选项中进行选择:
- 帐户及密码- 允许员工使用注册帐户和密码登入 POS。
- PIN 码- 允许员工使用 PIN 码登入。
通知
套用设定到所有 POS 装置
启用后,您可以设定所有 POS 设备的通知显示方式。
通知显示方式
选择在 POS 上的通知显示方式。您可以从以下选项中进行选择:
-
提示图标

-
提示方格

取消/作废
授权取消已付款订单
允许访问级别不包含取消已付款订单权限的员工,在获得授权员工的批准后取消已付款订单。
授权删除商品
允许访问级别不包含删除商品权限的员工,在获得授权员工的批准后删除商品。
授权取消订单
允许访问级别不包含取消订单权限的员工,在获得授权员工的批准后取消订单。
以拍卡授权
允许授权员工透过扫描员工卡批准取消已付款订单以及取消商品和订单。
以登入帐户和密码授权
允许授权员工透过输入密码来批准取消已付款订单以及取消商品和订单。
需要授权人数
设定验证无效或取消操作所需的授权使用者人数。
例子:
- 如果所需授权使用者人数设定为「1」,当未授权员工取消订单时,POS 系统会要求一位授权使用者验证此操作。如果设定为「2」,POS 系统会则要求两位授权使用者。
- 如果所需授权使用者人数设定为「1」,当一位授权员工取消订单时,POS 系统会辨识该使用者为已授权,并直接执行操作,无需额外验证。
- 如果所需授权使用者人数设定为「2」,当一位授权员工取消订单时,POS 系统会要求另一位授权使用者验证此操作。
打印
显示打印上菜单按钮
在点餐画面上显示「打印上菜单」按钮。
显示打印顾客点菜单按钮
在点餐画面上显示「打印顾客点菜单」按钮。
其他设定
在下单页显示订单价钱
在点餐画面上显示总价。
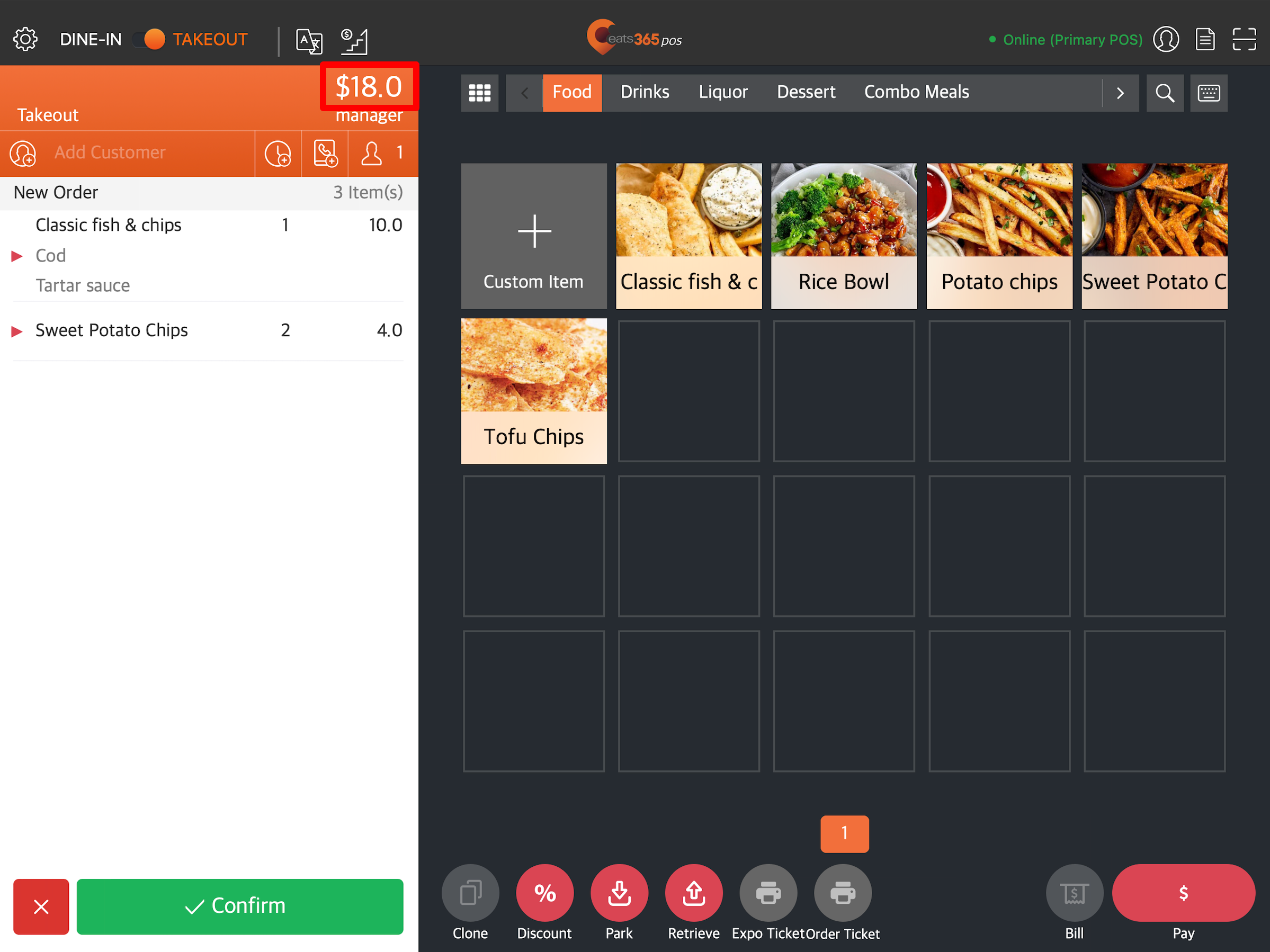
订单价格
允许您选择是否在点餐画面上显示订单的「小计」或「合计」金额。预设情况下,点餐画面上显示的是小计。
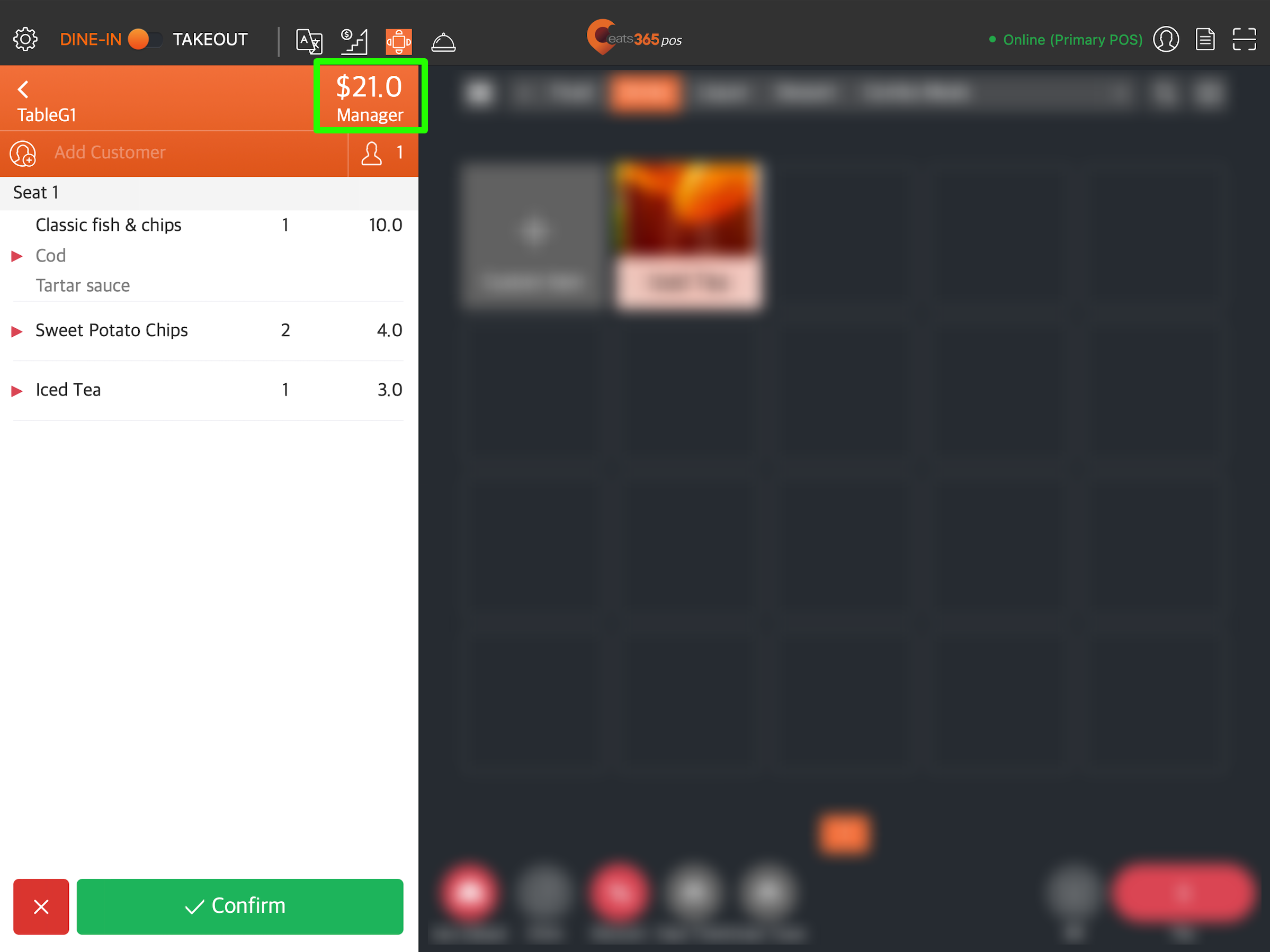
订单备注
显示订单备注。
显示商品成本
在付款画面上显示商品成本。
修改时价商品的成本
允许您编辑时价商品的成本。
显示订单毛利
付款画面显示该订单的毛利。
显示商品转移的快捷键
显示用于转移商品的操作按钮。
显示税率
于收据、报表和其他需要注明税务资讯的地方显示税率。

隐藏改码选项及套餐选项的最大可选数量
允许您仅在顾客显示屏的模组上标示改码(多重选择)和套餐选项所需的最小数量。这对于没有数量限制的改码和套餐选项很有用。
请参阅「设定和管理改码」和「设定和管理套餐商品」以了解如何更新选项数量。
| 启用时 | 关闭设置时 |
 |
 |
订单号码前缀
将订单号码前缀类型设定为 “英文字母” 或 “数字”。
打卡设定
需求拍照
每当员工在 POS 上签到和签出时,都需要拍照。
会员计划
重复会员订单时自动加入商品
重复会员订单时,准许新增商品。
落单版面扫描条码/读卡
扫描内容
将扫描类型设定为 “收据底部条码及商品编号 (SKU)” 或 “会员卡”。
扫描条码/读卡设定
读取设备
允许您选择适合 POS 的扫描装置类型。您可以从以下选项中进行选择:
- 读取器
- 相机
- 相机及读取器
隐藏扫描优惠券按钮
如果您使用的是第三方 CRM 系统,此设定可让您在会员优惠券页面隐藏「扫描优惠券」按钮。
Delete报表喜好
营业报告
自订销售资讯在每日结算报告中的显示方式。您可以配置以下资讯以在每日结算报告中显示或隐藏它们:
销售总览
- 显示时段销售
- 显示非销售概览
付款方式总览
- 显示付款方式分布
- 显示审计
订单类型总览
- 显示堂食总览
- 显示外卖总览
- 显示到会总览
- 显示其他收入总览
小费/服务费
- 显示小费/服务费
商品销售总览
- 显示商品销售(以菜单商品显示)
- 显示商品销售(以单品显示)
- 显示商品销售(以商品类别显示)
- 显示收入分部
折扣总览
- 显示优惠
一般
- 显示数字分隔符号- 在每三位数字之间包含一个数字分隔符号(逗号)。
| 启用时 | 关闭设置时 |
 |
 |
小结报表设定
自订销售资讯在小结报表上的显示方式。您可以配置以下资讯以在小结报表中显示或隐藏它们:
销售总览
- 显示时段销售
- 显示非销售概览
钱柜金额
- 显示临时收支明细
付款方式总览
- 显示付款方式分布
- 显示审计
- 显示取消订单列表
订单类型总览
- 显示堂食总览
- 显示外卖总览
- 显示到会总览
- 显示其他收入总览
小费/服务费
- 显示小费/服务费
商品销售总览
- 显示商品销售(以菜单商品显示)
- 显示商品销售(以单品显示)
- 显示商品销售(以商品类别显示)
折扣总览
- 显示优惠
一般
- 显示数字分隔符号- 在每三位数字之间包含一个数字分隔符号(逗号)。
| 启用时 | 关闭设置时 |
 |
 |
商品显示次序
商品显示次序
更改商品分类的显示顺序。您可以从以下选项中进行选择:
- 系统预设- 商品按照在 POS 上新增的顺序显示。
- 自订- 商品根据您定义的分类顺序显示。
在同一分类中商品按照次序排列
启用后,商品将根据您在每个分类下定义的商品顺序显示。您可以从商品设定重新排列顺序。停用此设定可根据您在 POS 上输入商品的顺序显示商品。
管理次序
重新排列分类的次序。
Delete操作喜好
服务通知
允许您建立、编辑或删除服务呼叫。
预设会员系统
设定预设的会员系统。
人数输入
选择是否要以顾客人数或年龄组别输入用餐人数。
-
按总人数- 选择此项后,用餐人数将依团体人数计算。您可滑动萤幕上的数字或使用萤幕键盘输入人数。
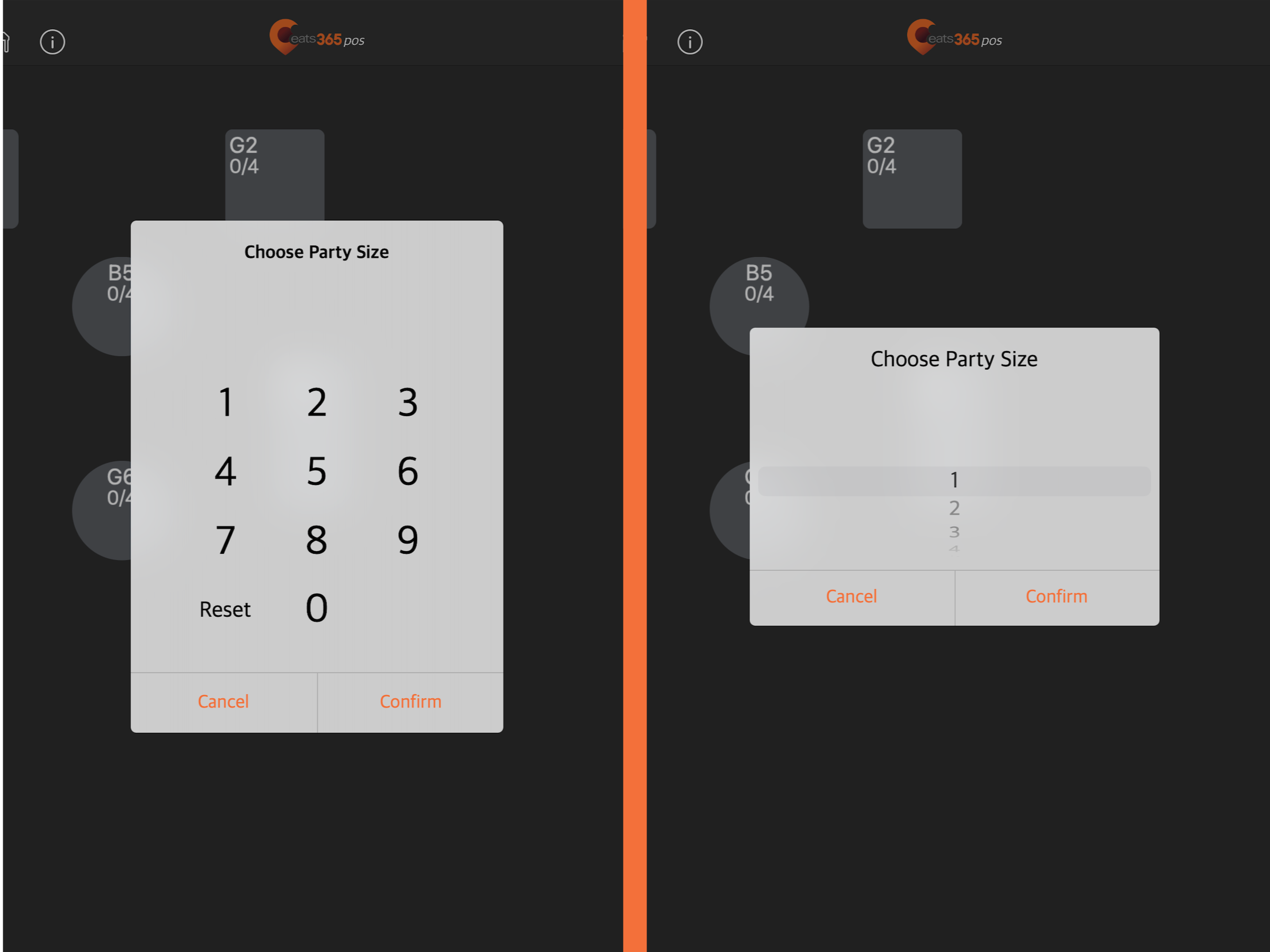
-
按年龄组别- 选择后,用餐人数将需要选择每个人的年龄组别。若要在 POS 系统上显示年龄组别选项,请从可用的预设选项中选择。
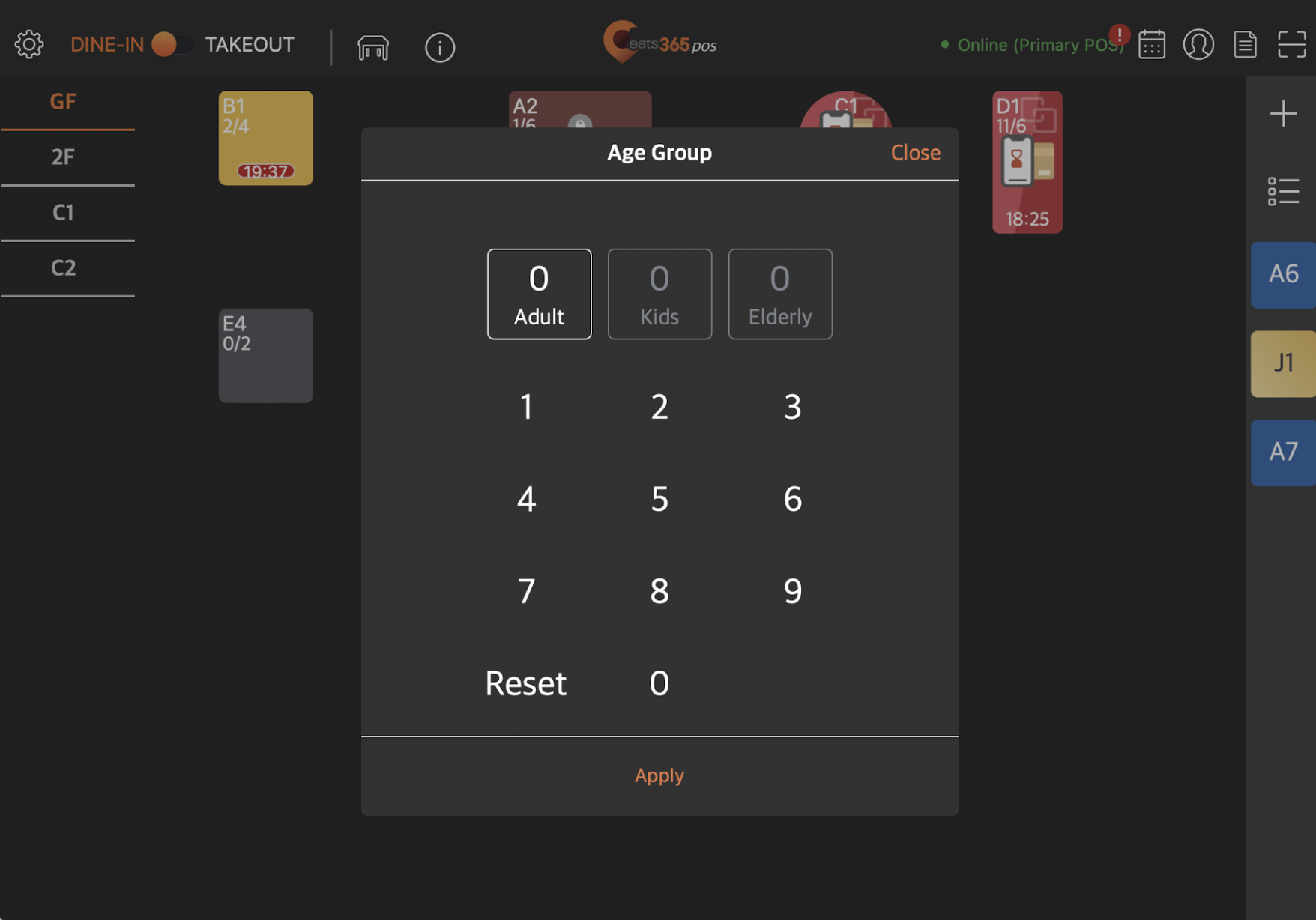
以第三方 TMS 入座时,提示 POS 按照年龄组别输入人数
根据整合情况,第三方餐桌管理系统 (TMS) 可能不会将年龄组别资讯传递给 Eats365 系统。开启此设定可提示 POS 使用者按年龄组别填写用餐人数。
自订年龄组别
允许您建立自订年龄组别,在 POS 上输入用餐人数后,该年龄组别将显示在年龄组别选项中。若要新增自订年龄组别,请按一下新增。然后,输入「年龄组别名称」、「描述」和「代码」。
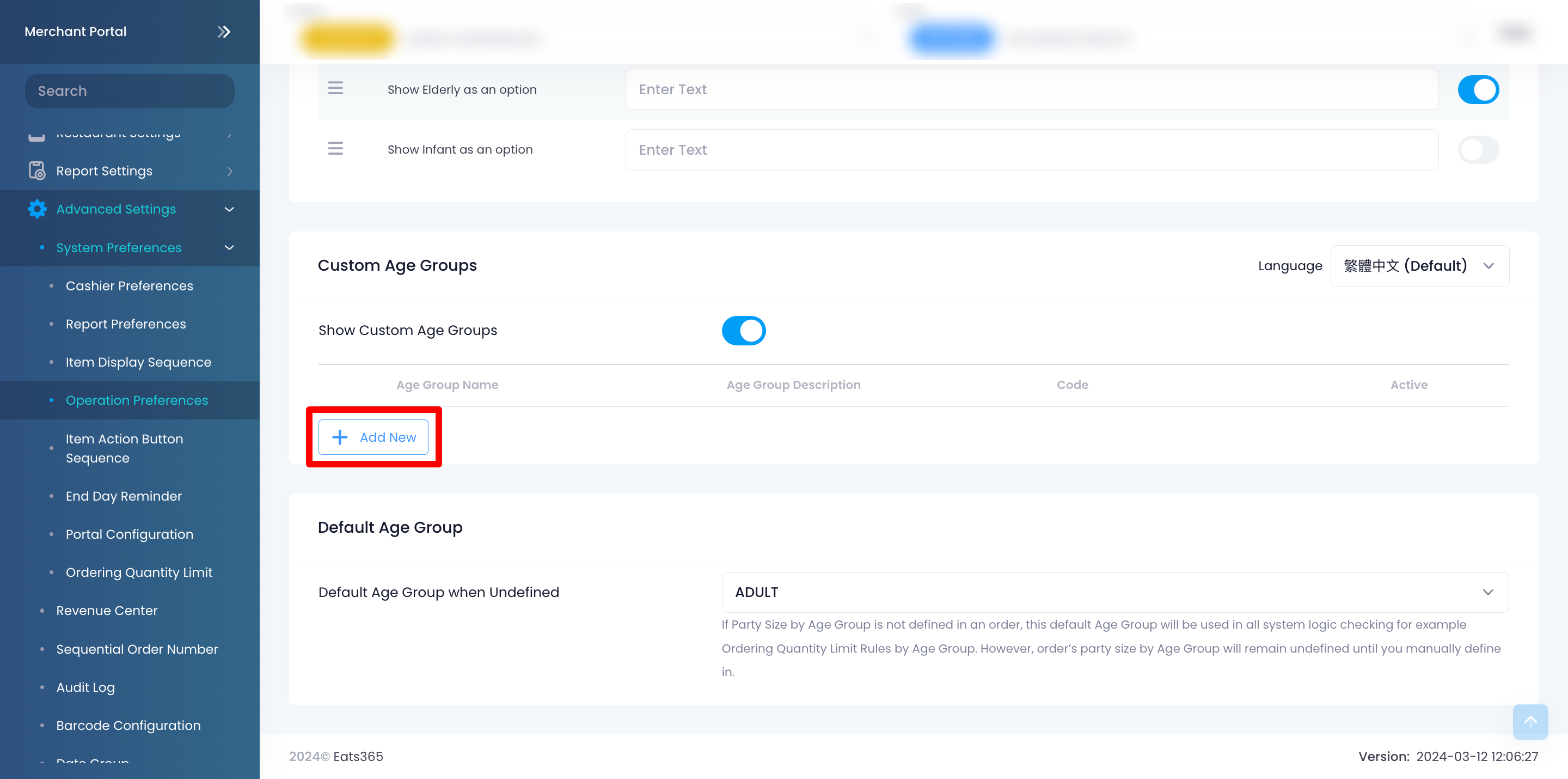
若要在选项清单中显示自订年龄组别,请在「已启用」下开启  开关。
开关。
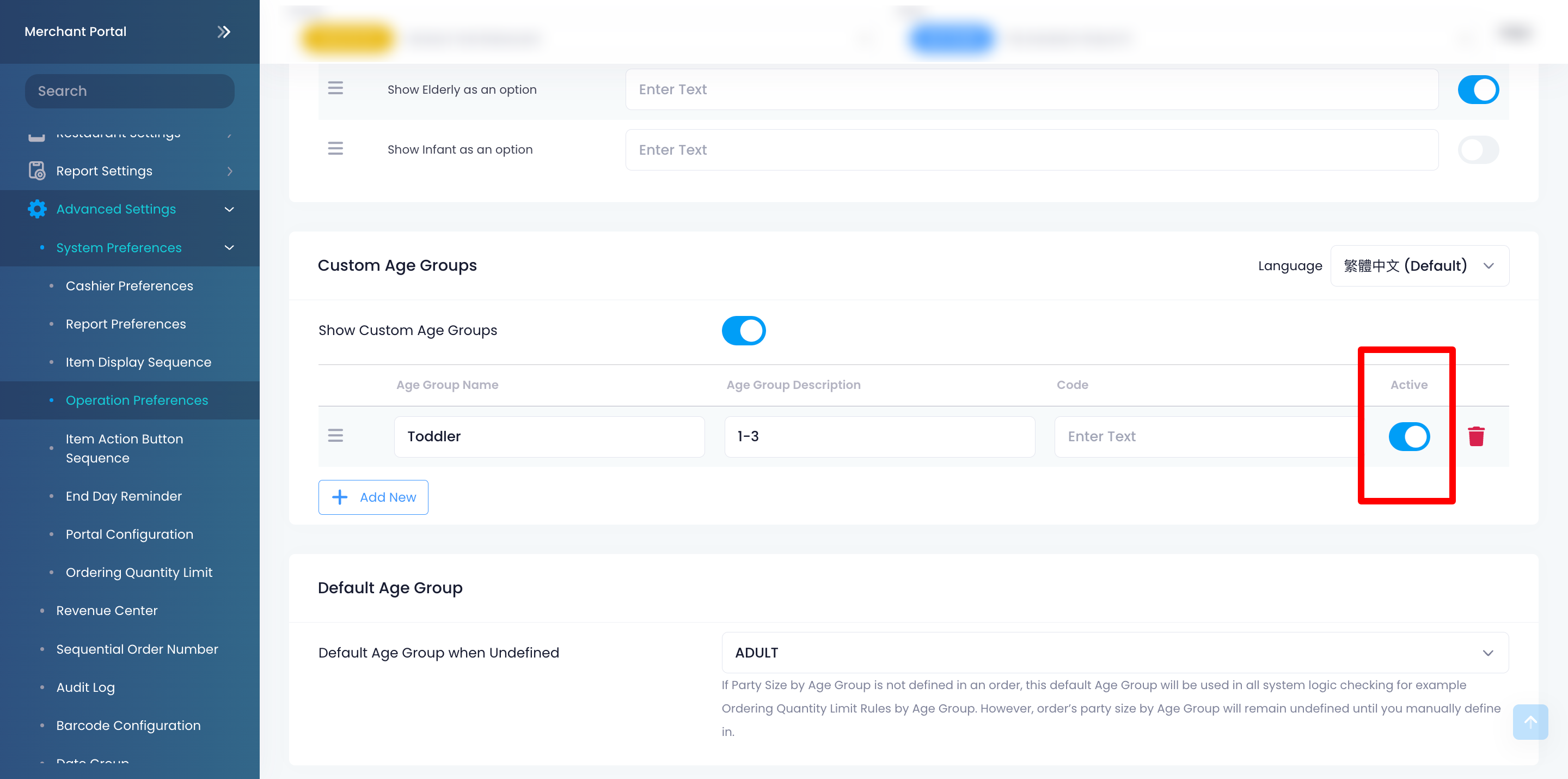
预设年龄组别
如果订单中未有按年龄组别定义人数,系统逻辑检查将采用预设年龄组别。例如,对于「按年龄组别」的「下单数量限制」规则,若未选择年龄组别,限制将套用于预设年龄组别。
授权到期提醒
允许您选择是否接收有关 POS 授权到期的提醒。如果选择 “从不”,POS 将不会显示提醒。
Delete商品操作排序
商品操作排序
启用后,允许您建立、编辑或删除操作按钮排列。
可用的操作按钮序列:
- 选择
- 更改
- 上菜
- 叫起
- 更改上菜顺序
- 更改座位
- 特别要求
- 重印
- 追单
- 转移
- 重新加入
- 赠送
- 优惠
- 计算优惠
- 没有优惠
- 免除服务费
- 要求服务费
- 删除
- 重印上菜顺序单
- 延迟上菜
- 不要上菜
- 豁免附加费
- 收取附加费
 Eats365 产品
Eats365 产品 商家指南
商家指南 模块
模块 会员
会员 整合
整合 硬件
硬件 员工操作
员工操作 职级和权限
职级和权限 付款
付款 报表
报表 最新消息
最新消息 产品更新
产品更新 故障排除
故障排除 探索 Eats365 产品
探索 Eats365 产品 Eats365 POS 词汇表
Eats365 POS 词汇表 问题排解
问题排解