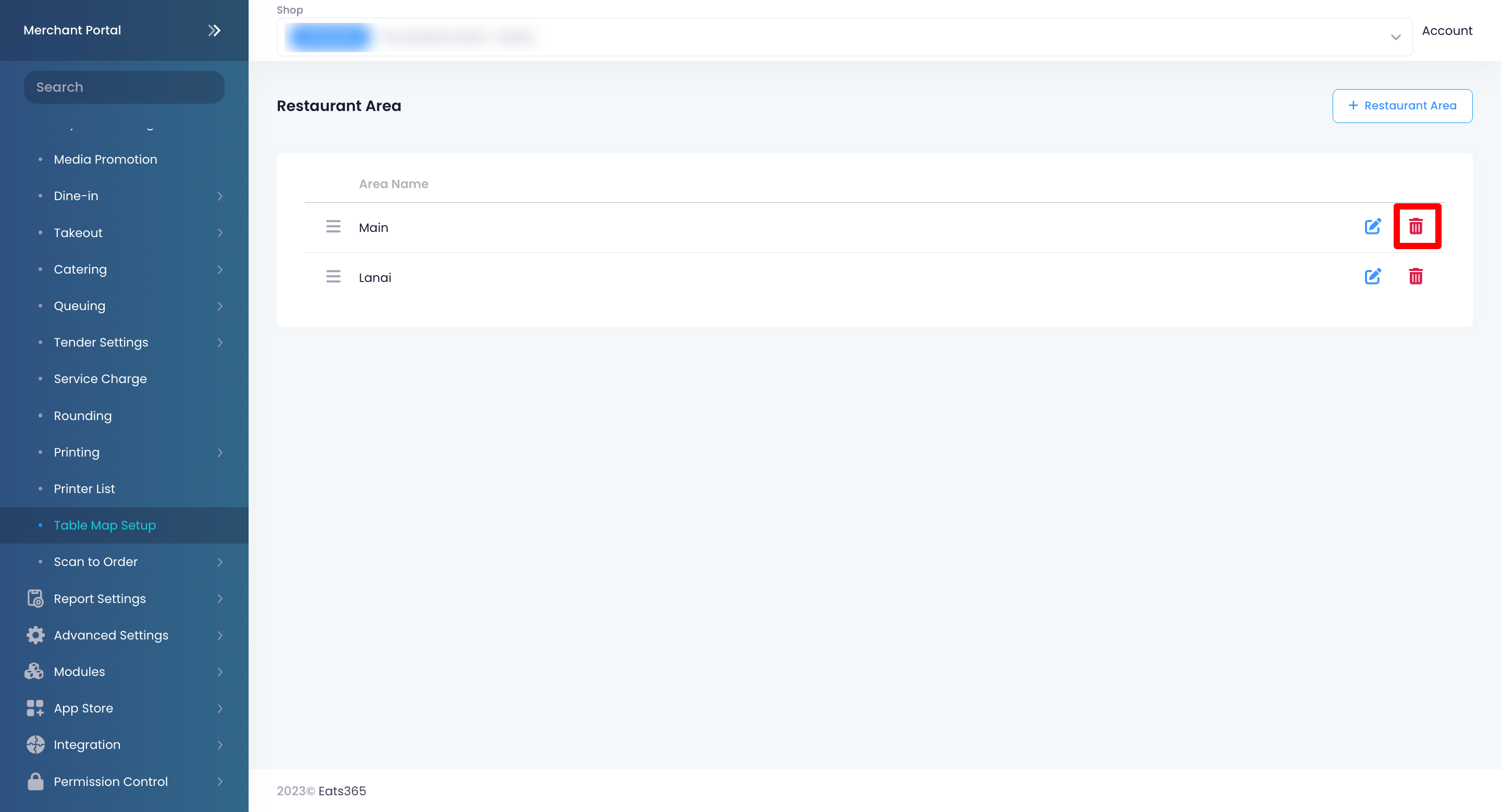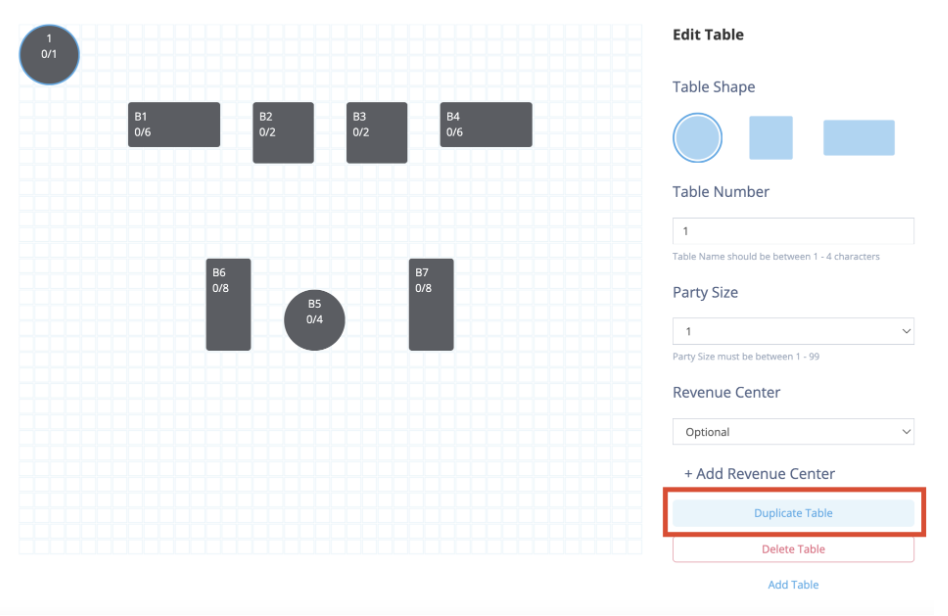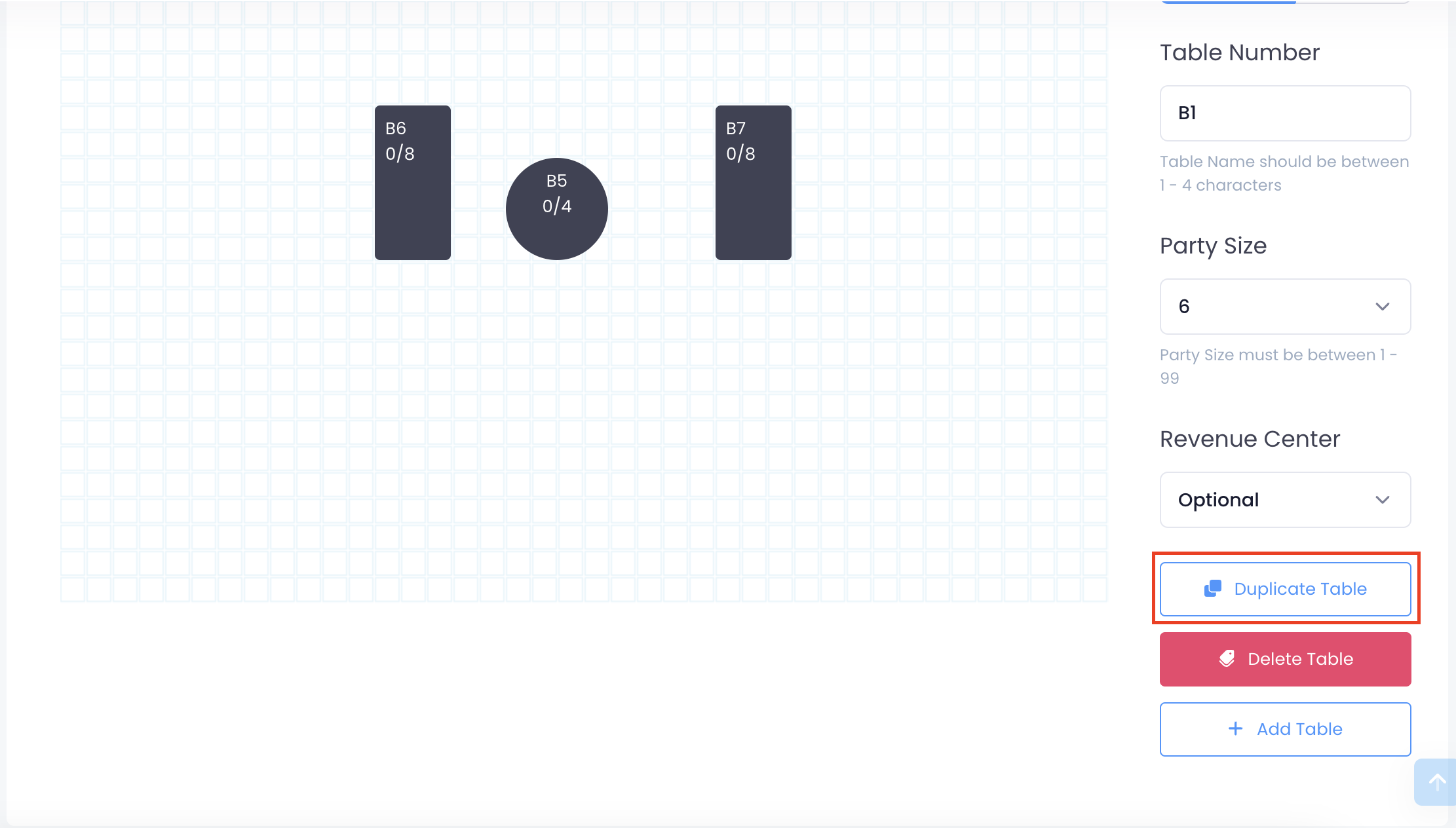餐桌地图设置
全部资讯
目录
设置和管理区域和餐桌
了解如何在Eats365 POS 和商家界面上重新创建餐厅的餐桌地图。
“餐桌设置”设置允许您创建区域和餐桌,您可以对其进行自定义类似您餐厅的布局。每张桌子都可以分配一个台号,您还可以指定该餐桌可容纳的人数。
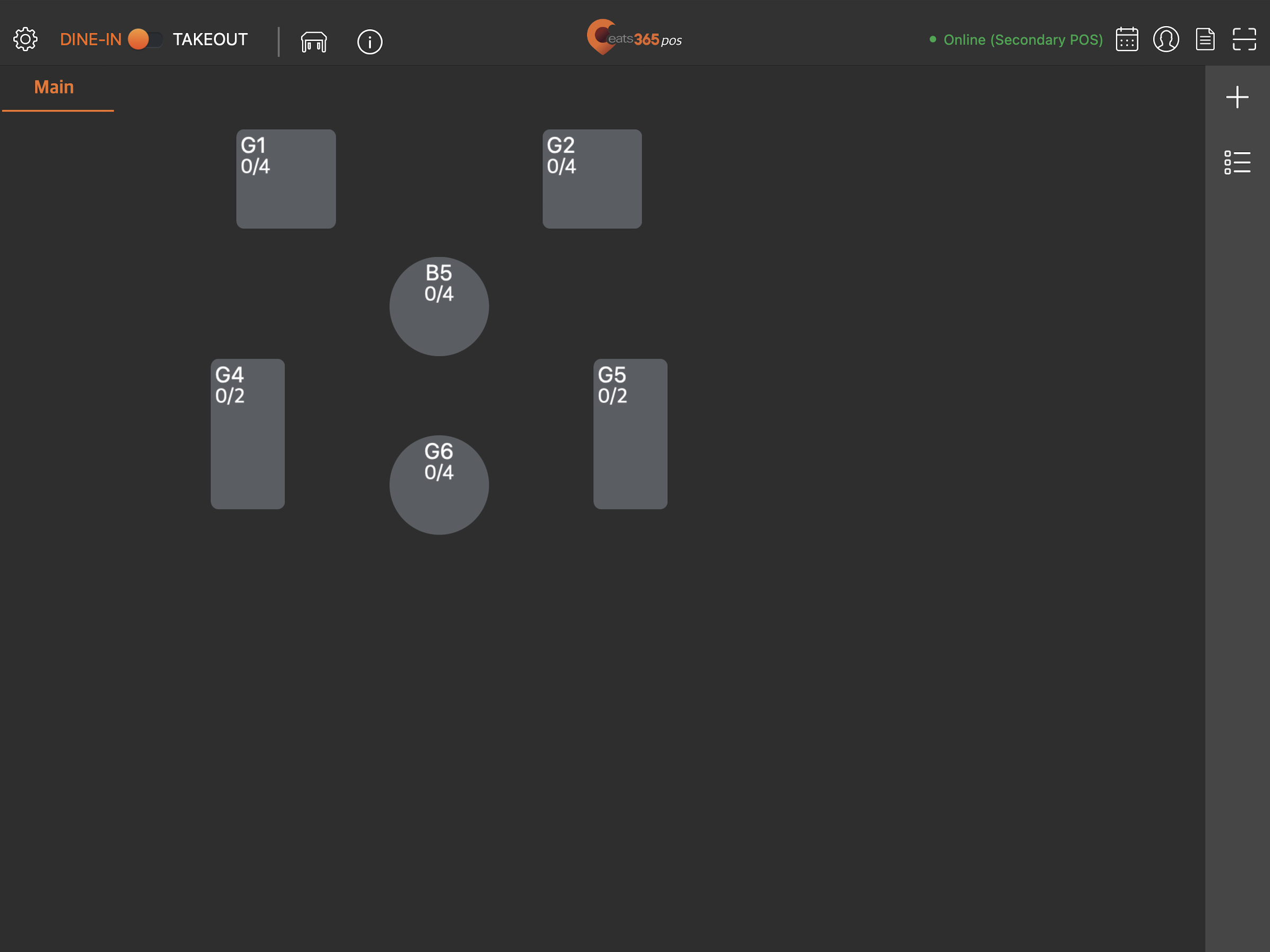
在本文中,您将了解如何在 POS 上设置区域和餐桌,以及管理现有区域和餐桌。
添加区域
区域代表您可以创建餐桌并将餐桌分配到的位置。您可以有多个区域代表餐厅的不同位置,每个区域包含多个餐桌。
要创建区域,请按照以下步骤操作:
Eats365 POS
- 登录Eats365 POS。
- 点击左上角的“设置”
 。
。 - 在“一般”下,点击“餐桌设置” 。
- 点击右上角的“新增” ,然后选择“新区域” 。
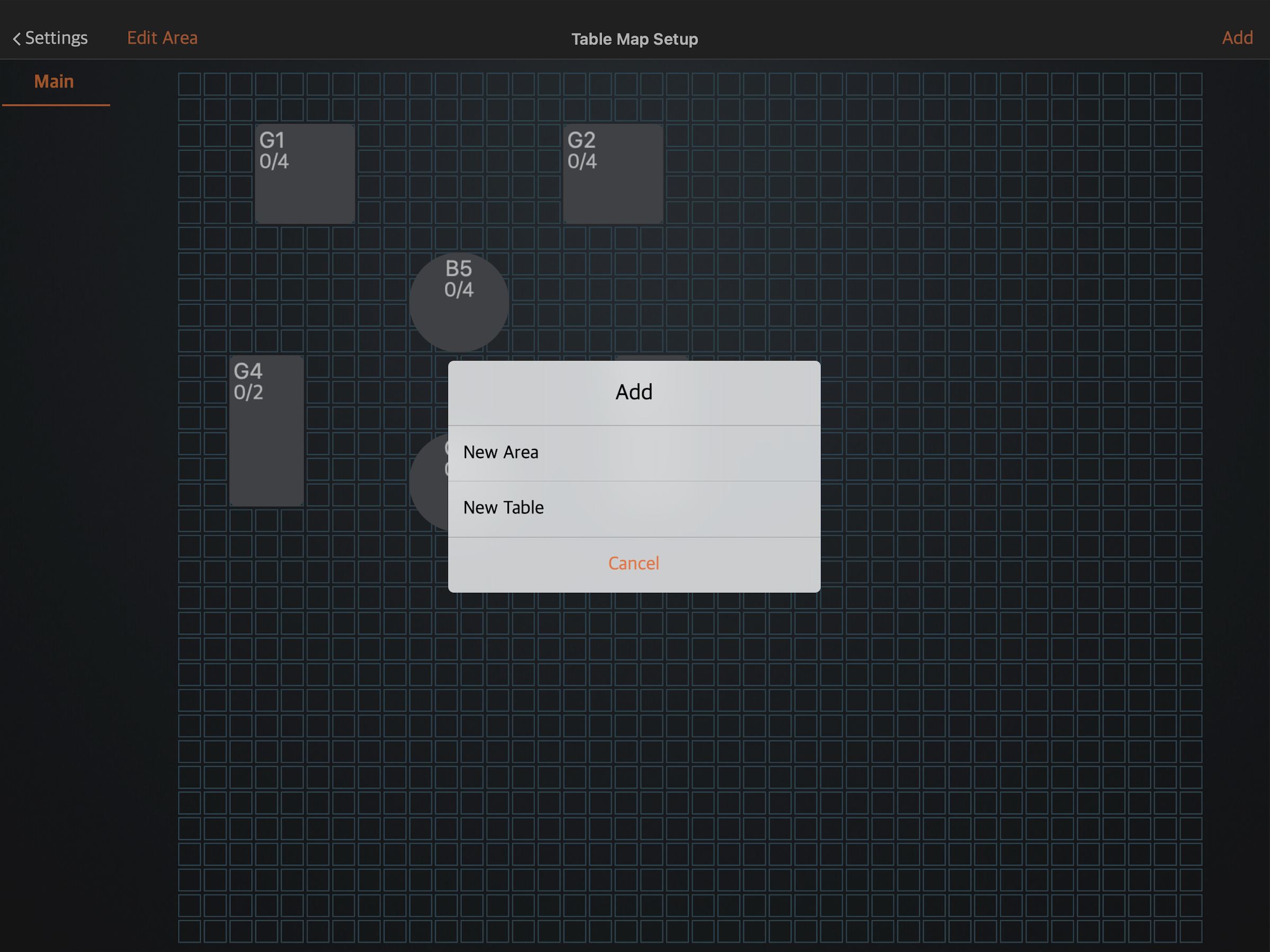
- 输入区域名称。
- 点击新增进行确认。
商家界面(Classic Theme)
- 登录商家界面。
- 在左侧面板上,单击“餐厅设定” 。然后,选择餐桌设置。
- 点击右上角的+餐厅区域。
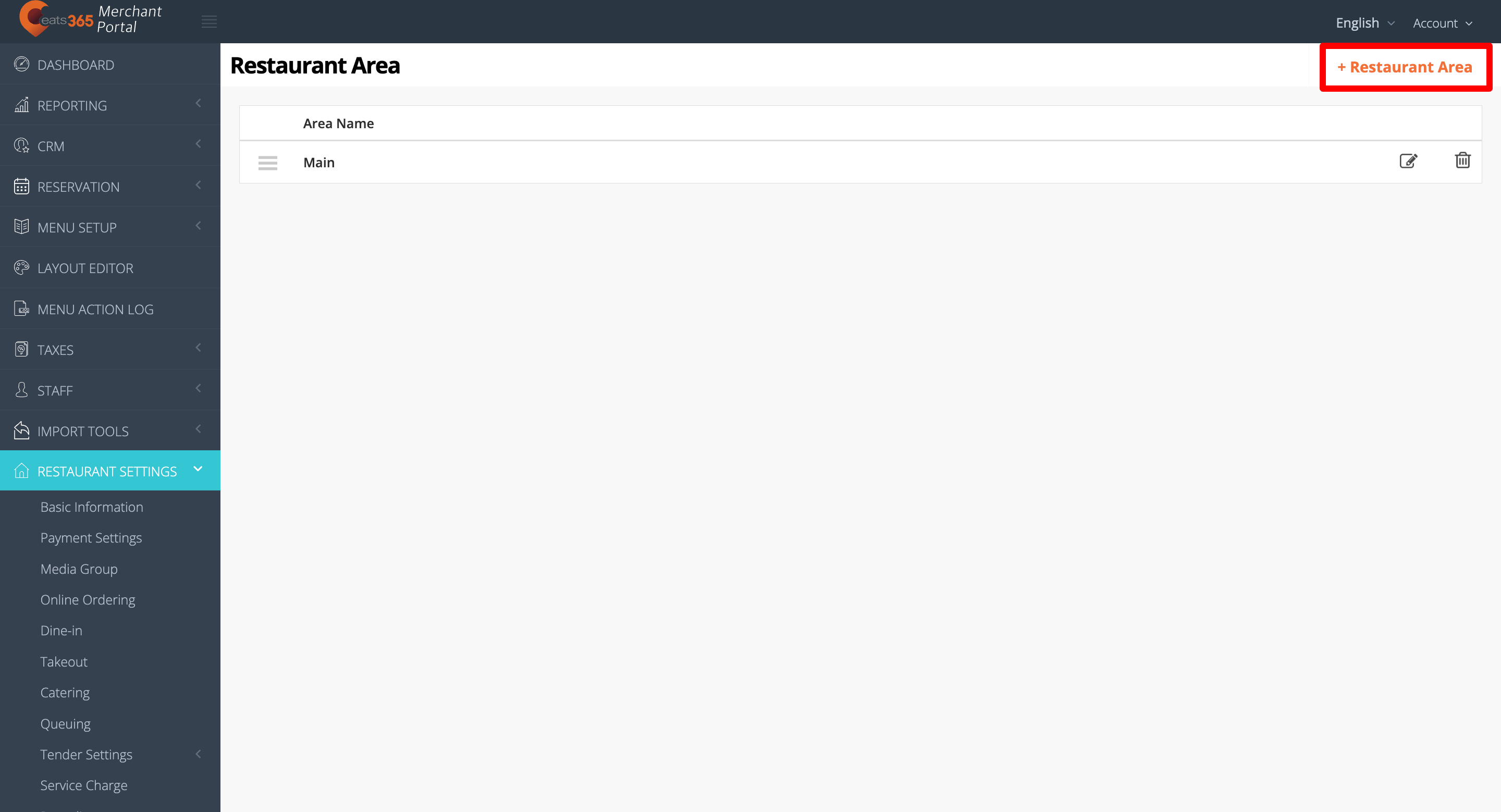
- 输入区域名称。
- (可选)要添加收入分部,请单击+ 新增收入分部。然后,输入您的收入分部名称。
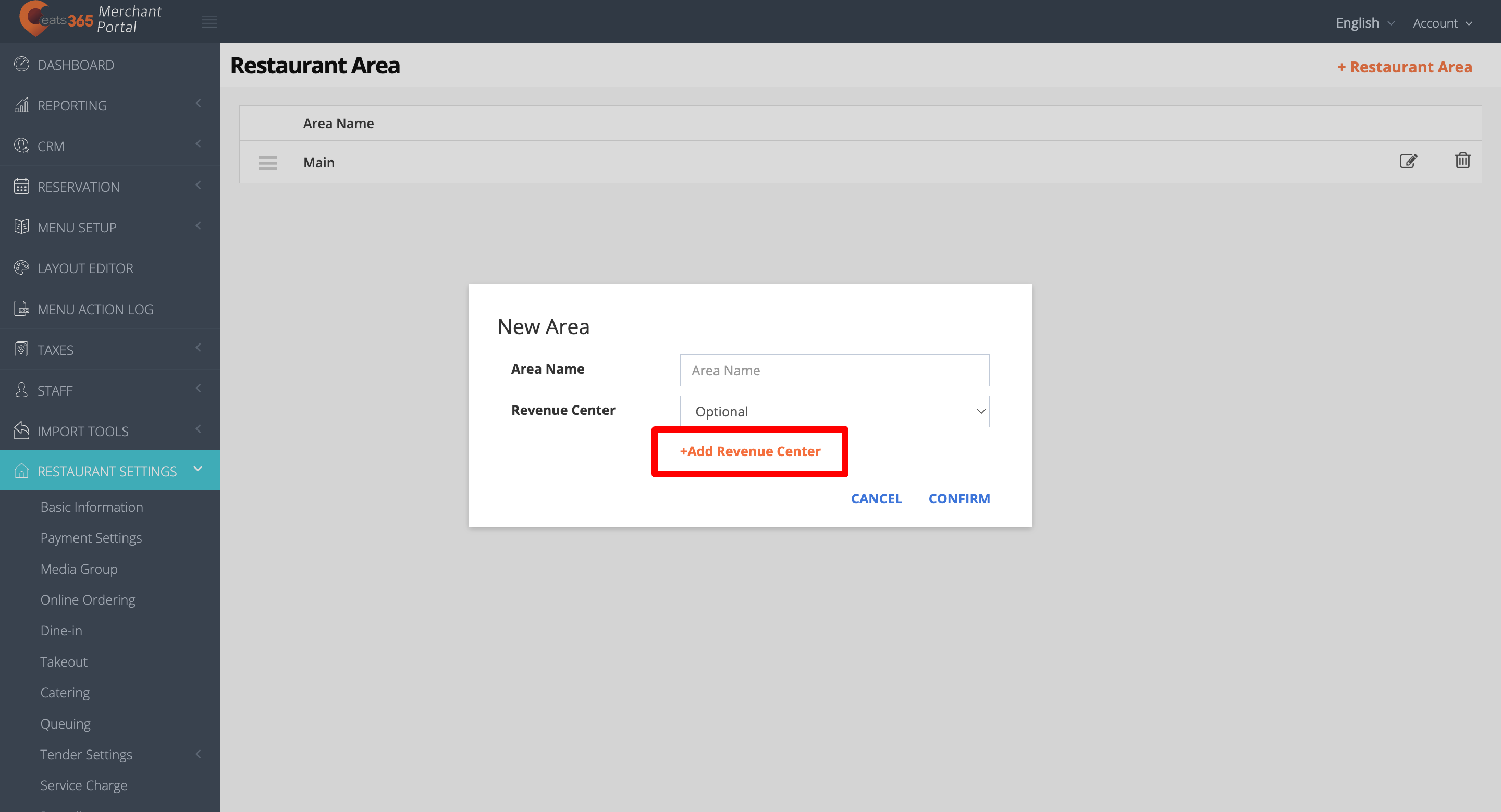 提示:收入分部用于报告餐厅的差异化总收入。例如,如果您的餐厅有酒吧、餐厅和外卖区,您可以为每个区域创建三个独立的收入分部来分析每个区域的利润。您还可以从系统设置创建收入分部。有关详细信息,请参阅管理系统设置。
提示:收入分部用于报告餐厅的差异化总收入。例如,如果您的餐厅有酒吧、餐厅和外卖区,您可以为每个区域创建三个独立的收入分部来分析每个区域的利润。您还可以从系统设置创建收入分部。有关详细信息,请参阅管理系统设置。 - 单击“确定”完成。
商家界面2.0
- 登录商家界面。
- 在左侧面板上,单击“餐厅设定” 。然后,选择餐桌设置。
- 点击右上角的+餐厅区域。
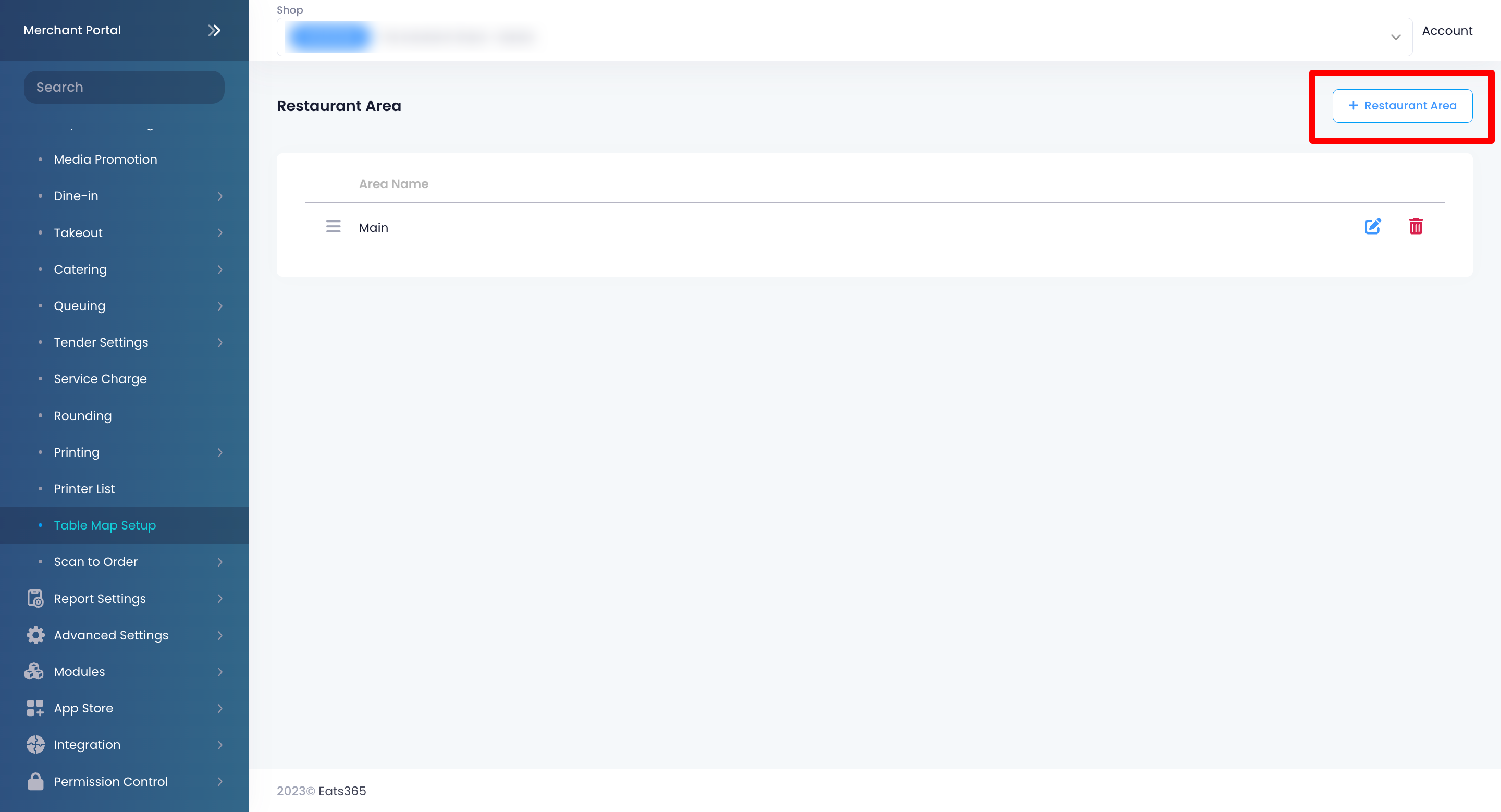
- 输入区域名称。
- (可选)要添加收入分部,请单击“新增收入分部” 。然后,输入您的收入分部名称。
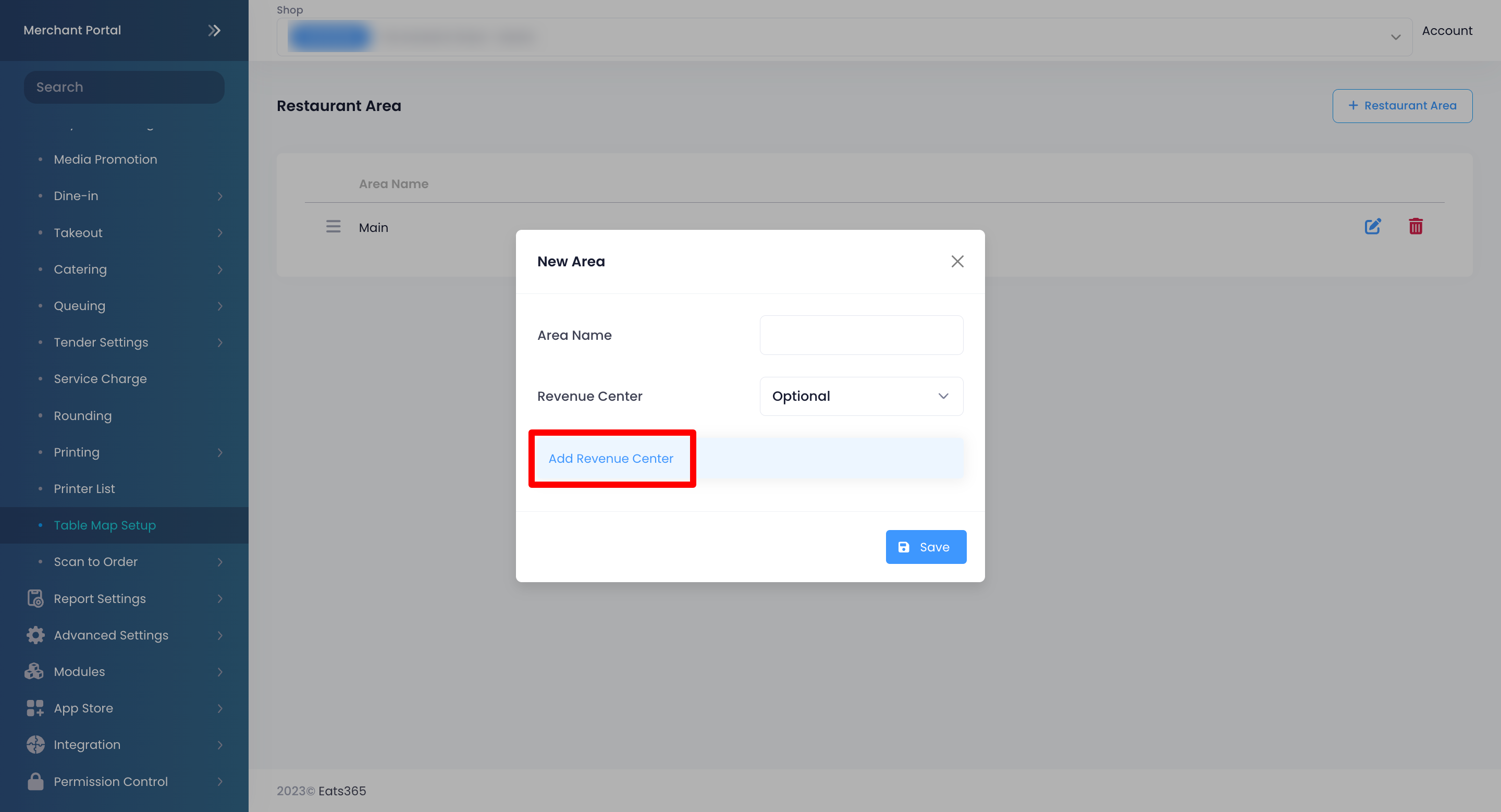 提示:收入分部用于报告餐厅的差异化总收入。例如,如果您的餐厅有酒吧、餐厅和外卖区,您可以为每个区域创建三个独立的收入分部来分析每个区域的利润。您还可以从系统设置创建收入分部。有关详细信息,请参阅管理系统设置。
提示:收入分部用于报告餐厅的差异化总收入。例如,如果您的餐厅有酒吧、餐厅和外卖区,您可以为每个区域创建三个独立的收入分部来分析每个区域的利润。您还可以从系统设置创建收入分部。有关详细信息,请参阅管理系统设置。 - 单击“储存”完成。
管理区域
重新排序区域
要更改区域的顺序,请按照以下步骤操作:
Eats365 POS
- 登录Eats365 POS。
- 点击左上角的“设置”
 。
。 - 在“一般”下,点击“餐桌设置” 。
- 在左侧面板上,点击并按住您要重新排序的区域。然后,将区域向上或向下拖动到您的首选位置。
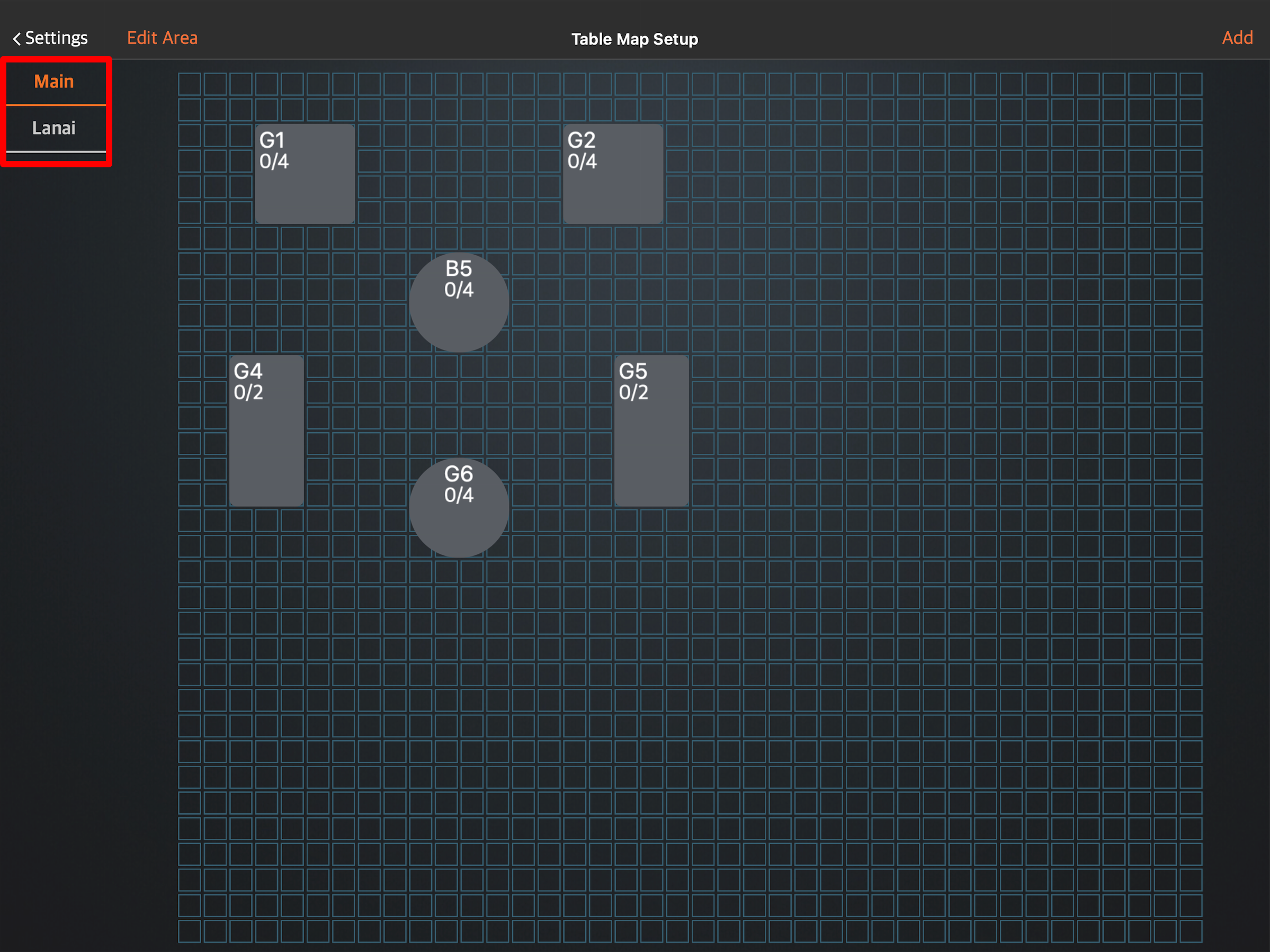
商家界面(Classic Theme)
- 登录商家界面。
- 在左侧面板上,单击“餐厅设定” 。然后,选择餐桌设置。
- 在您想要重新排序的区域旁边,单击并按住“重新排序”
 。然后,将区域向上或向下拖动到您的首选位置。
。然后,将区域向上或向下拖动到您的首选位置。 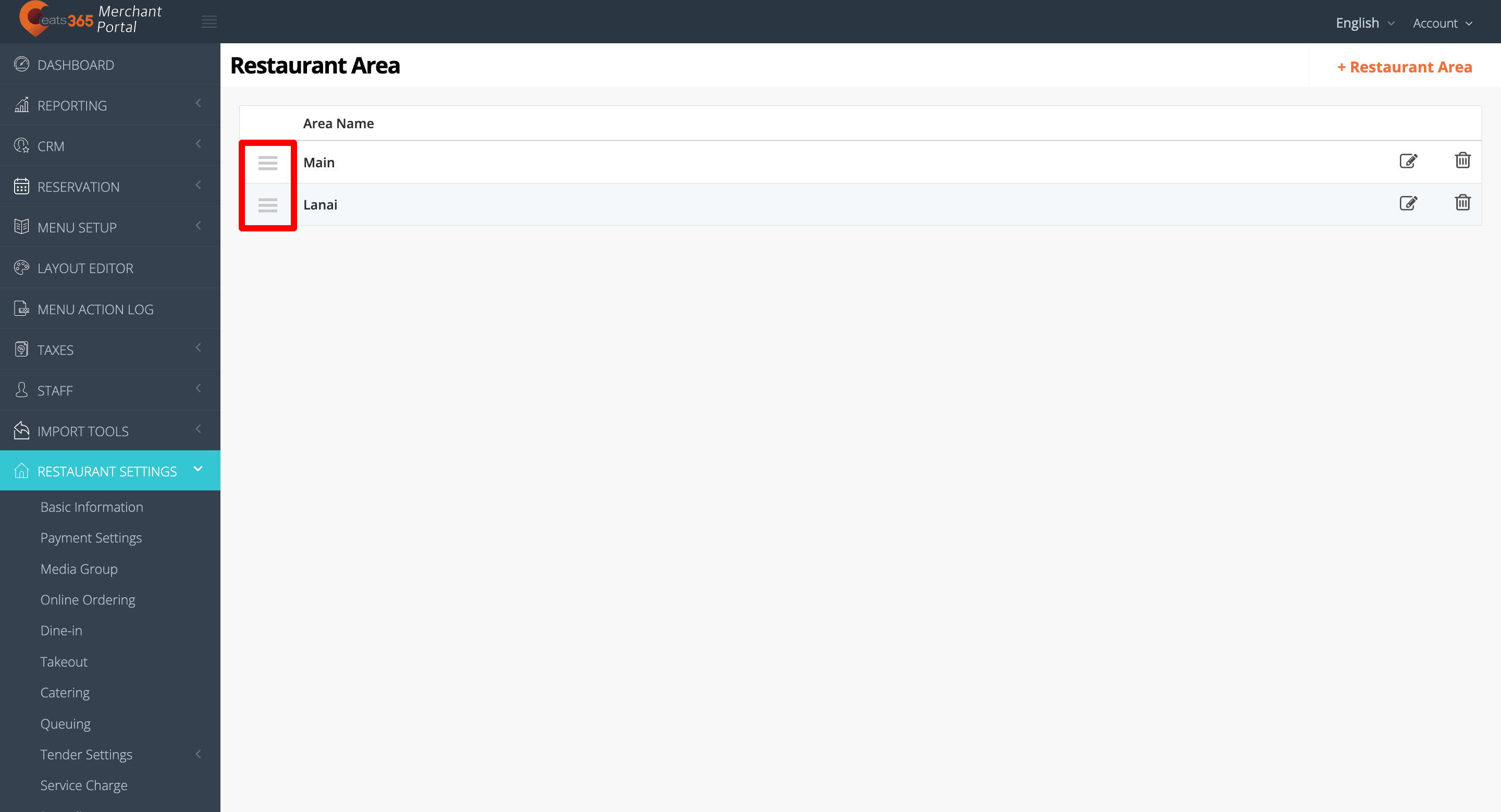
重命名区域
要重命名区域,请按照以下步骤操作:
Eats365 POS
- 登录Eats365 POS。
- 点击左上角的“设置”
 。
。 - 在“一般”下,点击“餐桌设置” 。
- 在左侧面板上,选择要重命名的区域,然后点击编辑区域。
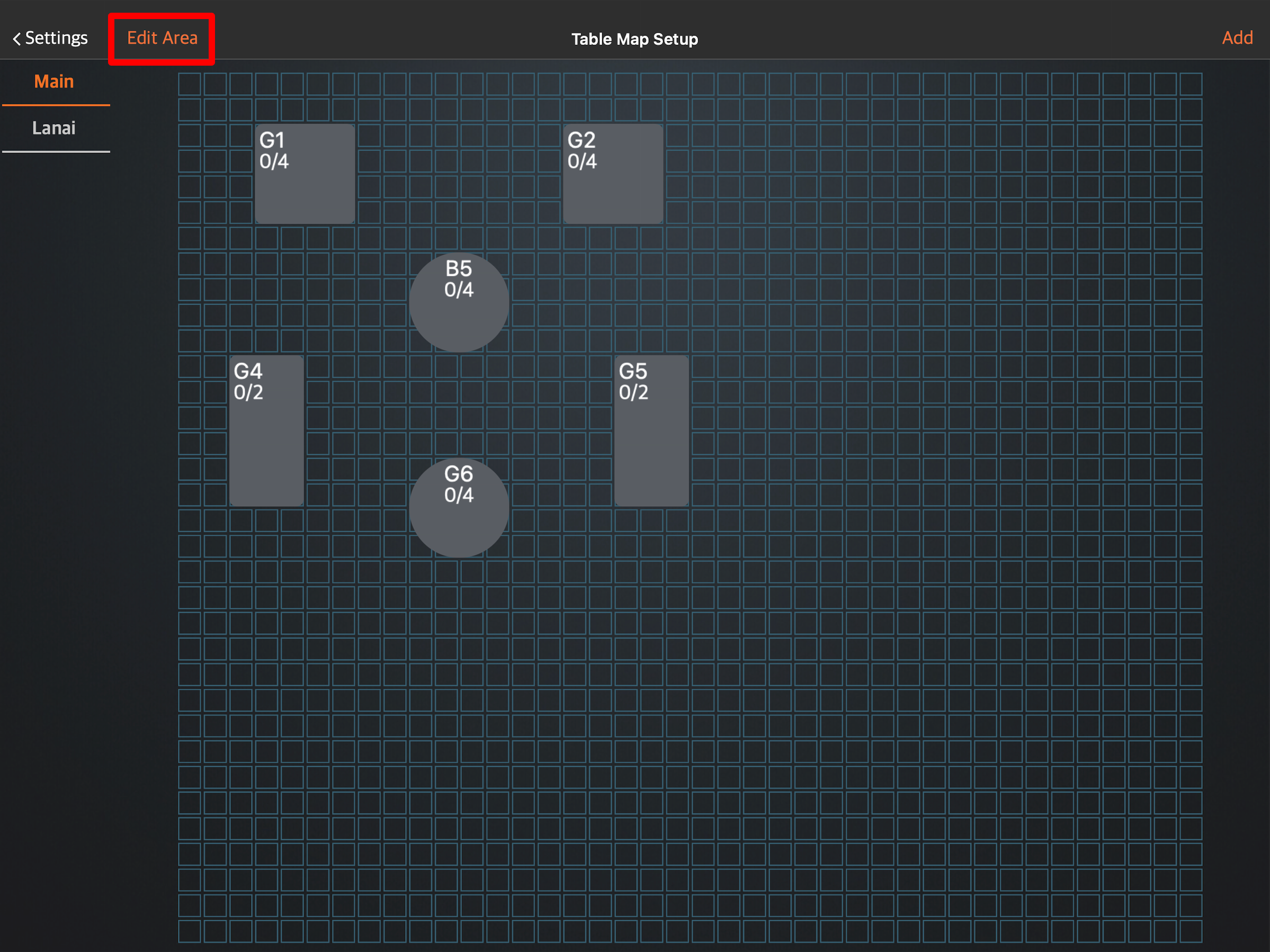
- 点击重新命名。
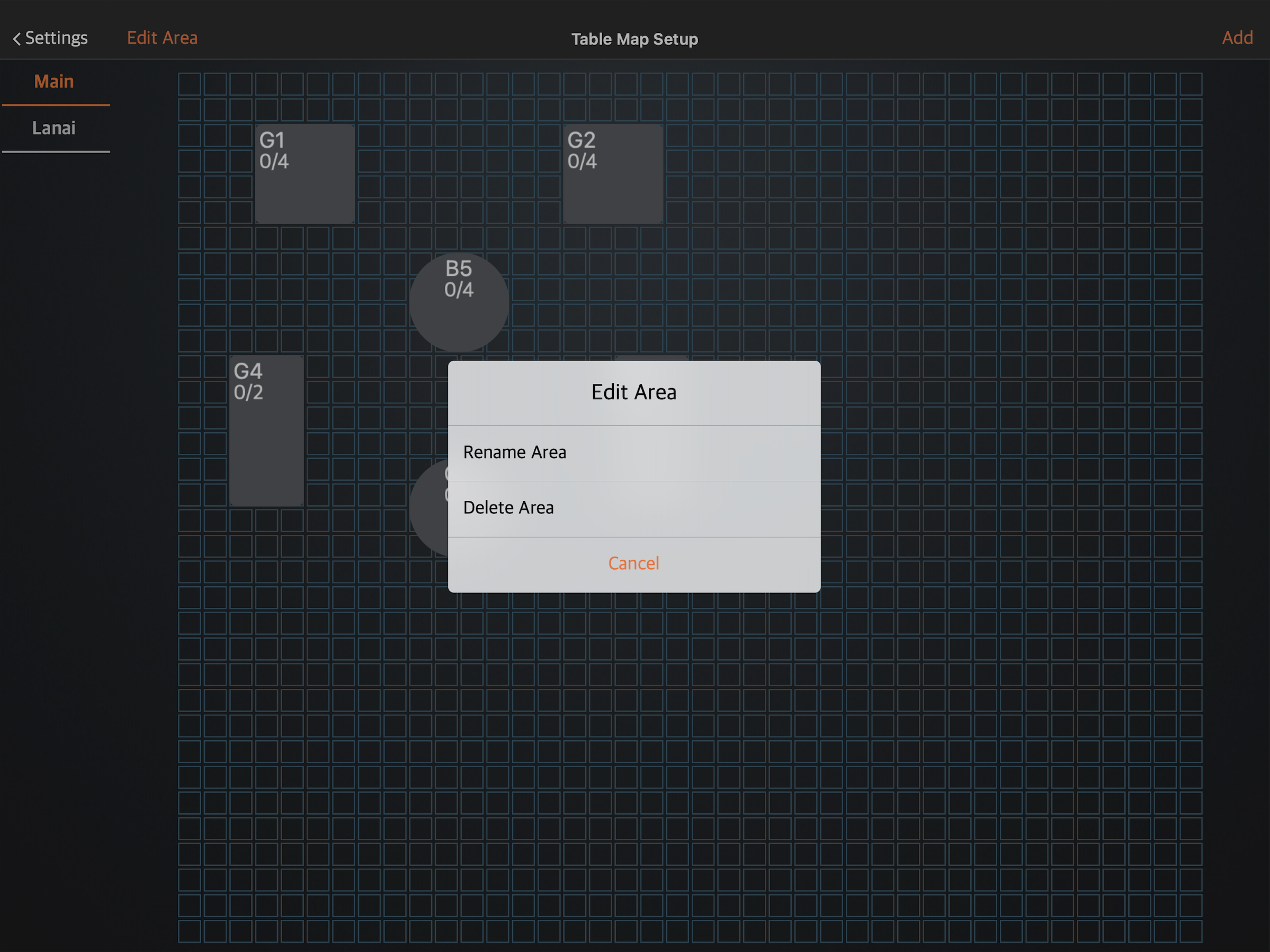
- 输入您的新区域名称。
- 点击储存进行确认。
商家界面(Classic Theme)
- 登录商家界面。
- 在左侧面板上,单击“餐厅设定” 。然后,选择餐桌设置。
- 在您要更新的区域旁边,单击编辑
 。
。
- 点按左上角区域名称旁边的“编辑”
 。
。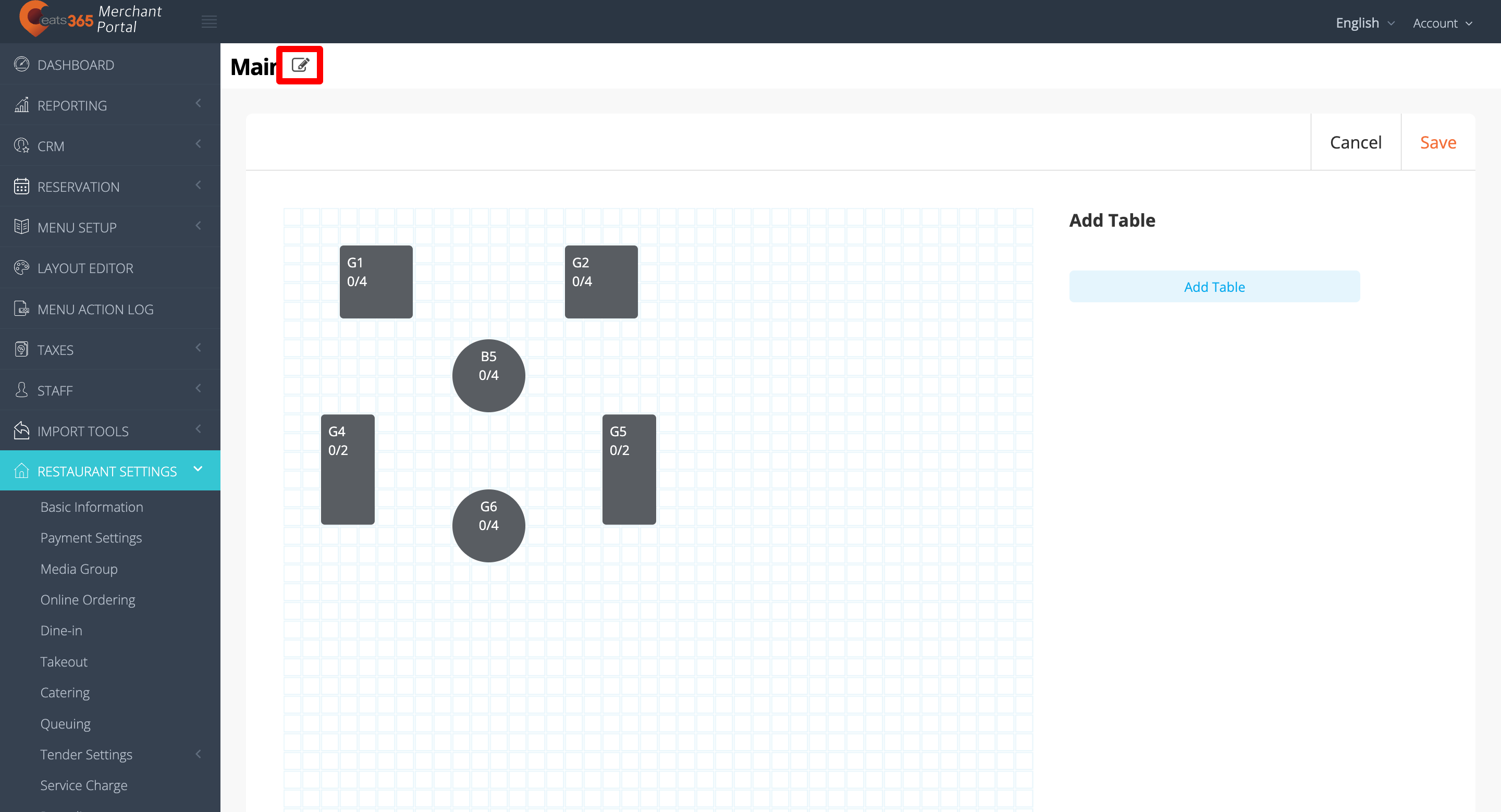
- 输入新的区域名称。
- 要将区域分配给不同的收入分部,请从下拉列表中选择可用的收入分部。
注意:如果要将区域分配给新的收入分部,请返回餐桌地图屏幕,然后在收入分部下,单击+ 新增收入分部。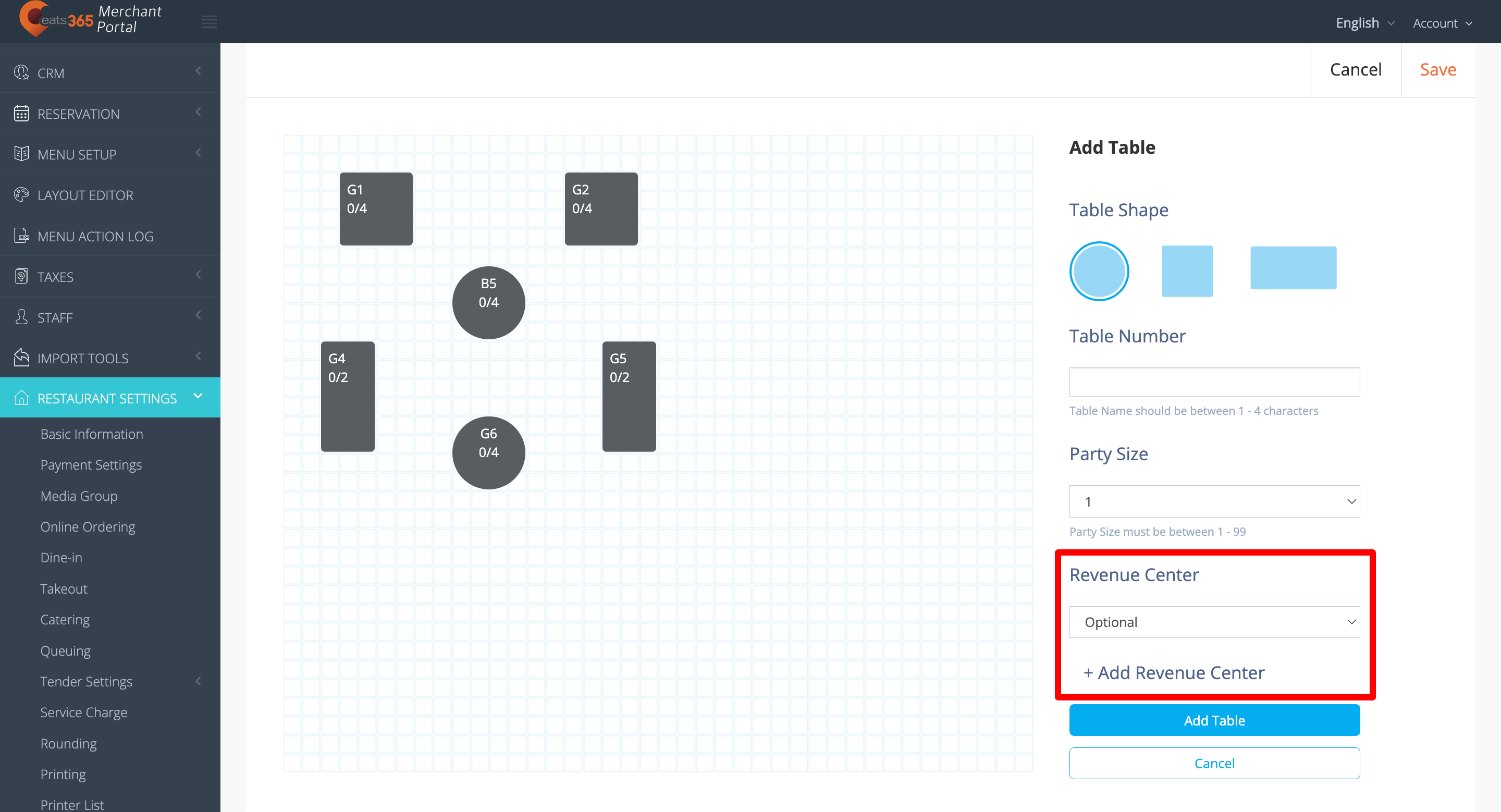
- 单击“确定”完成。
商家界面2.0
- 登录商家界面。
- 在左侧面板上,单击“餐厅设定” 。然后,选择餐桌设置。
- 在您要更新的区域旁边,单击编辑
 。
。
- 在左上角区域名称旁边,点击编辑
 。
。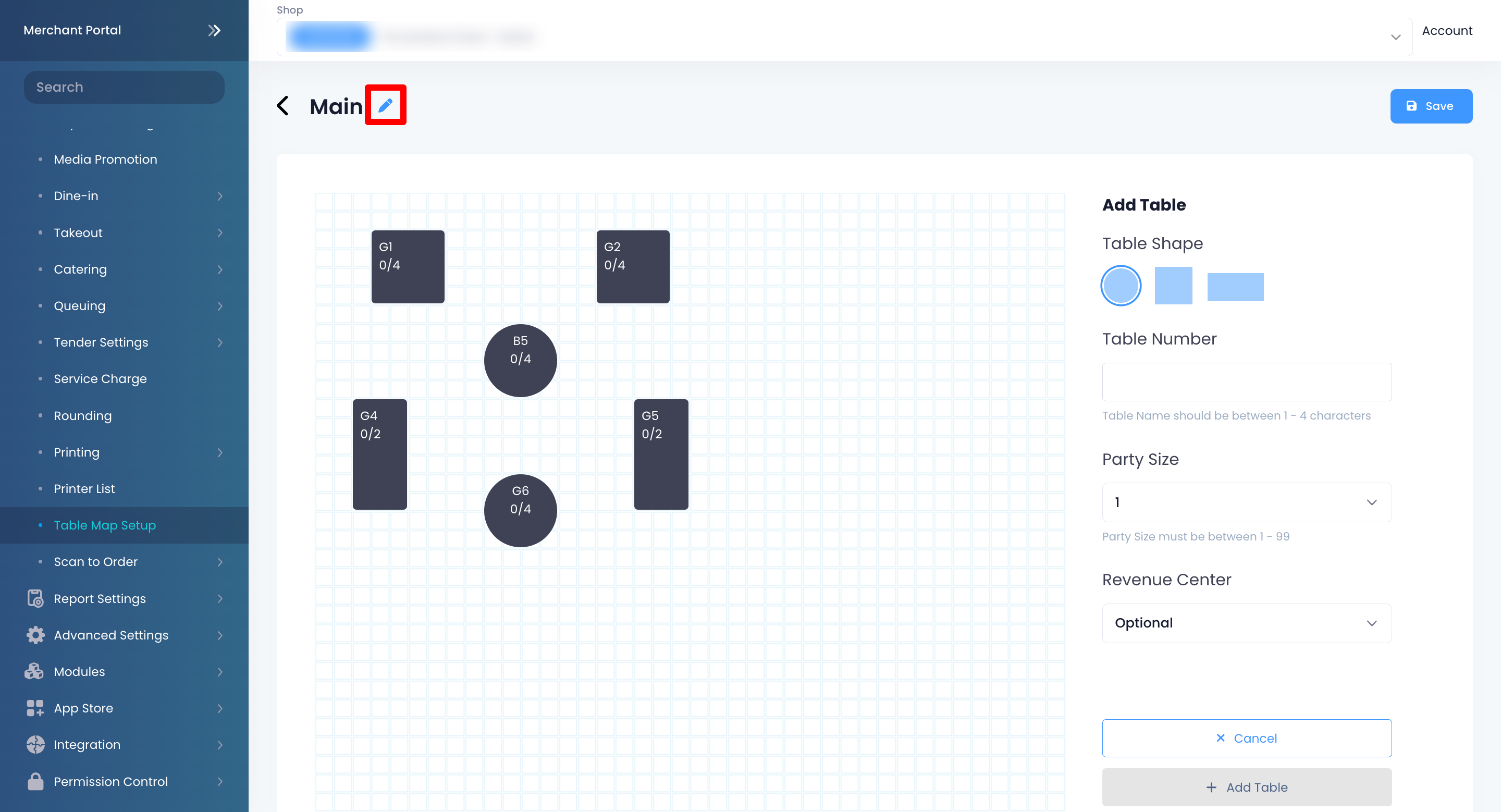
- 输入新的区域名称。
- 要将区域分配给不同的收入分部,请从下拉列表中选择可用的收入分部。
注意:如果要将区域分配给新的收入分部,请返回餐桌地图屏幕,然后在收入分部下,从下拉列表中选择新增收入分部。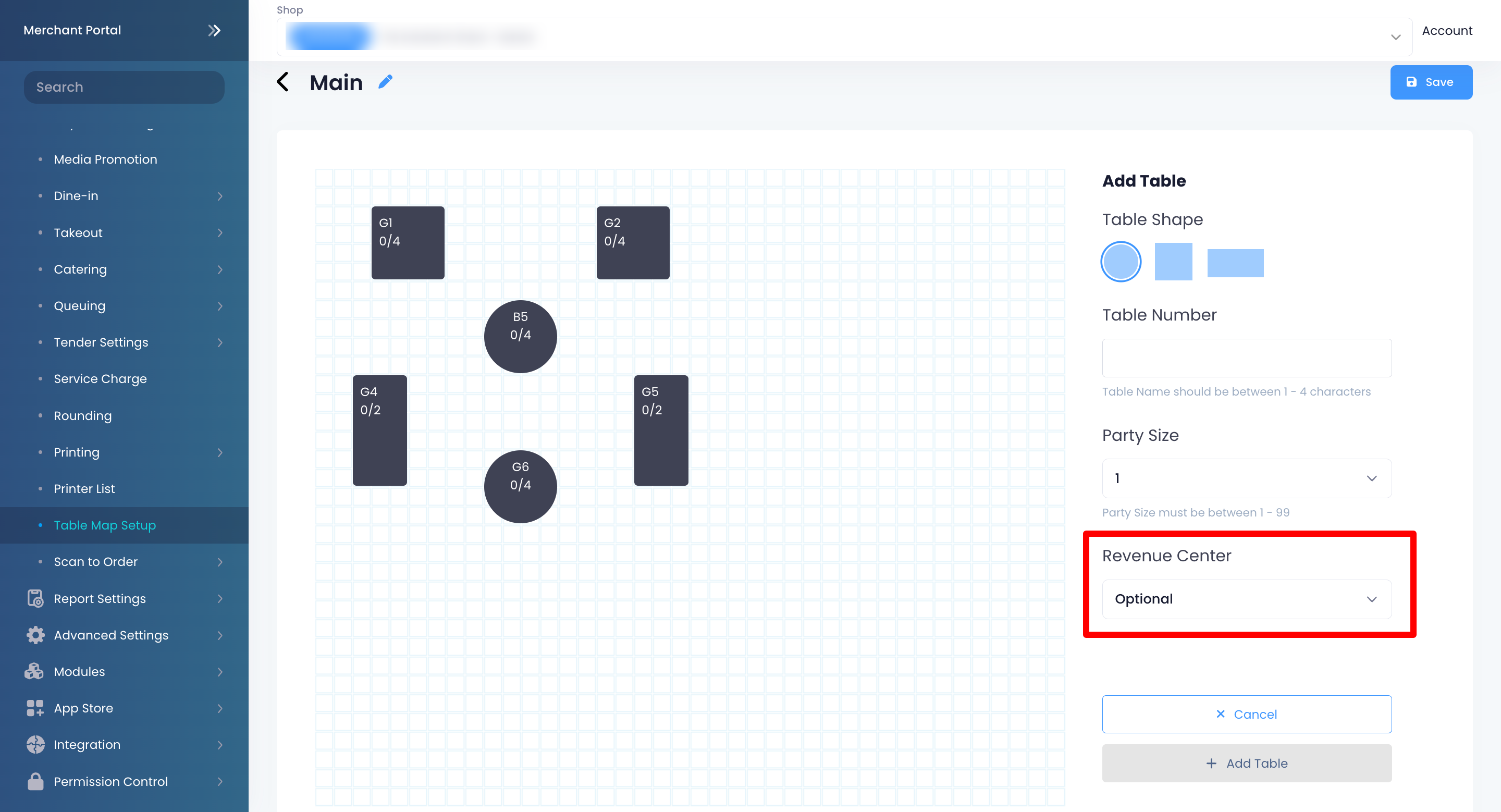
- 单击“储存”完成。
删除区域
要删除区域,请按照以下步骤操作:
Eats365 POS
- 登录Eats365 POS。
- 点击左上角的“设置”
 。
。 - 在“一般”下,点击“餐桌设置” 。
- 在左侧面板上,选择要删除的区域,然后点击编辑区域。
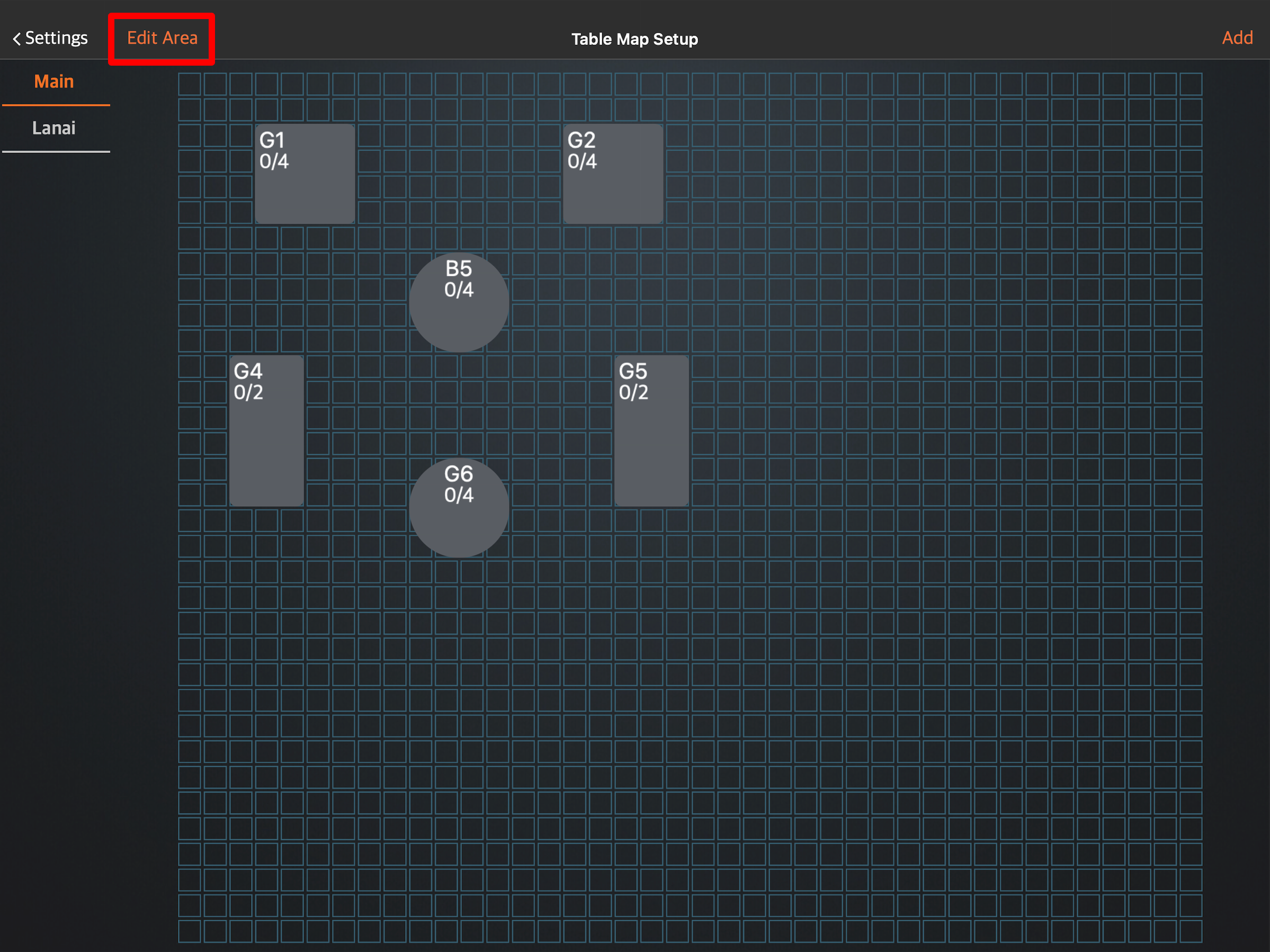
- 要从餐桌地图中删除区域,请点击删除区域。
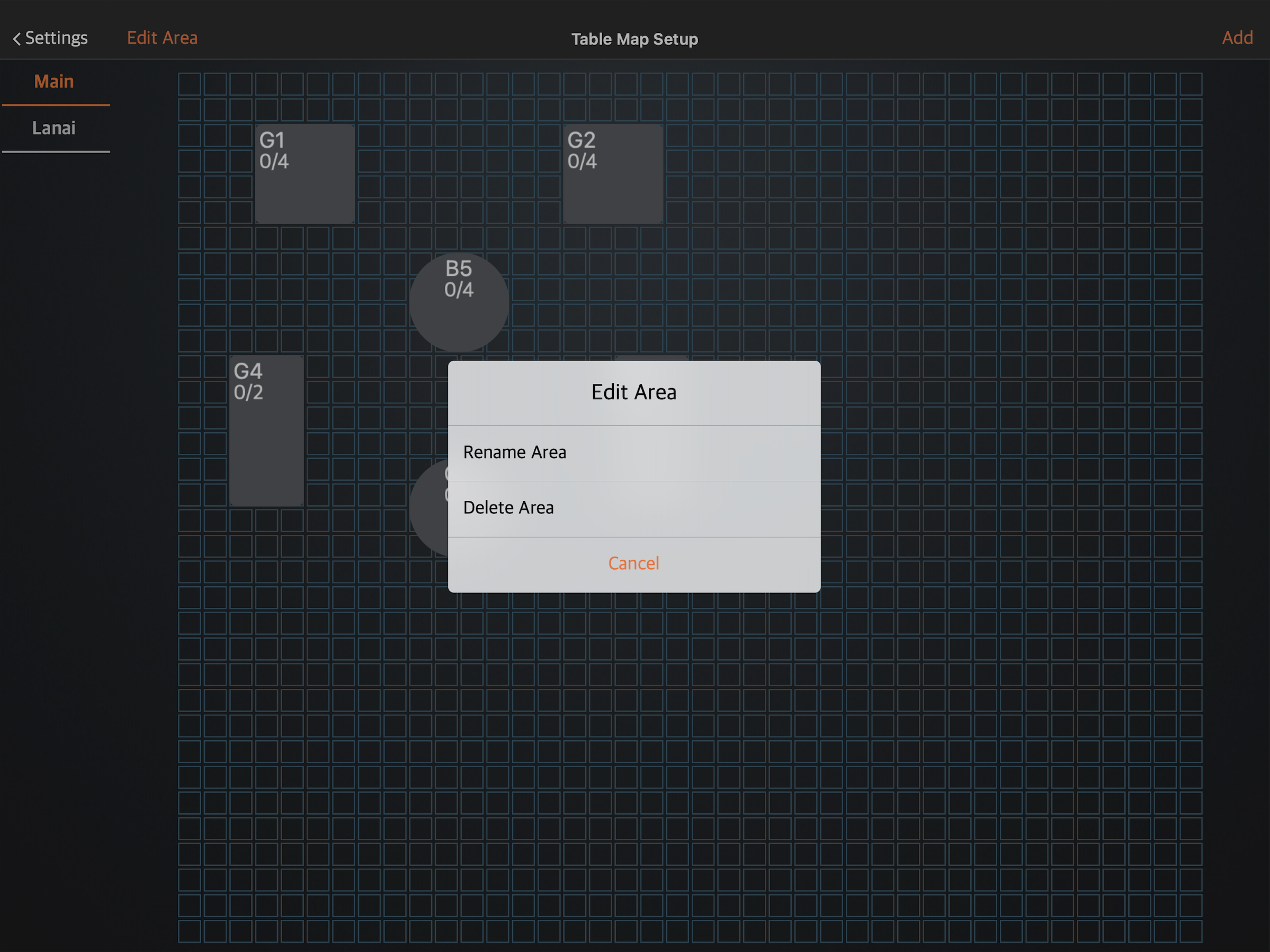
- 点击删除进行确认。
添加餐桌
要创建餐桌,请按照以下步骤操作:
Eats365 POS
- 登录Eats365 POS。
- 点击左上角的“设置”
 。
。 - 在“一般”下,点击“餐桌设置” 。
- 在左侧面板上,选择要添加餐桌的区域。
- 点击右上角的“新增” ,然后选择“新餐桌” 。
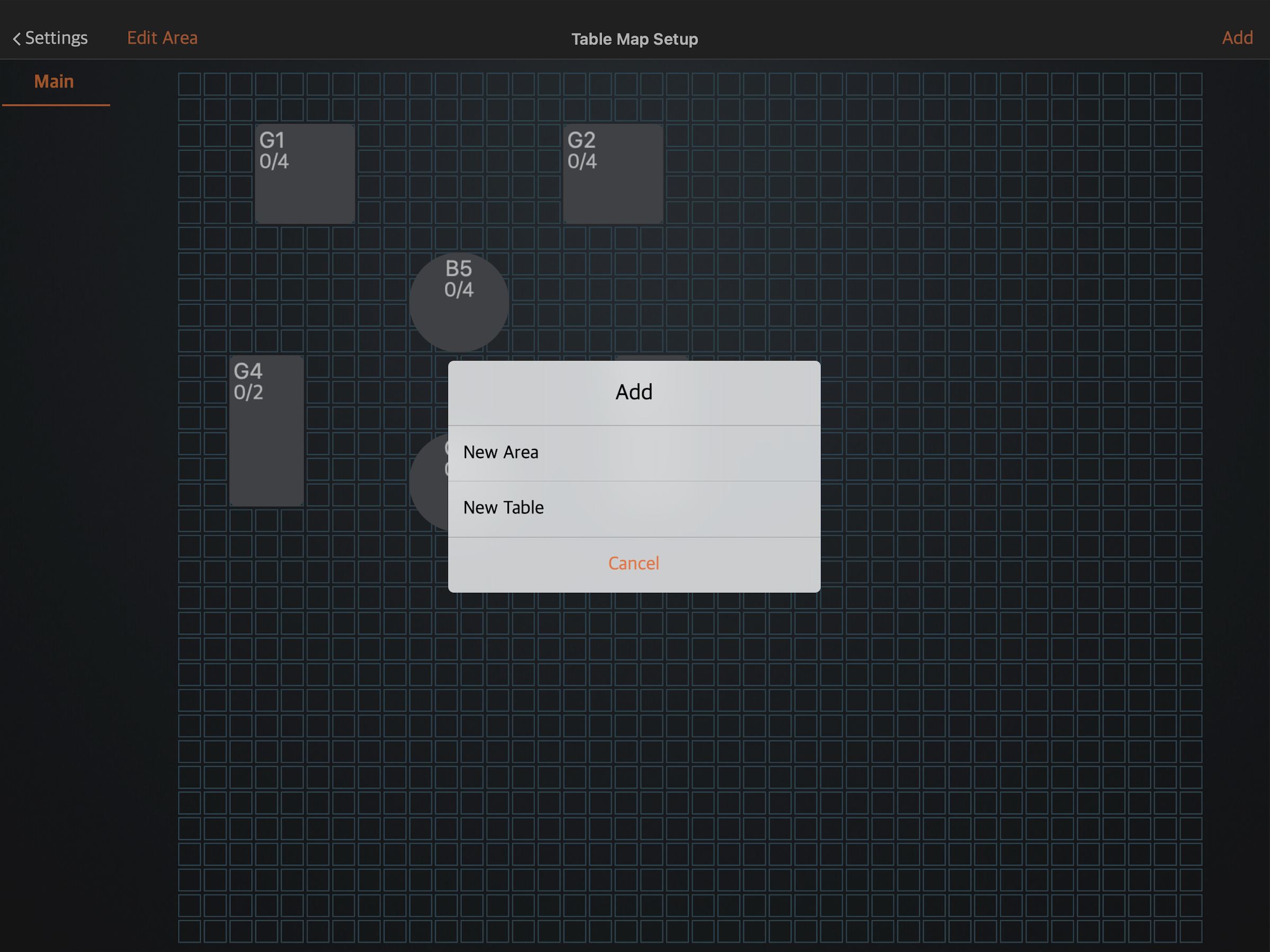
- 输入您的餐桌信息。您可以分配台号、添加人数,然后选择要设置的餐桌形状。
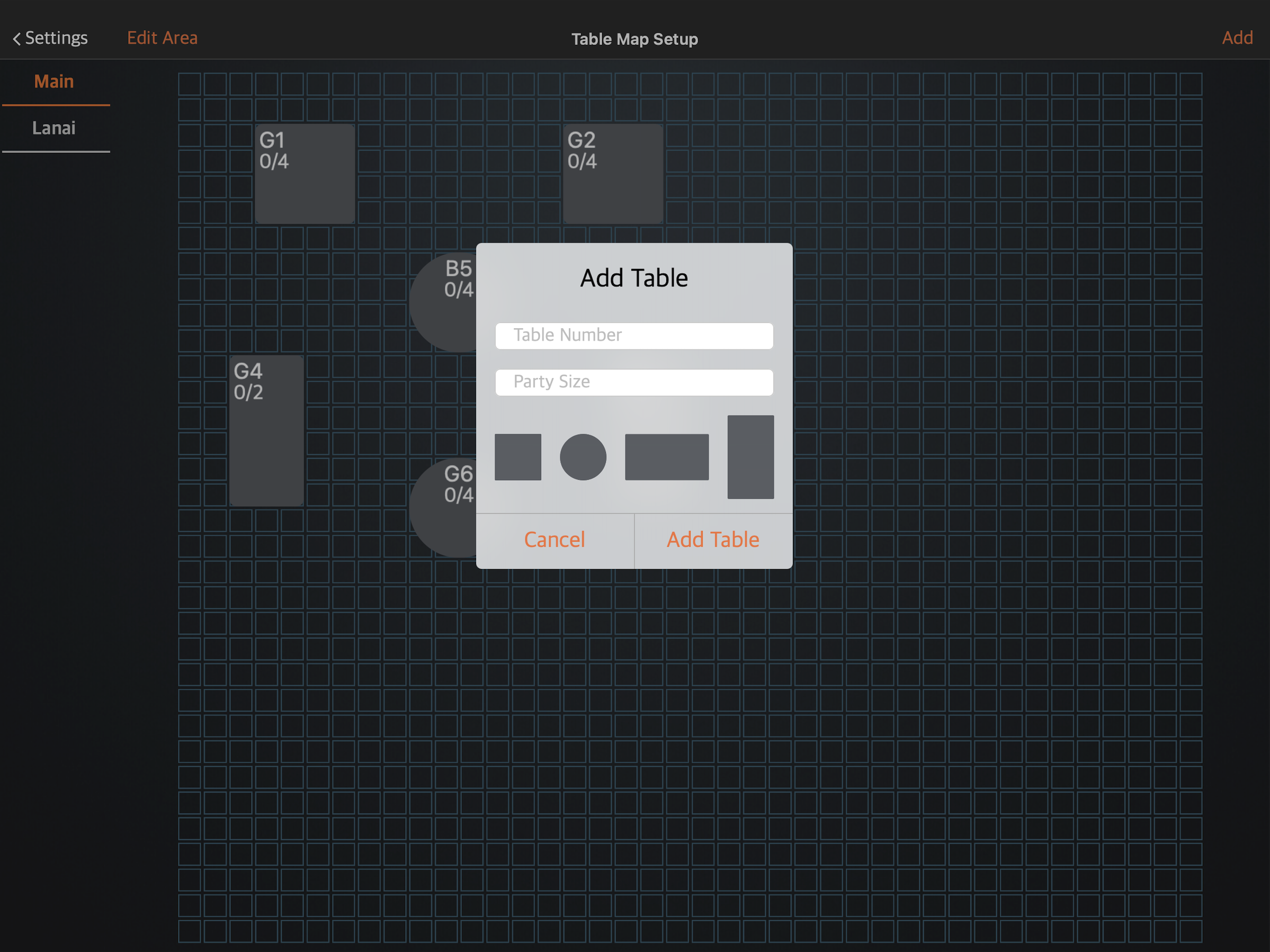
- 点击新增餐桌进行确认。
商家界面(Classic Theme)
- 登录商家界面。
- 在左侧面板上,单击“餐厅设定” 。然后,选择餐桌设置。
- 选择要添加餐桌的区域,然后单击“编辑”
 。
。
- 在“新增餐桌”下,单击“新增餐桌” 。
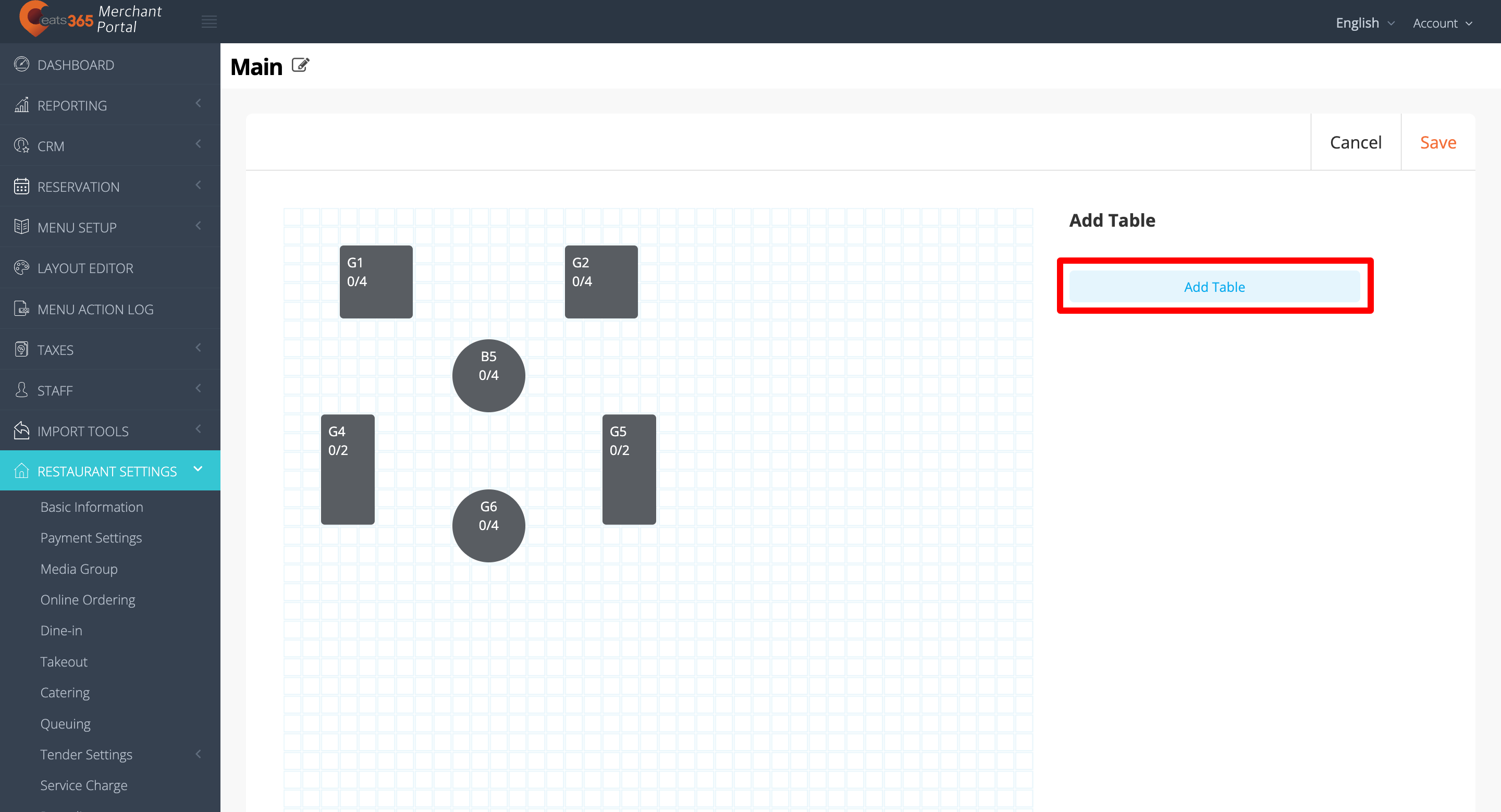
- 输入您的餐桌信息。您可以分配台号、添加人数,然后选择要设置的餐桌形状。
提示:您可以输入多个台号以同时生成多个餐桌。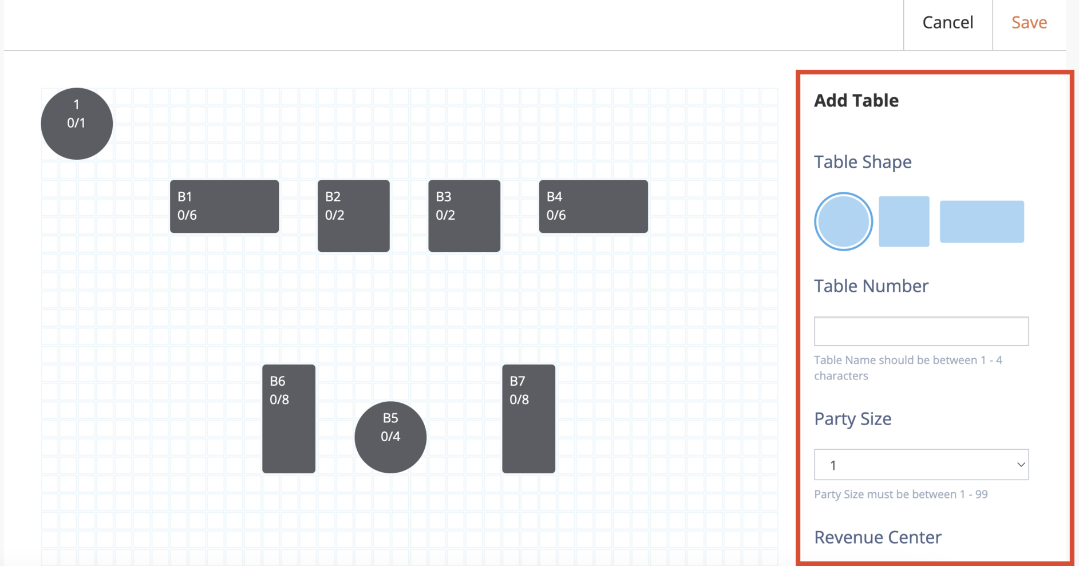
- (可选)要添加收入分部,请单击“新增收入分部” 。然后,输入您的收入分部名称。
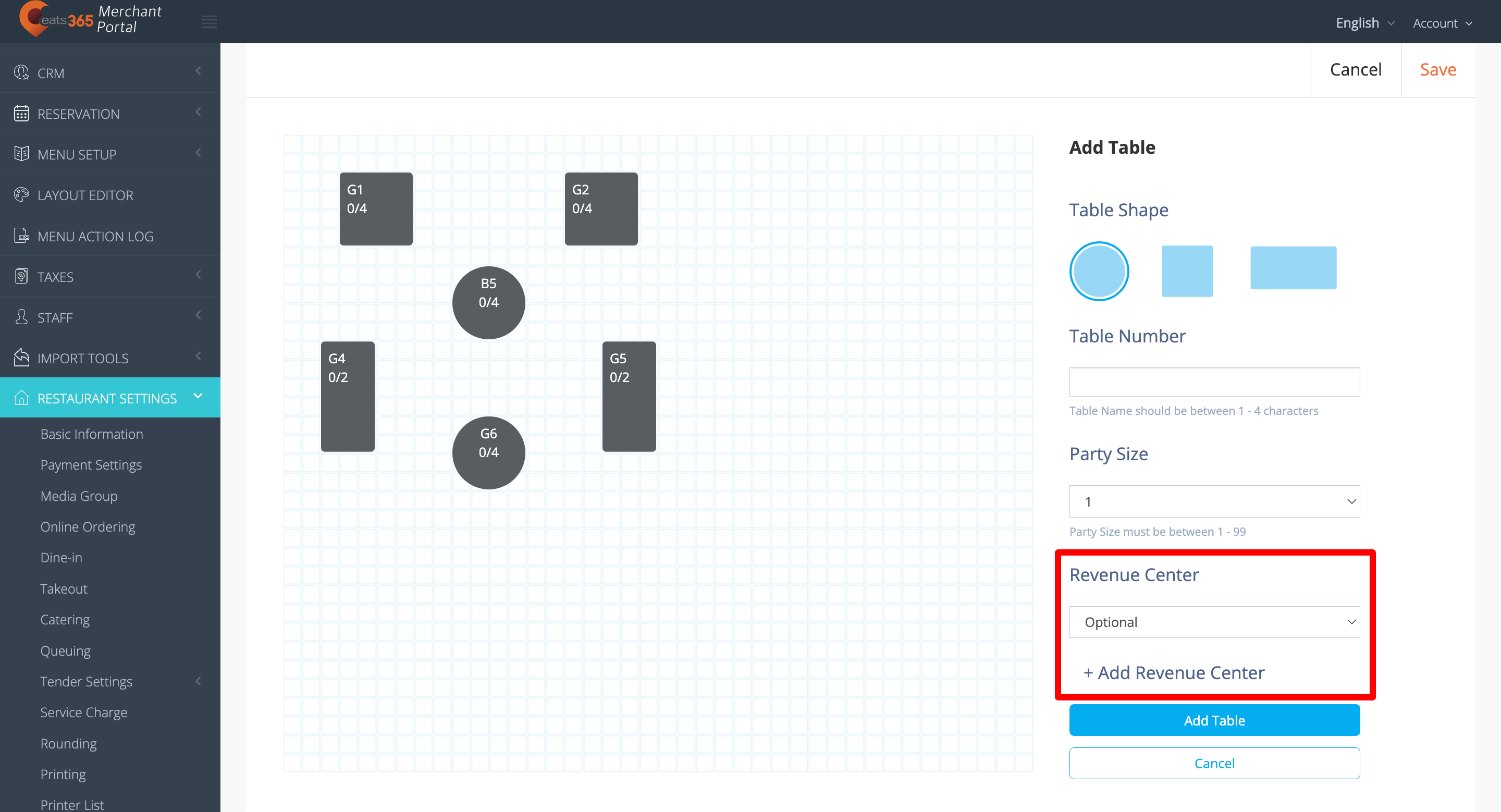 提示:收入分部可以确定每个区域或餐桌产生多少收入。当您将收入分部添加到餐桌中时,您可以分析该餐桌产生了多少收入。您还可以从系统设置创建收入分部。有关详细信息,请参阅管理系统设置。
提示:收入分部可以确定每个区域或餐桌产生多少收入。当您将收入分部添加到餐桌中时,您可以分析该餐桌产生了多少收入。您还可以从系统设置创建收入分部。有关详细信息,请参阅管理系统设置。 - 单击“新增餐桌”进行确认。
商家界面2.0
- 登录商家界面。
- 在左侧面板上,单击“餐厅设定” 。然后,选择餐桌设置。
- 选择要添加餐桌的区域,然后单击“编辑”
 。
。
- 输入您的餐桌信息。您可以分配台号、添加人数,然后选择要设置的餐桌形状。
提示:您可以输入多个台号以同时生成多个餐桌。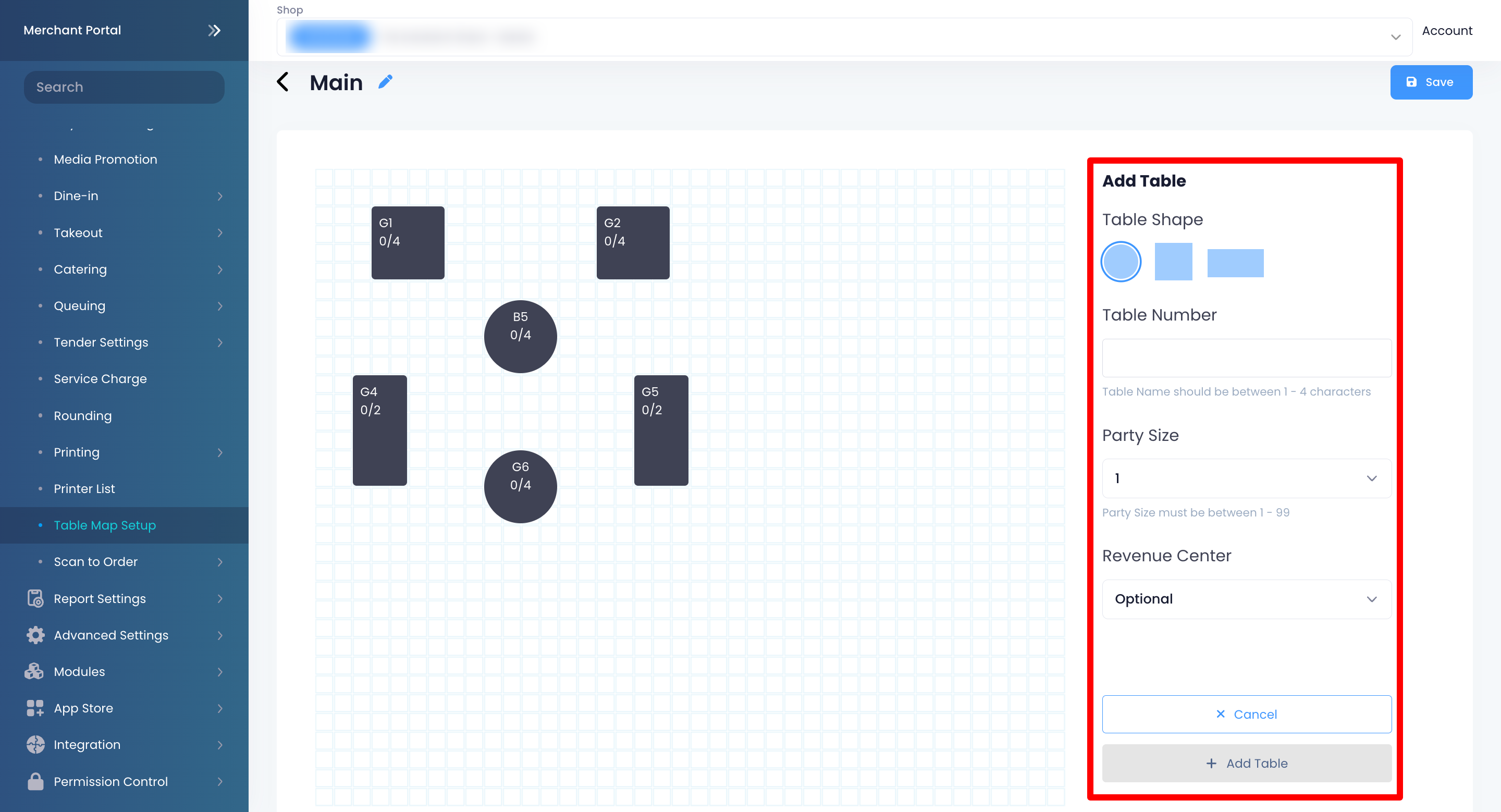
- (可选)要添加收入分部,请在收入分布下,从下拉列表中选择新增收入分部。然后,输入您的收入分部名称。
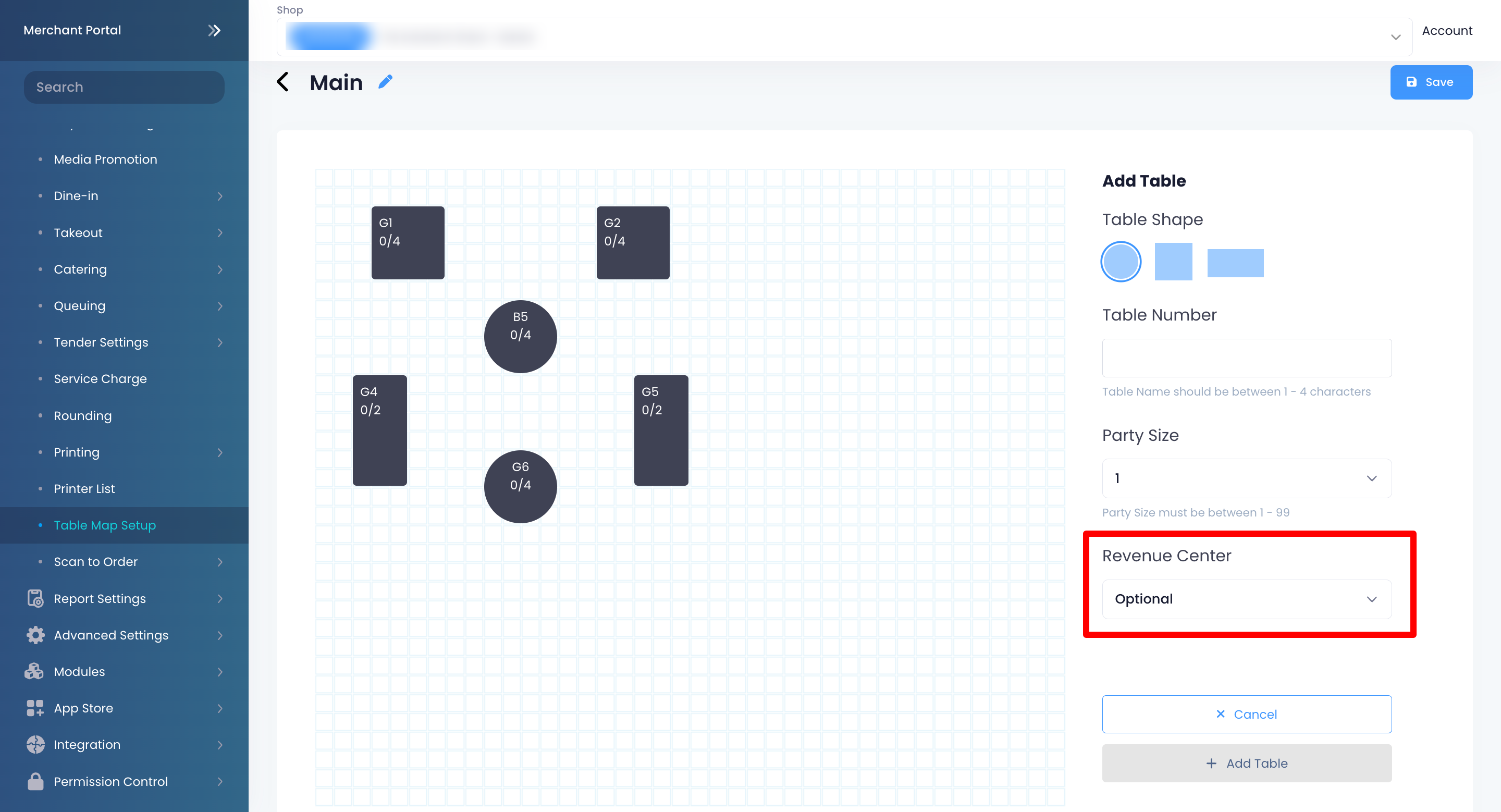 提示:收入分部可以确定每个区域或餐桌产生多少收入。当您将收入分部添加到餐桌中时,您可以分析该餐桌产生了多少收入。您还可以从系统设置创建收入分部。有关详细信息,请参阅管理系统设置。
提示:收入分部可以确定每个区域或餐桌产生多少收入。当您将收入分部添加到餐桌中时,您可以分析该餐桌产生了多少收入。您还可以从系统设置创建收入分部。有关详细信息,请参阅管理系统设置。 - 单击新增餐桌。
- 单击“储存”进行确认。
管理餐桌
对餐桌重新排序
要重新排列餐桌的位置,请按照以下步骤操作:
Eats365 POS
- 登录Eats365 POS。
- 点击左上角的“设置”
 。
。 - 在“一般”下,点击“餐桌设置” 。
- 在左侧面板上,选择设置要重新排序餐桌的区域。
- 点击并按住您想要重新排序的餐桌。然后,将餐桌拖到您喜欢的位置。
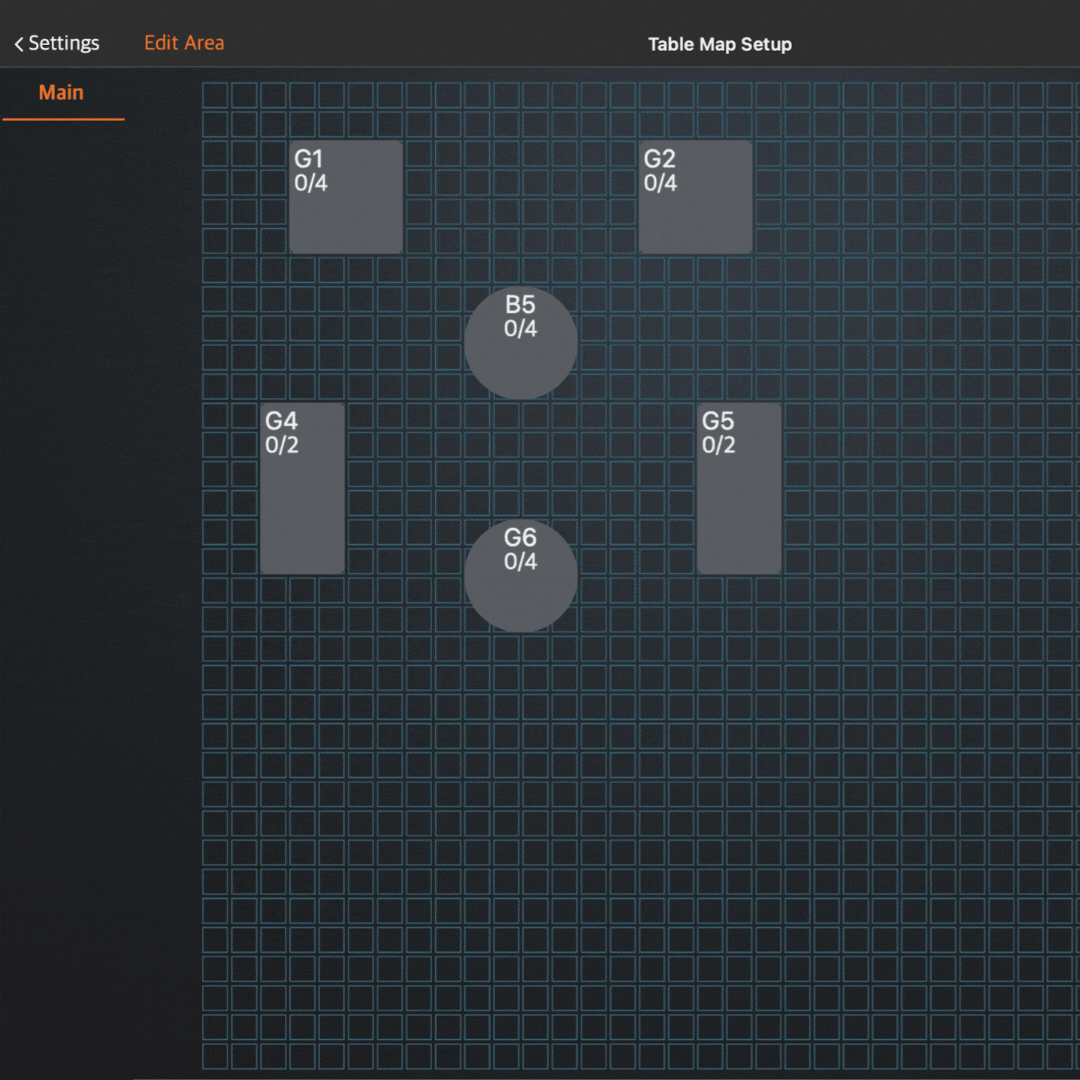
商家界面(Classic Theme)
- 登录商家界面。
- 在左侧面板上,单击“餐厅设定” 。然后,选择餐桌设置。
- 选择要对餐桌重新排序的区域,然后单击“编辑”
 。
。
- 单击并按住您想要重新排序的餐桌。然后,将餐桌拖到您喜欢的位置。
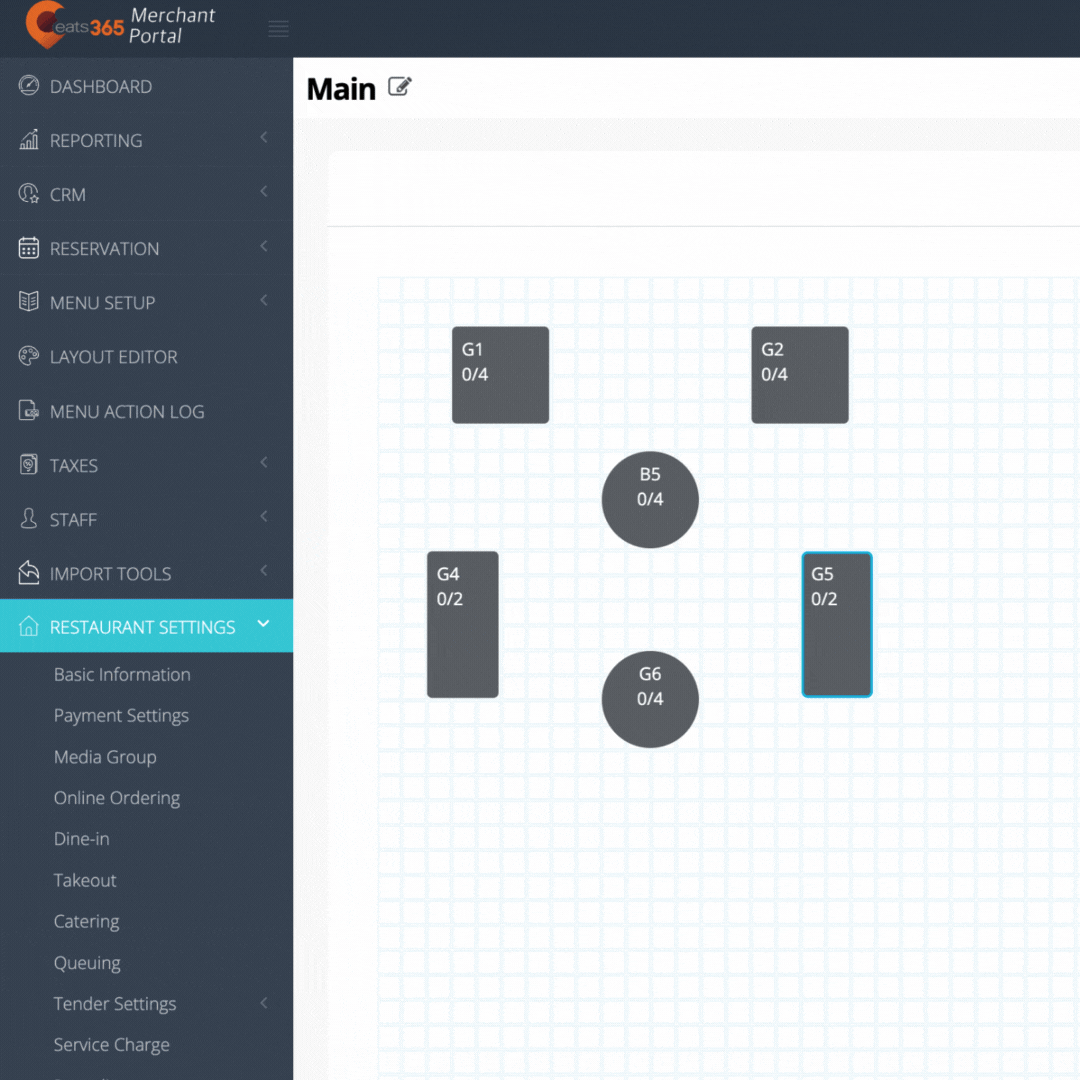
商家界面2.0
- 登录商家界面。
- 在左侧面板上,单击“餐厅设定” 。然后,选择餐桌设置。
- 选择要对餐桌重新排序的区域,然后单击“编辑”
 。
。
- 单击并按住您想要重新排序的餐桌。然后,将餐桌拖到您喜欢的位置。
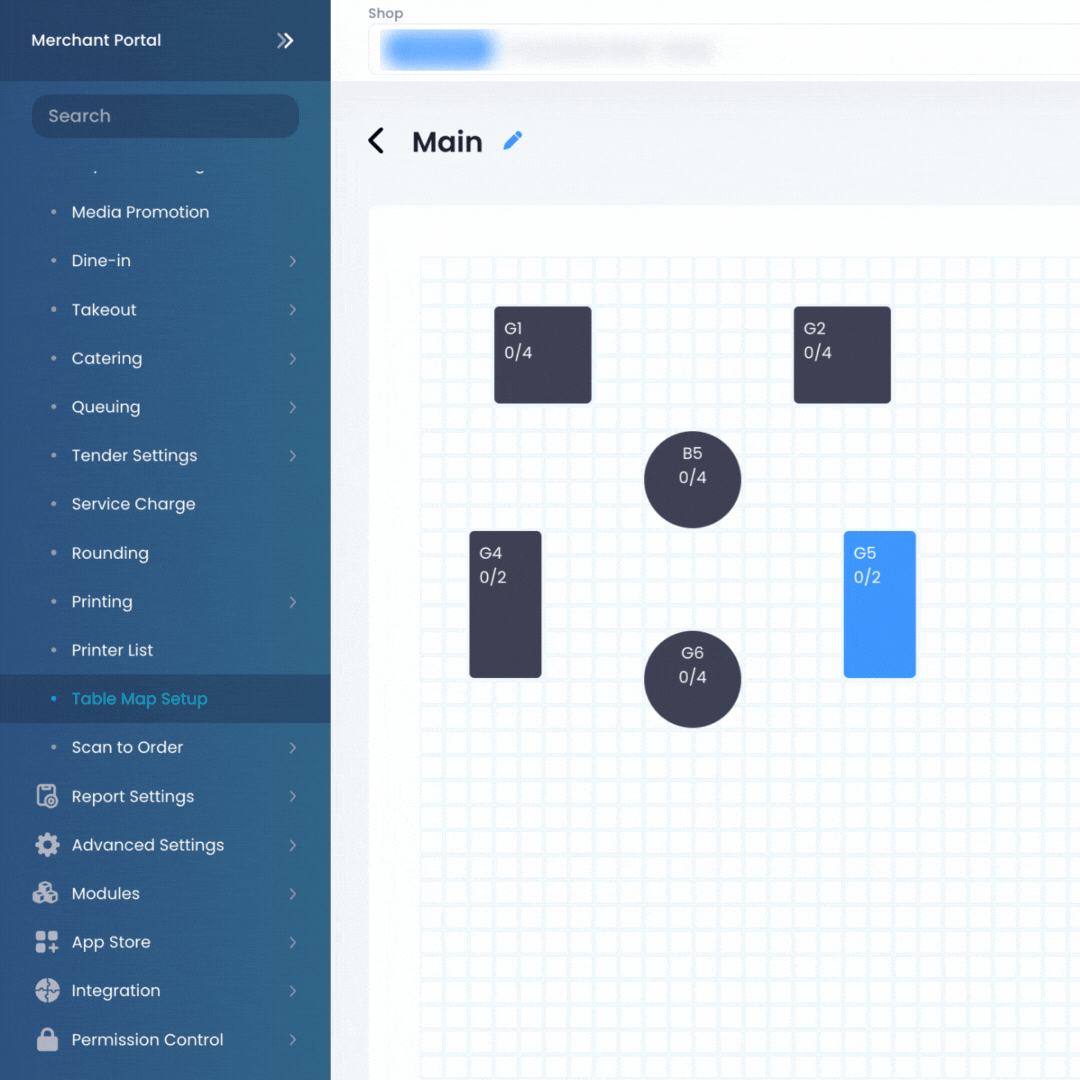
编辑餐桌
要编辑餐桌,请按照以下步骤操作:
Eats365 POS
- 登录Eats365 POS。
- 点击左上角的“设置”
 。
。 - 在“一般”下,点击“餐桌设置” 。
- 在左侧面板上,选择设置要编辑餐桌的区域。
- 点击您要编辑的餐桌。然后,更新您的餐桌。
注意:您无法编辑餐桌形状。要更改现有餐桌的形状,必须先删除现有餐桌,然后创建新餐桌。 - 点击储存以确认更改。
商家界面(Classic Theme)
- 登录商家界面。
- 在左侧面板上,单击“餐厅设定” 。然后,选择餐桌设置。
- 选择要编辑餐桌的区域,然后单击“编辑”
 。
。
- 单击您要编辑的餐桌。然后,更新您的餐桌。
- 单击右上角的“储存”以确认更改。
商家界面2.0
- 登录商家界面。
- 在左侧面板上,单击“餐厅设定” 。然后,选择餐桌设置。
- 选择要编辑餐桌的区域,然后单击“编辑”
 。
。
- 单击您要编辑的餐桌。然后,更新您的餐桌。
- 单击右上角的“储存”以确认更改。
删除餐桌
要删除餐桌,请按照以下步骤操作:
Eats365 POS
- 登录Eats365 POS。
- 点击左上角的“设置”
 。
。 - 在“一般”下,点击“餐桌设置” 。
- 在左侧面板上,选择要删除的餐桌所在的区域。
- 点击您要删除的餐桌。然后,点击删除。将出现一条提示,确认您是否要删除该餐桌。
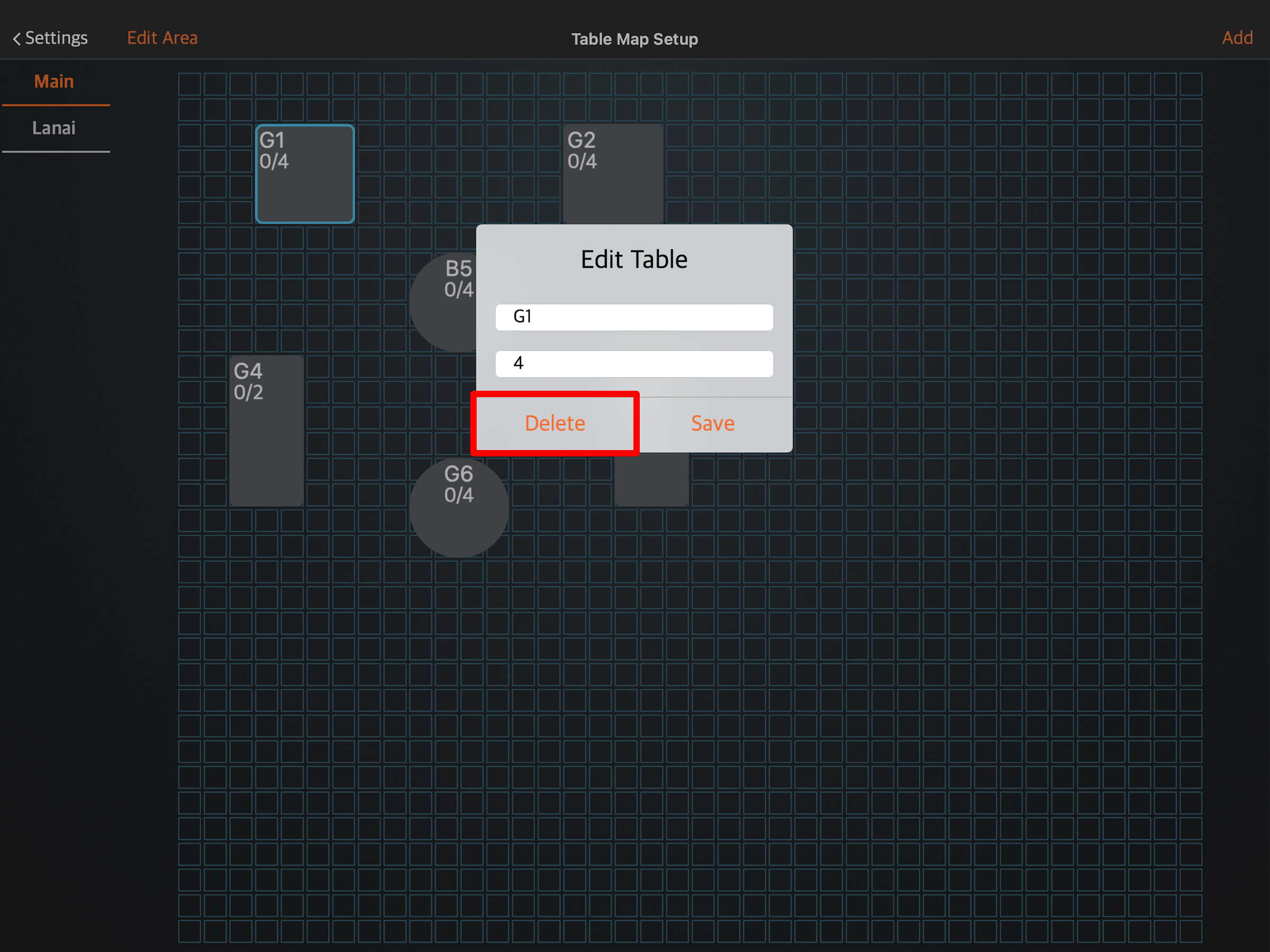
- 点击删除进行确认。
商家界面(Classic Theme)
- 登录商家界面。
- 在左侧面板上,单击“餐厅设定” 。然后,选择餐桌设置。
- 选择要删除餐桌的区域,然后单击“编辑”
 。
。
- 单击您要删除的餐桌。
- 在“编辑餐桌”下,单击“删除餐桌” 。然后,点击确定。
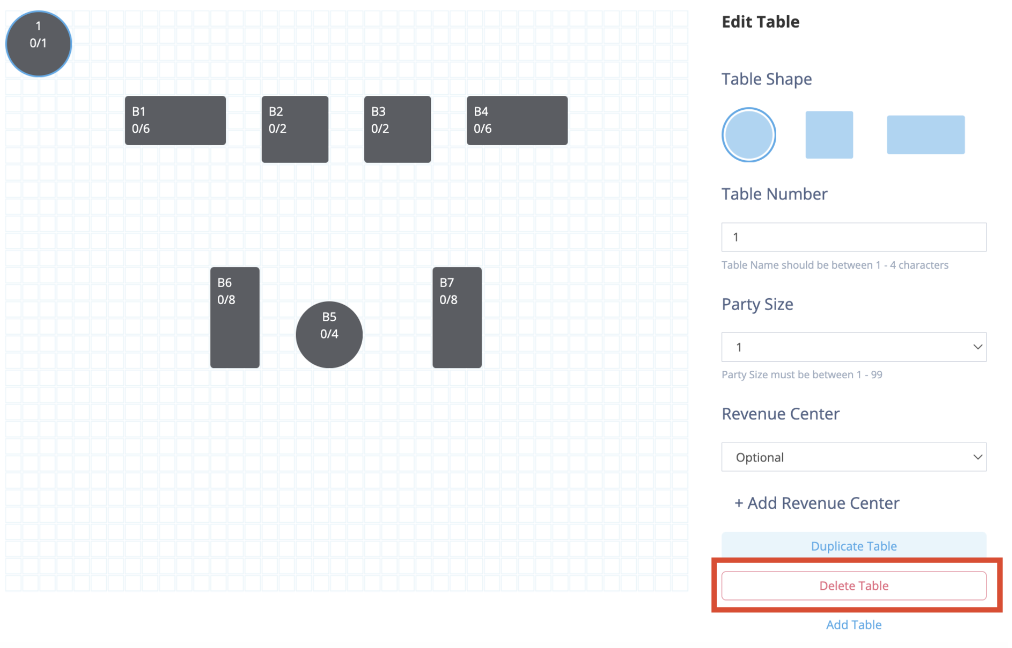
- 单击右上角的“储存”以确认更改。
商家界面2.0
- 登录商家界面。
- 在左侧面板上,单击“餐厅设定” 。然后,选择餐桌设置。
- 选择要删除餐桌的区域,然后单击“编辑”
 。
。
- 单击您要删除的餐桌。
- 在“编辑餐桌”下,单击“删除餐桌” 。
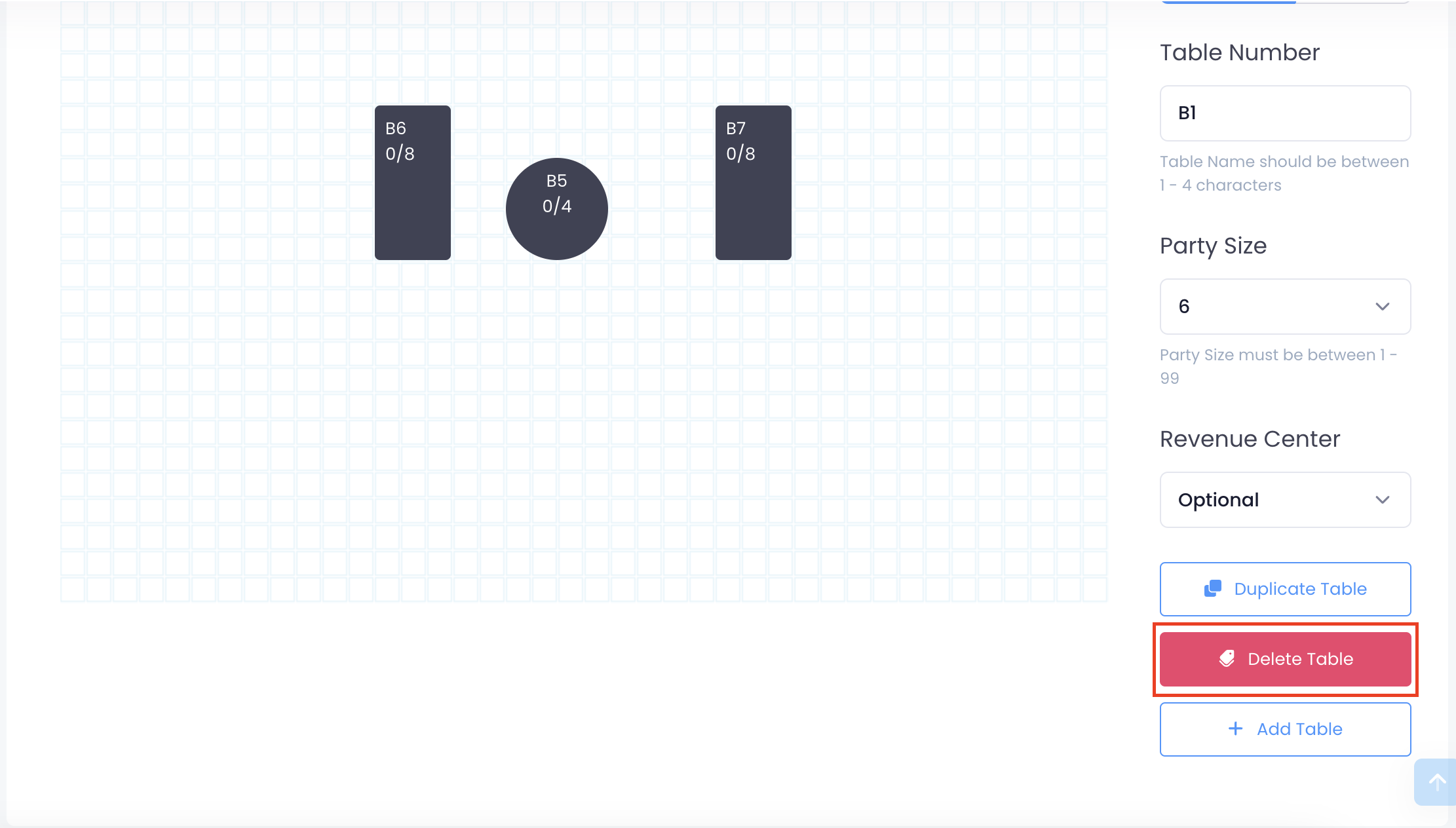
- 单击右上角的“储存”以确认更改。
复制餐桌
要复制餐桌,请按照以下步骤操作:
 Eats365 产品
Eats365 产品 商家指南
商家指南 模块
模块 会员
会员 整合
整合 硬件
硬件 员工操作
员工操作 职级和权限
职级和权限 付款
付款 报表
报表 最新消息
最新消息 产品更新
产品更新 故障排除
故障排除 探索 Eats365 产品
探索 Eats365 产品 Eats365 POS 词汇表
Eats365 POS 词汇表 问题排解
问题排解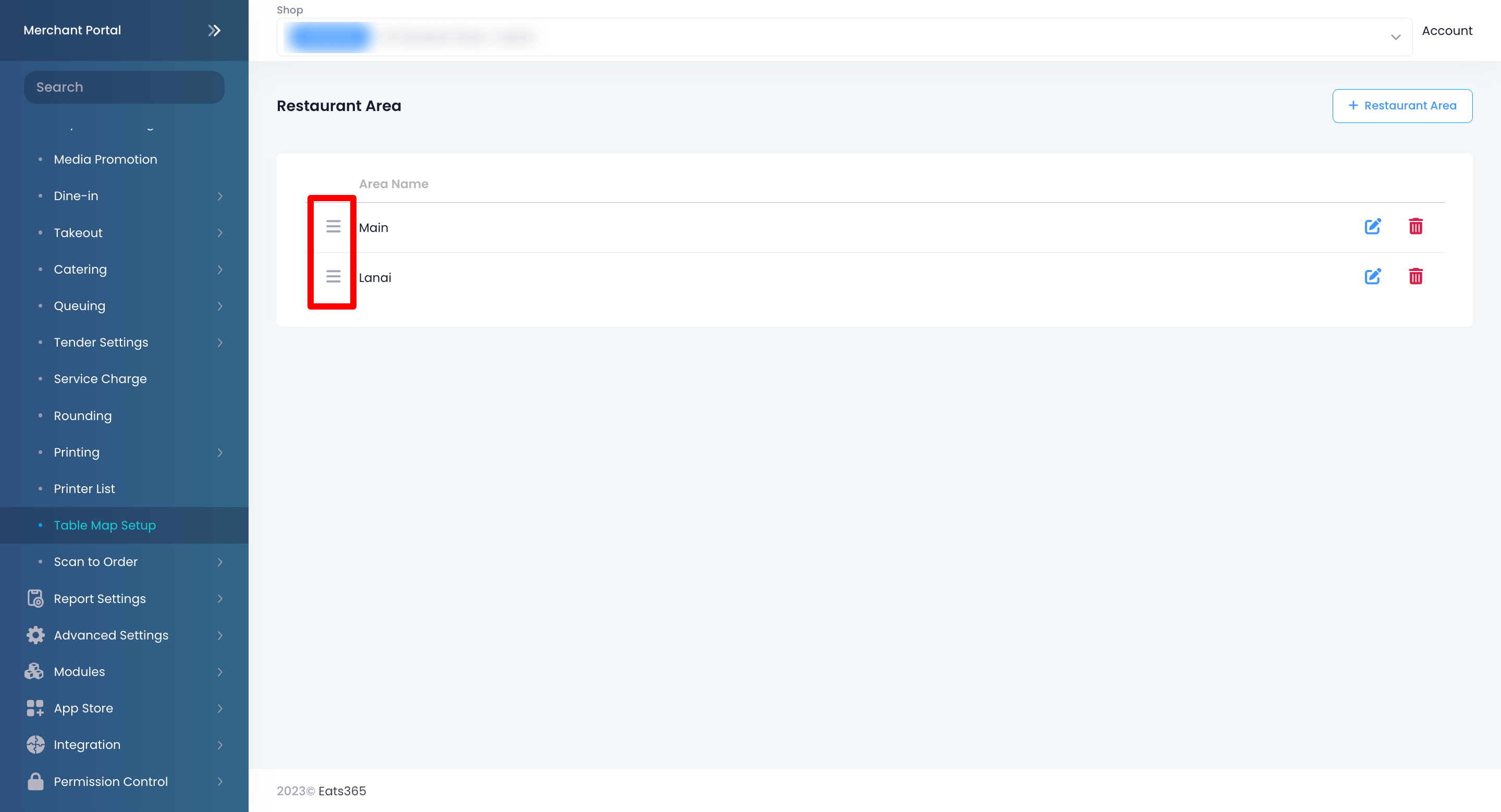
 。
。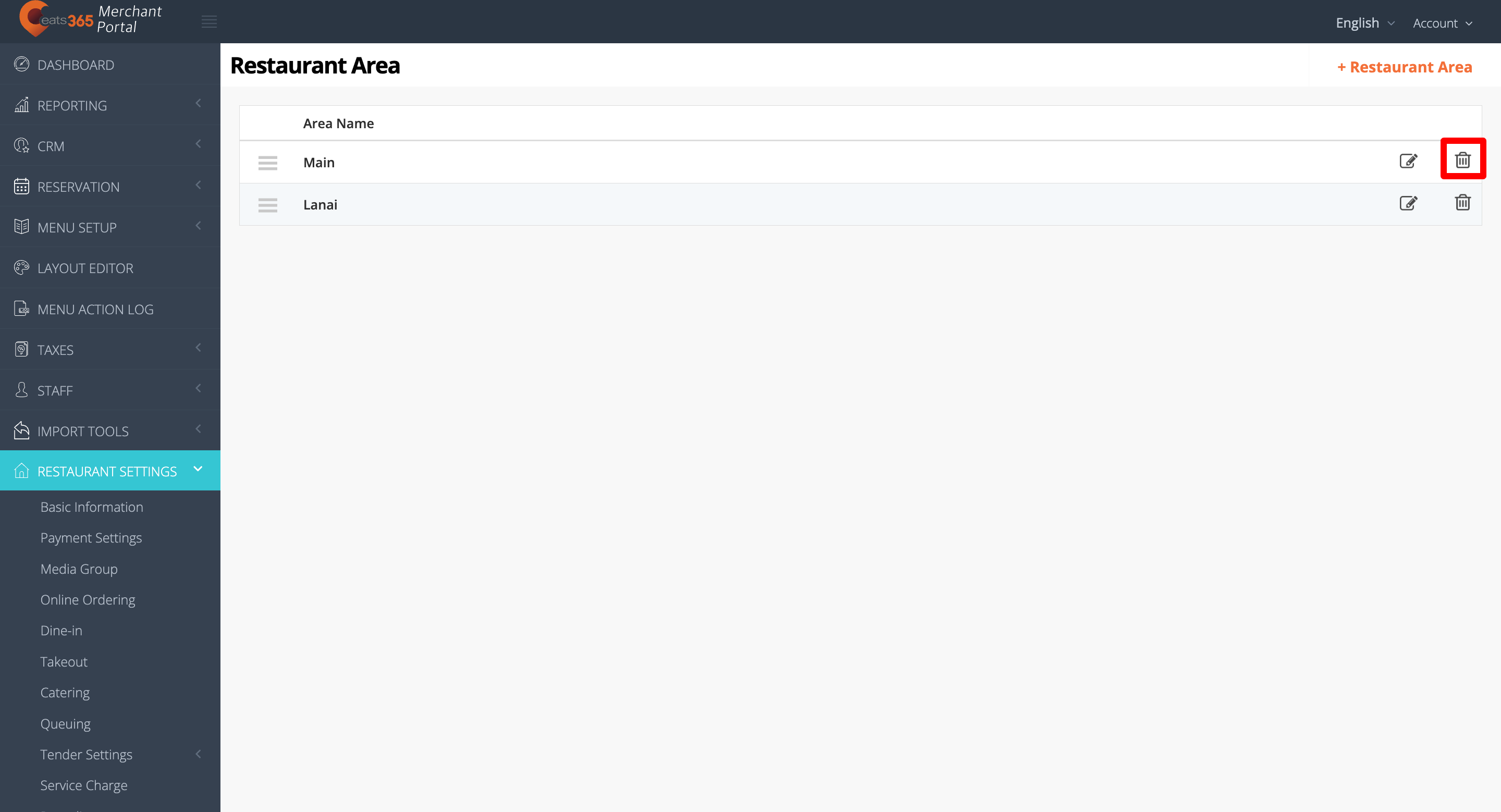
 。
。