System Preferences
Contact Us
If you still have questions or prefer to get help directly from an agent, please submit a request.
We’ll get back to you as soon as possible.
- Explore Eats365 products
- Set up and Installation
- Menu Setup
- Set up and manage a Category (Full Service)
- Set up and manage a Category (Quick Serve)
- Set up and manage a Category (Food Court)
- Set up and manage Product and Sub Product Type
- Set up and manage a Single Item (Full Service)
- Set up and manage a Single Item (Quick Serve)
- Set up and manage a Single Item (Food Court)
- Set up and manage a Combo Item (Full Service)
- Set up and manage a Combo Item (Quick Serve)
- Set up and manage a Combo Item (Food Court)
- Set up and manage Catering Items
- Set up and manage a Custom Menu
- Set up a tax-inclusive menu
- Set up and manage Modifiers
- Set up and manage Modifier Masters
- Set up and manage Modifier Presets
- Set up and manage Tier Pricing Rules
- Allocate item sales to different sales categories
- Set up and manage a Kitchen Station
- Set up a Pickup Station
- Set up a Pickup Station (Food Court)
- Customize the menu layout
- Set up and manage Special Request Quick Keys
- Set up and manage Menu Tags
- View and manage Inventory
- Table Map Setup
- Restaurant Settings
- Dine-In Settings
- Takeout Settings
- Catering settings
- Queuing Settings
- System Preferences
- Manage General Preferences
- Manage System Preferences (Full Service)
- Manage System Preferences (Quick Serve)
- Manage System Preferences (Food Court)
- Set up and manage Ordering Quantity Limit
- Modify Action Button options
- Set up a Revenue Center
- Enable Sequential Order Number
- Configure Audit Log settings
- Device Management
- Set a primary POS
- Reset the Eats365 POS
- Update the Eats365 POS
- Change POS device name
- Configure POS to sign out automatically
- Maintain restaurant operations using Offline Mode
- Configure POS login preferences
- Available features when in Offline Mode
- Create a home screen shortcut for the Merchant Portal
- Account Management
- Reservation
- Import Tools
- Time Sheets
- Menu Template
- Scan to Order
- All You Can Eat Menu
- Food Court Settings
Set up a Revenue Center
Learn how to set up a revenue center to analyze the profits generated from different areas of your restaurant.
“Revenue Centers” are used to analyze the profits generated from different areas of your restaurant. This helps in reporting the total income of the restaurant by differentiating the generated income from various areas. For example, if your restaurant has a bar, dining, and al fresco area, you can create three separate Revenue Centers for each area to analyze the profits of each area.
Tip: You can also add a table to a Revenue Center.
In this article, you’ll learn how to set up a revenue center and assign areas per revenue center.
To add a Revenue Center, follow the steps below:
- Log in to the Merchant Portal.
- On the left panel, click on Advanced Settings, then click on Revenue Center.
- At the top right, click on +Add Revenue Center.
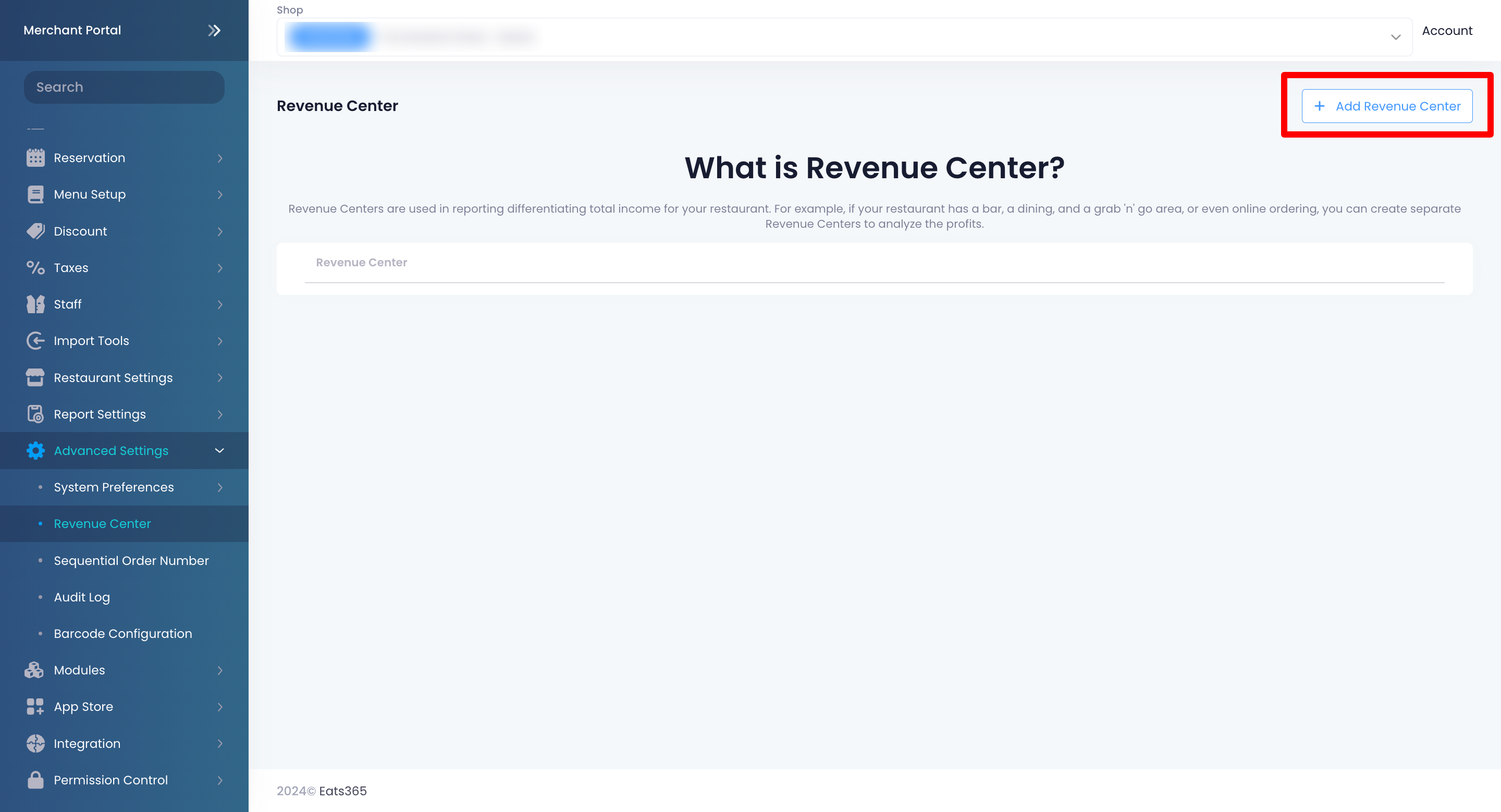
- Under “Basic Information,” enter the Revenue Center name and code.
- Under “Assigned Areas,” toggle the switch
 to select the area that you’d like to include in the Revenue Center, if applicable.
to select the area that you’d like to include in the Revenue Center, if applicable. - Under “Assigned Tables,” toggle the switch
 to select the tables that you’d like to include in the Revenue Center, if applicable.
to select the tables that you’d like to include in the Revenue Center, if applicable. - Under “Assigned Devices,” toggle the switch
 to select the devices that you’d like to include in the Revenue Center, if applicable.
to select the devices that you’d like to include in the Revenue Center, if applicable. - Under “Assigned Online Ordering,” toggle the switch
 to select the online ordering platforms that you’d like to include in the Revenue Center, if applicable.
to select the online ordering platforms that you’d like to include in the Revenue Center, if applicable. - At the top right, click on Save to confirm.
 Eats365 Products
Eats365 Products Merchant Guide
Merchant Guide Modules
Modules Membership
Membership Integrations
Integrations Hardware
Hardware Staff Operations
Staff Operations Roles & Permissions
Roles & Permissions Payments
Payments Reports
Reports What’s New
What’s New Release Notes
Release Notes Troubleshooting
Troubleshooting Simulators
Simulators Glossary
Glossary Troubleshooter
Troubleshooter