Handling Payments
Table of Contents
Perform a Split Bill by Item and Split Bill by Amount
Learn how to split checks by item and by amount in the Eats365 POS.
The "Split Bill" function allows customers to choose if they want to pay for their own items or to divide the final amount evenly among the party.
In this article, you’ll learn how to split a bill by each item ordered by a customer or split the bill by the total amount.
Split bill by item
To split the bill based on the items ordered by each customer, follow the steps below:
- To get to the payment screen, tap an existing order, then tap Pay.
- Tap Split Bill
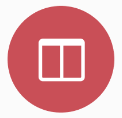 , then select Split by item.
, then select Split by item.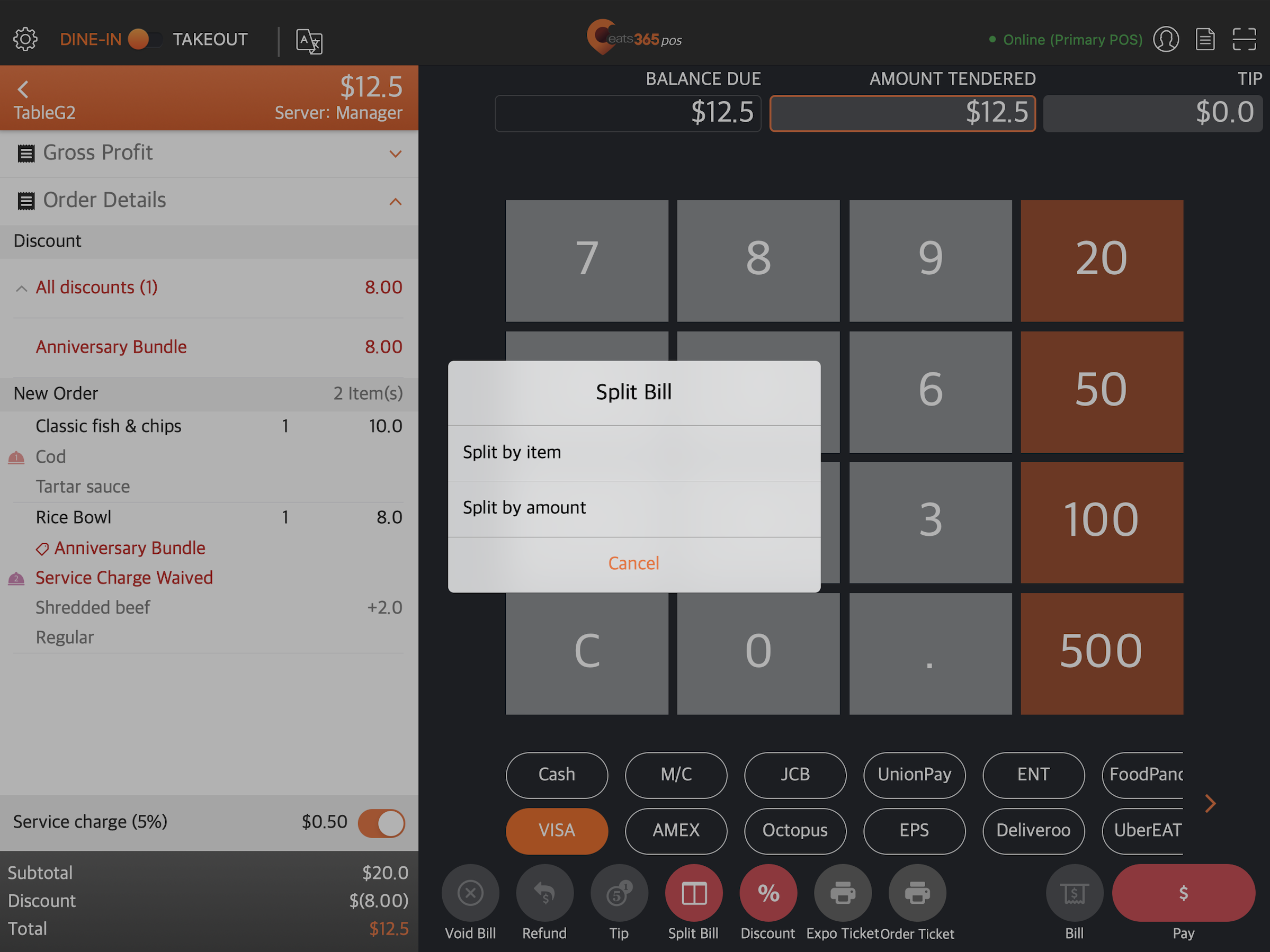
- Add the number of splits by tapping Add
 .
.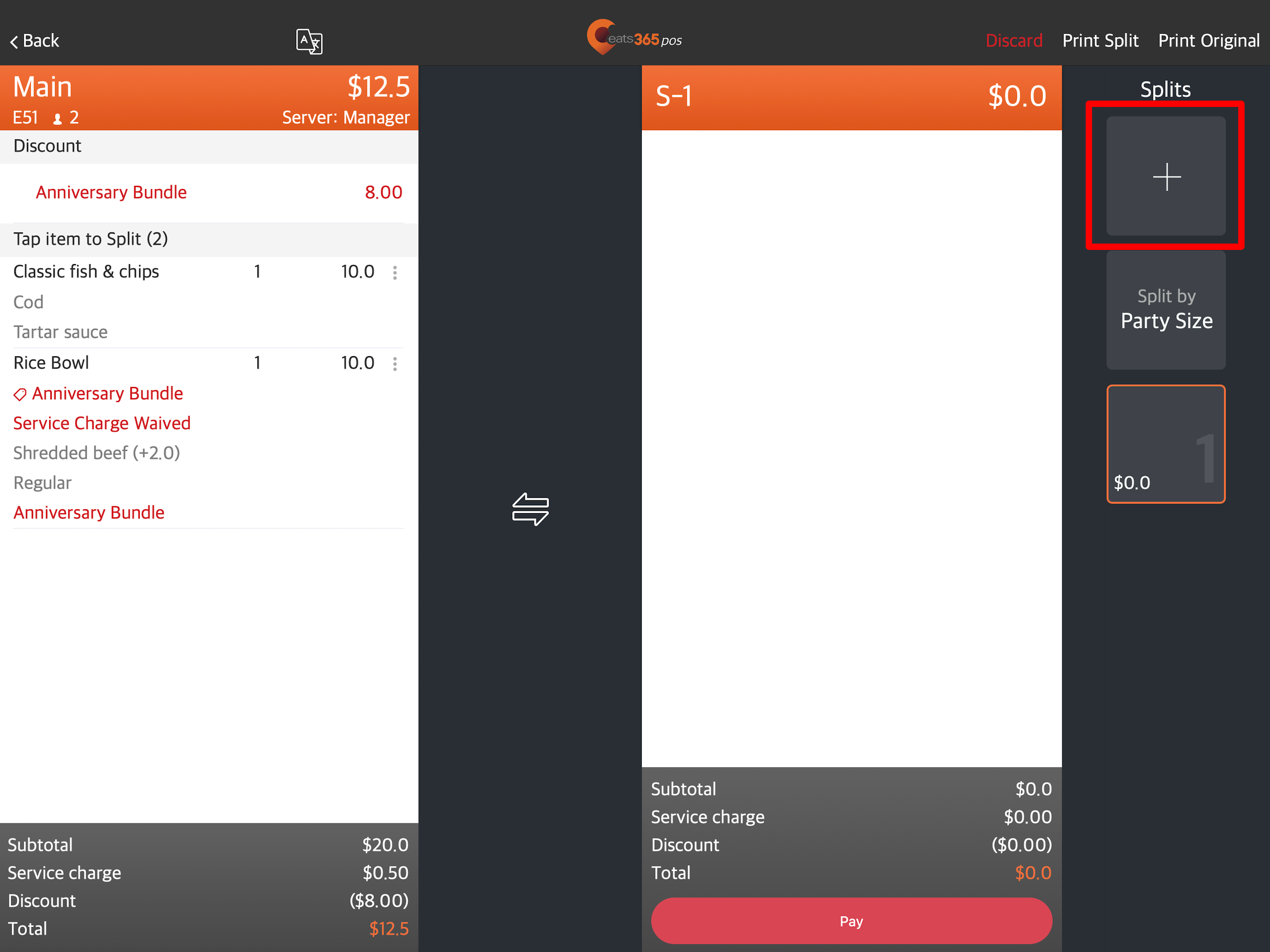
Tip: If you accidentally added a split, tap Delete to remove the split.
to remove the split.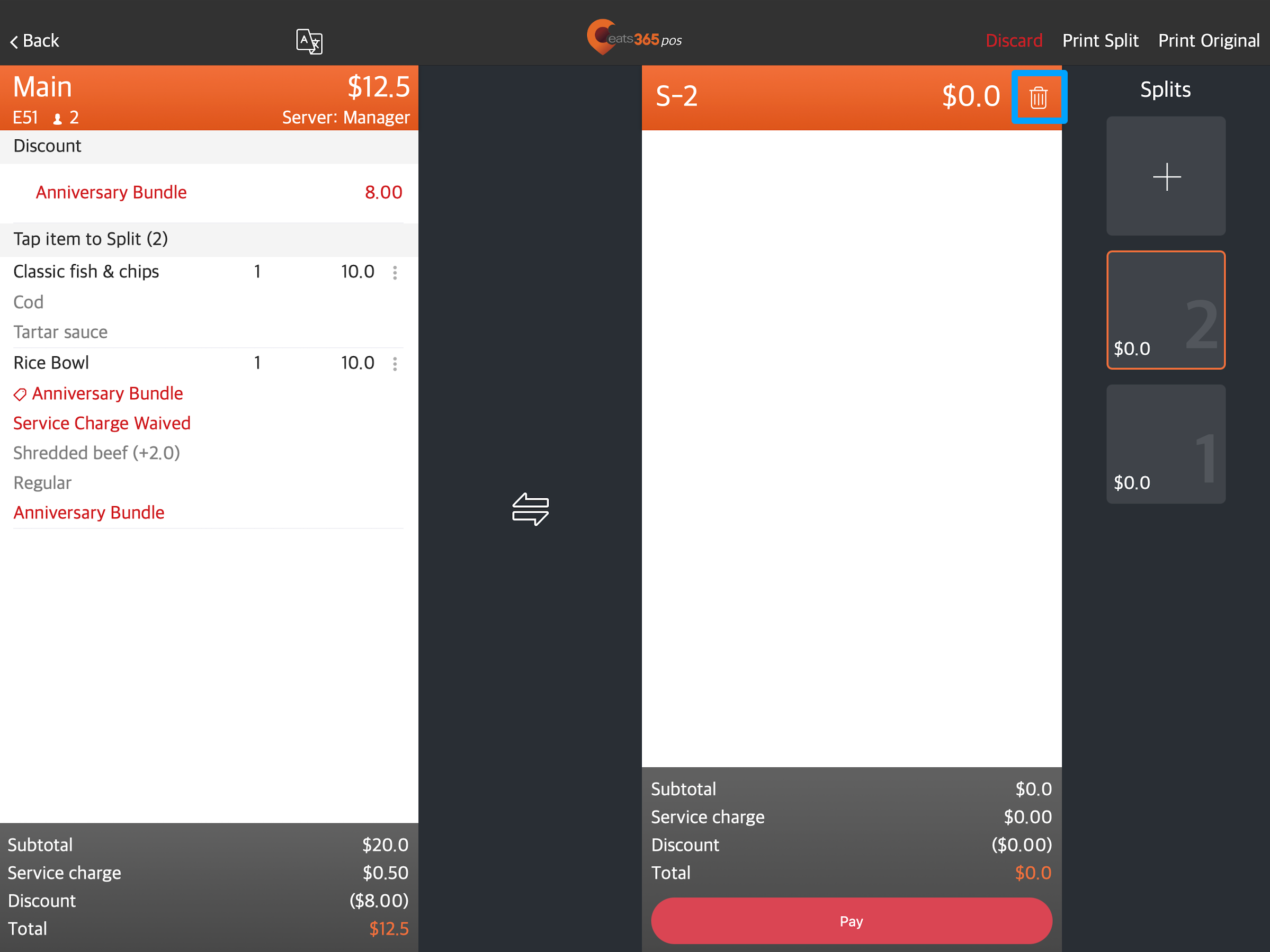
- On the splits panel, select the bill where you want to transfer an item.
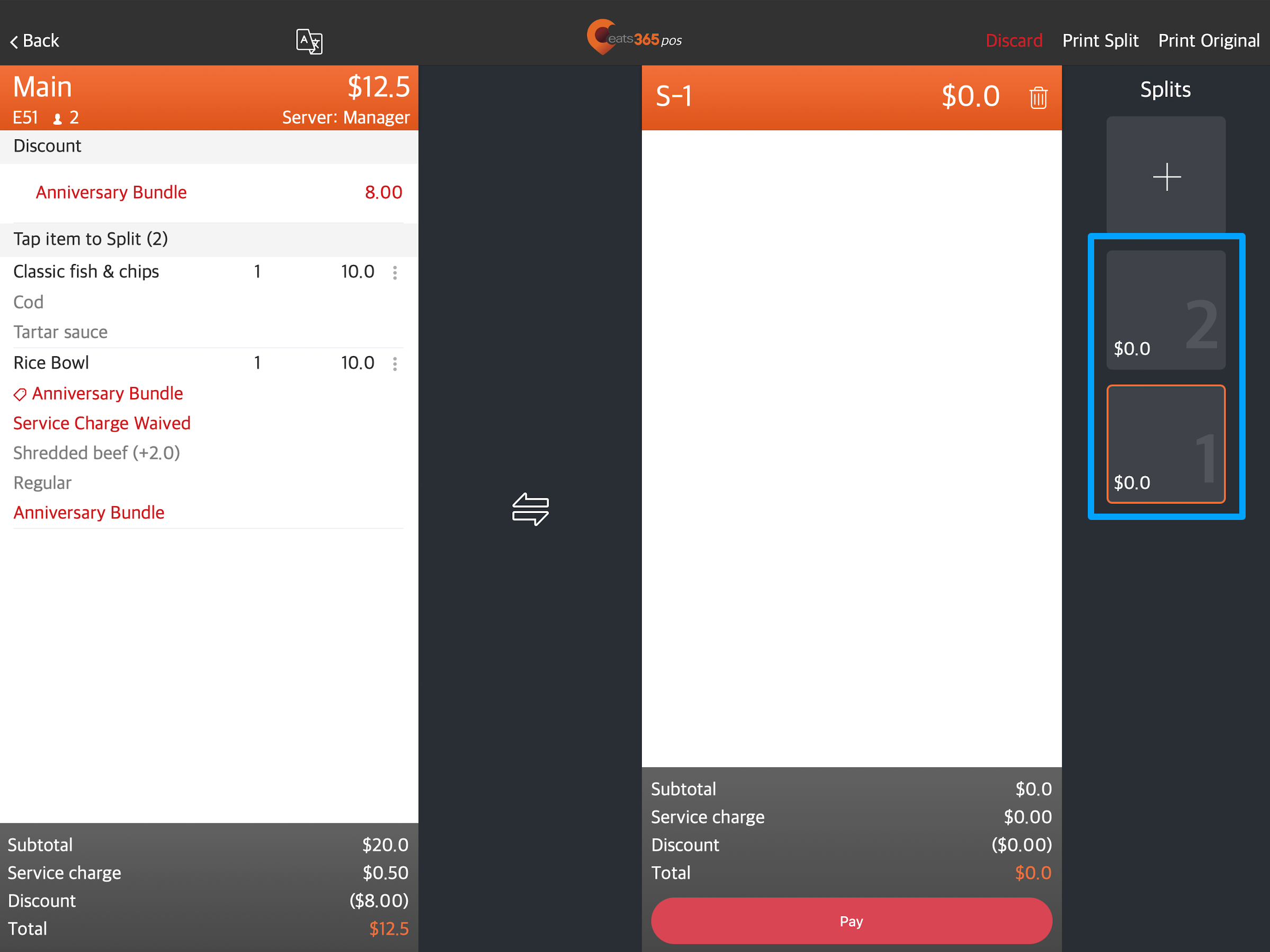
- Transfer an item from the main bill by tapping on an item. The item gets transferred from the main bill to the split bill.
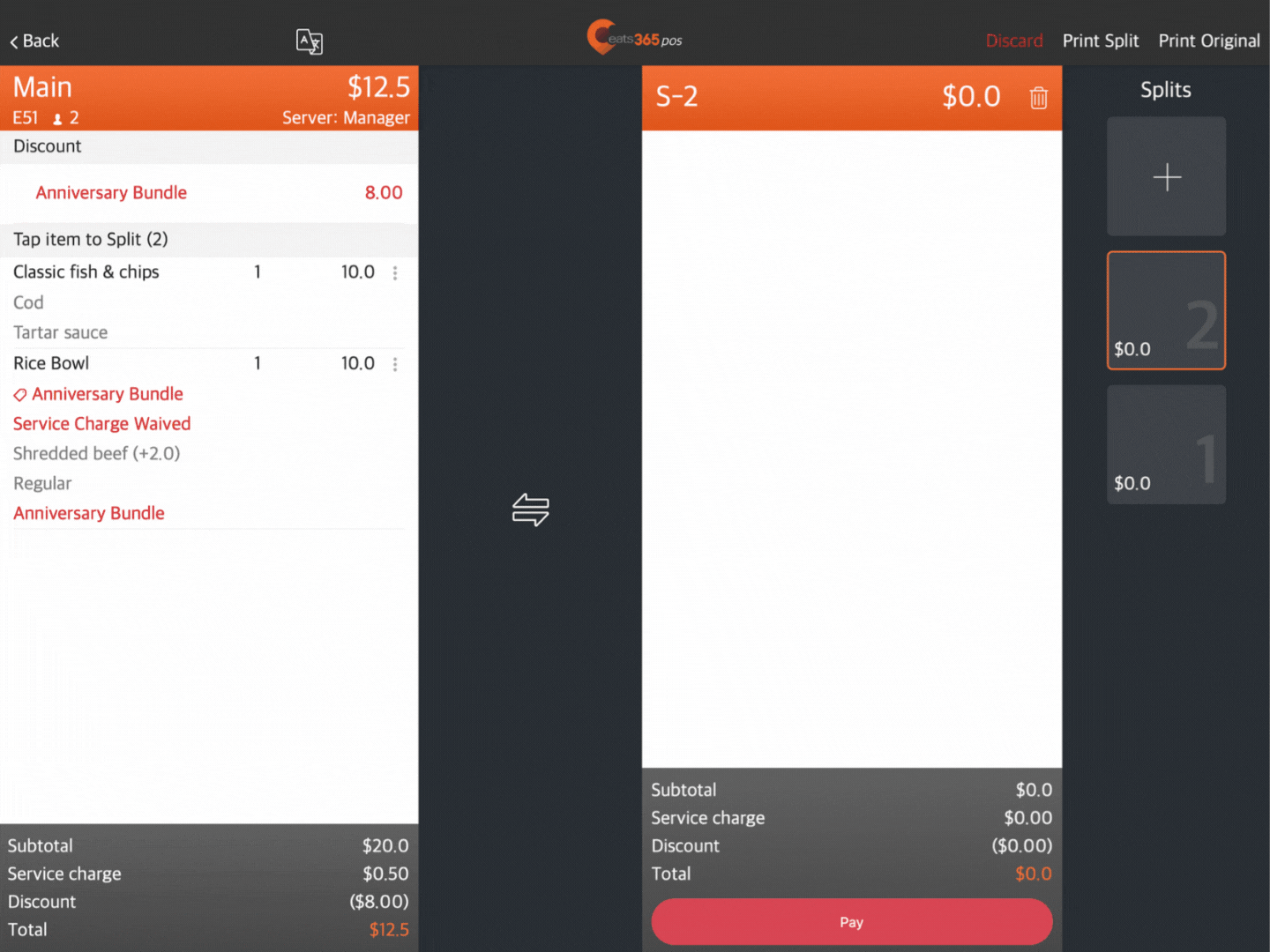
Tip: If you added an item to a split by accident, tap the item from the split bill, and the item returns to the main bill. - Repeat the steps until all items from the main bill are transferred to the splits created.
- Select a split, then tap Pay to proceed to the payment screen. Once the payment is settled, the screen returns to the Split by Item screen.
- (Optional) You can also split the cost of a single item among the number of paying customers. To do this, next to the item that you want to split, tap the three-dot menu
 then select the number of splits. Repeat the steps to transfer an item from the main bill to a split bill.
then select the number of splits. Repeat the steps to transfer an item from the main bill to a split bill.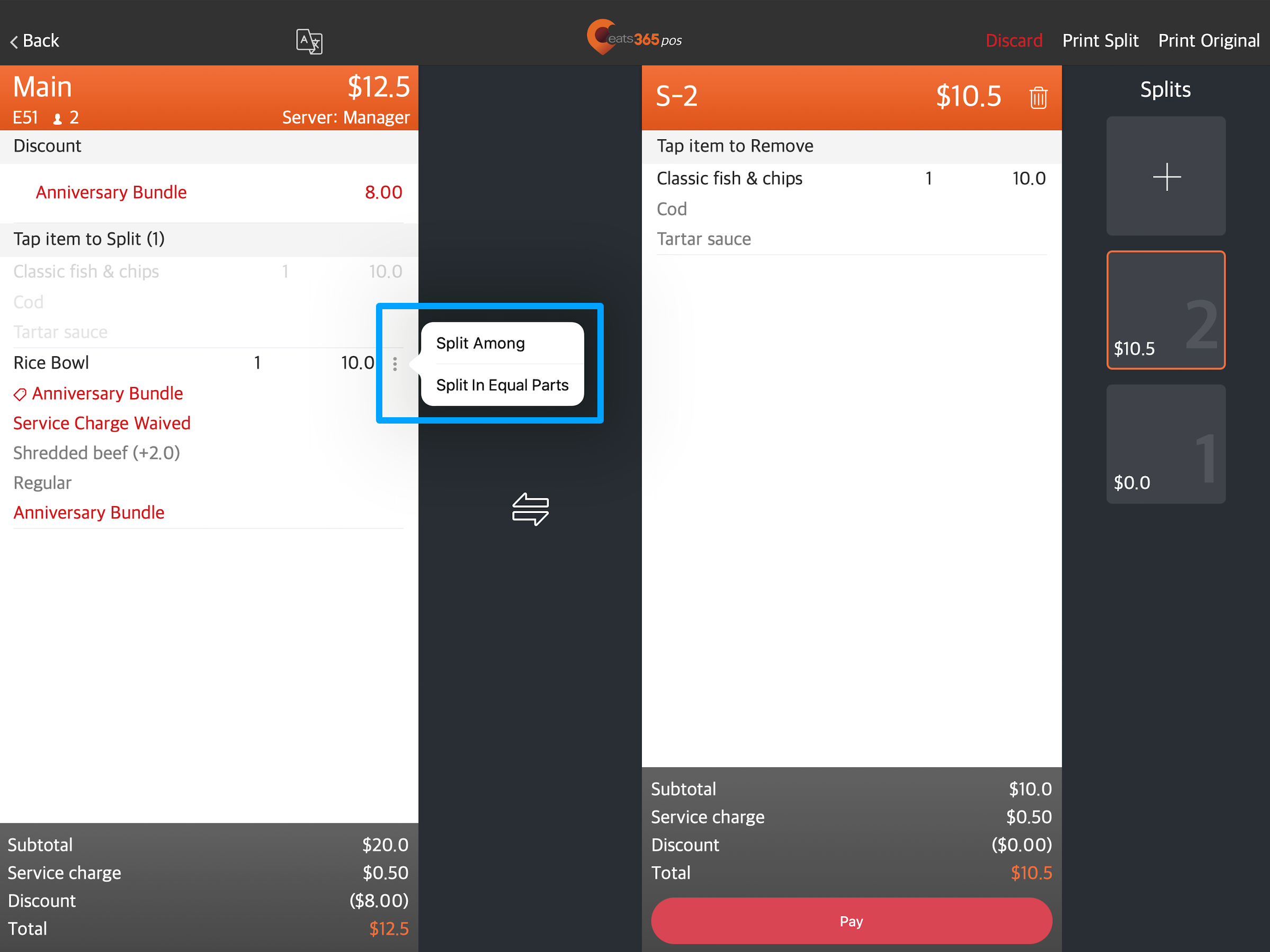
- Select any remaining unpaid splits, then repeat the payment process until all splits are fully paid.
Tip: Paid splits are marked as "Paid."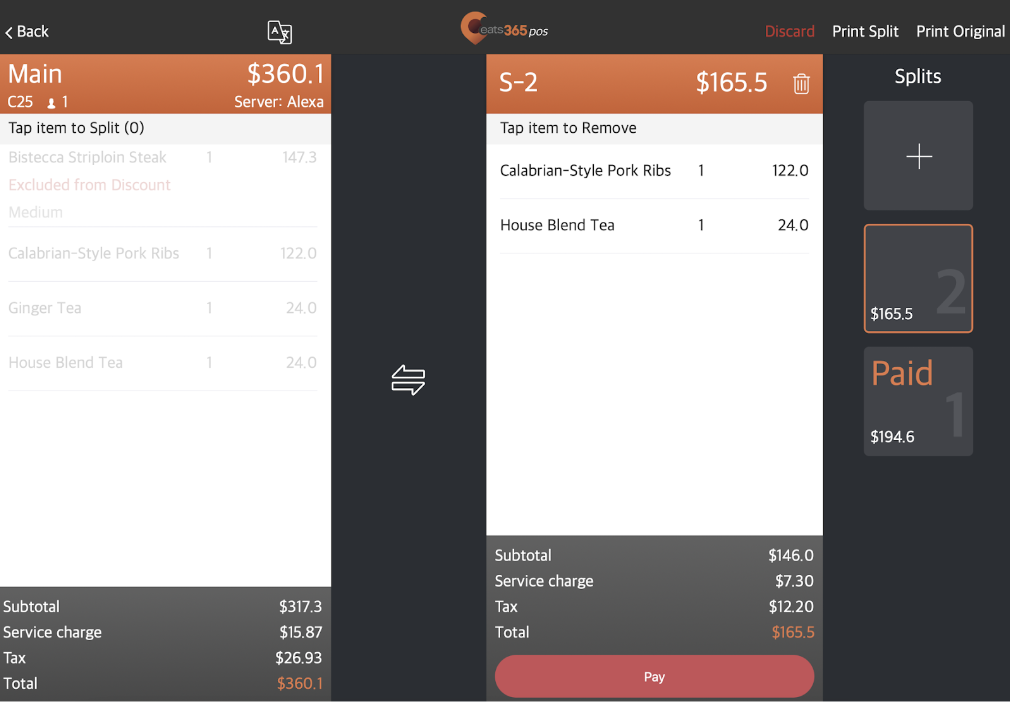
Split bill by amount
To split the final bill amount between the total number of paying customers, follow the steps below:
- To get to the payment screen, tap an existing order, then tap Pay.
- Tap Split Bill
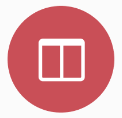 , then select Split by amount.
, then select Split by amount.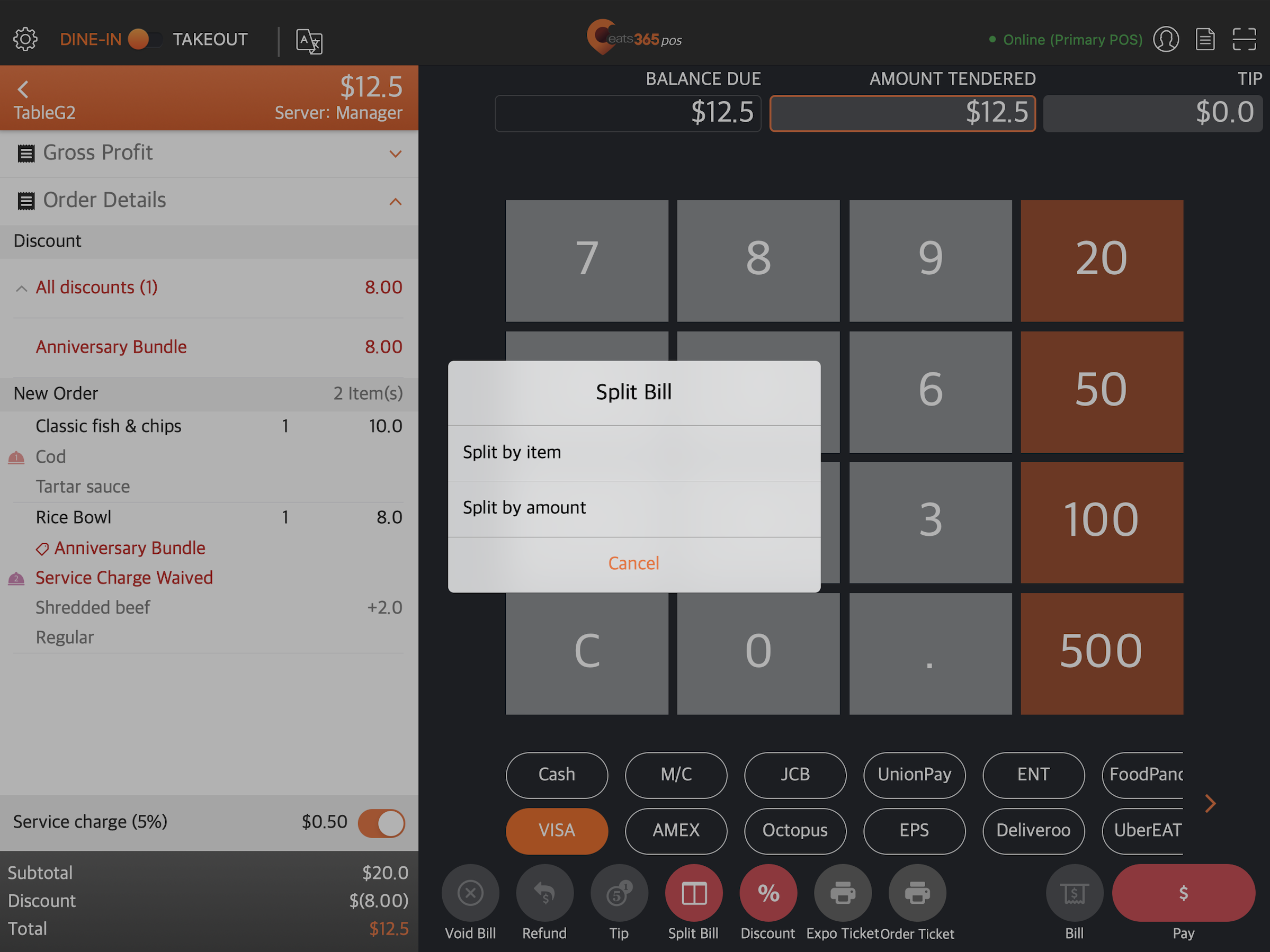
- Under "Payments," swipe your finger on the number slider to select the number of paying customers. The total is divided evenly by the number of payments selected.
Note: The maximum number of splits allowed is 30.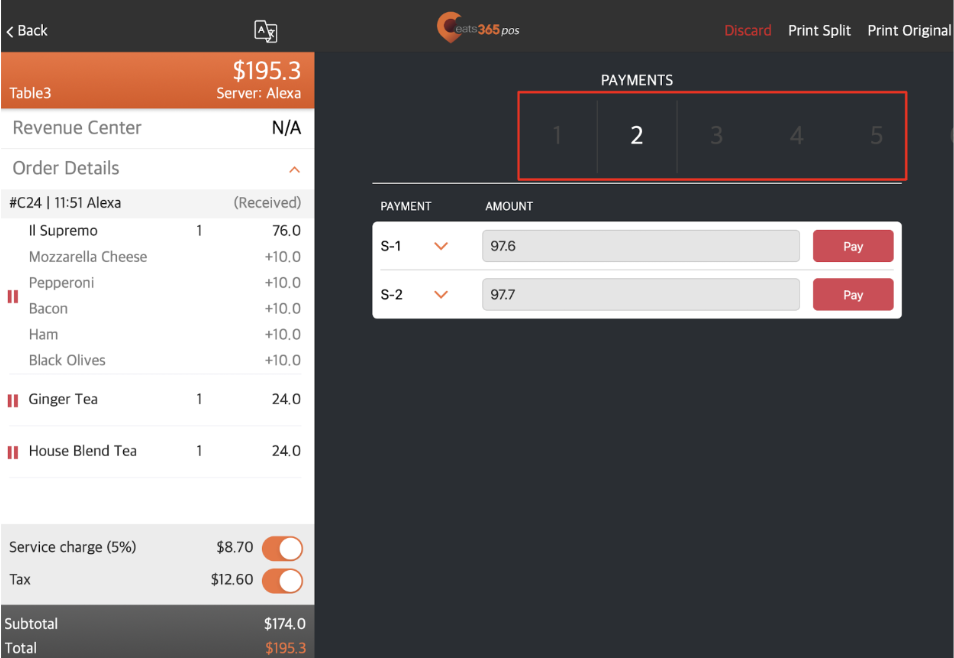 Tip: You can change the payment amount for each split by tapping on the amount value and entering the amount the customer would like to pay.
Tip: You can change the payment amount for each split by tapping on the amount value and entering the amount the customer would like to pay.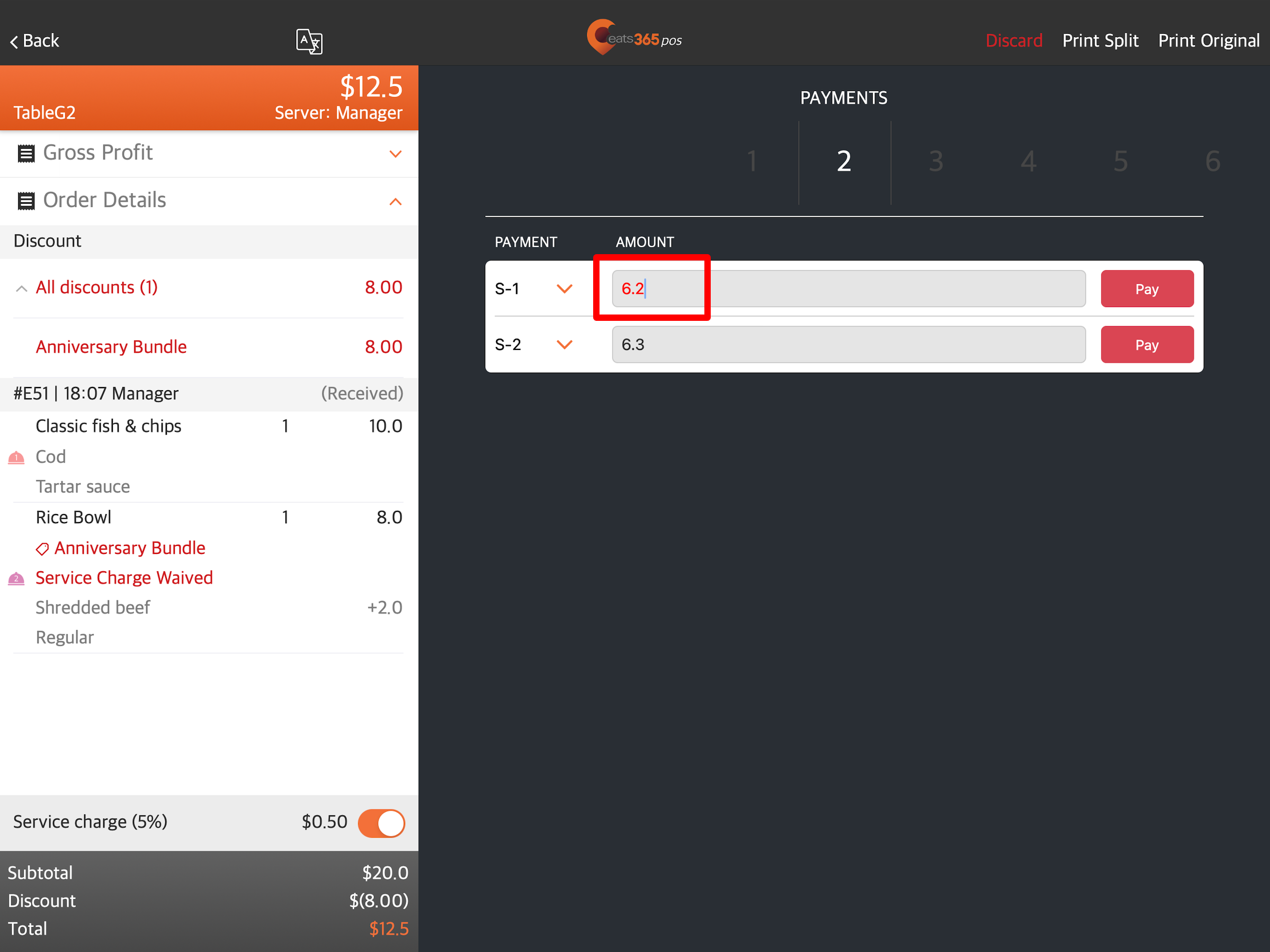
- (Optional) You can also merge partial split payments and combine them into one.
For example, three customers share a meal, but only two pay. Customer 1 can pay normally for the first split, while the payment for customers 2 and 3 will be combined. To do this, tap the drop-down arrow
 , then select the split that you’d like to merge with. The total amount is combined, and you can choose to proceed with settling the payment.
, then select the split that you’d like to merge with. The total amount is combined, and you can choose to proceed with settling the payment.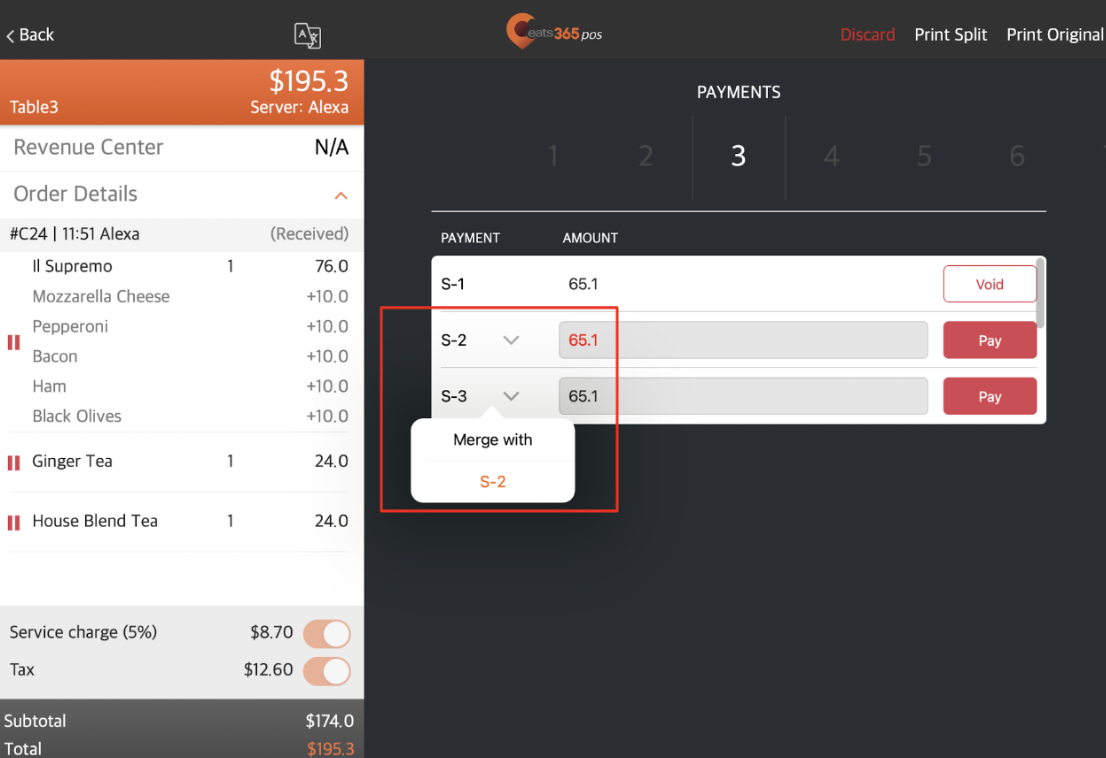
- Tap Pay to proceed to the payment screen. Once the payment has been settled, the screen goes back to the Split by Amount screen, where you can proceed to settle all remaining split payments.
Note: When at least a single split is paid, additional items can no longer be added to the order. If the customer wants to place additional items, create a new order instead.