Order Handling
Table of Contents
Park and Retrieve orders
Learn how you can park unconfirmed orders and retrieve them once they are ready to be processed in the kitchen.
If a customer has already begun placing an order, but then suddenly had to pause for various reasons, you can park the order on the Eats365 POS first and then retrieve it later on when the customer is ready to confirm their order.
In this article, you’ll learn how to park a customer’s unconfirmed order and how to retrieve it for processing at a later time.
Park an order
To park an order, follow the steps below:
- Log in to the Eats365 POS.
- On the order-taking screen, add items to the customer’s order.
- To park the customer’s order, don’t tap the Confirm button. Instead, at the bottom of the order-taking screen, tap Park
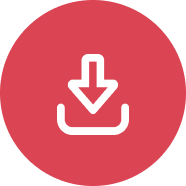 .
. - Enter the reason for parking the order.
- Tap Park Order.
- Tap Confirm to proceed.
Retrieve an order
Once the customer is ready to proceed with their parked order, you can retrieve the order from the order-taking screen or from the Order List.
To retrieve an order, follow the steps below:
Order-taking screen
- Log in to the Eats365 POS.
- At the bottom of the order-taking screen, tap Retrieve
 .
. - Select the order that you want to retrieve. To view the full list of parked orders, at the bottom, tap View all parked orders.
- Tap Retrieve
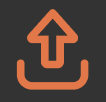 to bring back the customer’s order on the order-taking screen.
to bring back the customer’s order on the order-taking screen. - Process the order as normal. You may add more items to the order, or immediately send the order to the kitchen by tapping Confirm.
Order List
- Log in to the Eats365 POS.
- At the top right, tap Order List
 .
. - Tap Parked.
- Next to the parked order that you want to retrieve, tap the check box
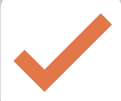 to select the parked order. Then, tap Retrieve.
to select the parked order. Then, tap Retrieve. - Process the order as normal. You may add more items to the order, or immediately send the order to the kitchen by tapping Confirm.
Discard a parked order
If a parked order is no longer needed, you may discard the parked order from the order-taking screen or from the Order List.
To discard a parked order, follow the steps below:
Order-taking screen
- Log in to the Eats365 POS.
- At the bottom of the order-taking screen, tap Retrieve
 .
. - Select the parked order that you want to delete. Then, tap Delete
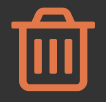 . A prompt appears to confirm that you want to discard the order.
. A prompt appears to confirm that you want to discard the order.
Tip: To view the full list of parked orders, at the bottom, tap View all parked orders. - Tap Confirm to delete.
Order List
- Log in to the Eats365 POS.
- At the top right, tap Order List
 .
. - Tap Parked.
- Next to the parked order that you want to retrieve, tap the check box
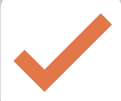 to select the parked order and then tap Discard. If you wish to delete all parked orders, tap Discard All. A prompt appears to confirm that you want to discard the order.
to select the parked order and then tap Discard. If you wish to delete all parked orders, tap Discard All. A prompt appears to confirm that you want to discard the order. - Tap Confirm to delete.
 Eats365 Products
Eats365 Products Merchant Guide
Merchant Guide Modules
Modules Membership
Membership Integrations
Integrations Hardware
Hardware Staff Operations
Staff Operations Roles & Permissions
Roles & Permissions Payments
Payments Reports
Reports What’s New
What’s New Release Notes
Release Notes Troubleshooting
Troubleshooting Simulators
Simulators Glossary
Glossary Troubleshooter
Troubleshooter