Order Handling
Table of Contents
Manage pre-orders
Learn how to accept and reject pre-orders on the Eats365 POS.
When a pre-order is placed, a small blue bubble appears on the Order List button  to notify you of the new order. You’ll also be notified of the new order through the login page. You have the option to manually accept pre-orders individually or all at once.
to notify you of the new order. You’ll also be notified of the new order through the login page. You have the option to manually accept pre-orders individually or all at once.
In this article, you’ll learn how to accept and manage pre-orders.
Accept pre-orders
Accept orders individually
To accept orders one at a time, follow the steps below:
- Log in to the Eats365 POS.
- At the top right, tap Order List
 .
. - Tap Scheduled. A screen with pre-order details appears.

- To view the details of all scheduled pre-orders that needs to be confirmed, swipe to the right or left on the screen.
- To accept an order, at the top, tap Confirm.
Note: If the order is not yet paid, a prompt appears to confirm that you want to accept the unpaid order. Tap Confirm to proceed.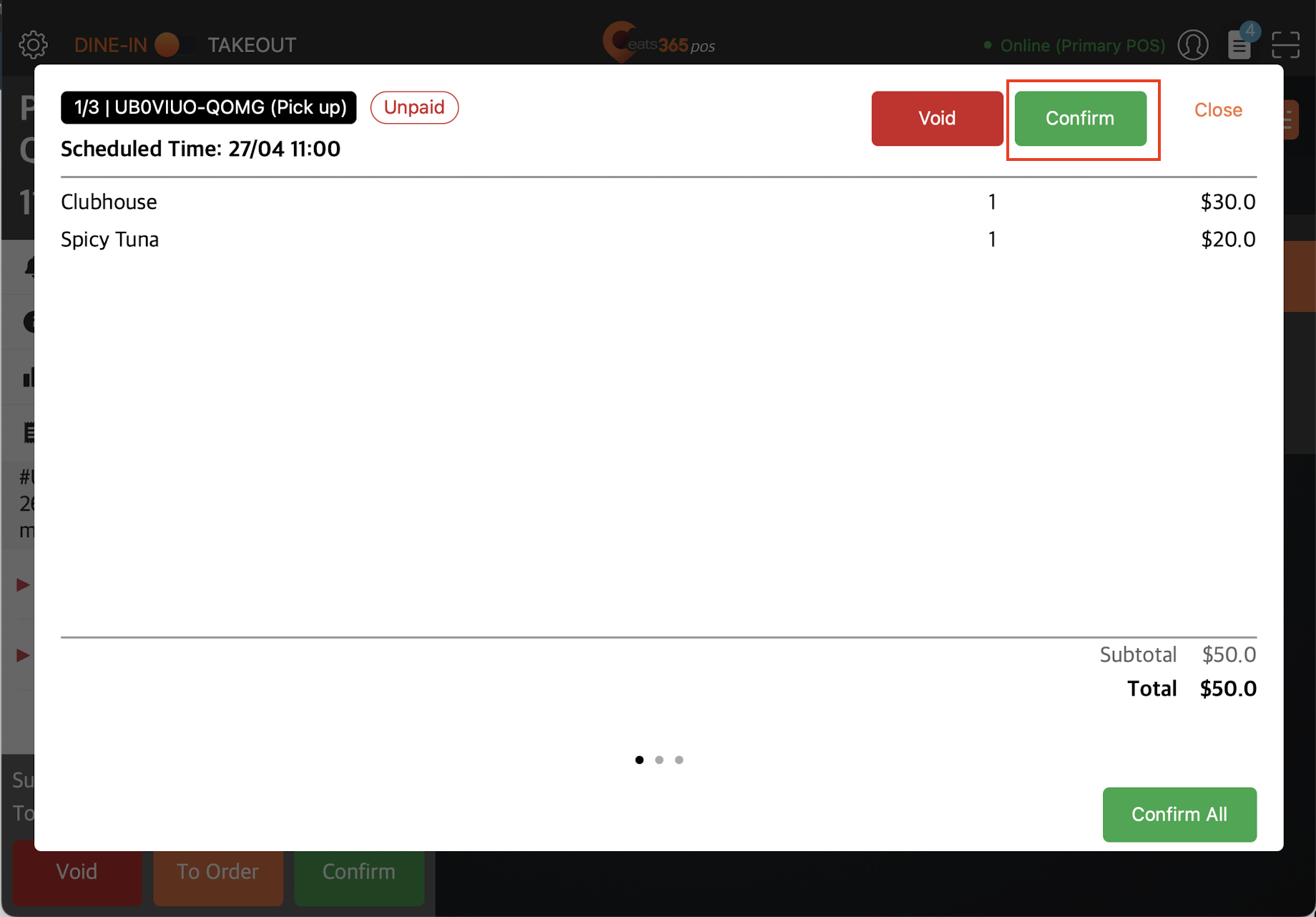
Once the order is accepted, the order goes to the All list. You can view the pre-order ID on the order details once the order is confirmed.
Accept all orders simultaneously
To accept all orders at the same time, follow the steps below:
- Log in to the Eats365 POS.
- At the top right, tap Order List
 .
. - Tap Scheduled. A screen with pre-order details appears.

- To accept all orders simultaneously, at the bottom of the screen, tap Confirm All. A prompt appears to confirm that you want to accept all orders.
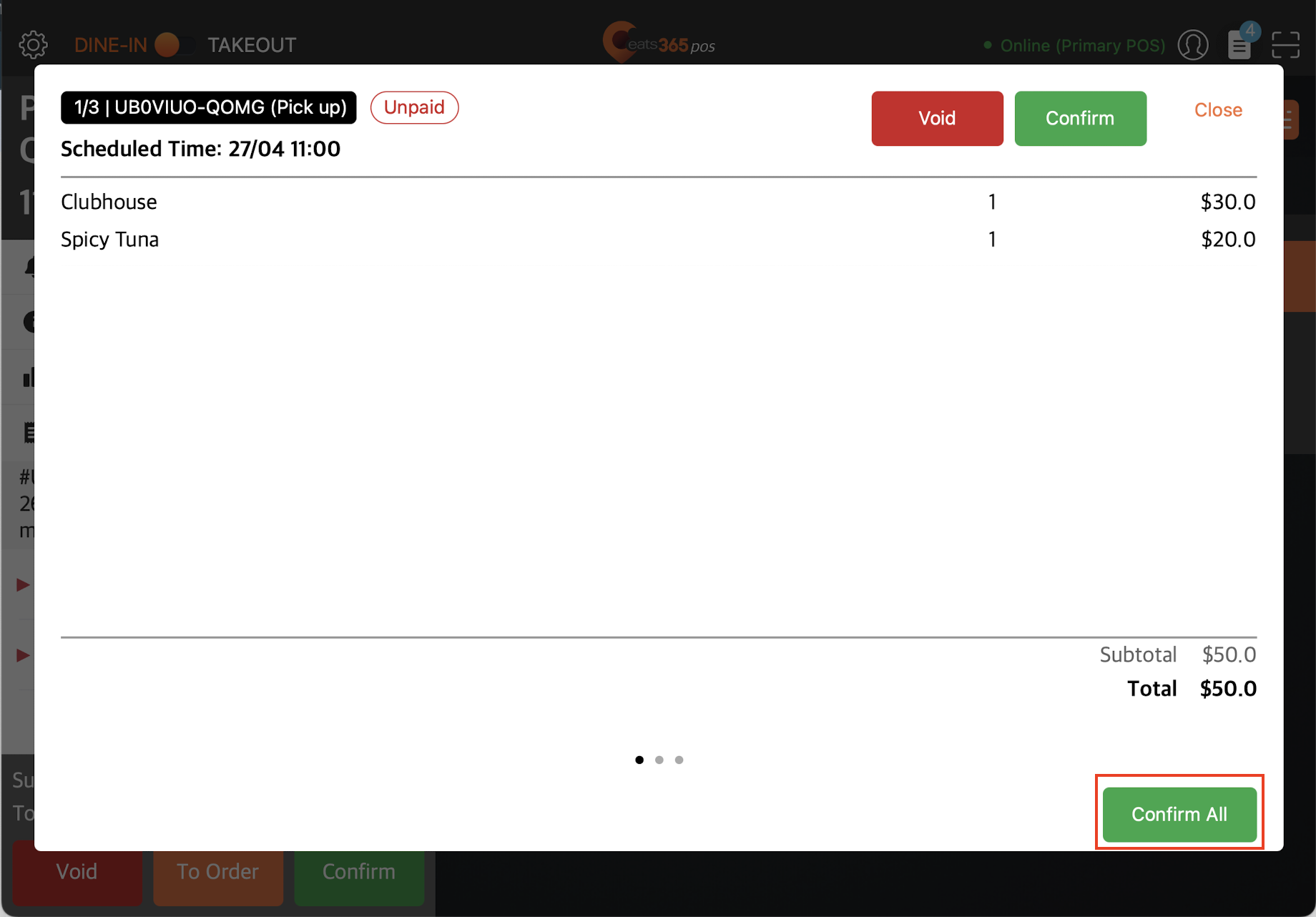
- Tap Confirm to proceed.
Once the order is accepted, the order goes to the All list. You can view the pre-order ID on the order details once the order is confirmed.
Accept online pre-orders
Online pre-orders must be manually accepted to add it to the list of scheduled pre-orders.
To accept an online pre-order, follow the steps below:
- Log in to the Eats365 POS.
- At the top right, tap Order List
 .
. - Tap Pre-Order.
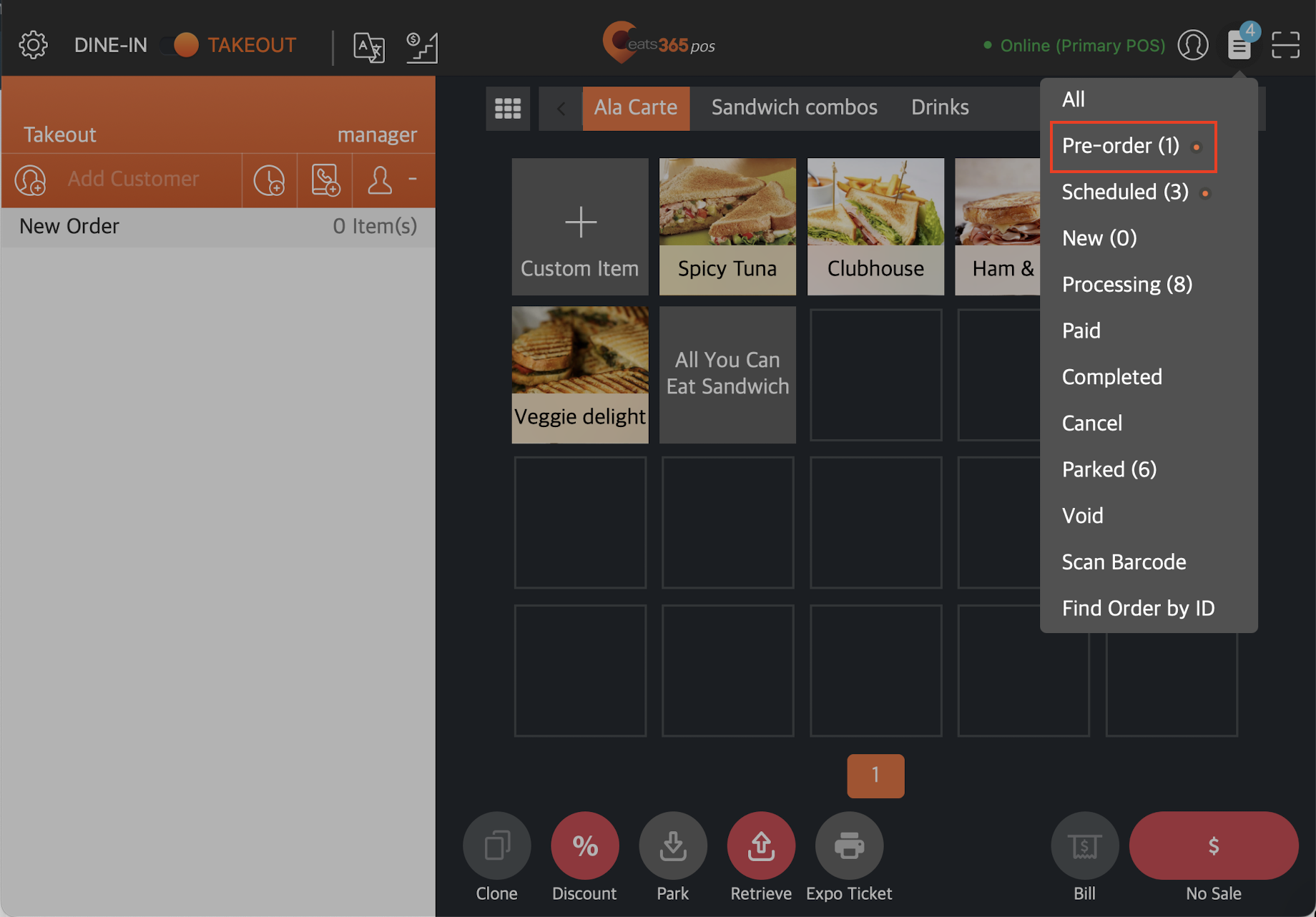
- On the left panel, tap Add to Schedule to confirm the pre-order.
Once confirmed, the order goes to the list of scheduled pre-orders.
Cancel pre-orders
Void a pre-order
To cancel a pre-order, follow the steps below:
- Log in to the Eats365 POS.
- At the top right, tap Order List
 .
. - Tap Scheduled. A screen with pre-order details appears.

- To view the details of all scheduled pre-orders, swipe to the right or left on the screen.
- To cancel an order, at the top, tap Void.
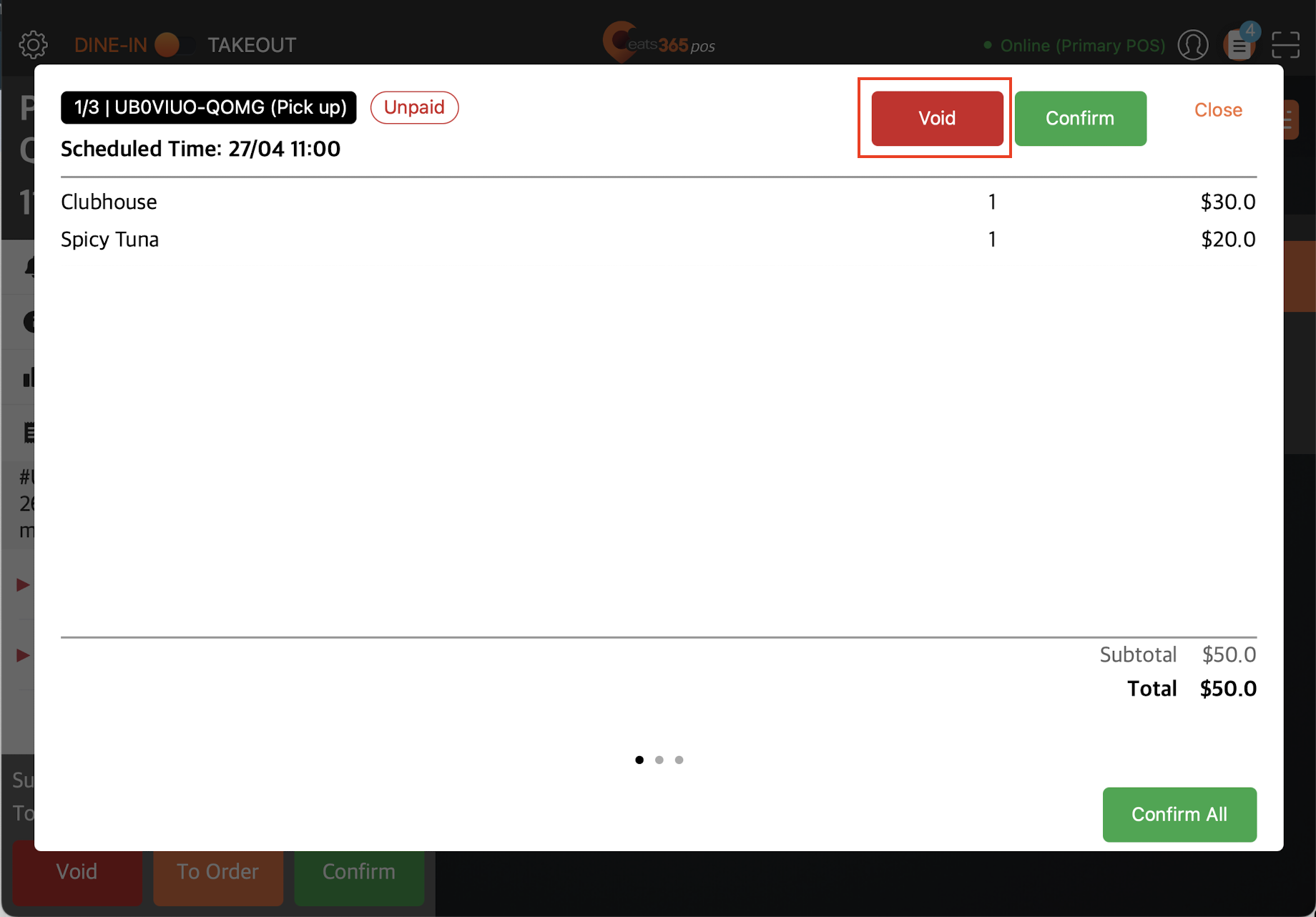
- If authorization for canceled orders is required, enter the authorized passcode.
- If Reject Order Reason is required, enter the reason for rejecting the pre-order.
- Tap Send to confirm.
Reject online pre-orders
To reject an online pre-order, follow the steps below:
- Log in to the Eats365 POS.
- At the top right, tap Order List
 .
. - Tap Pre-Order.
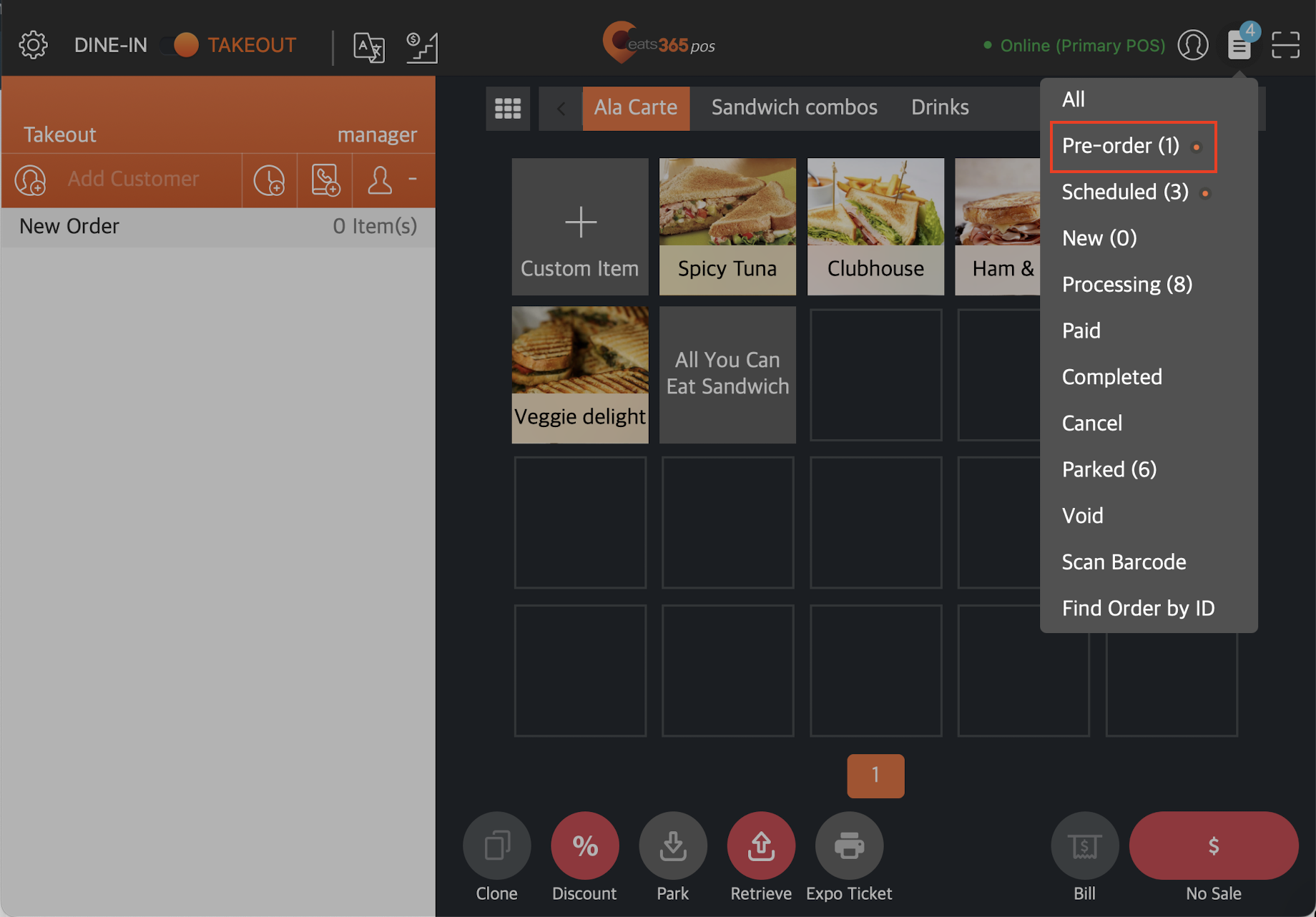
- On the left panel, tap Reject to cancel the pre-order.
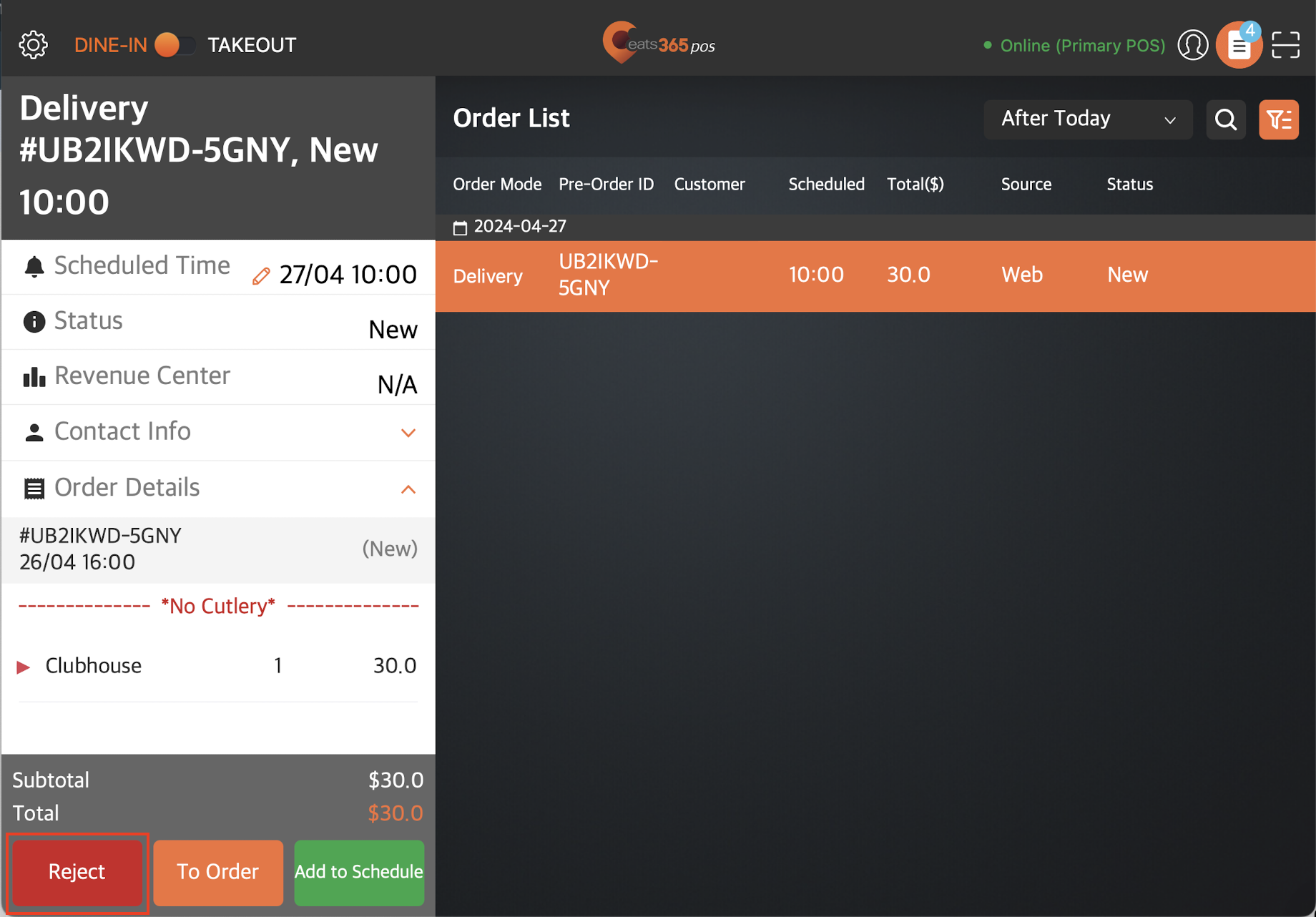
- If authorization for canceled orders is required, enter the authorized passcode.
- If Reject Order Reason is required, enter the reason for rejecting the pre-order.
- Tap Send to confirm.
 Eats365 Products
Eats365 Products Merchant Guide
Merchant Guide Modules
Modules Membership
Membership Integrations
Integrations Hardware
Hardware Staff Operations
Staff Operations Roles & Permissions
Roles & Permissions Payments
Payments Reports
Reports What’s New
What’s New Release Notes
Release Notes Troubleshooting
Troubleshooting Simulators
Simulators Glossary
Glossary Troubleshooter
Troubleshooter