Handling Payments
Table of Contents
Use coupons and gift cards for payments
Learn how to use discount coupons, cash vouchers, and gift cards to pay for orders on the Eats365 POS.
Discount coupons, cash vouchers, and gift cards can be issued by restaurants as a promotional form of payment that customers can use for their orders.
In this article, you’ll learn how to redeem discount coupons, cash vouchers, and gift cards to pay for customers’ orders on the Eats365 POS.
Activate a gift card
If the gift card is set to be activated upon purchase, the customer must pay for the gift card first before it can be activated.
To activate a gift card, follow the steps below:
- Log in to the Eats365 POS.
- At the top right, tap Scan
 .
. - Scan the QR Code associated with the gift card.
- Tap Checkout to proceed to payment.
Once the gift card has been paid, the customer can then use the gift card as payment for their orders.
Apply gift cards and coupons as payment
To use a gift card, discount coupon, or cash voucher as payment for an order, follow the steps below:
Gift Card
- Log in to the Eats365 POS.
- Place the customer’s order. Then, proceed to Pay.
- On the order’s payment screen, select Gift Card from the list of tender options.
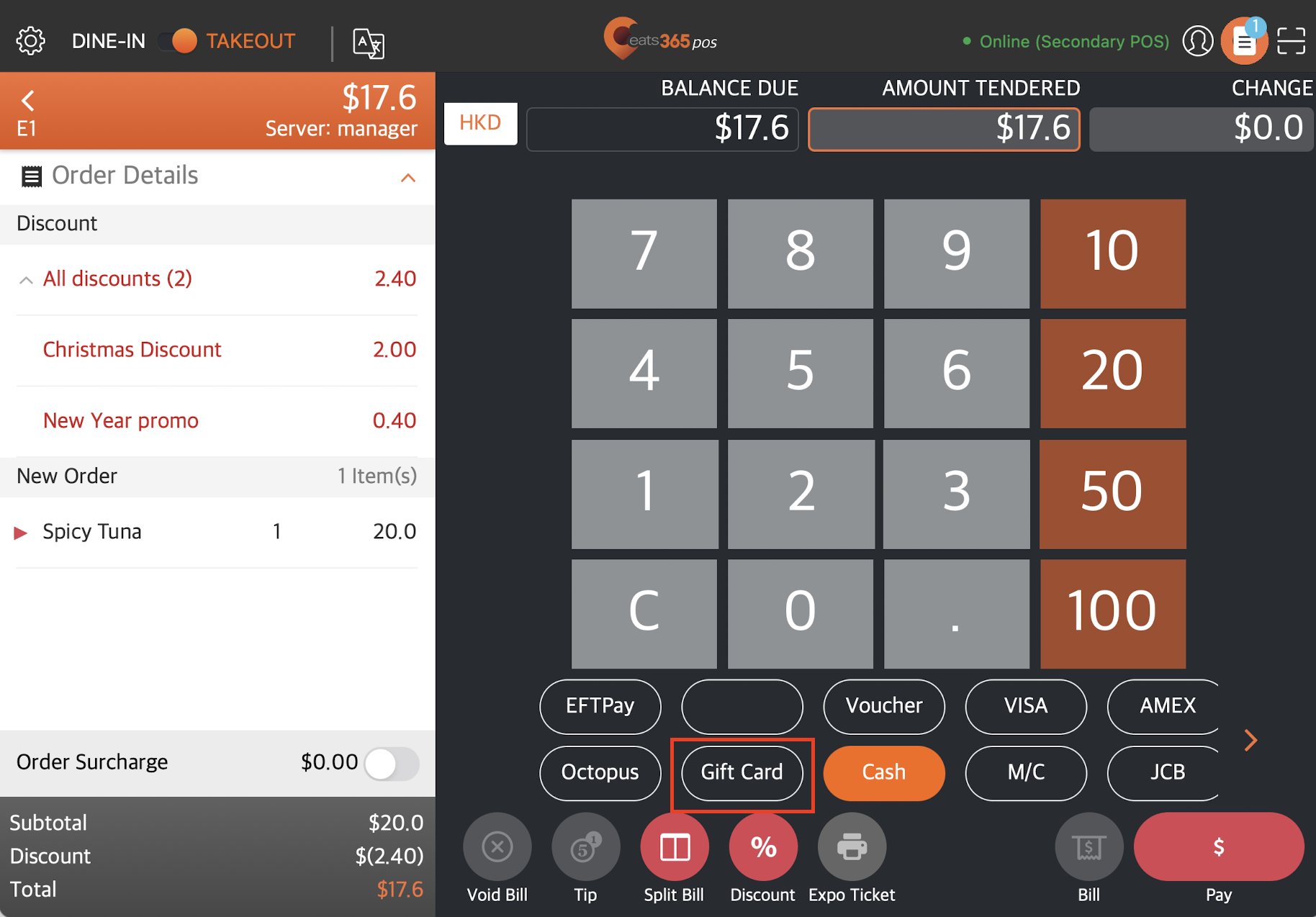
- Tap Pay. The iPad’s camera will turn on.
- Scan the QR Code associated with the gift card.
If the code is successfully recognized, the POS will use the gift card as payment for the customer’s order.
DeleteDiscount Coupon
- Log in to the Eats365 POS.
- Place the customer’s order as normal.
- From the order-taking screen or the payment screen, tap Discount
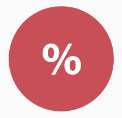 .
. - Select Discount Coupon. The iPad’s camera will turn on.
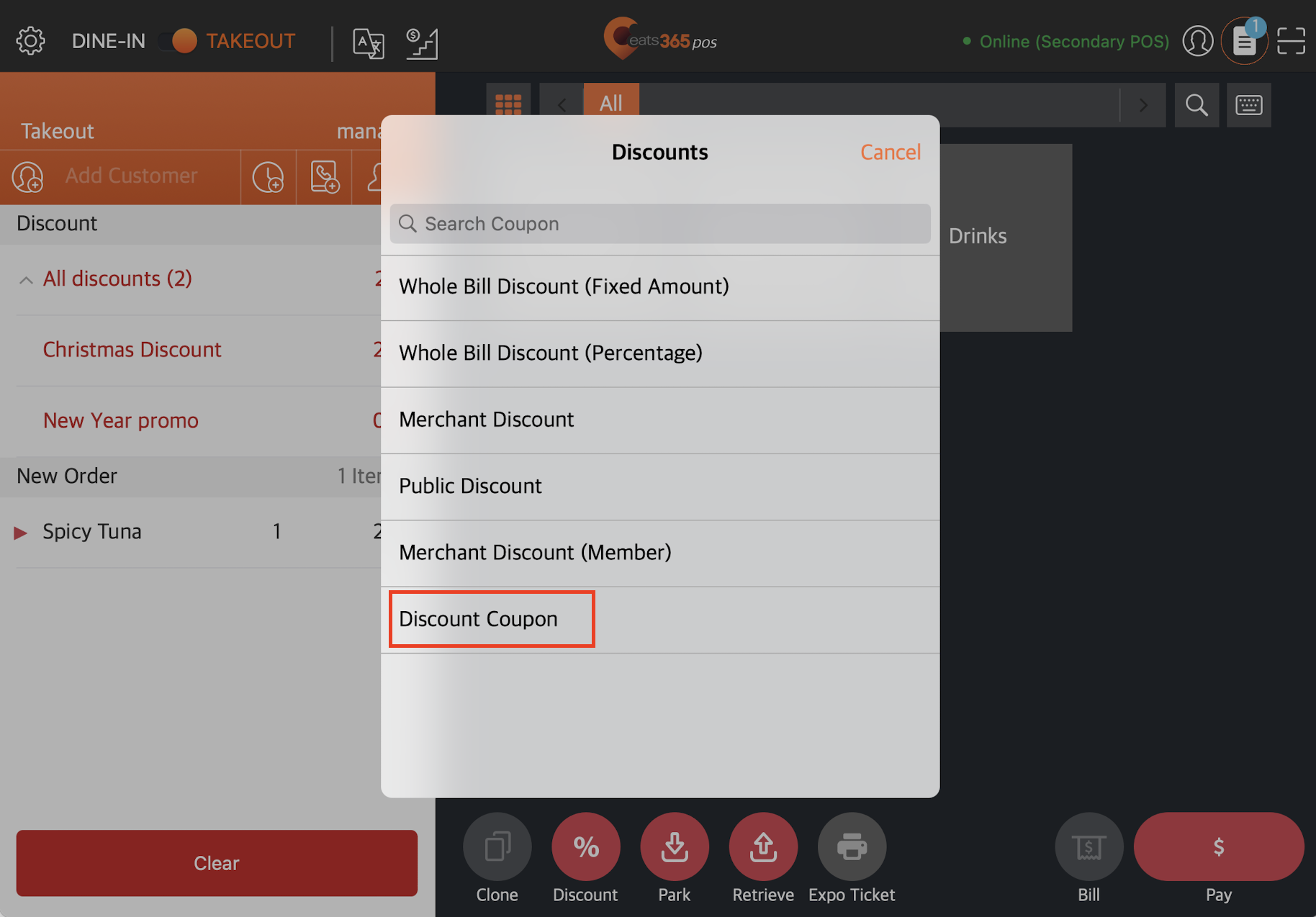
- To enter the code manually, tap Text
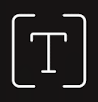 . Then, enter the discount coupon code.
. Then, enter the discount coupon code.
Note: The discount coupon code is the same as the sequential ID associated with the coupon.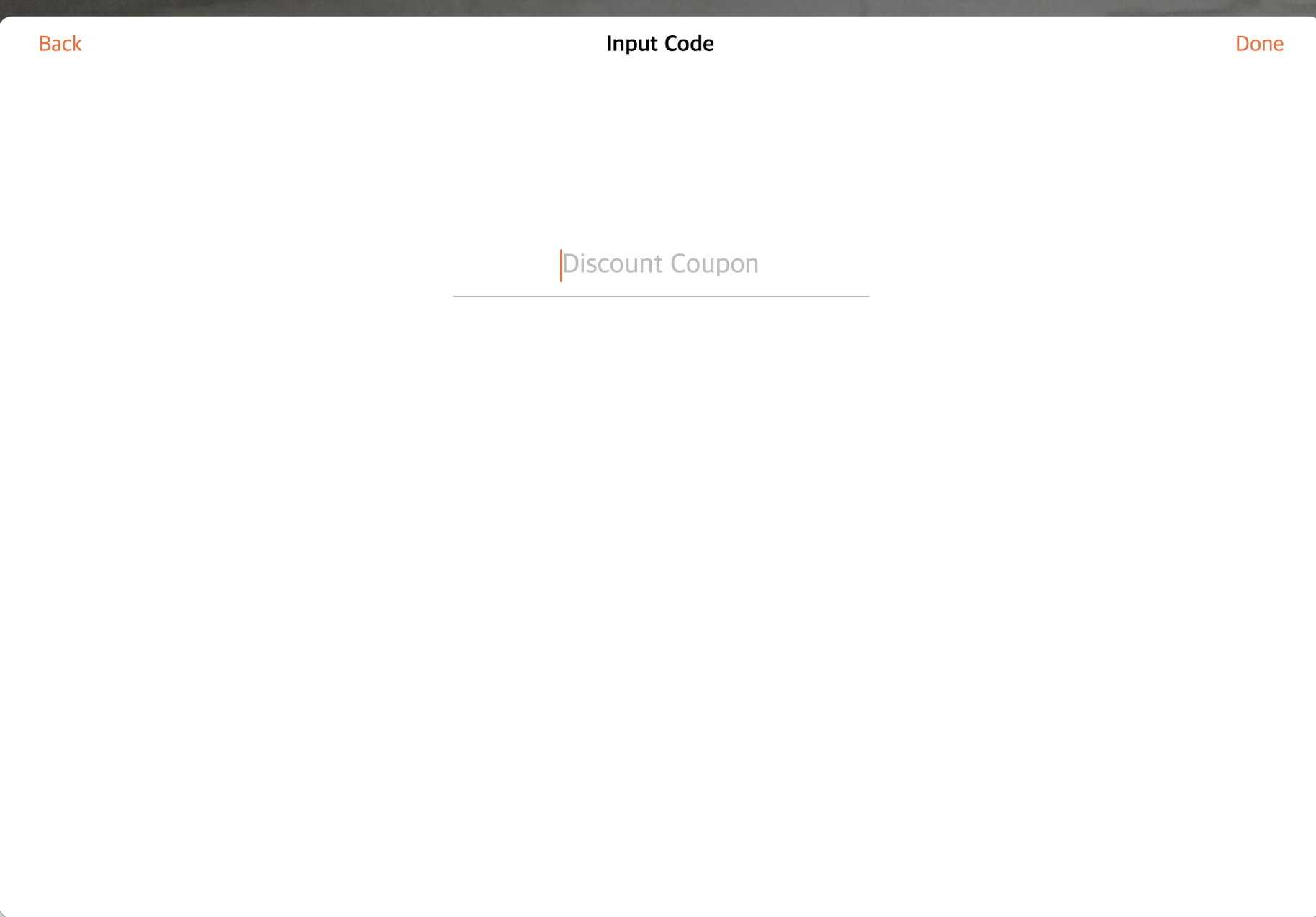
- To go back to scanning by image, tap Back. Then, scan the QR Code associated with the discount coupon.
For more information on how to apply discounts to orders, refer to Apply discounts to an order.
DeleteCash Voucher
- Log in to the Eats365 POS.
- Place the customer’s order. Then, proceed to Pay.
- On the order’s payment screen, select Voucher from the list of tender options.
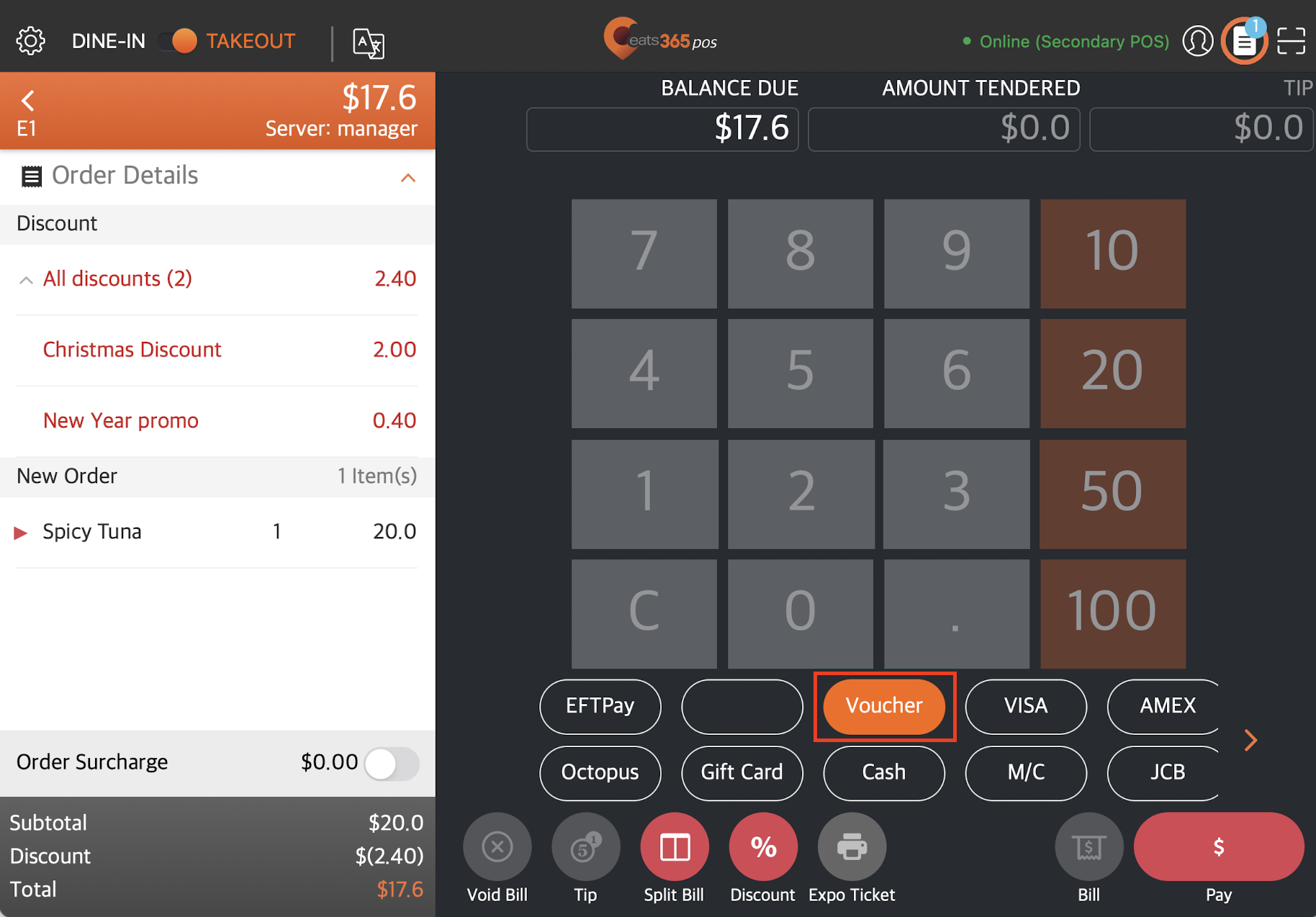
- Tap Pay. The iPad’s camera will turn on.
- To enter the code manually, tap Text
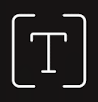 . Then, enter the cash voucher code.
. Then, enter the cash voucher code.
Note: The cash voucher code is the same as the sequential ID associated with the voucher.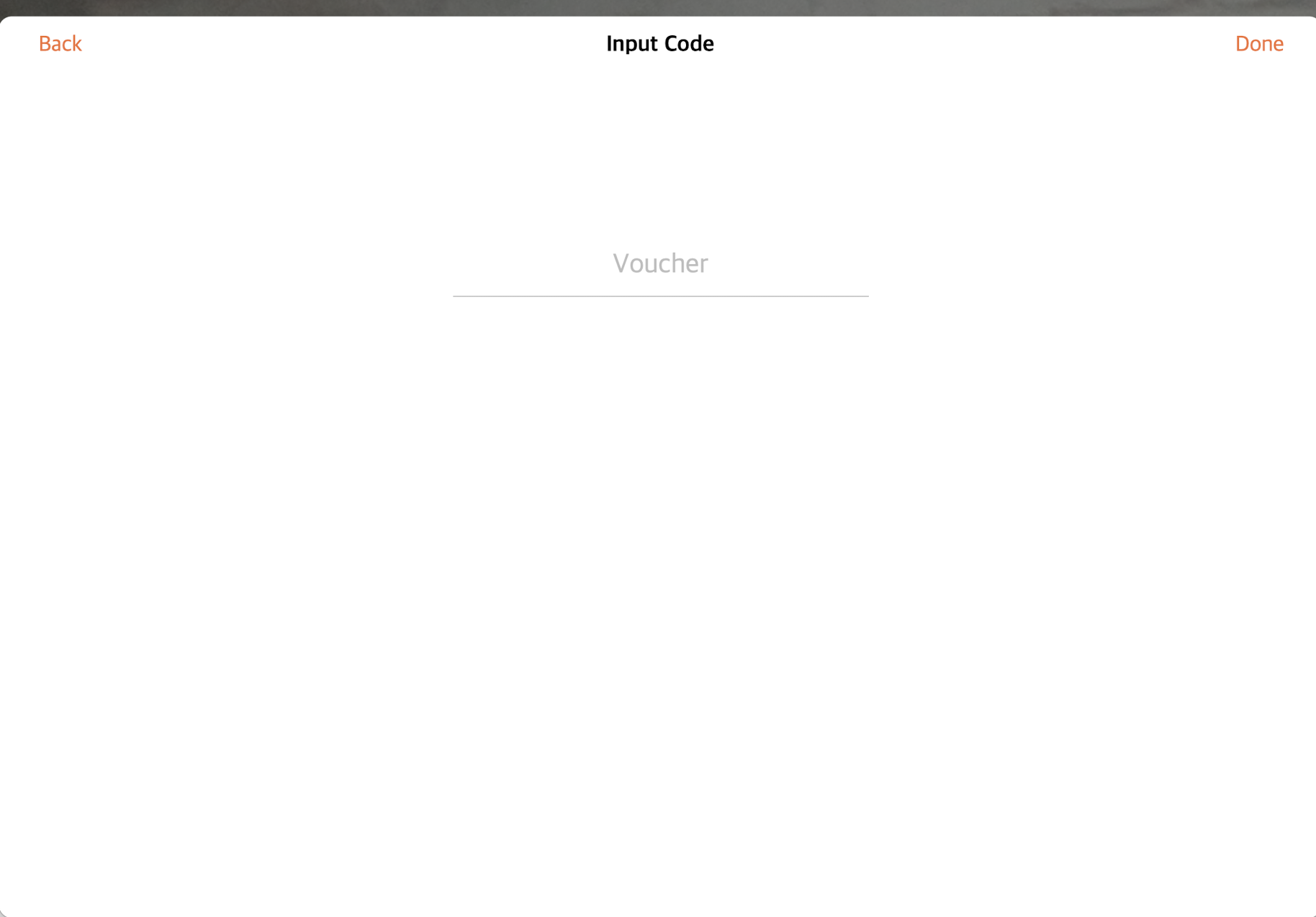
- To go back to scanning by image, tap Back. Then, scan the QR Code associated with the cash voucher.
- Once the voucher is recognized, a redemption screen will appear with the bill’s total amount indicated. Tap Reset and enter the amount that’s entitled to the voucher instead.
- The cash voucher amount is greater than the bill: If the amount entitled to the cash voucher is greater than the amount on the bill, depending on your restaurant’s policy, you can issue the difference between the cash voucher amount and the total bill in the form of cash (change). Otherwise, the POS will treat the difference as a tip.
- The cash voucher is less than the bill: If the amount entitled to the cash voucher is less than the amount on the bill, the difference will need to be settled using a different payment method. For example, if the total bill amount is $105 and the voucher value is $100, the customer will need to provide a different payment method for the remaining $5.
- Tap Redeem to confirm.
Top Up a gift card
If you’ve created a gift card that can be used multiple times, you can enable Top Up to allow customers to add more credits to their gift cards.
To top up a gift card, follow the steps below:
- Log in to the Eats365 POS.
- At the top right, tap Scan
 .
. - Scan the QR Code associated with the gift card.
- Tap Top Up. Then, enter the Top Up amount.
- Tap Checkout.
- Select a tender from the list of options. Then, tap Pay.
 Eats365 Products
Eats365 Products Merchant Guide
Merchant Guide Modules
Modules Membership
Membership Integrations
Integrations Hardware
Hardware Staff Operations
Staff Operations Roles & Permissions
Roles & Permissions Payments
Payments Reports
Reports What’s New
What’s New Release Notes
Release Notes Troubleshooting
Troubleshooting Simulators
Simulators Glossary
Glossary Troubleshooter
Troubleshooter