Order Handling
Table of Contents
Transfer order to another table
Learn how to transfer an order or an item to another table on the Eats365 POS.
The "Transfer" function allows you to move items that have been ordered from one table and move them to a different table whenever the situation calls for it. Transferring orders are also helpful if you accidentally add orders to the wrong table.
In this article, you’ll learn about how to transfer an item to another order and how to transfer an entire order to another table.
Enable the transfer function
To display the transfer option in the Action Button menu, follow the steps below:
- Log in to the Eats365 POS.
- At the top left, tap Settings
 .
. - Under "Advanced Settings," tap System Preferences.
- Under "Other Settings," turn on Show Quick Key for Transfer Item
 .
.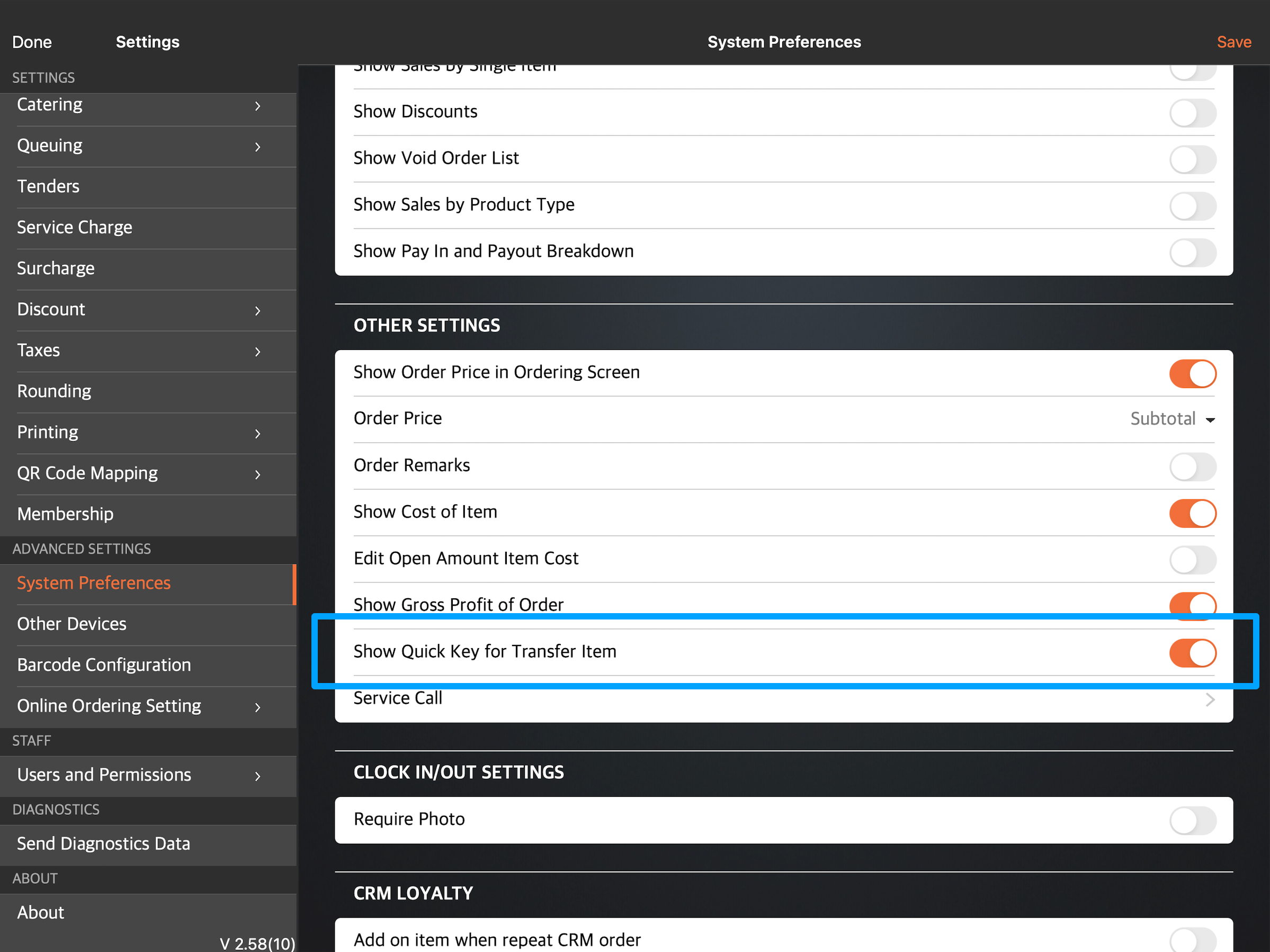
- At the top right, tap Save to confirm.
Transfer items from an order to another table
To transfer items from an order to another table, follow the steps below:
- Log in to the Eats365 POS.
- On the "Table Map" screen, select the table with the order that you want to transfer.
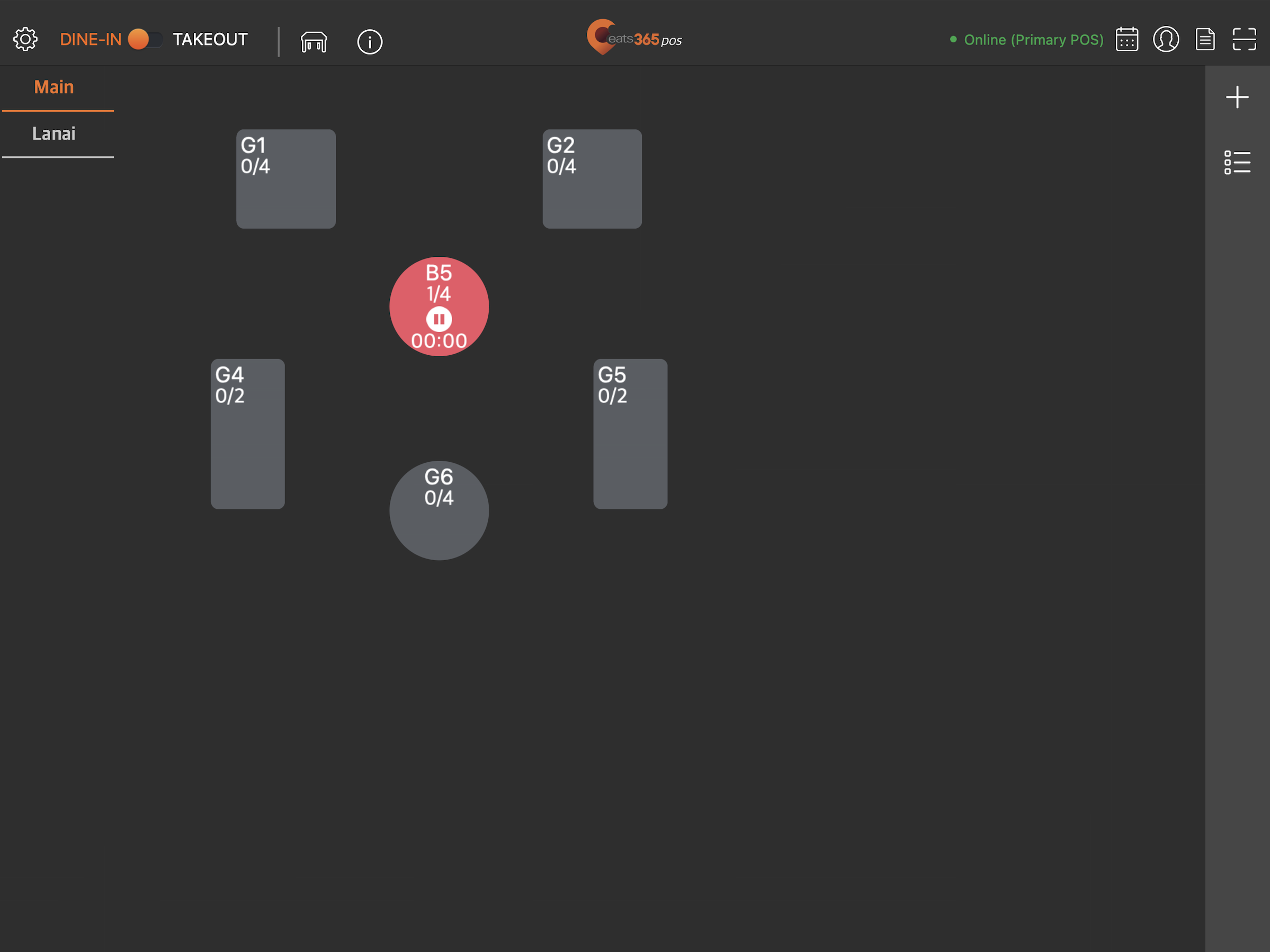
- On the order list, tap the item that you want to move to another order. The "Action Buttons" appear beside the item.
Tip: You may also bulk-select multiple items and move them to another order. To do this, tap an item, then tap Select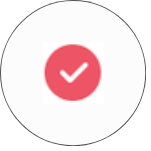 . Then, at the top right, tap Actions.
. Then, at the top right, tap Actions.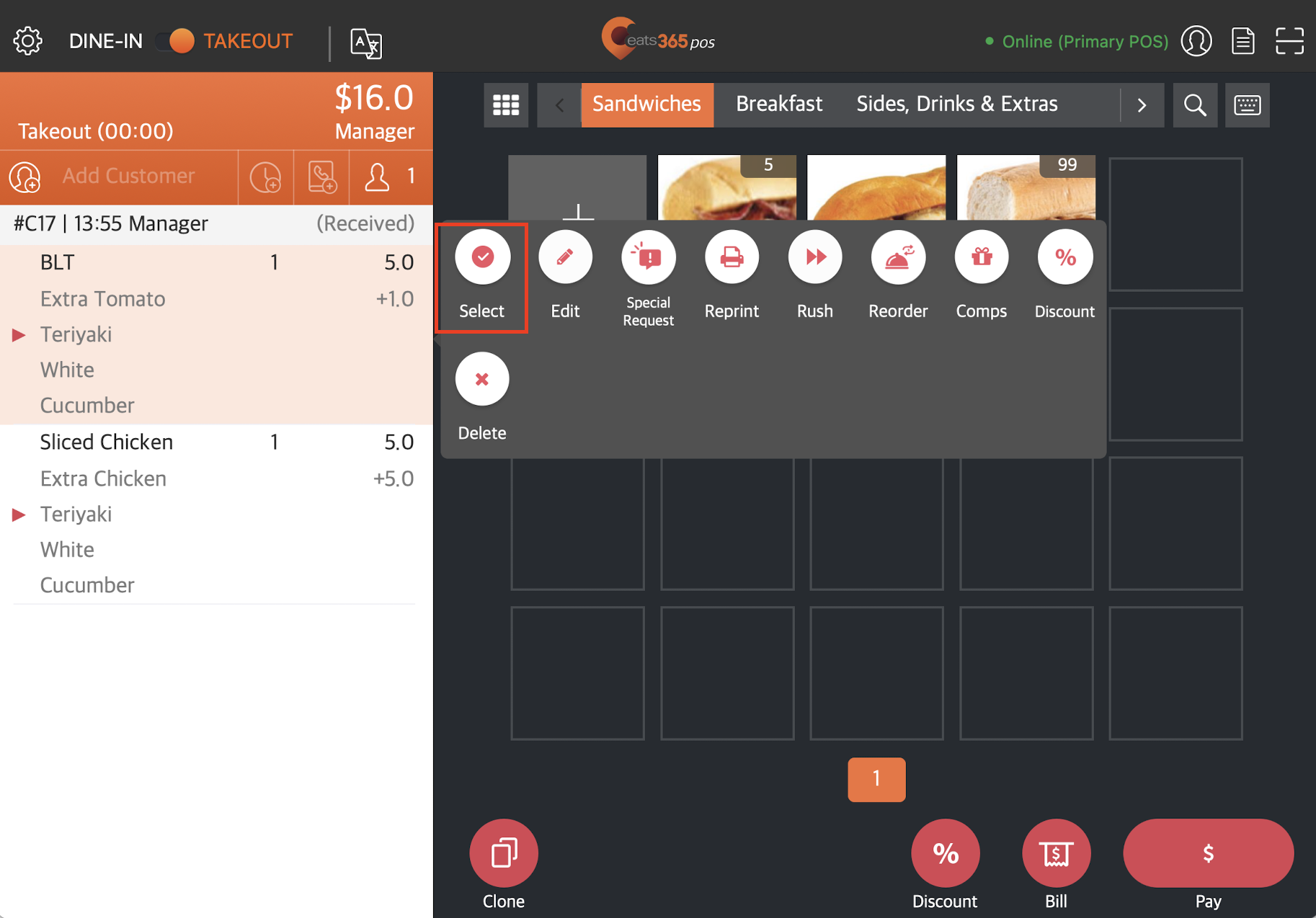
- Tap Transfer
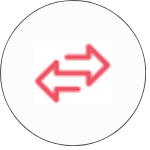 . Then, select the table where you want to transfer the item.
. Then, select the table where you want to transfer the item.
Note: The transferring behavior might differ depending on the circumstance and your configured settings.- When transferring to an empty table, you’ll be prompted to enter the party size. Then, the order is automatically transferred to the table as a new order.

- When transferring to another table with an existing order:
- If "Split Table" is enabled, a "Split Table Number" selection screen appears to let you choose the new table number where the order moves to.
Note: You can’t transfer an item directly to an existing order. You must choose from the available split table numbers or select "Main Table" and create a new order.
- If "Share Table" is enabled, enter the party size and the order is automatically transferred to the table as a new order.

- If “Table Sharing” is disabled, the item will be added to the existing order.

- If "Split Table" is enabled, a "Split Table Number" selection screen appears to let you choose the new table number where the order moves to.
- When transferring to an empty table, you’ll be prompted to enter the party size. Then, the order is automatically transferred to the table as a new order.
- Choose if you want to print the transfer ticket.

- Print - Prints a kitchen ticket and other relevant tickets such as receipt, expeditor ticket, and order ticket based on your configured receipt printing preferences.
- Don’t Print Kitchen Ticket - Prints a receipt, expeditor ticket, and order ticket based on your configured receipt printing preferences, but does not print a kitchen ticket.
- Don’t Print - Overrides your configured receipt printing preferences and does not print any tickets.
- If you want to merge the newly-created order with another order, tap the checkbox next to the Order ID of the newly-created order. Then, on the order where you want to merge, tap Transfer to here.
Note:- This applies to orders that are placed on the same table.
- Merging orders is available when “Table Sharing” is enabled.
- Once the orders are merged, the items will appear on one bill, but grouped under different order IDs.

Transfer an entire order to another table
If you want to transfer an existing order or check to another table, follow the steps below:
- Log in to the Eats365 POS.
- On the Table Map screen, tap the table with the order that you want to transfer.
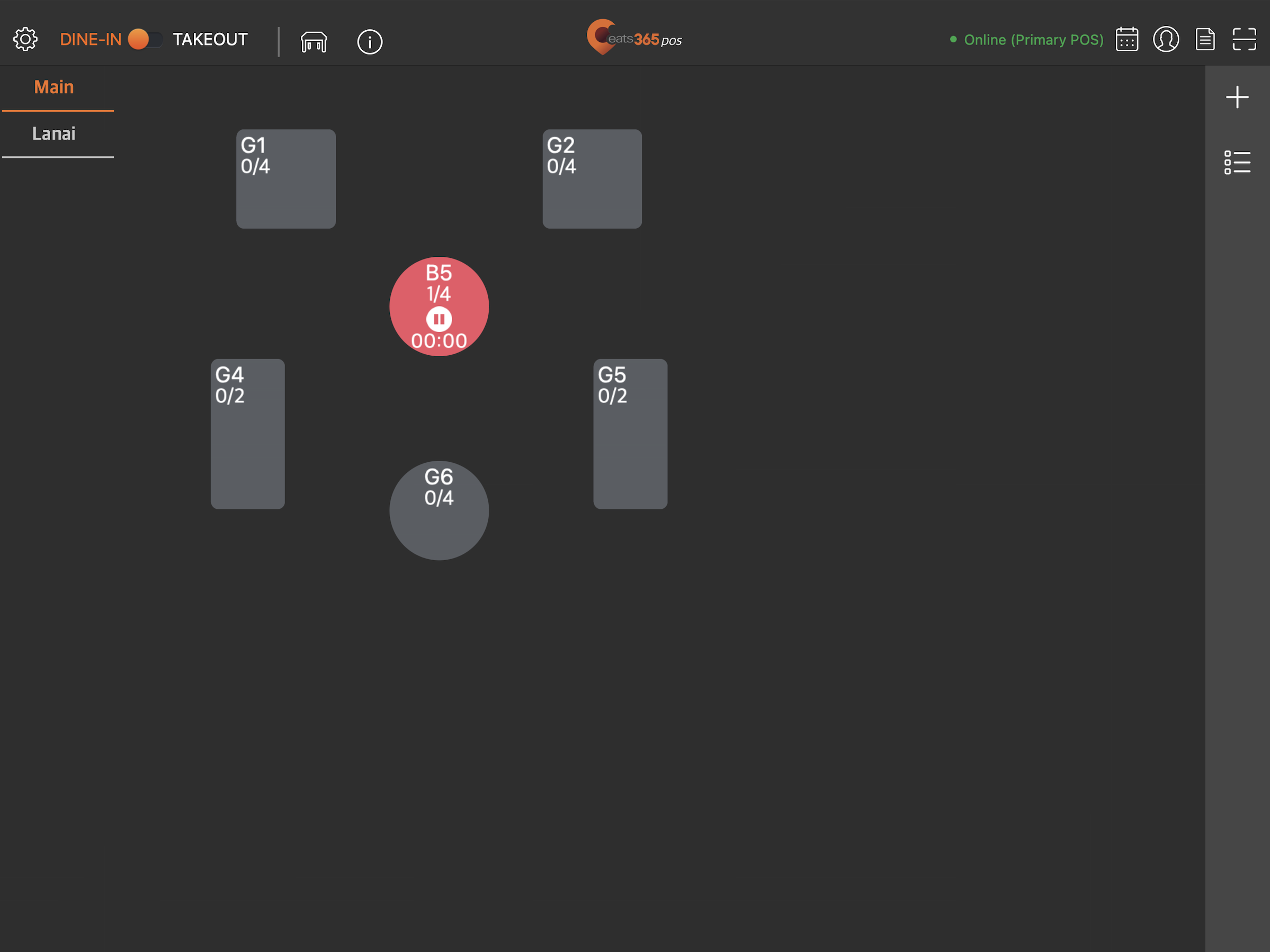
- Select the order that you want to transfer to another table. Then, tap Transfer Table.
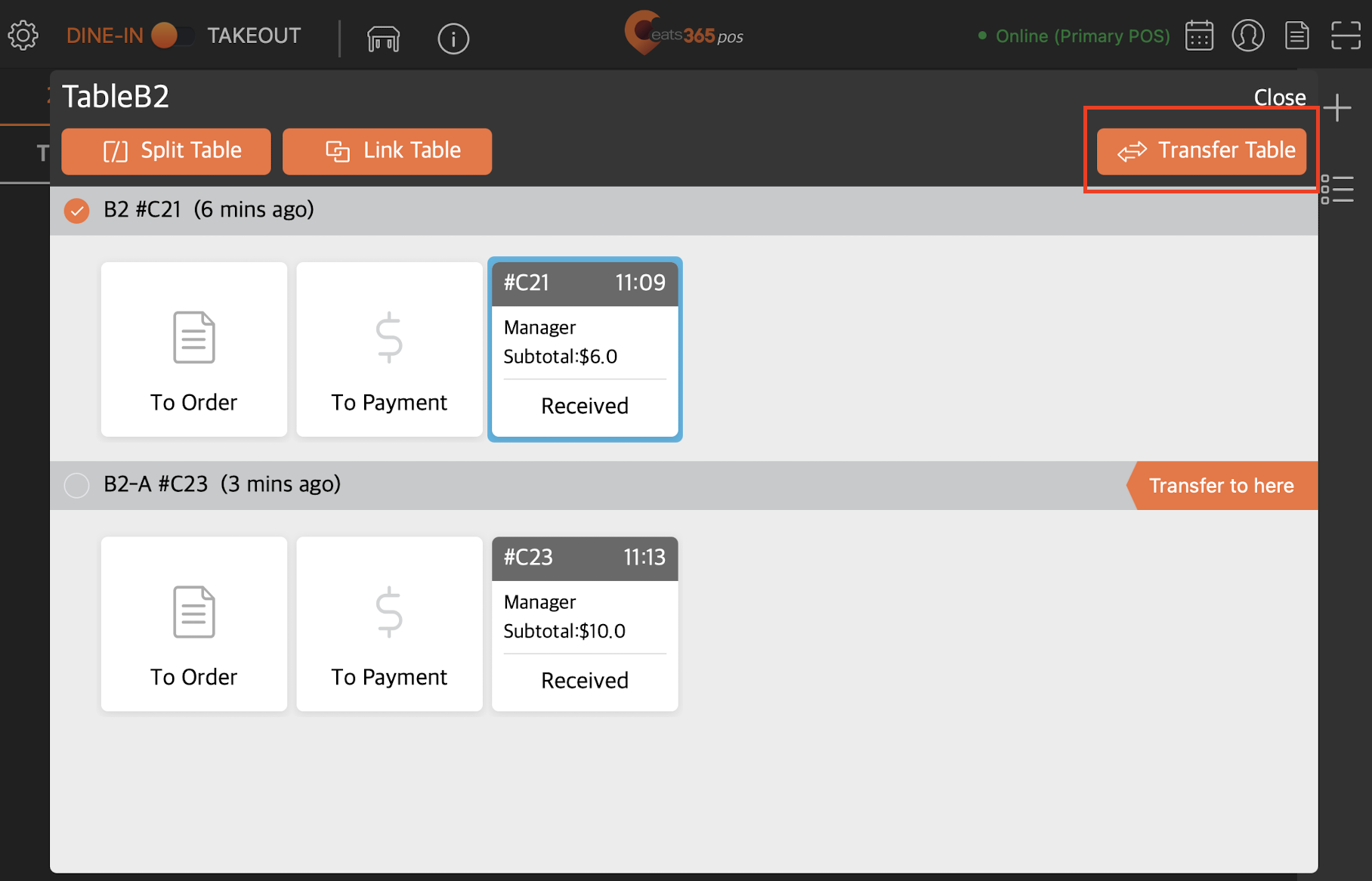
- Select a table to transfer the order.
 Eats365 Products
Eats365 Products Merchant Guide
Merchant Guide Modules
Modules Membership
Membership Integrations
Integrations Hardware
Hardware Staff Operations
Staff Operations Roles & Permissions
Roles & Permissions Payments
Payments Reports
Reports What’s New
What’s New Release Notes
Release Notes Troubleshooting
Troubleshooting Simulators
Simulators Glossary
Glossary Troubleshooter
Troubleshooter