訂單處理
全部資訊
目錄
管理自行結帳訂單
了解如何在 Eats365 POS 上接受或拒絕自行結帳的訂單。
當「自行結帳」 功能啟用後,堂食顧客可以使用個人裝置在線上支付訂單。他們可以透過在線上落單網站上結帳 (掃碼點餐),也可以掃描貼在餐桌或打印在帳單上的QR碼來進行此操作。
有關如何啟用自行結帳功能的更多信息,請參閱爲堂食訂單設置自行結帳。
在本文中,您將學會如何透過 Eats365 POS 系統接受,拒絕和取消自行結帳請求,以及打印帶有自助結帳QR碼的帳單。
接受自行結帳請求
要接受顧客的自行結帳請求,請按照以下步驟操作:
- 登入 Eats365 POS。
- 點擊左上角的「堂食」即可進入 “餐桌地圖” 屏幕。
提示:您可以從 “本機設置” 中將 “堂食” 屏幕設置爲預設模式,這樣您就不需要每次登入時都點擊 “堂食”。 - 選擇發出自行結帳請求的餐桌。
提示:當顧客要求自行結帳時,一個指示圖標將會顯示在該顧客就坐的餐桌上。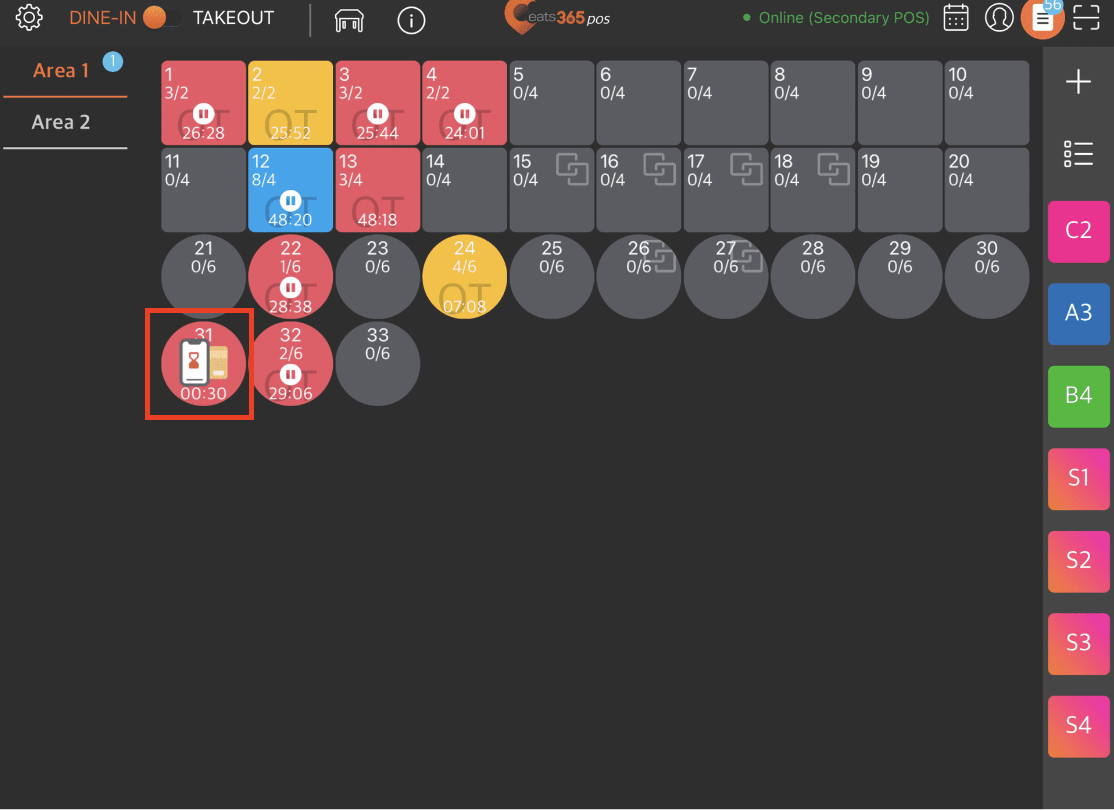
- 長按餐桌可顯示操作按鈕。
- 點擊「自行結帳」。
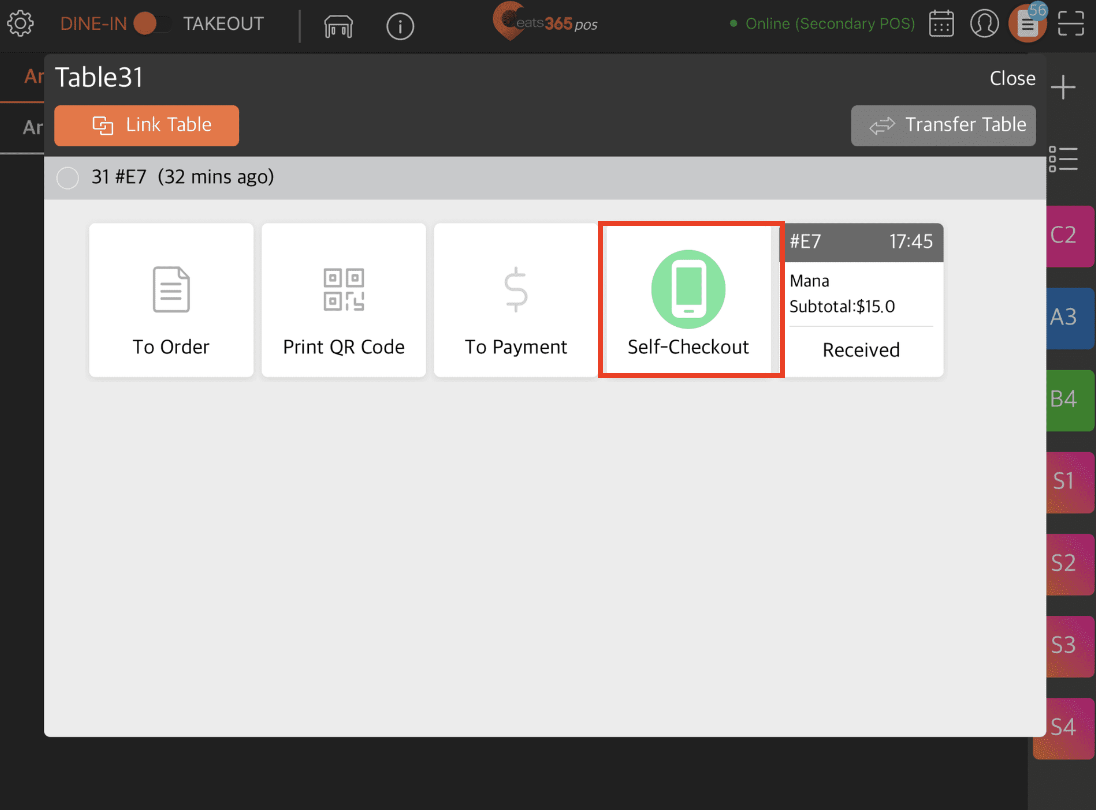
- 若要接受自行結帳請求,請點擊「確定」。
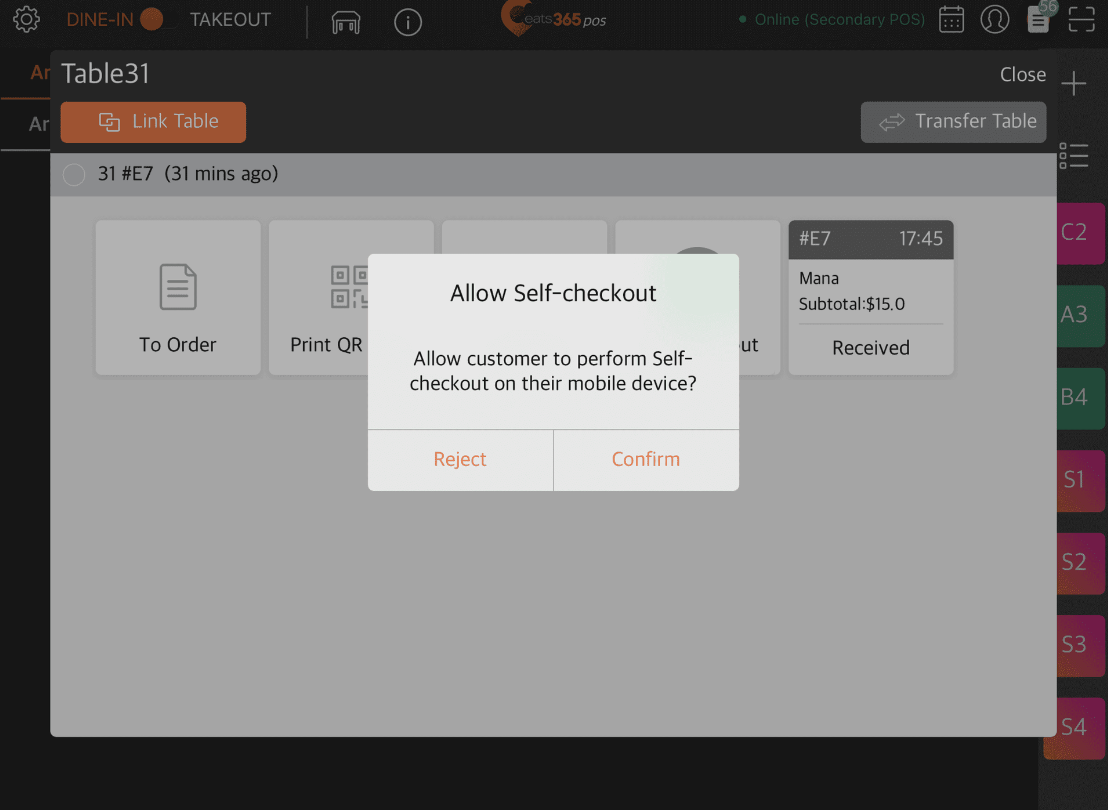
獲得批准後,顧客即可繼續付款流程。在顧客完成付款之前,自行結帳狀態將在 POS 上顯示爲 “等待中”。付款完成後,自行結帳按鈕便會移除。
拒絕自行結帳請求
要拒絕顧客的自行結帳請求,請按照以下步驟操作:
- 登入 Eats365 POS。
- 點擊左上角的「堂食」即可進入 “餐桌地圖” 屏幕。
提示:您可以從 “本機設置” 中將 “堂食” 屏幕設置爲預設模式,這樣您就不需要每次登入時都點擊 “堂食”。 - 選擇發出自行結帳請求的餐桌。
提示:當顧客要求自行結帳時,一個指示圖標將會顯示在該顧客就坐的餐桌上。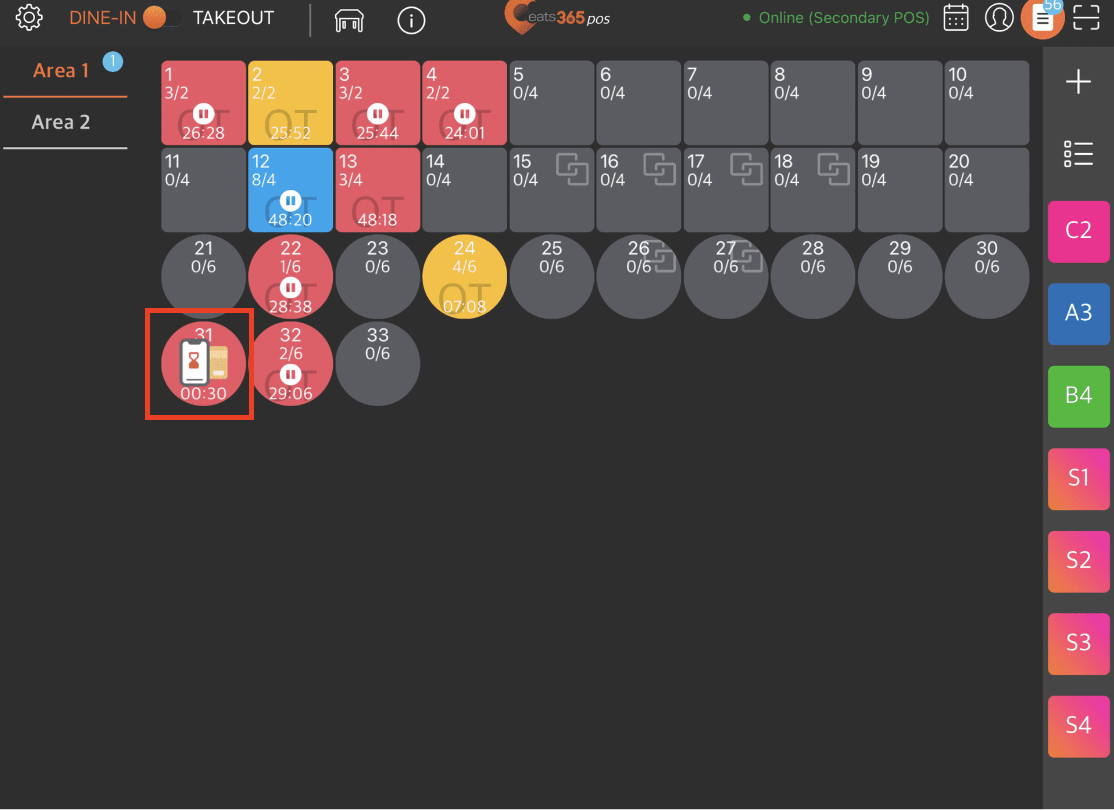
- 長按餐桌可顯示操作按鈕。
- 點擊「自行結帳」。
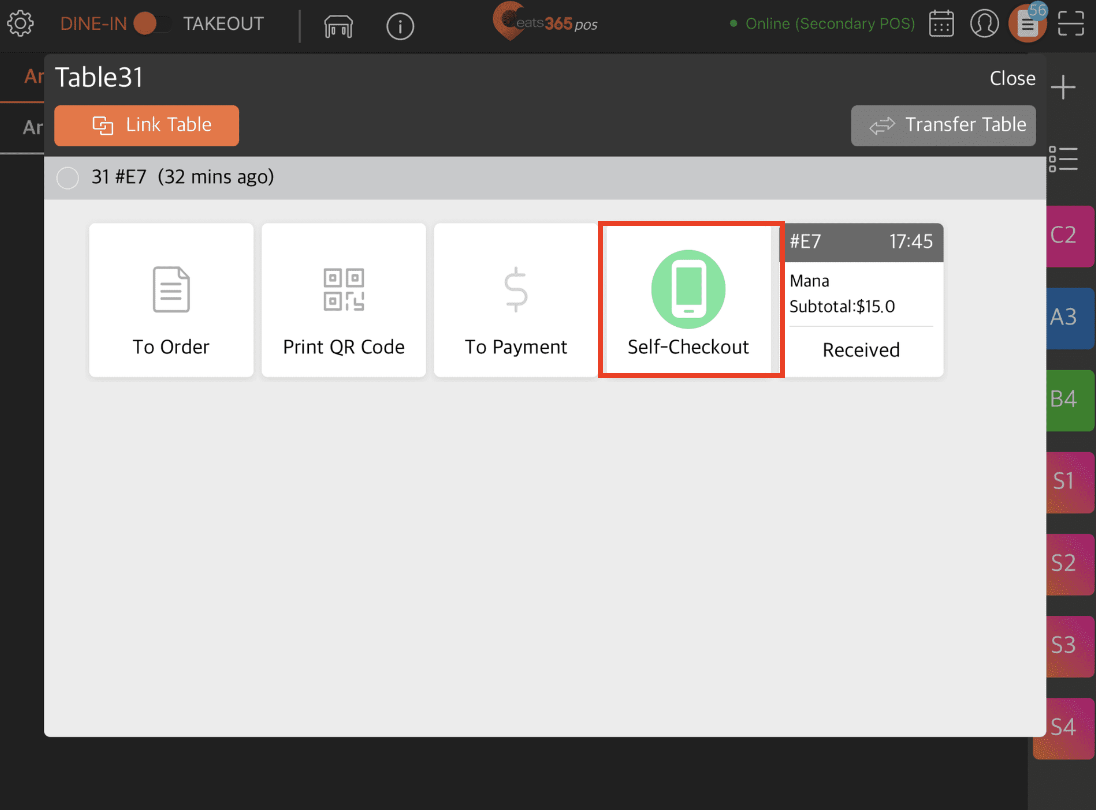
- 若要拒絕自行結帳請求,請點擊「拒絕」。
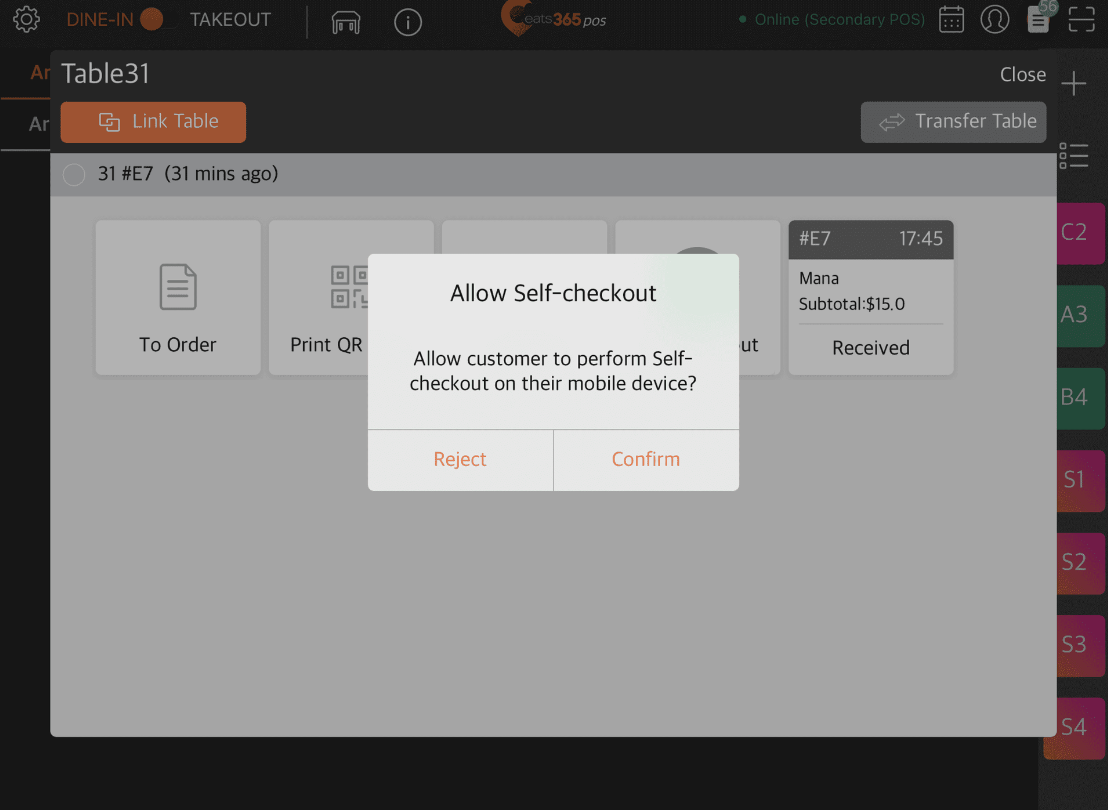
當自行結帳請求被拒絕後,顧客將會收到一則通知,提示自行結帳請求未得到確認,請顧客尋求協助。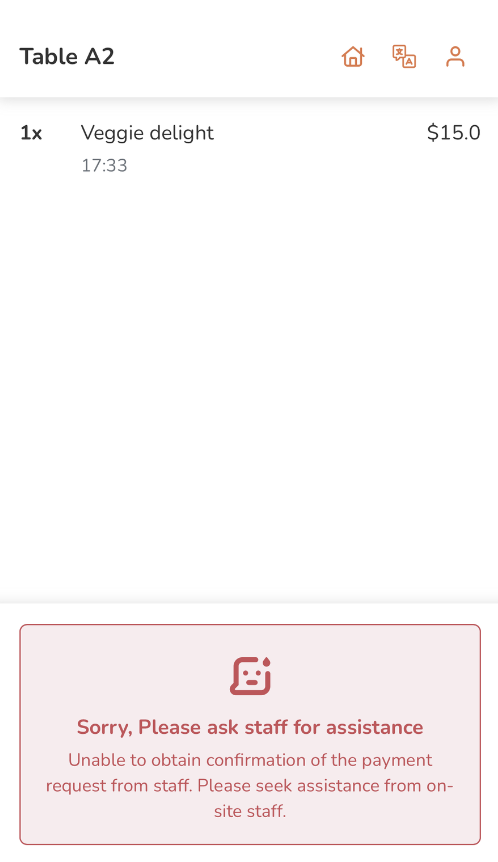
取消自行結帳請求
如果您在接受了顧客的自行結帳請求後需要取消它,您可以通過取消自行結帳來實現。
要暫停自行結帳請求,請按照以下步驟操作:
- 登入 Eats365 POS。
- 點擊左上角的「堂食」即可進入 “餐桌地圖” 屏幕。
提示:您可以從 “本機設置” 中將 “堂食” 屏幕設置爲預設模式,這樣您就不需要每次登入時都點擊 “堂食”。 - 選擇發出自行結帳請求的餐桌。
提示:當顧客要求自行結帳時,一個指示圖標將會顯示在該顧客就坐的餐桌上。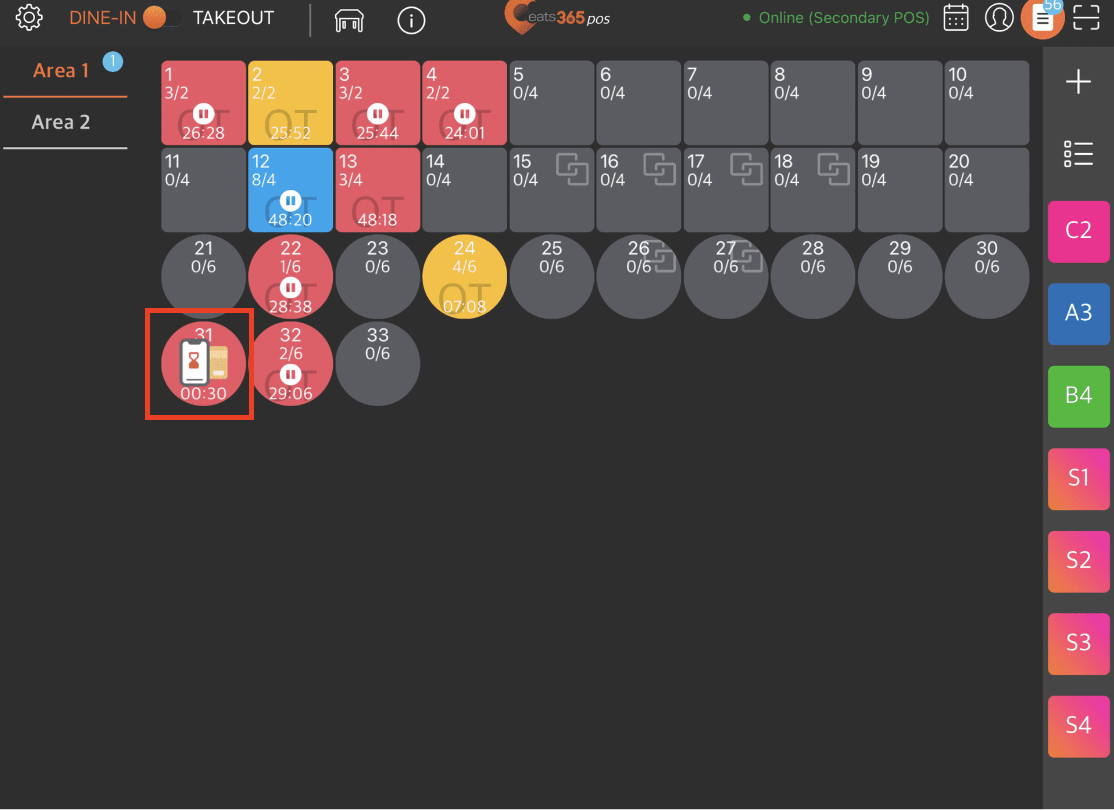
- 長按餐桌可顯示操作按鈕。
- 點擊 「自行結帳」。
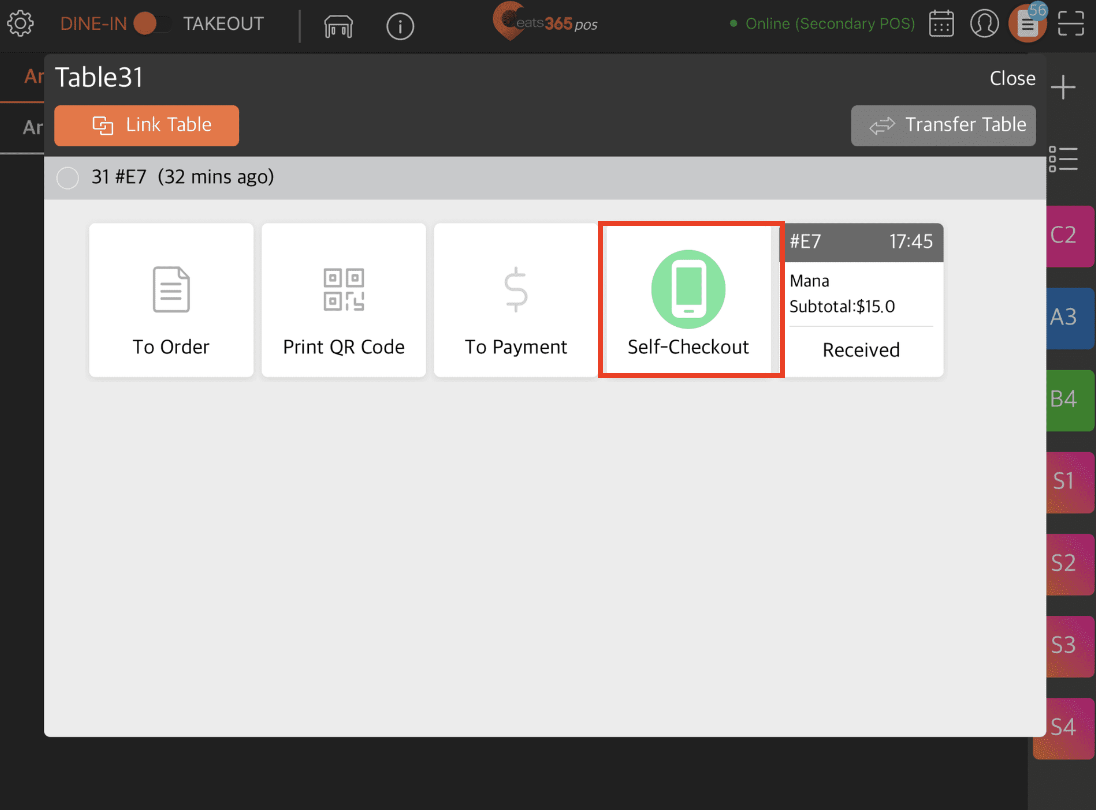
- 若要接受自行結帳請求,請點擊「確定」。獲得批准後,顧客即可繼續付款流程。在顧客完成付款之前,自行結帳狀態將在 POS 上顯示爲 “等待中”。
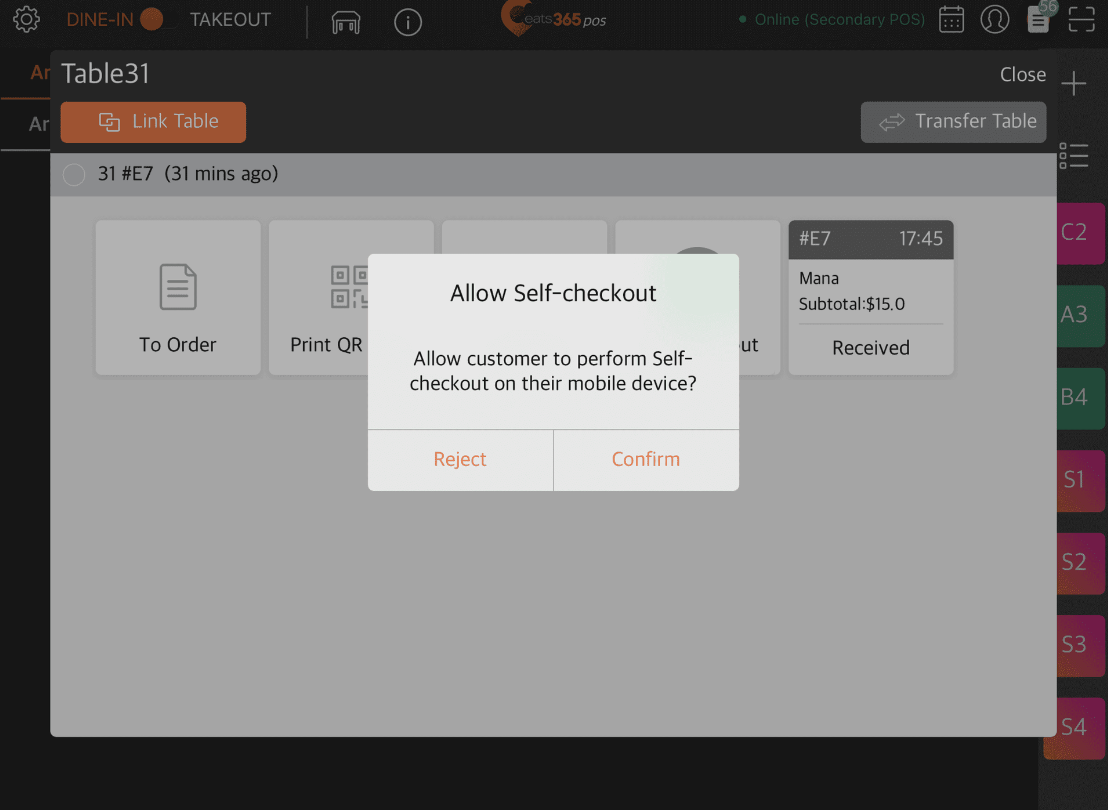
- 若要暫停自行結帳請求,請再次點擊「自行結帳」。系統將彈出提示,確認您是否要暫停自行結帳的 程序。
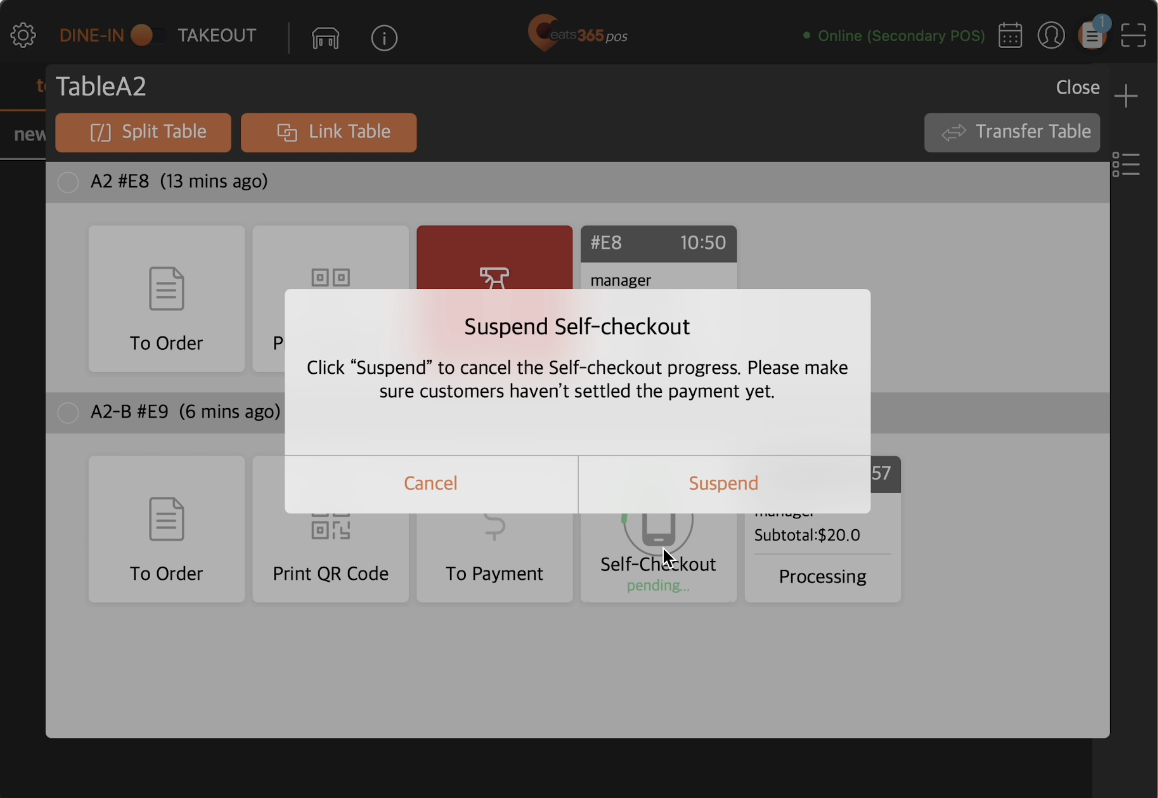
- 點擊「暫停」即可繼續。
當自行結帳請求被暫停後,顧客將會收到一則通知,提示自行結帳請求已被暫停,請顧客尋求協助。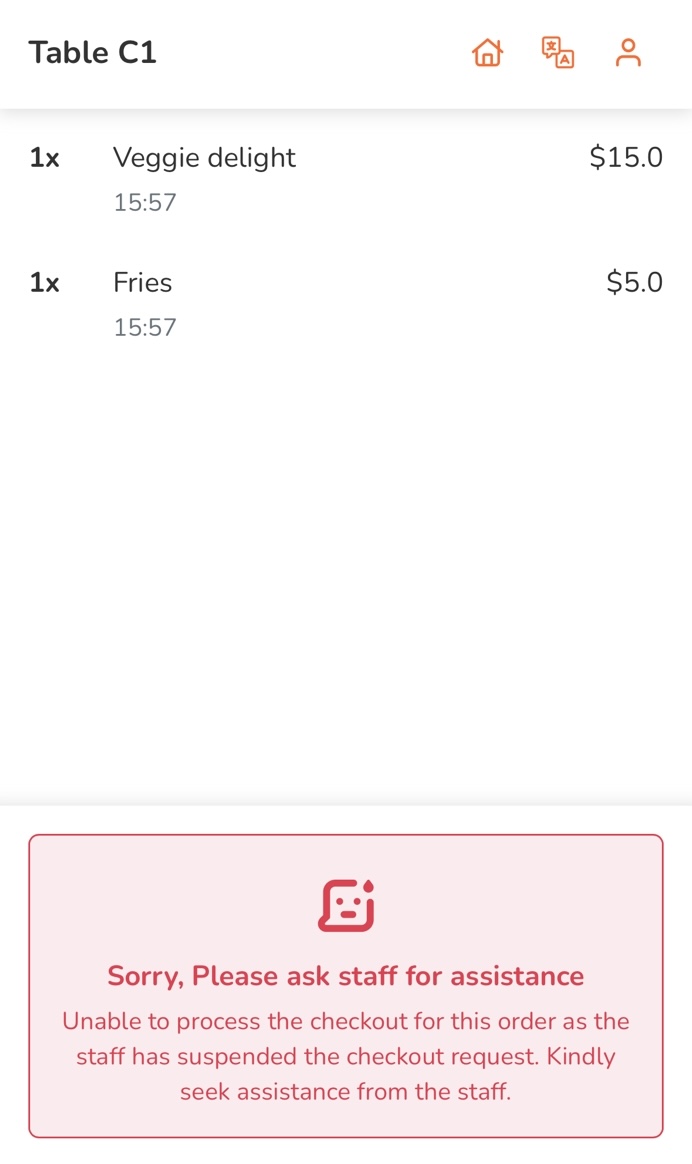
在帳單上打印付款QR碼以供顧客自行結帳
一個將顧客導向付款渠道的QR碼可打印在顧客的帳單上。顧客可使用其手機掃描該QR碼,以便自行完成付款。
要在顧客的帳單上打印付款QR碼,請按照以下步驟操作:
- 登入 Eats365 POS。
- 點擊左上角的「堂食」即可進入 “餐桌地圖” 屏幕。
提示:您可以從 “本機設置” 中將 “堂食” 屏幕設置爲預設模式,這樣您就不需要每次登入時都點擊 “堂食”。 - 如果您有多個區域,請選擇餐桌所在的區域。然後,點擊顧客所在的餐桌。

提示:如果顧客已經入座但尚未點餐 ,該餐桌會顯示為 “黃色”。有關餐桌狀態的更多資訊,請參閱管理餐桌狀態。 - 在下單屏幕上,像平常一樣下單。
- 點擊「付款」。
- 在付款頁面,點擊「帳單」
 以打印帶有QR碼的顧客帳單。
以打印帶有QR碼的顧客帳單。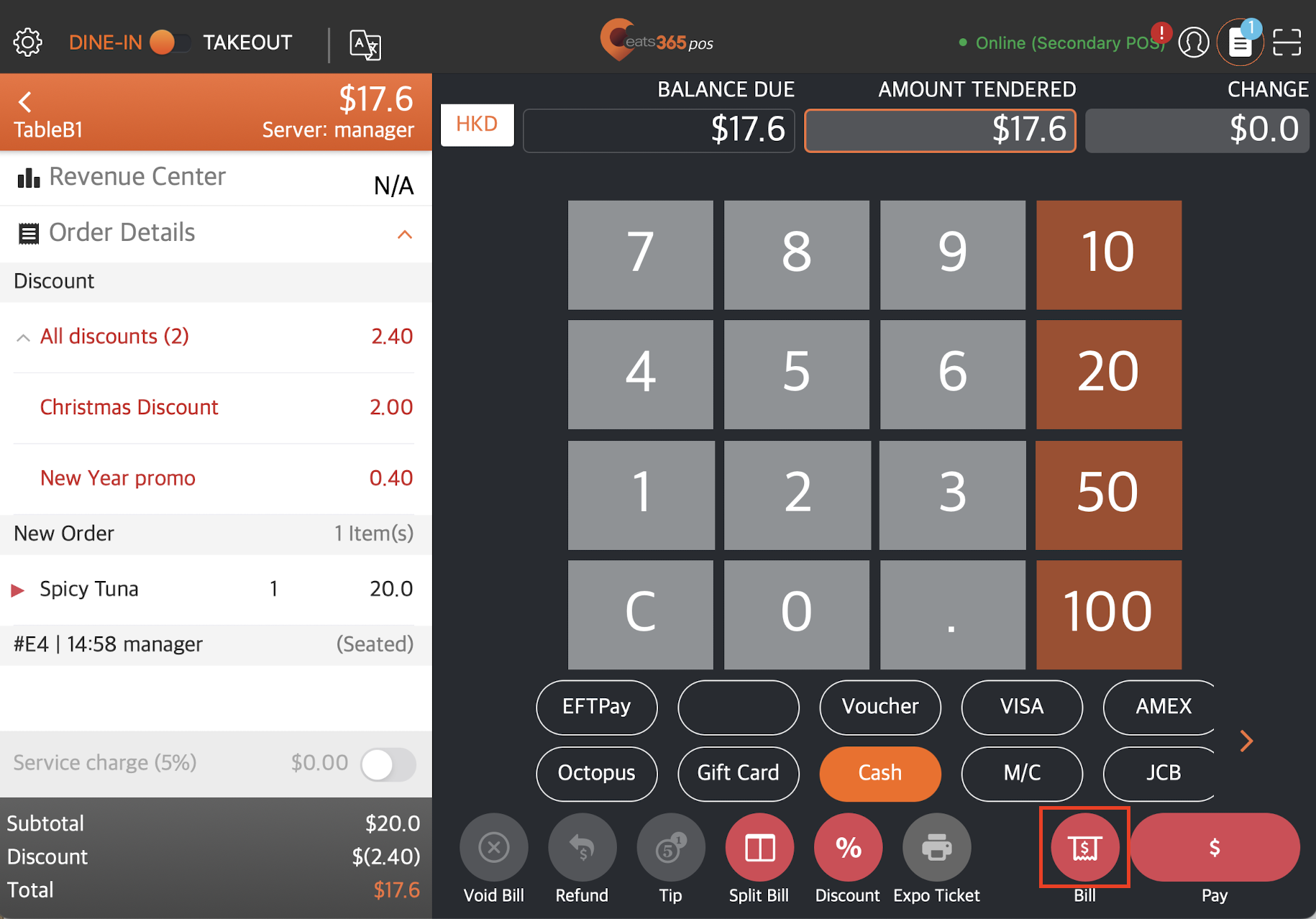
帳單打印完成後,顧客可以掃描帳單底部的QR碼以完成付款。有關如何執行自行結帳的更多信息,請參閱爲堂食訂單自行結帳。
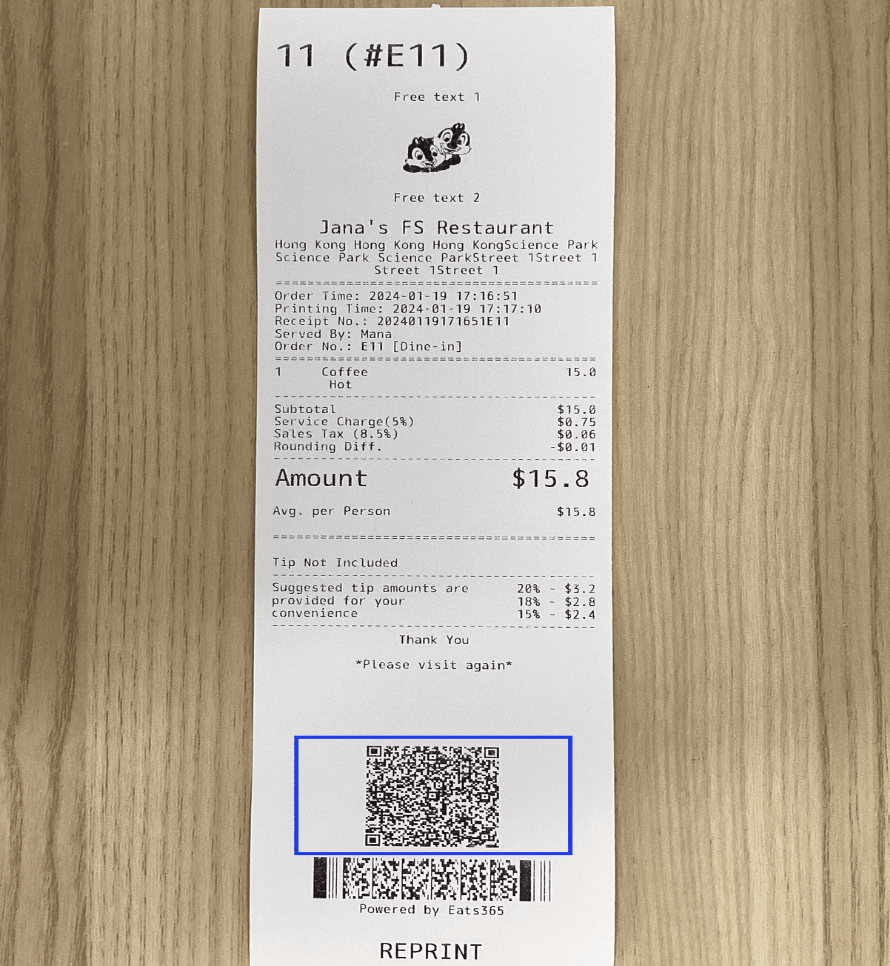
 Eats365 產品
Eats365 產品 商家指南
商家指南 模組
模組 會員
會員 整合
整合 硬件
硬件 員工操作
員工操作 職級和權限
職級和權限 付款
付款 報表
報表 最新消息
最新消息 產品更新
產品更新 故障排除
故障排除 探索 Eats365 產品
探索 Eats365 產品 Eats365 POS 詞彙表
Eats365 POS 詞彙表 問題排解
問題排解