Handling Payments
Use points, discounts, or coupons for third-party CRM orders
Learn how to use points and associated discounts and coupons from third-party CRM membership programs to pay for orders.
Restaurants that utilize third-party Customer Relationship Management (CRM) programs provide their customers with various benefits, ranging from points accrual to exclusive discounts and coupons. These benefits can then be used to gain additional discounts or apply special promotions to lower their total bill or receive complimentary items.
In this article, you'll learn how to convert points into a monetary value and redeem points for discounts and coupons.
Search and add members to an order
Before applying any membership points or special promotions, the member must first be associated with an order.
To find existing members and associate them with an order, follow the steps below:
- Log in to the Eats365 POS.
- From the order-taking screen, at the top left, tap Add Customer.
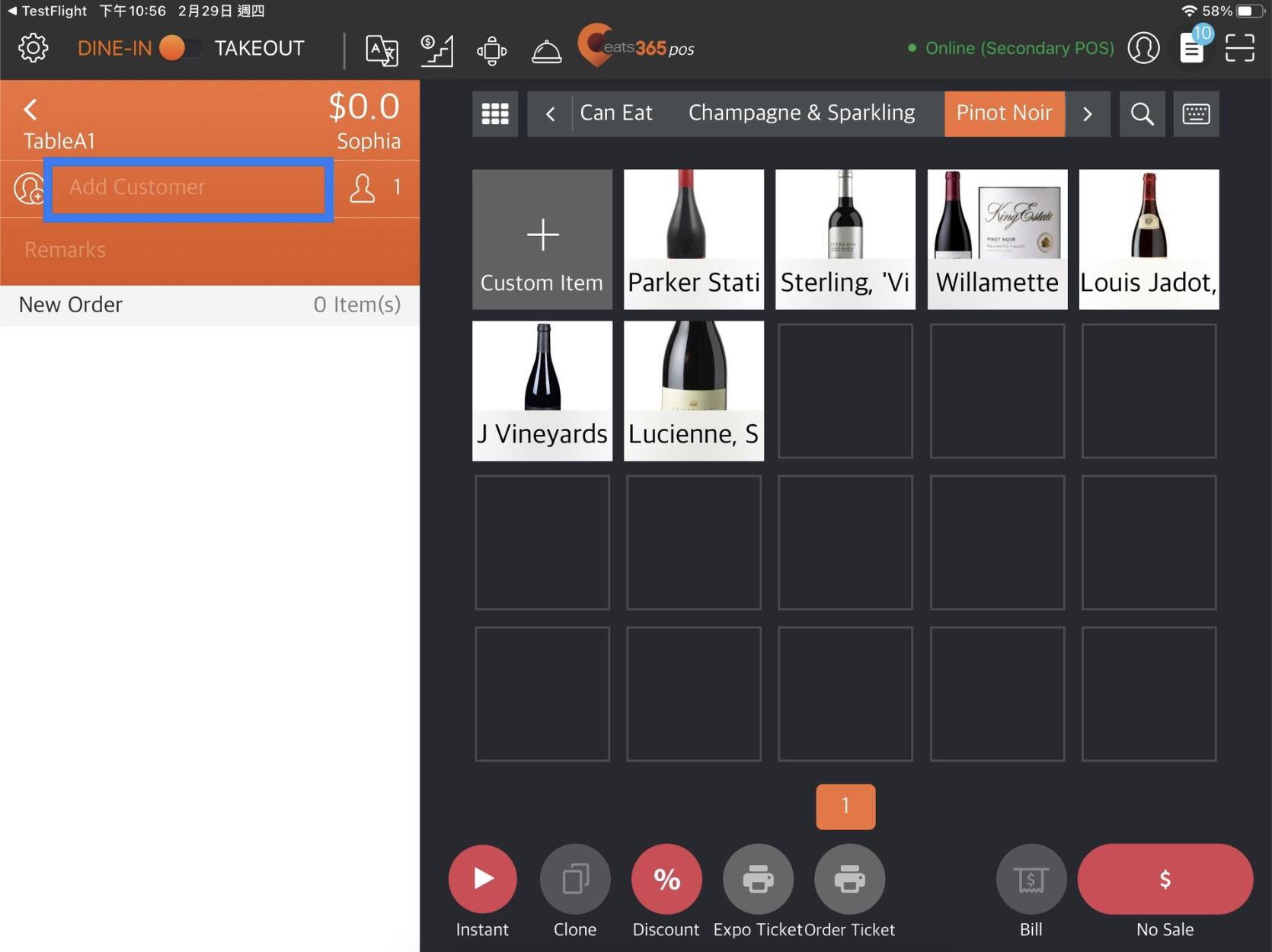
An Add Customer popup will appear on the screen. The POS will automatically select the CRM provider configured as the Default Loyalty System Provider.
Tip: To configure this function, visit the Eats365 Merchant Portal. From the left panel, click on Advanced Settings. Select System Preferences, then Operation Preferences.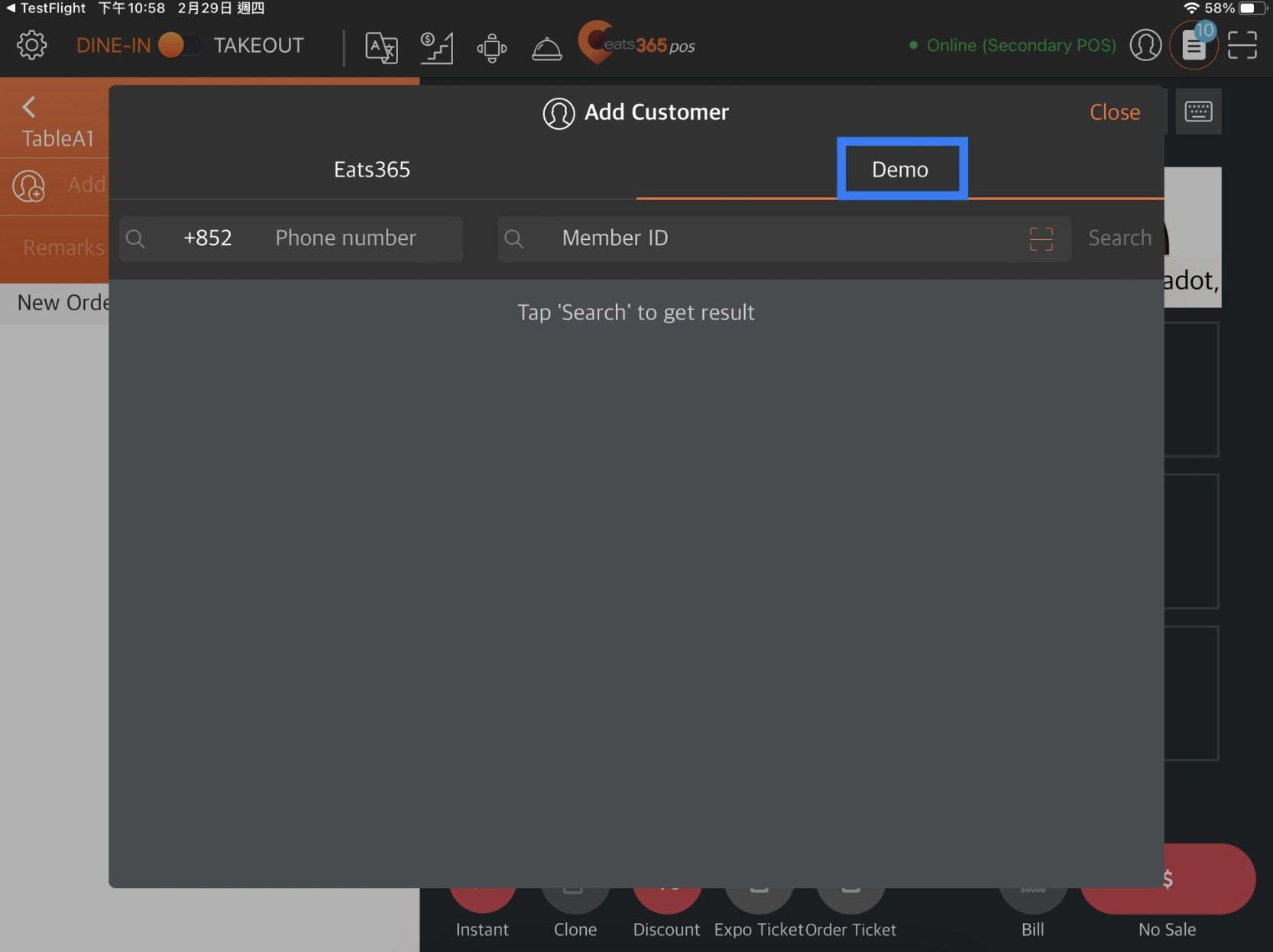
- Search for a memberby entering any of the following information:
- Phone number
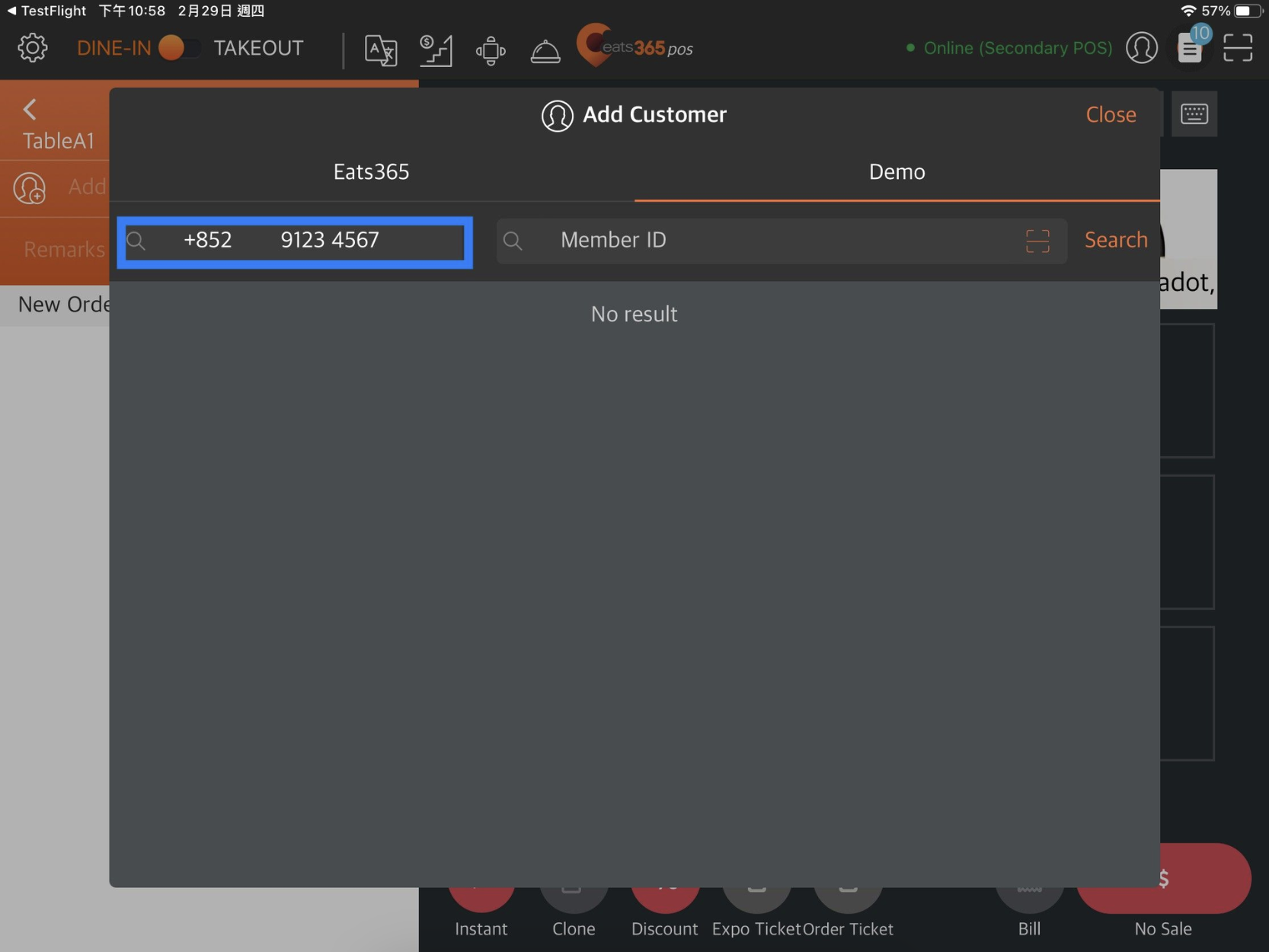
- Member ID
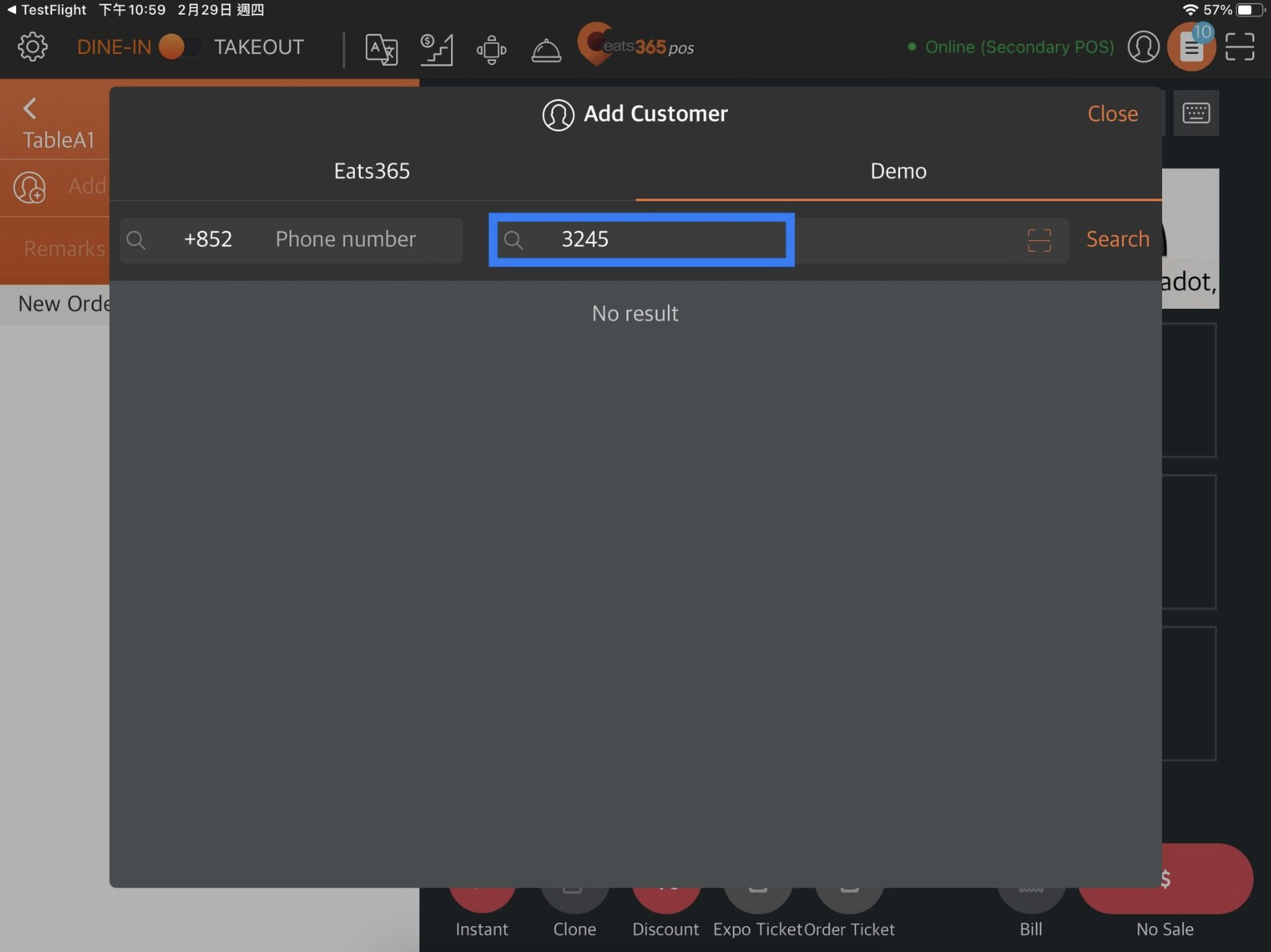
- Scan QR code (using the Member ID)
Note: The search function is associated with the integration flow with the CRM provider.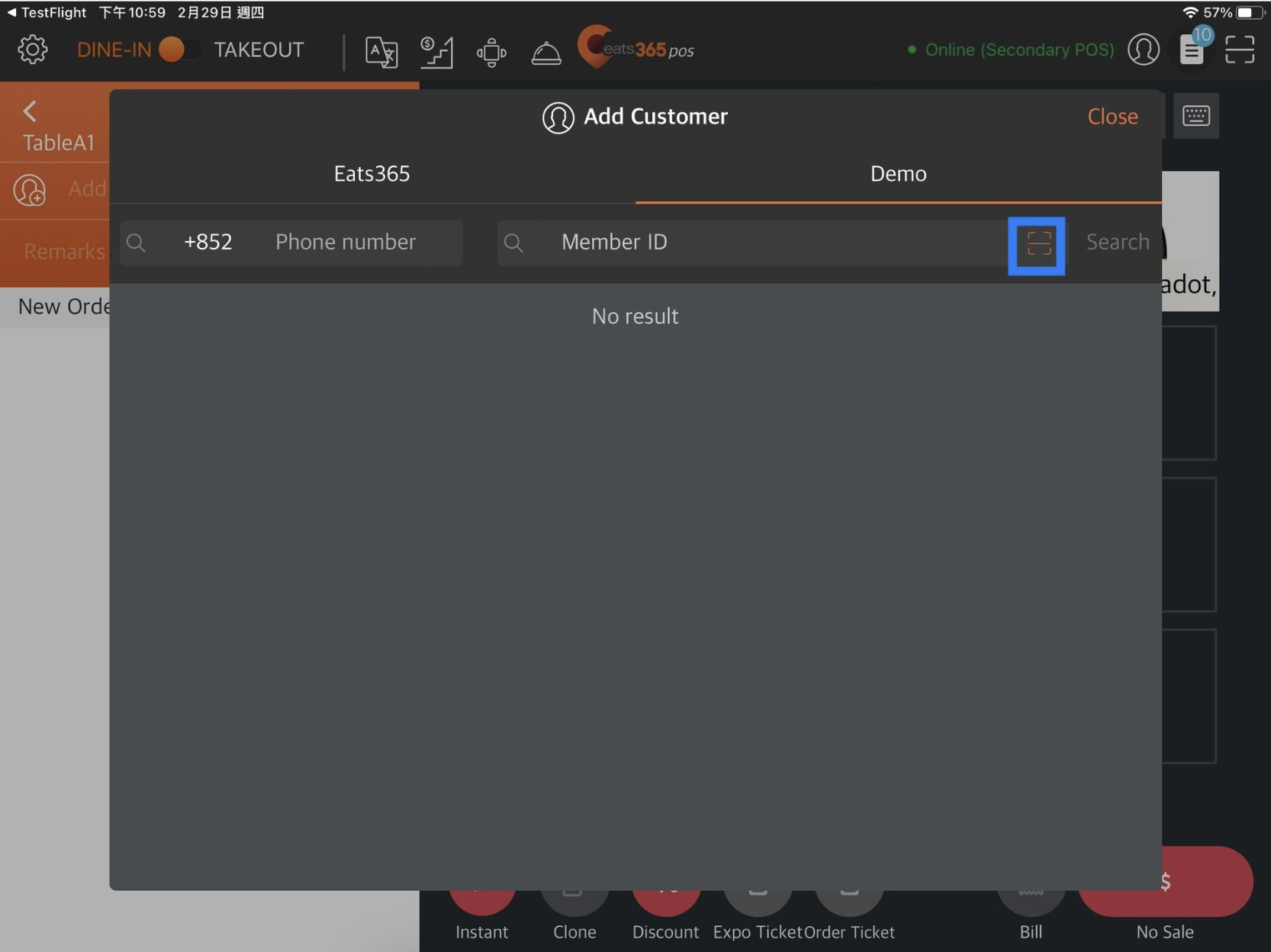
- Phone number
- If a record is found, you will be directed to the member profile page. Tap the member’s name, then tap Add to order. If there are no results available, the screen will display "No result."
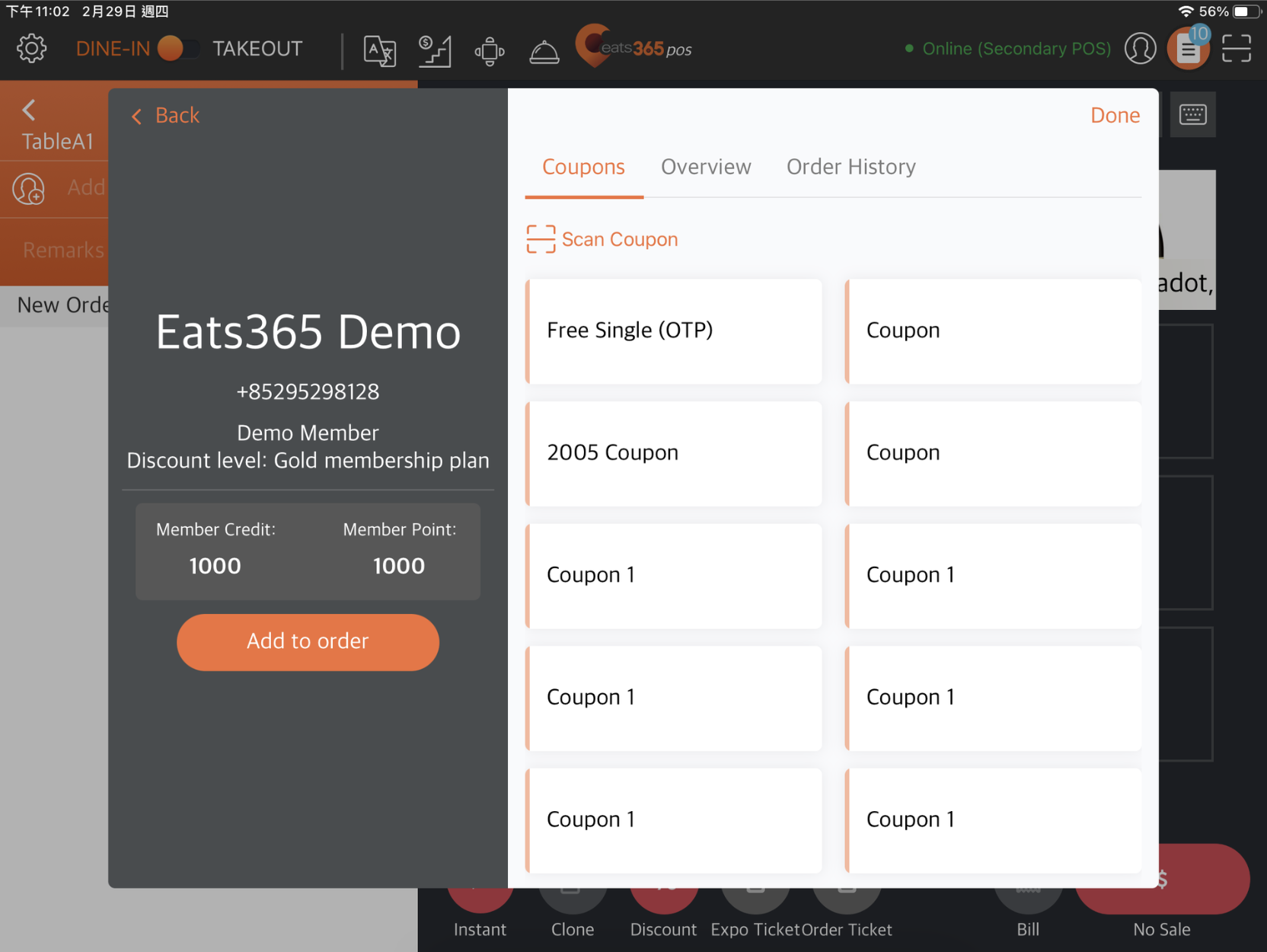
Tip: If a member plan offers a store-wide discount, the discount is automatically added to the order.
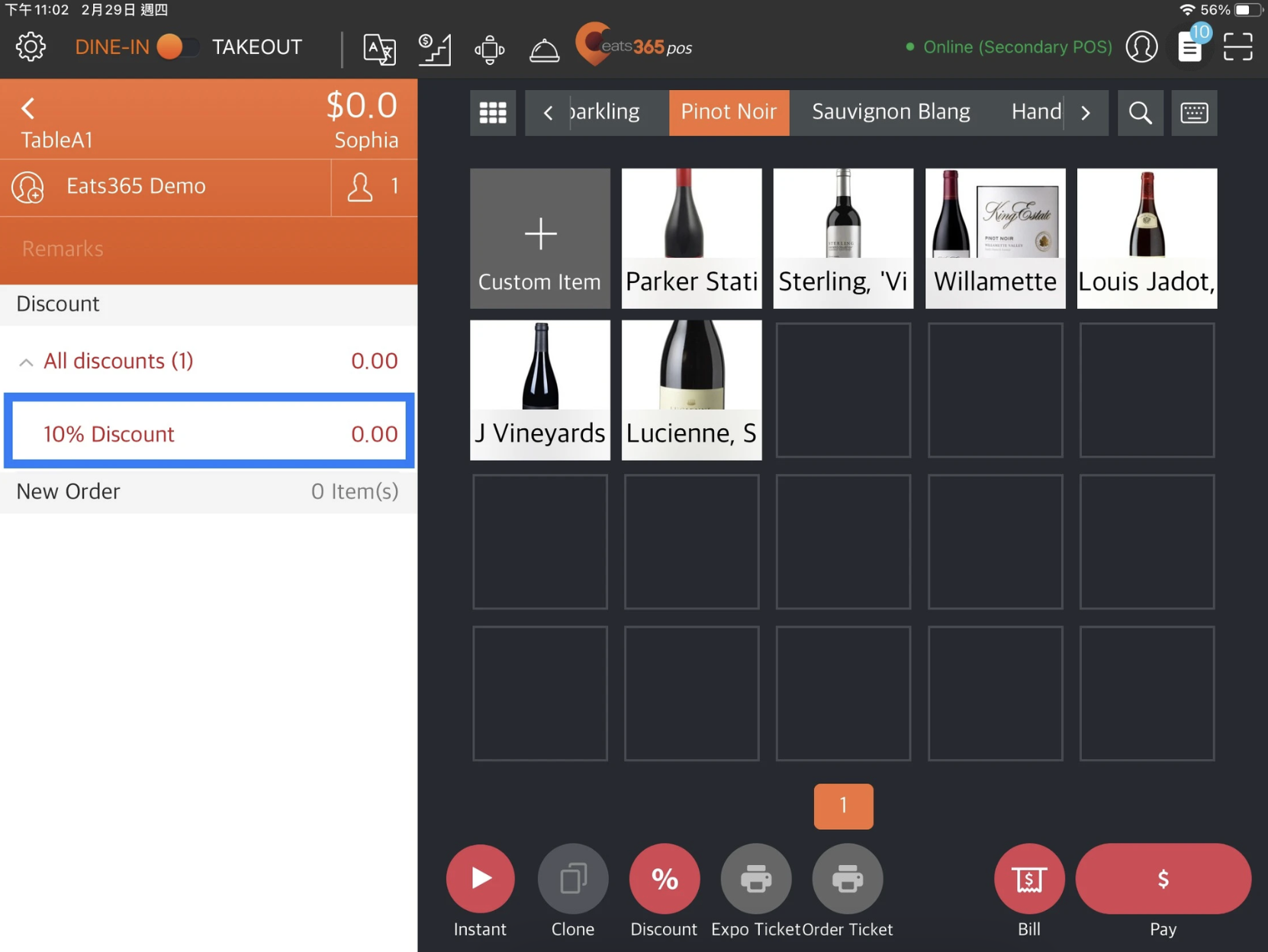
Convert membership points to pay for an order
You can set up a points reward system for your loyalty plan, with different tiers earning rewards at different rates. For example, Gold members can earn 10 points for every $100 purchase, Silver members earn 5 points for every $100 purchase, Bronze members can earn 2 points for every $100 purchase, and so on.
Point as Discount
To redeem membership points and use them to add a discount on an order, follow the steps below:
- Log in to the Eats365 POS.
- On the order-taking screen, proceed taking their order. Then, add the customer to the order.
- To convert points, navigate through the member’s profile page and tap the Point Conversion tab.
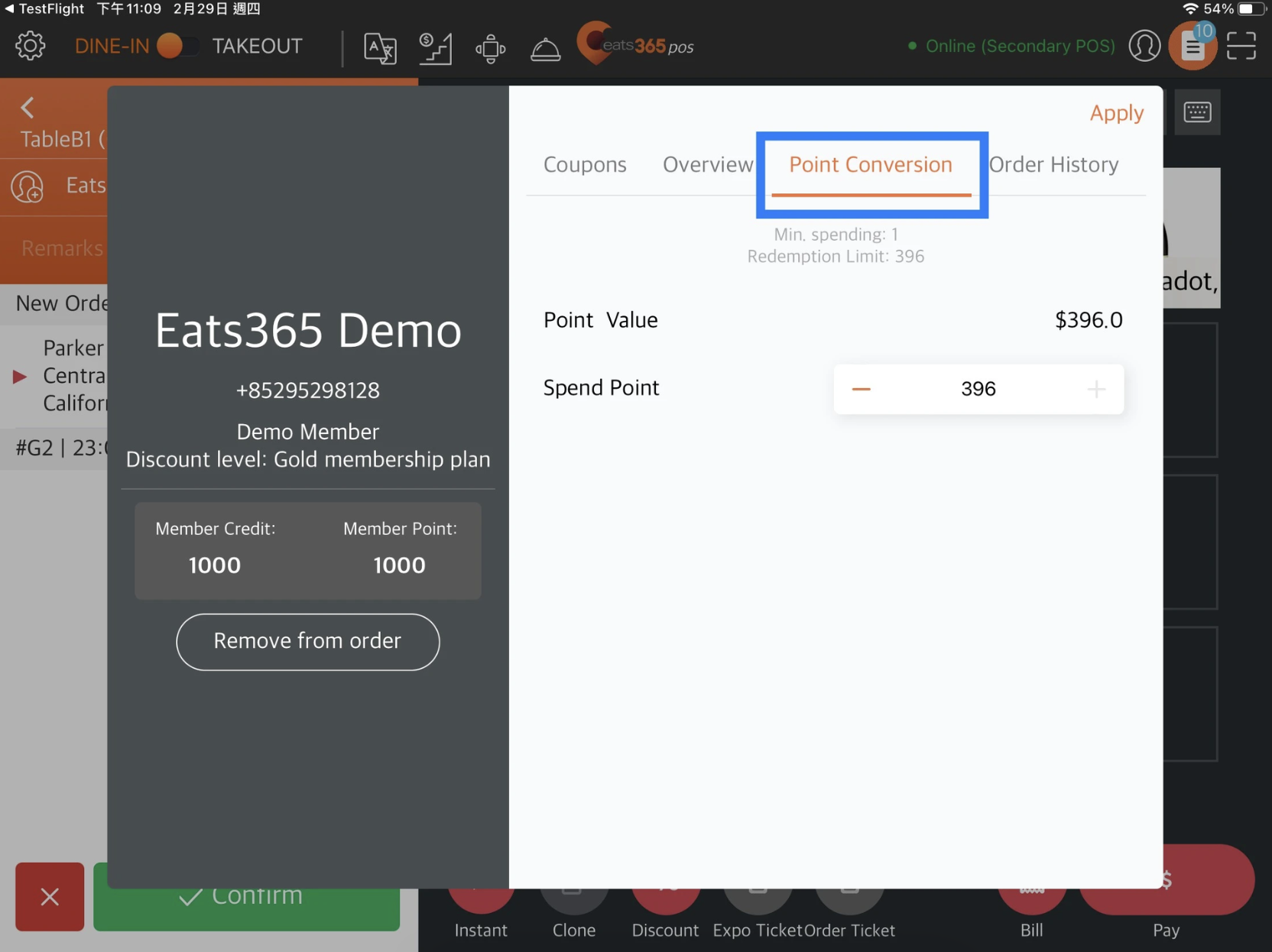
- On the point conversion page, select the number of points that the customer wants to use for payment. You can tap on the + and - buttons to add or deduct points one by one, or tap on the point value and enter the number of points to use.
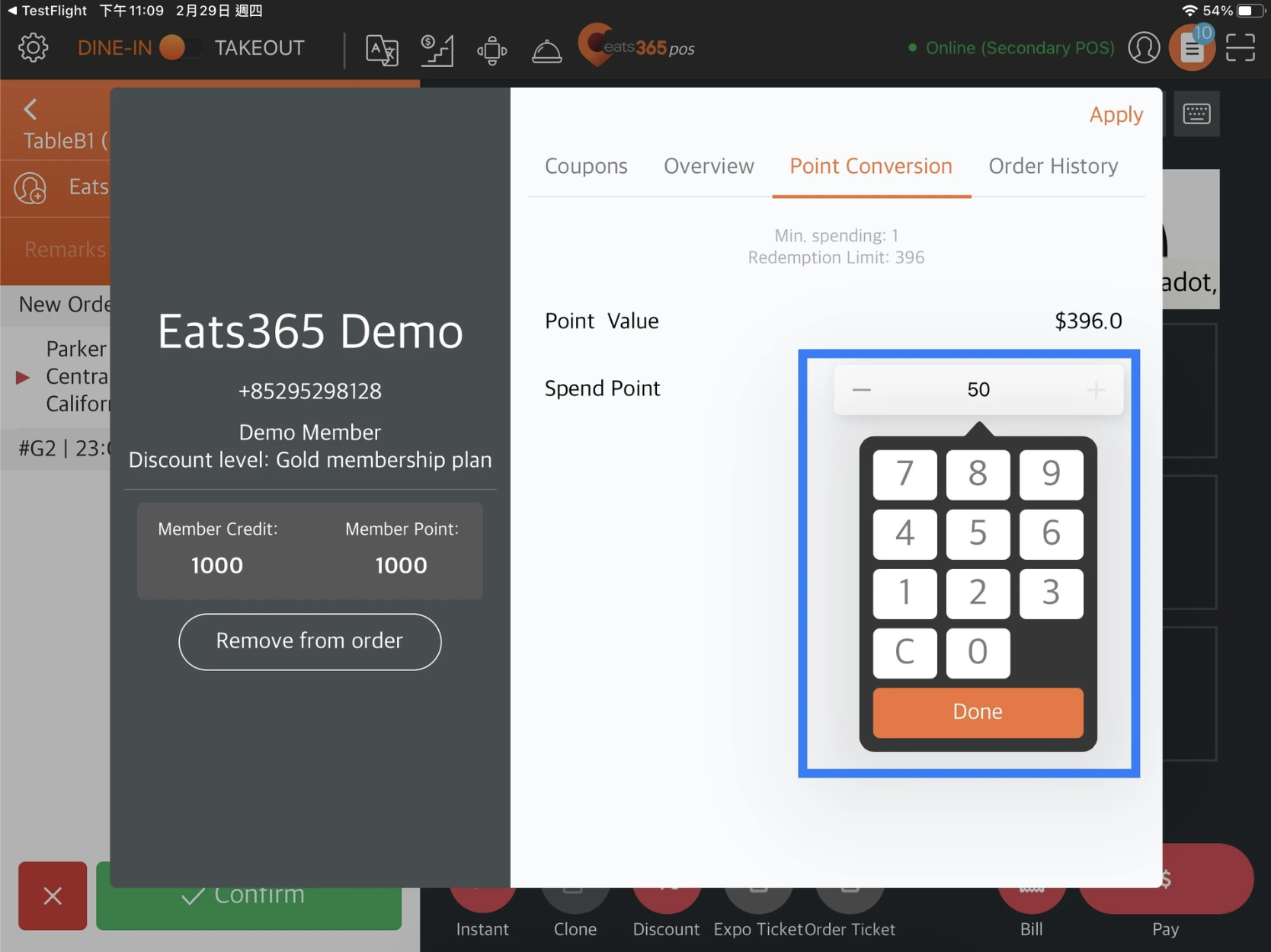
Note: A single converted point does not automatically equal the dollar amount of your chosen currency. For example, one point may not equal one dollar. The conversion value of points will depend on the value you set in the third-party CRM settings.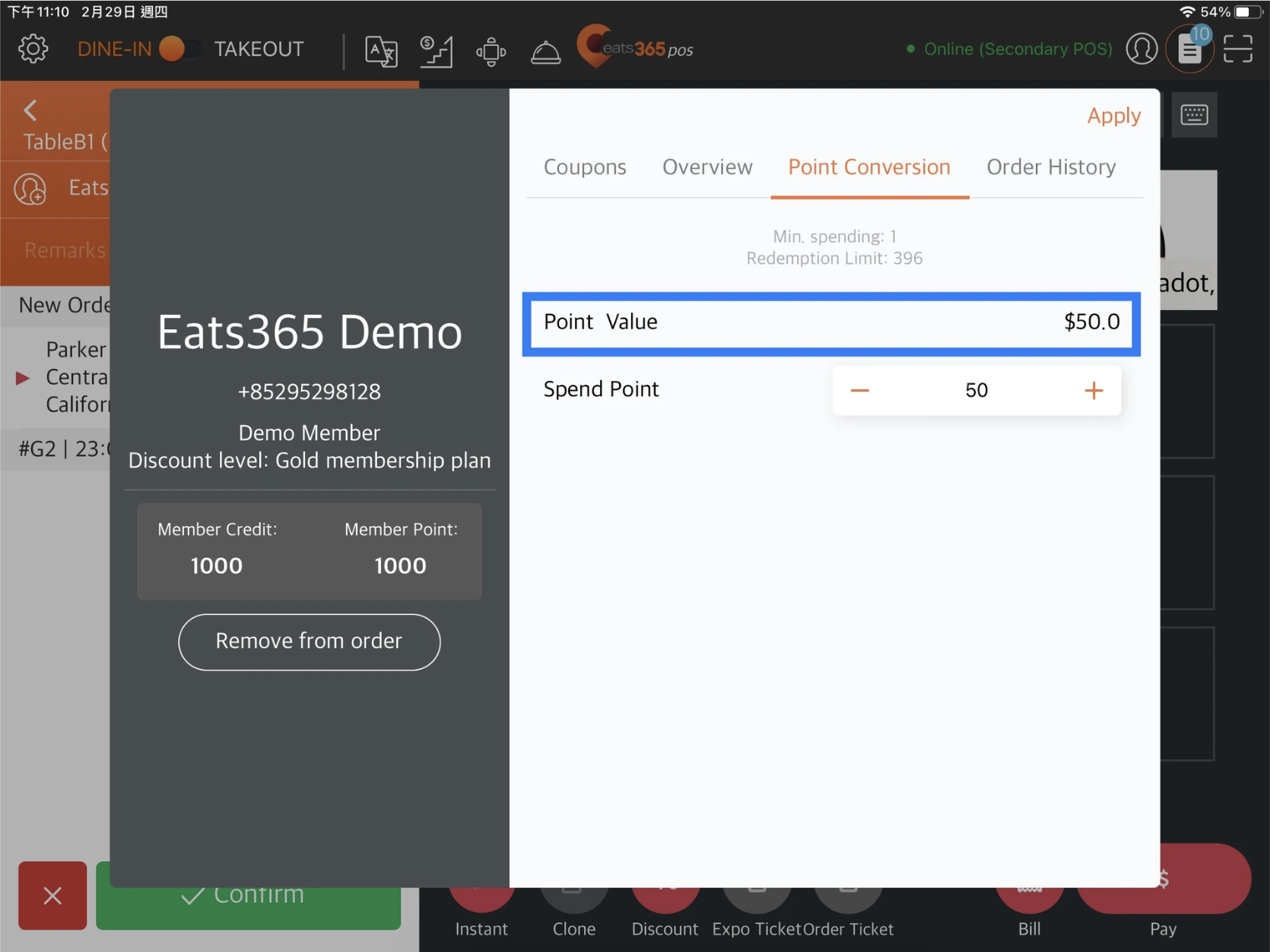
- At the top right, tap Apply to confirm.
- Once the member’s points have been converted, you’ll find the discounted amount on the order list, under Discount.
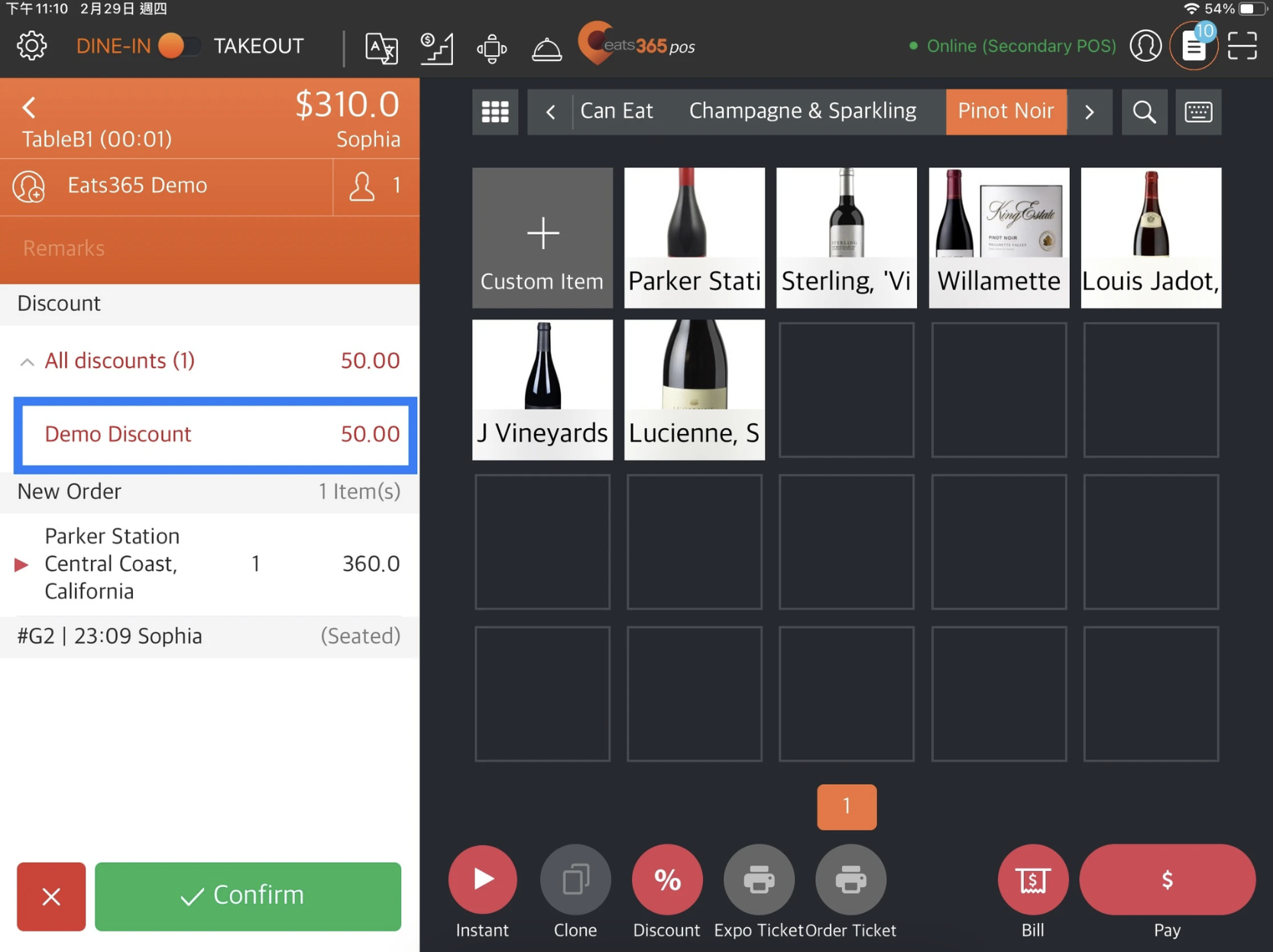
If the customer decides not to redeem the points, tap the discount, then tap Delete.
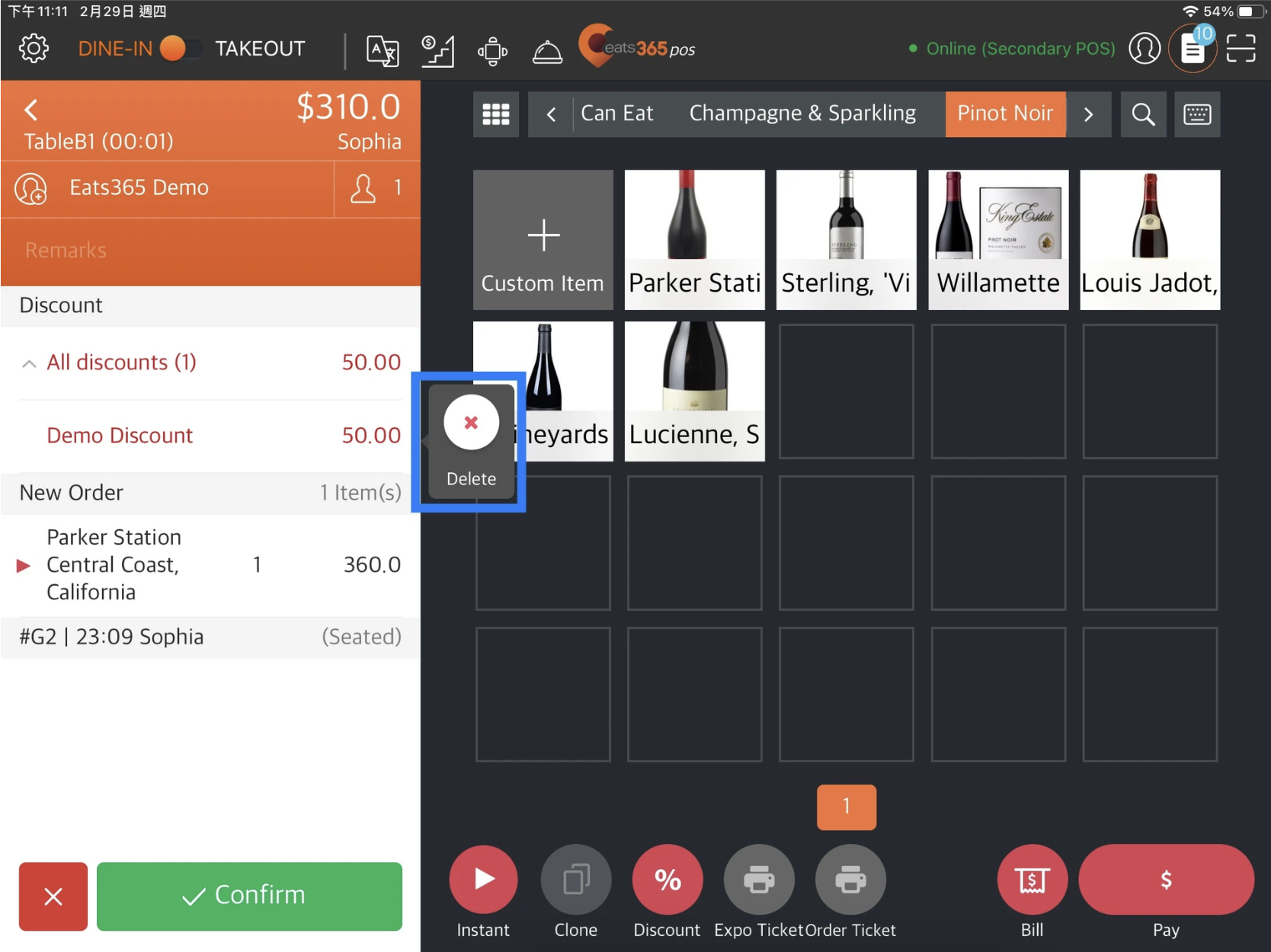
Point as Tender
To select membership points from the tender options, follow the steps below:
- Log in to the Eats365 POS.
- On the order-taking screen, add the customer to the order. Then, tap Pay when the order is ready to proceed to the payment process.
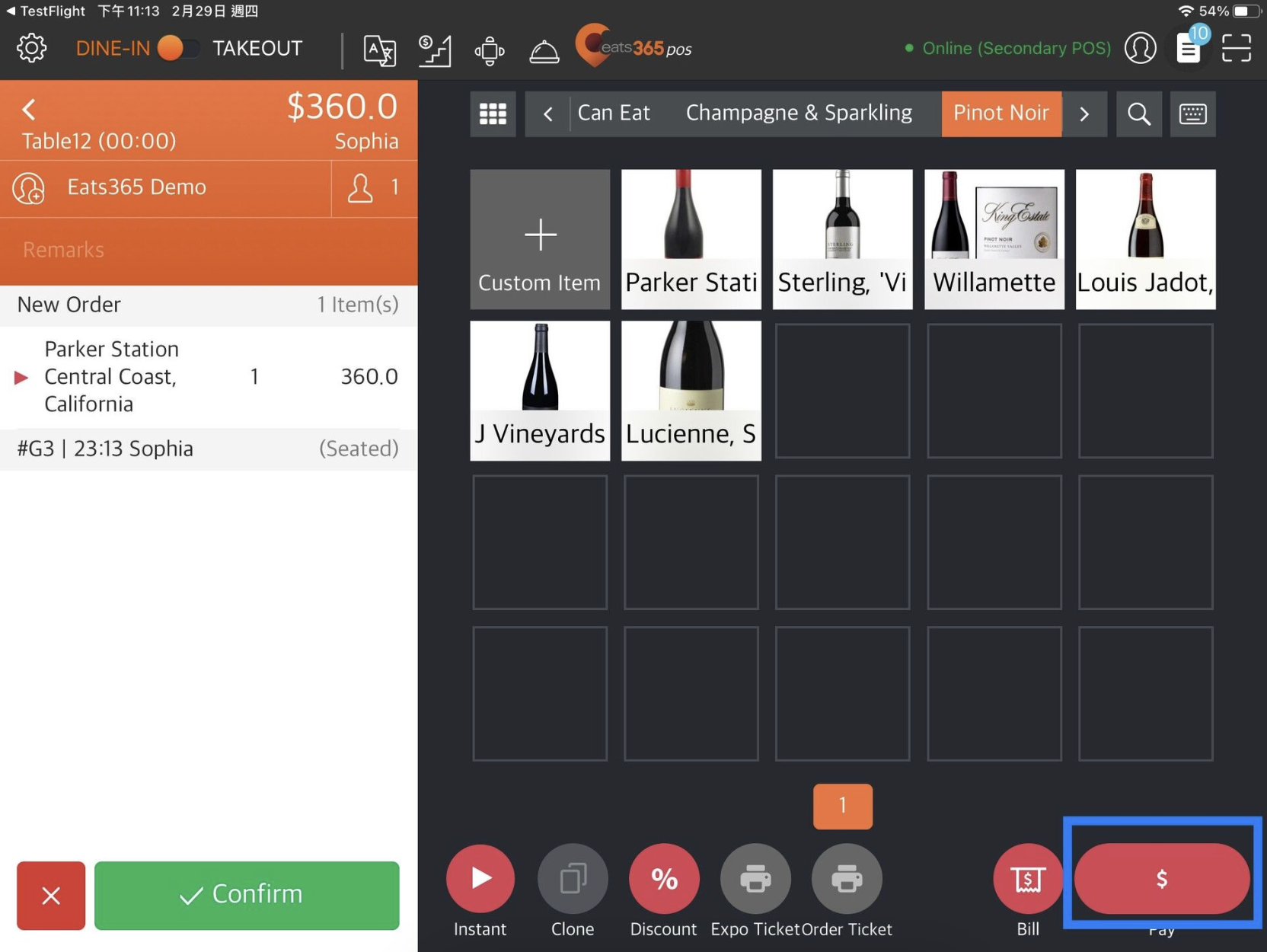
- On the payment screen, you’ll find the member’s points on the list of tender options. Select the points option. Then, tap Pay. The point conversion screen should appear.
Note: The Points as Tender name varies depending on the name you set on your third-party CRM.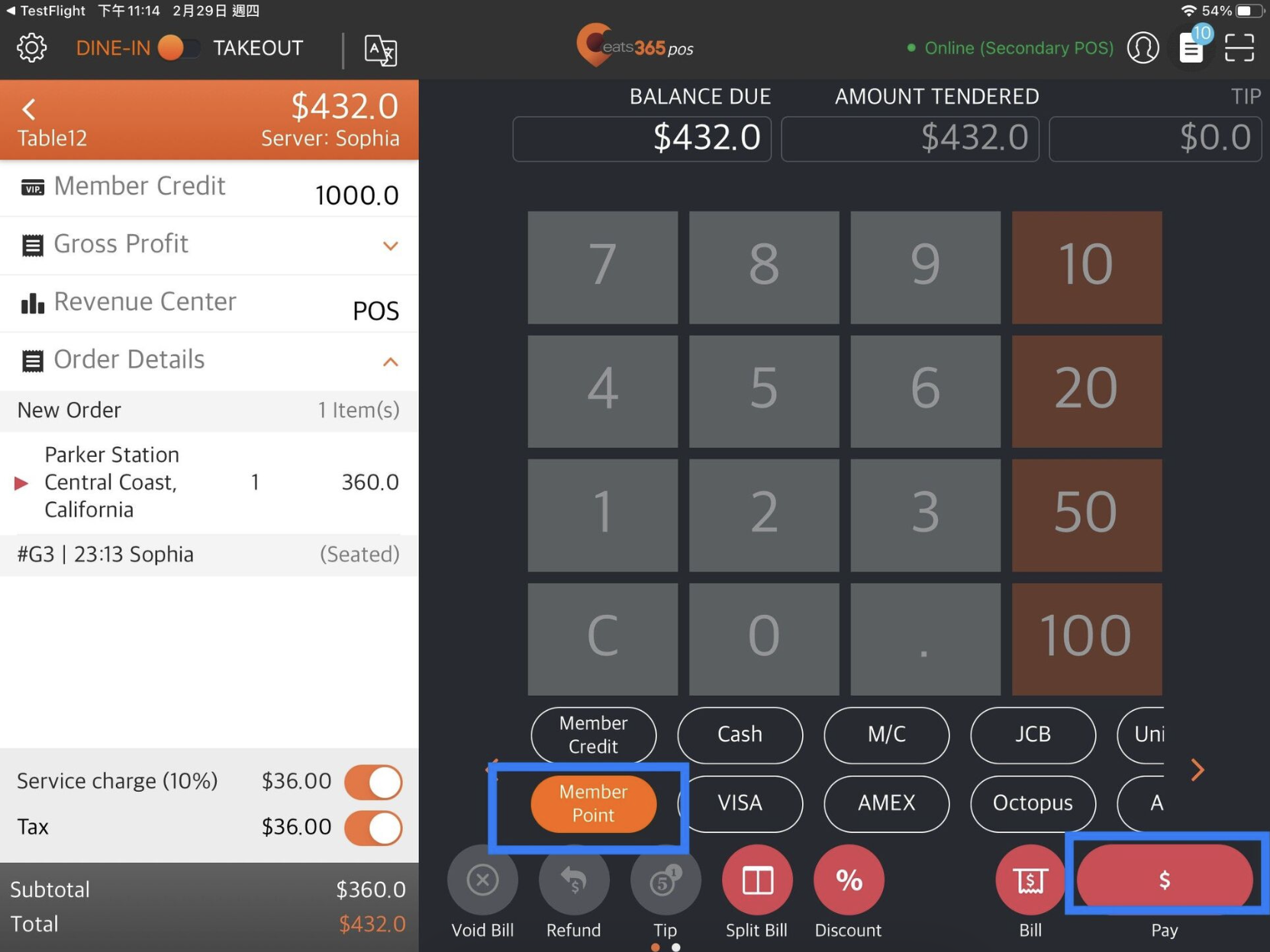
- On the point conversion screen, select the number of points that the customer wants to use for payment (You may pay with member points for the whole order or a part of the order). You can tap on the + and - buttons to add or deduct points one by one, or tap on the point value and enter the number of points to use.
Note: A single converted point does not automatically equal the dollar amount of your chosen currency. For example, one point may not equal one dollar. The conversion value of points will depend on the value you set in the third-party CRM settings.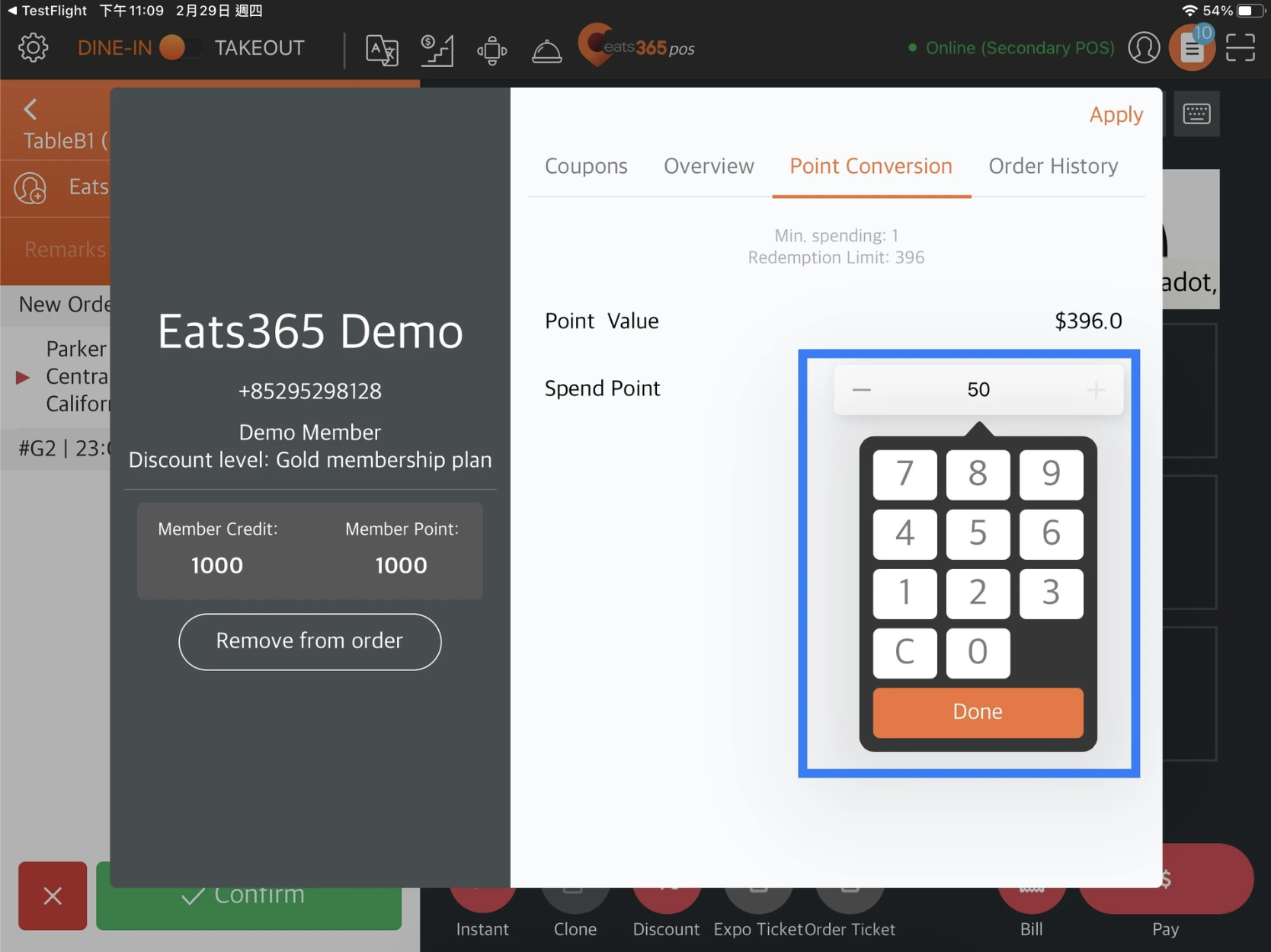
- The POS will display the corresponding value of the redeemed points on the screen.
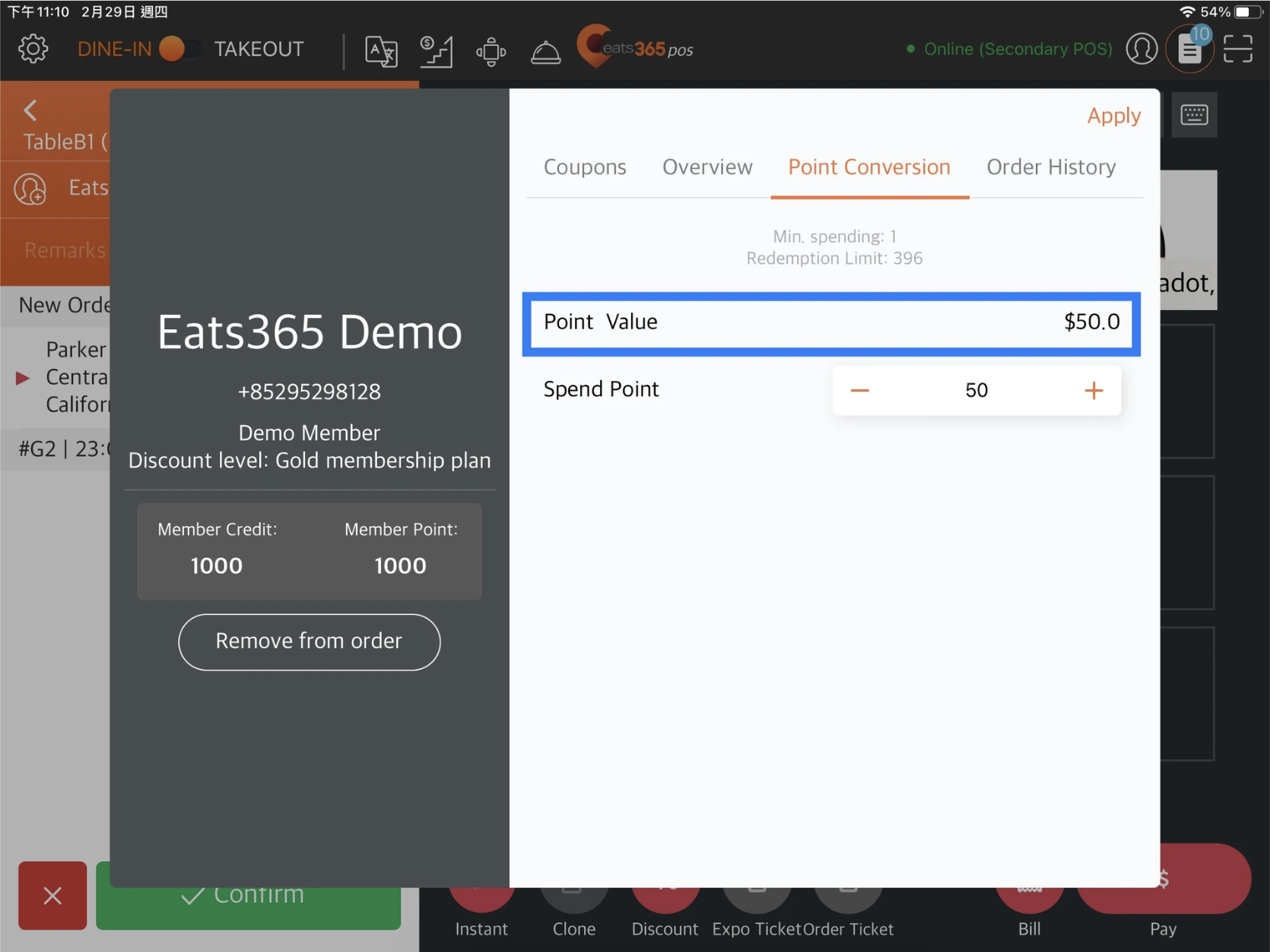
- At the top right, tap Apply.
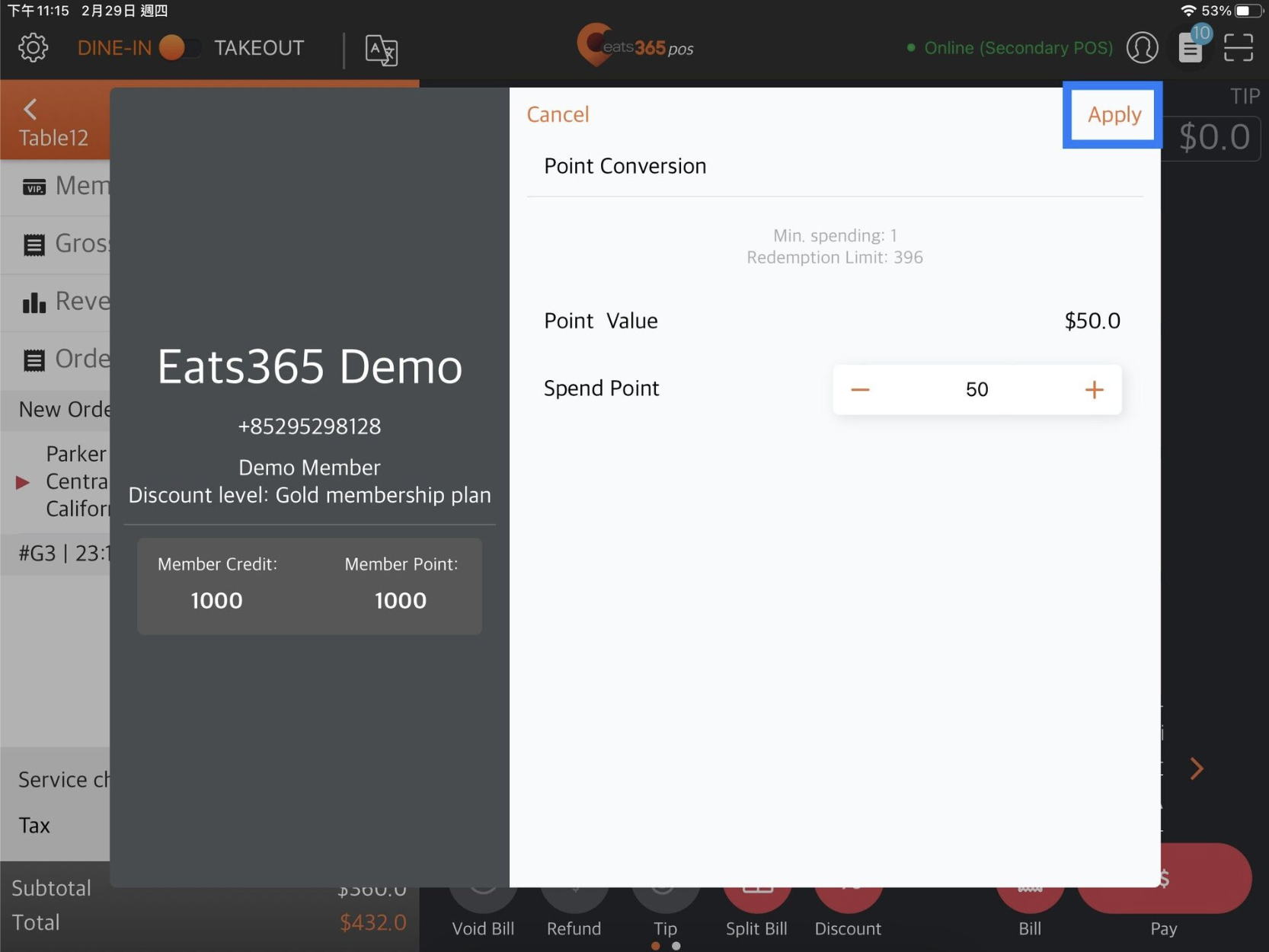
Tip: You can pay the remaining amount with other tenders. - Payment detail will display the tender is paid by Member Point.
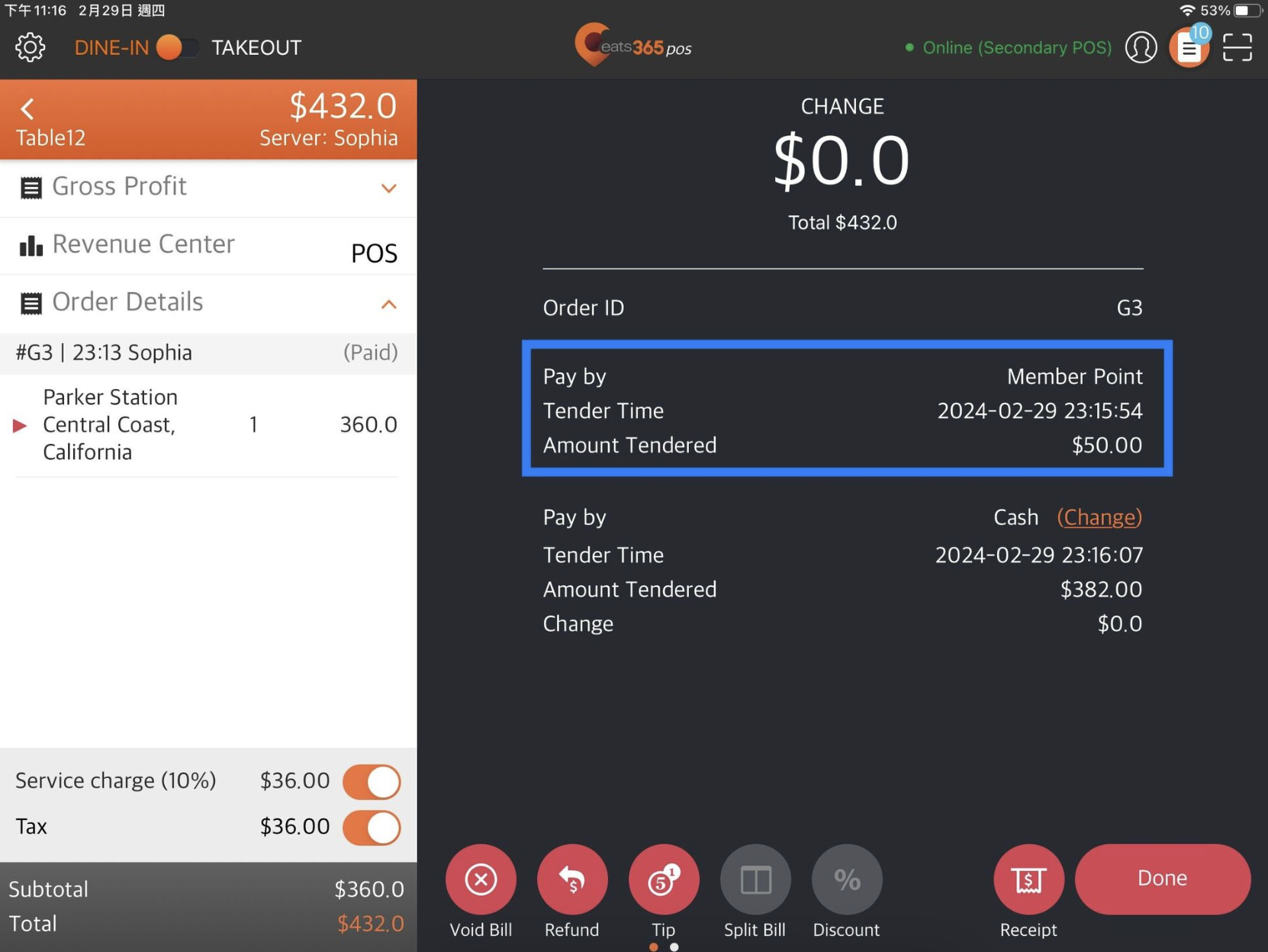
- If the customer decides not to redeem the points, you can void the payment by tapping Void Payment. Then, tap Void.
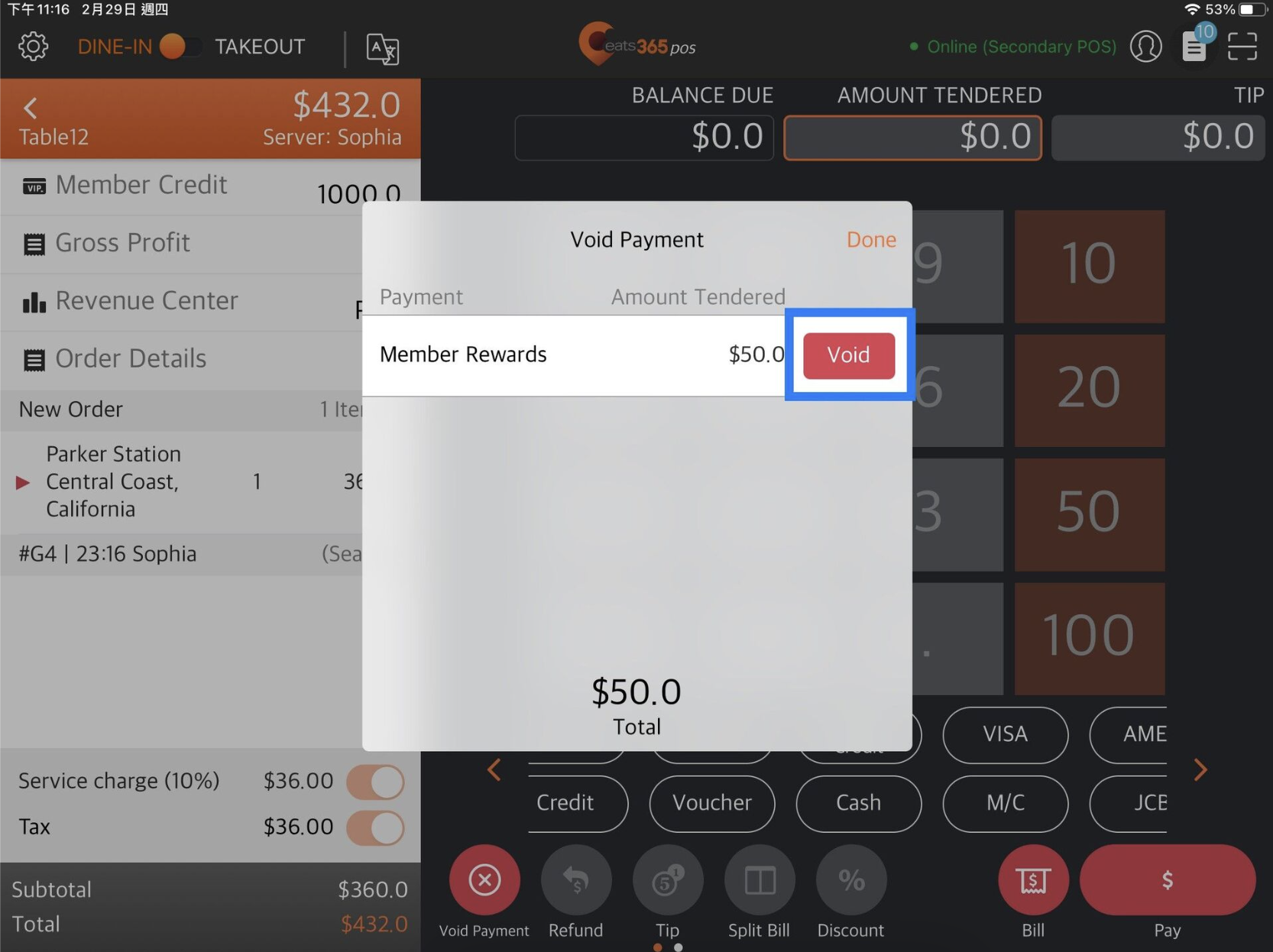
- To confirm voiding the transaction, tap Void.
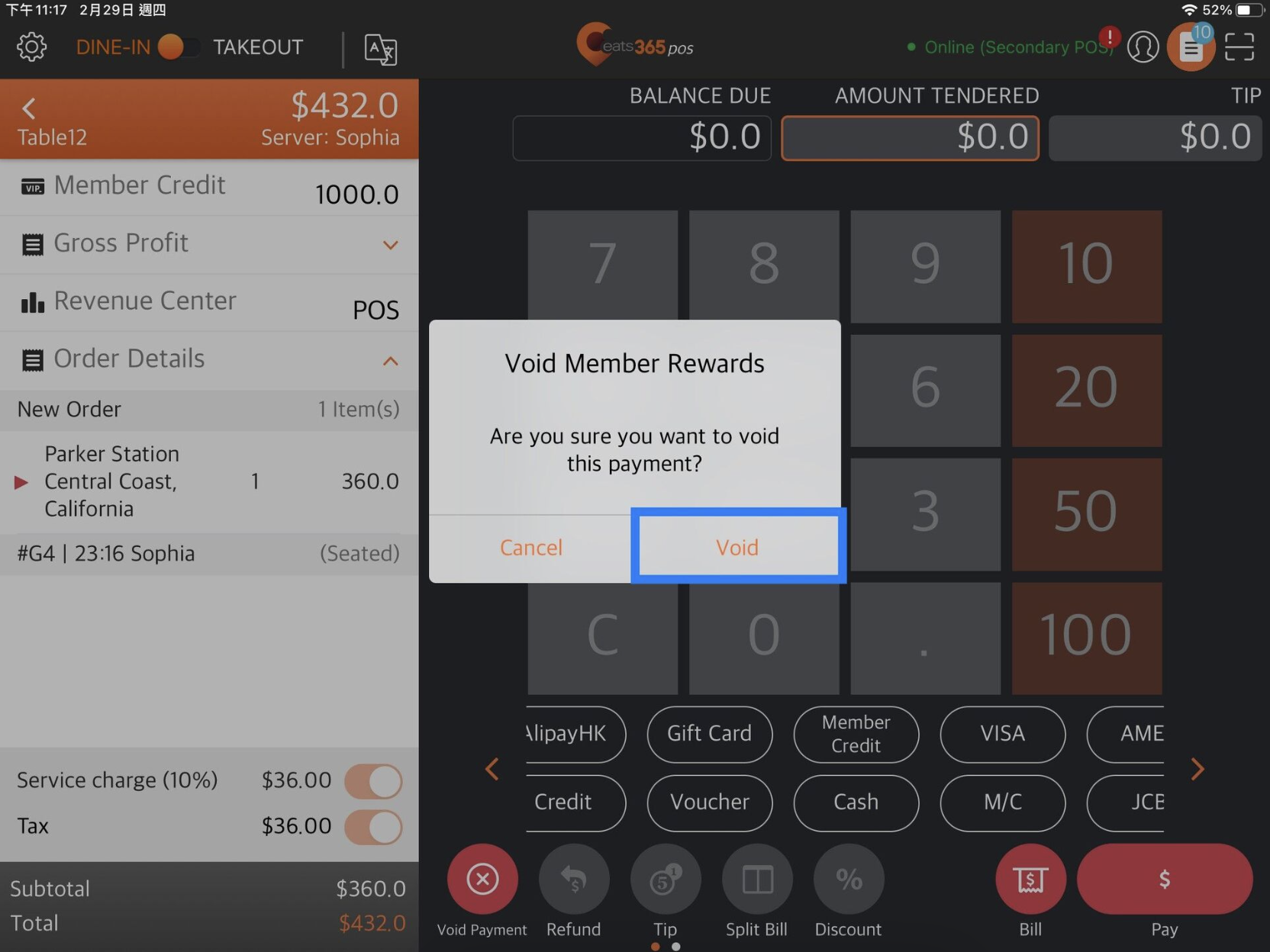
Use third-party credit to pay for an order
You can establish a credit system within your loyalty plan, enabling members to store credit in their accounts and use it as a payment method for their orders. It’s important to note that the Eats365 POS does not support the service of purchasing credit for the third-party CRM loyalty plan; this should be managed through the CRM provider's platform.
To use third-party credit to pay for orders, follow the steps below:
- Log in to the Eats365 POS.
- On the order-taking screen, add the customer to the order. Then, tap Pay when the order is ready to proceed to the payment process.
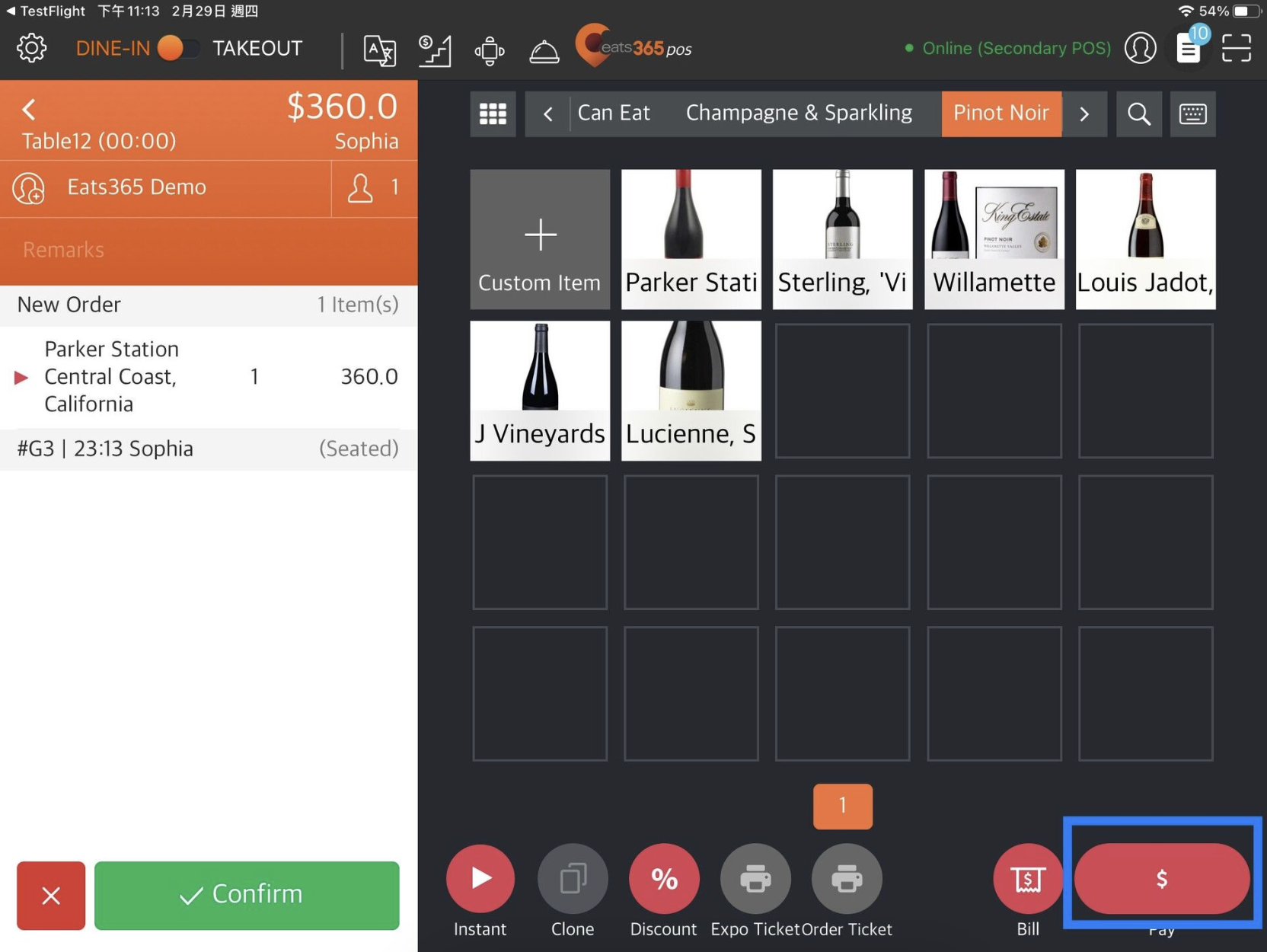
- The tender option named Member Credit will appear in the list of tender types. Tap Member Credit as the tender type and enter the amount you wish to pay using the member's credit.
Note: You have the option to pay for the entire order or just a portion of it with member credit.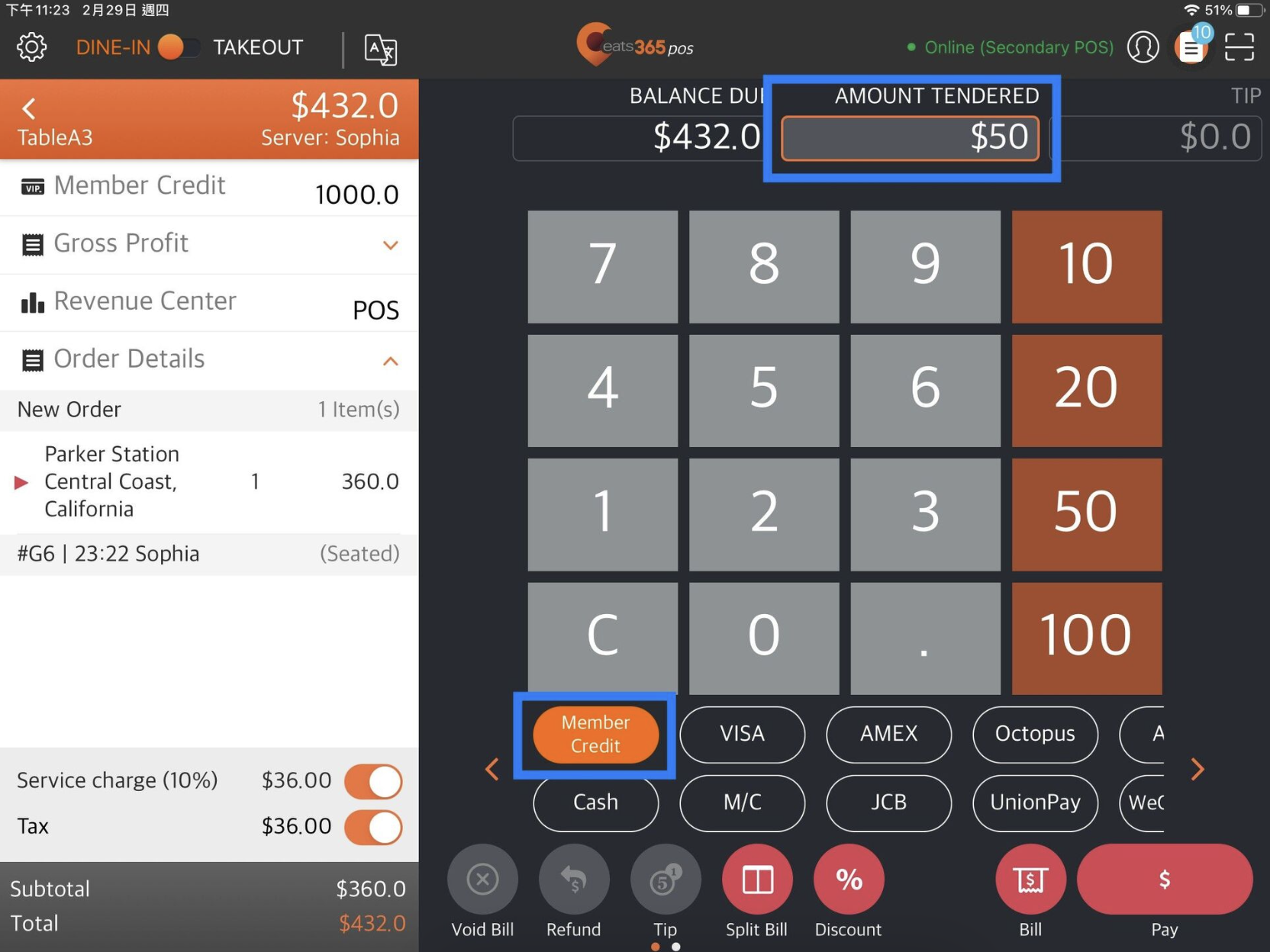
- At the bottom right, tap Pay.
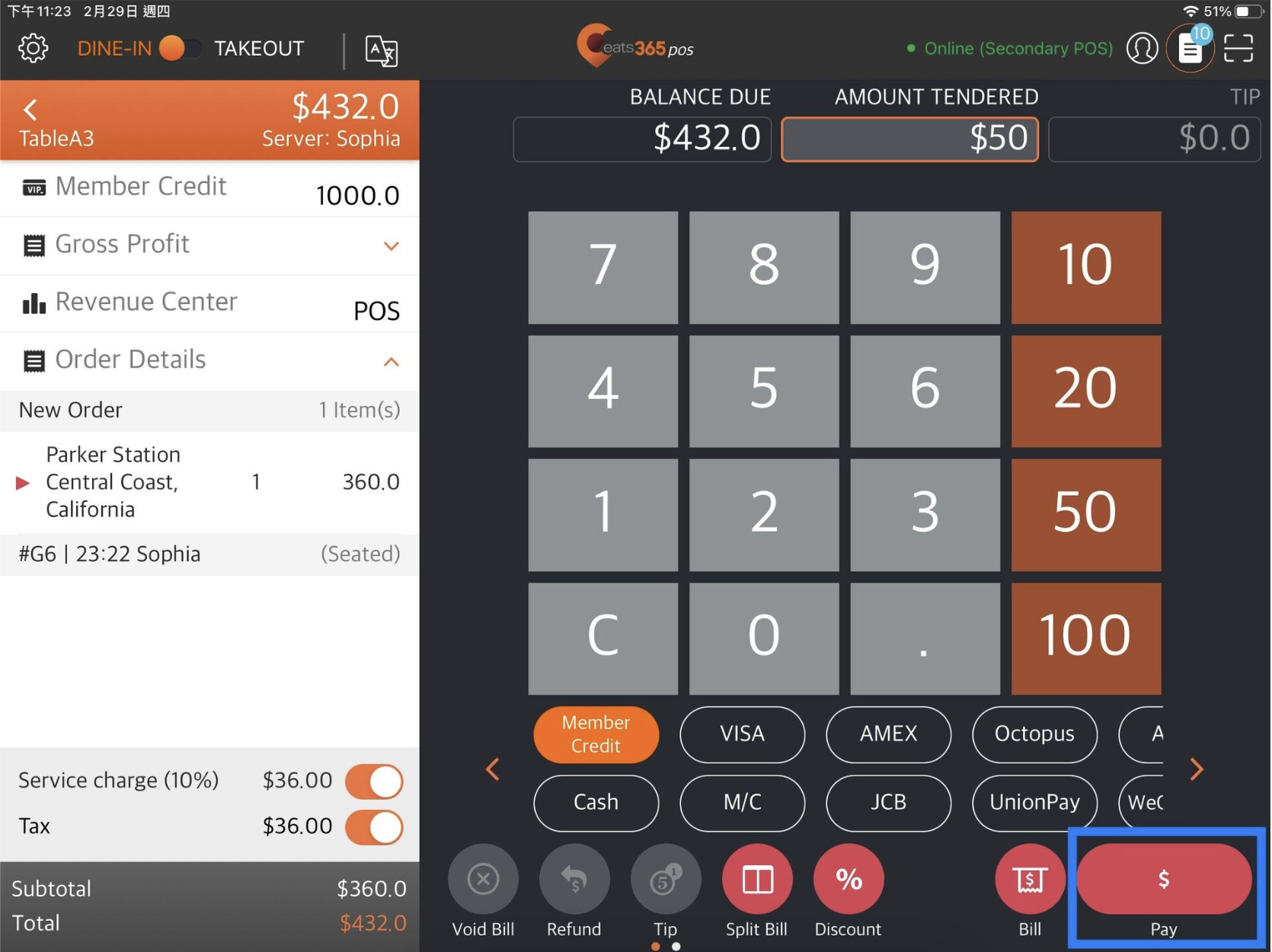
Tip: You can pay the remaining amount with other tenders. - The payment details will display that the tender was paid with “Member credit”.
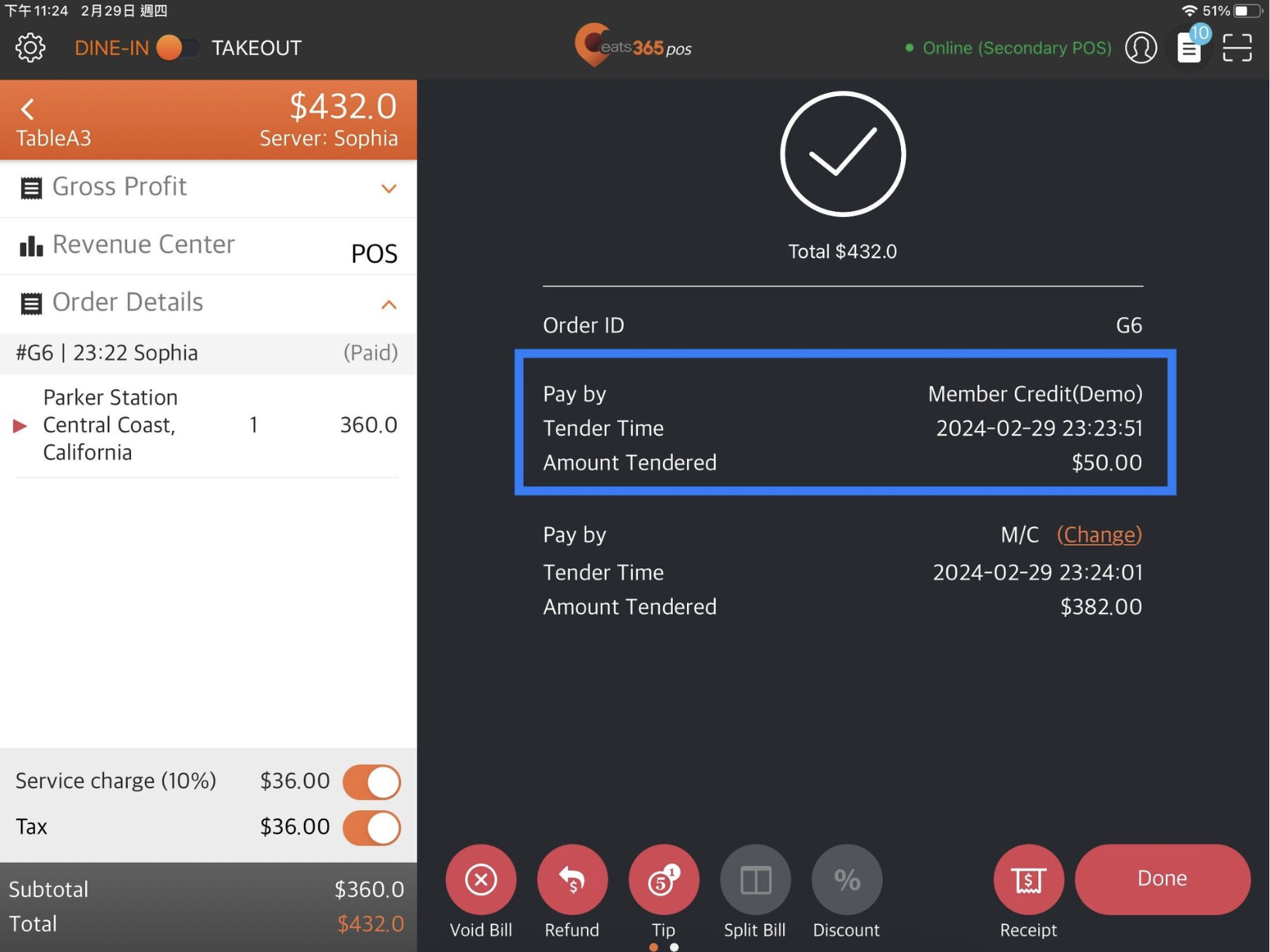
- If the customer decides not to pay with the credit, you can void the payment.
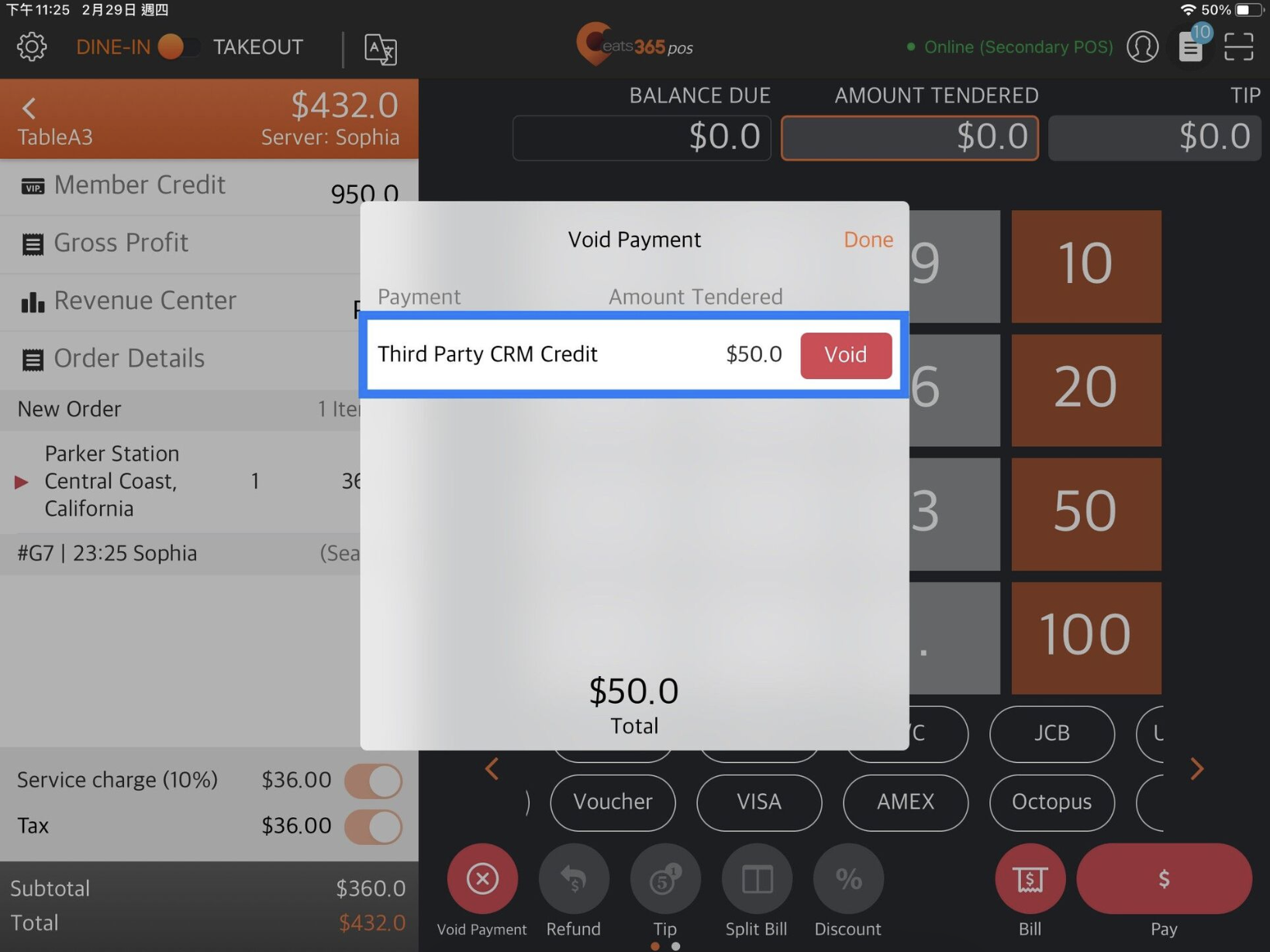
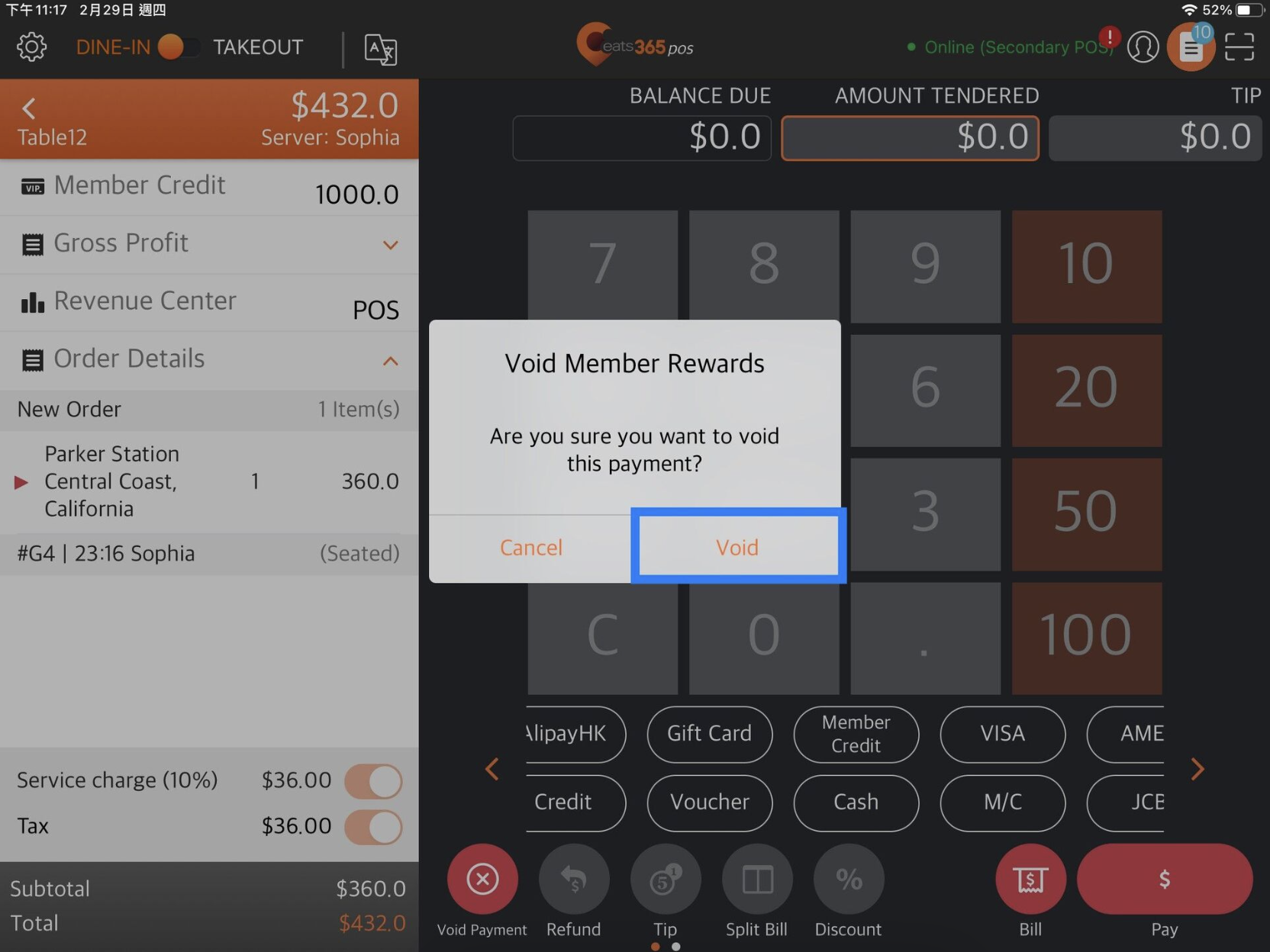
If the member does not have enough credit to cover the tendered amount, the POS will display the message “Member Credit not enough” on the screen.
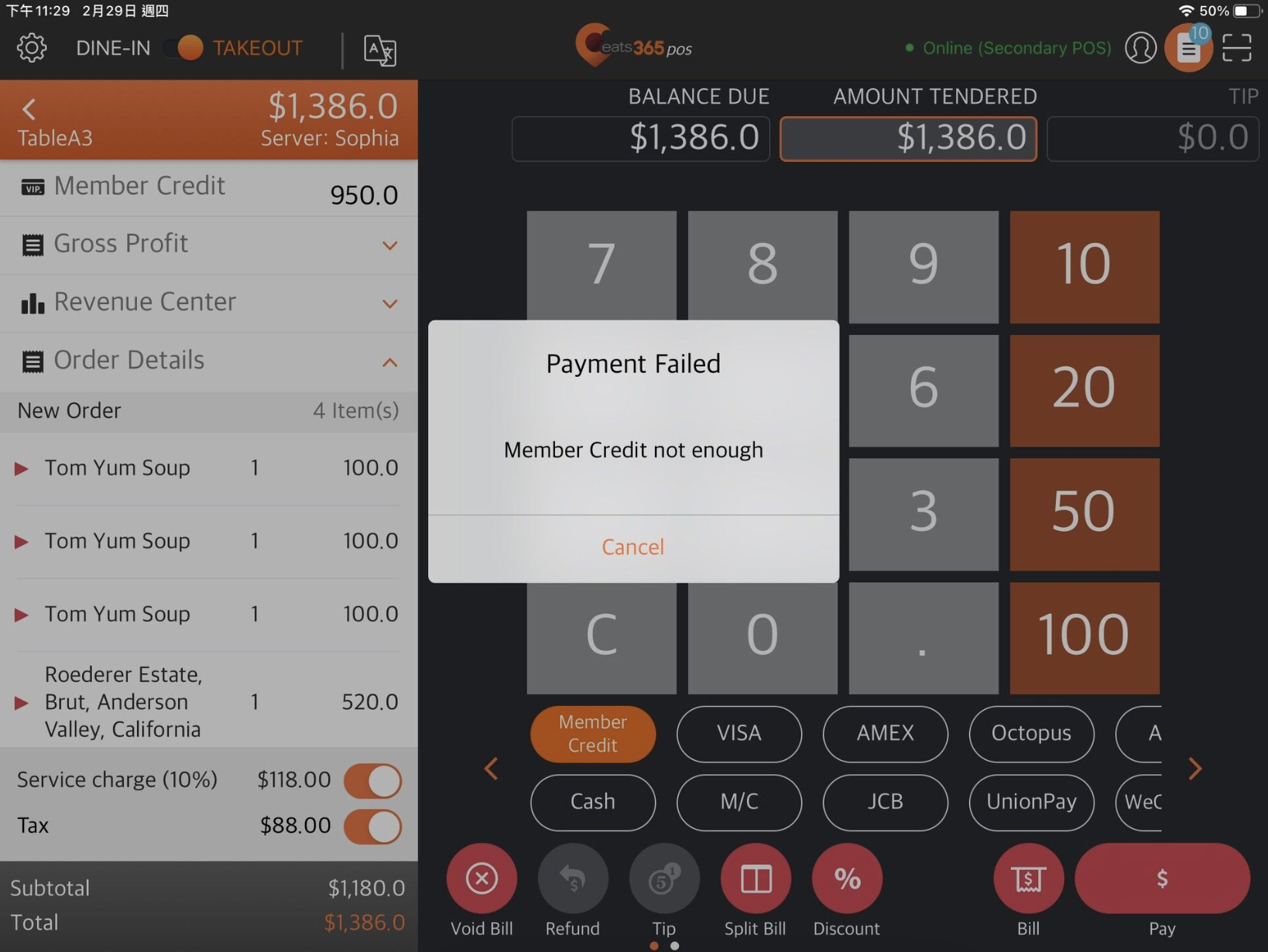
Use coupons to pay for an order
You can set up various discount coupons for members to redeem at the restaurant, enabling them to enjoy different discounts on their dining experiences.
To use coupons to pay for orders, follow the steps below:
- Log in to the Eats365 POS.
- On the order-taking screen, add the customer to the order. The coupons owned by the member will be displayed on the member profile screen, including the coupons’ expiration dates.

- Select the coupon that the member would like to use. Then, tap Apply Coupon to confirm.

- Eligibility:
- If the order meets the conditions of the discount, it will be added to the order.
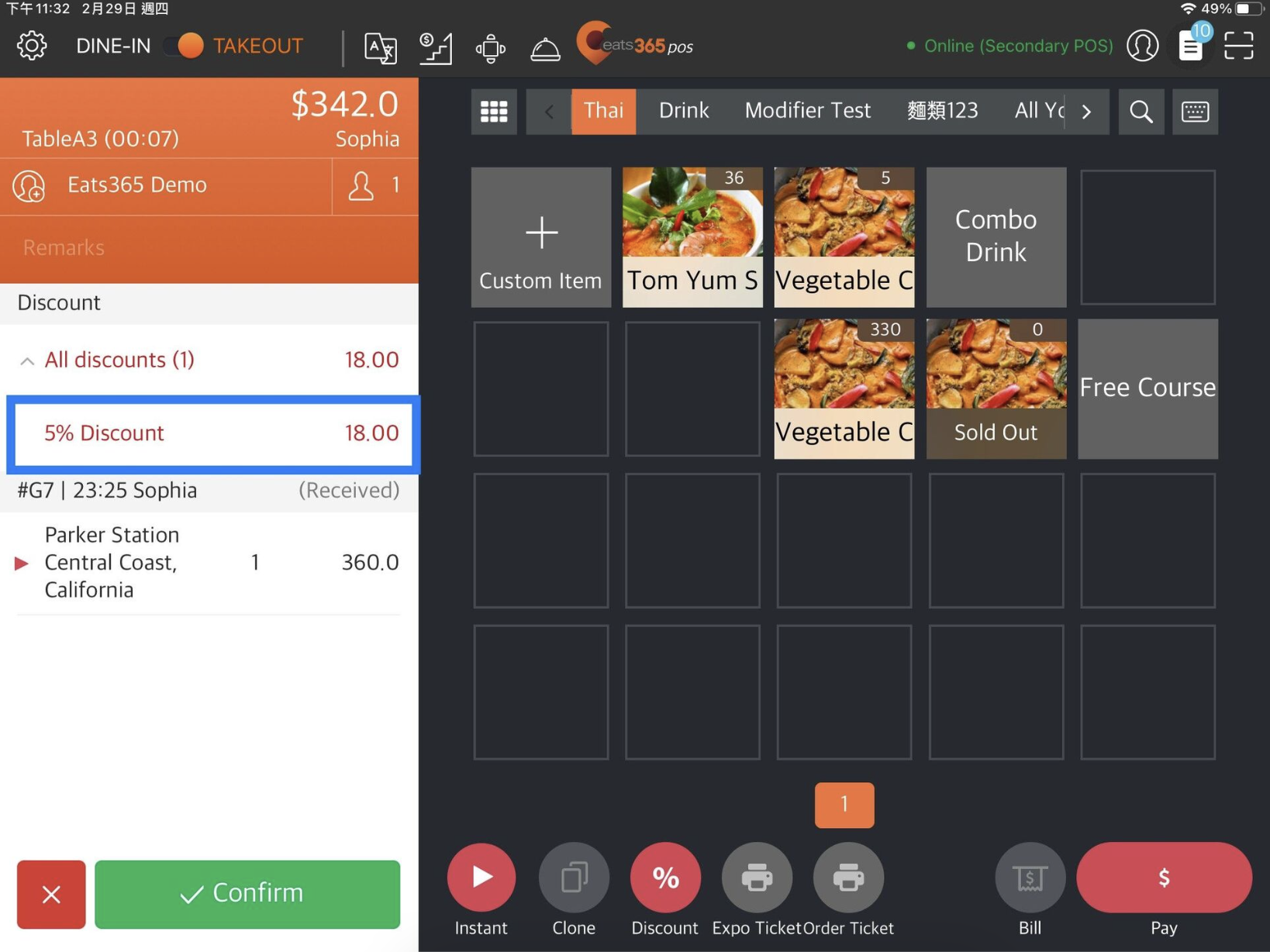
- If the order does not meet the conditions of the discount, the message “Conditions Not Fulfilled” will be displayed.

- If the order meets the conditions of the discount, it will be added to the order.
If the customer decides not to use a coupon, tap the discount amount, then tap Delete.
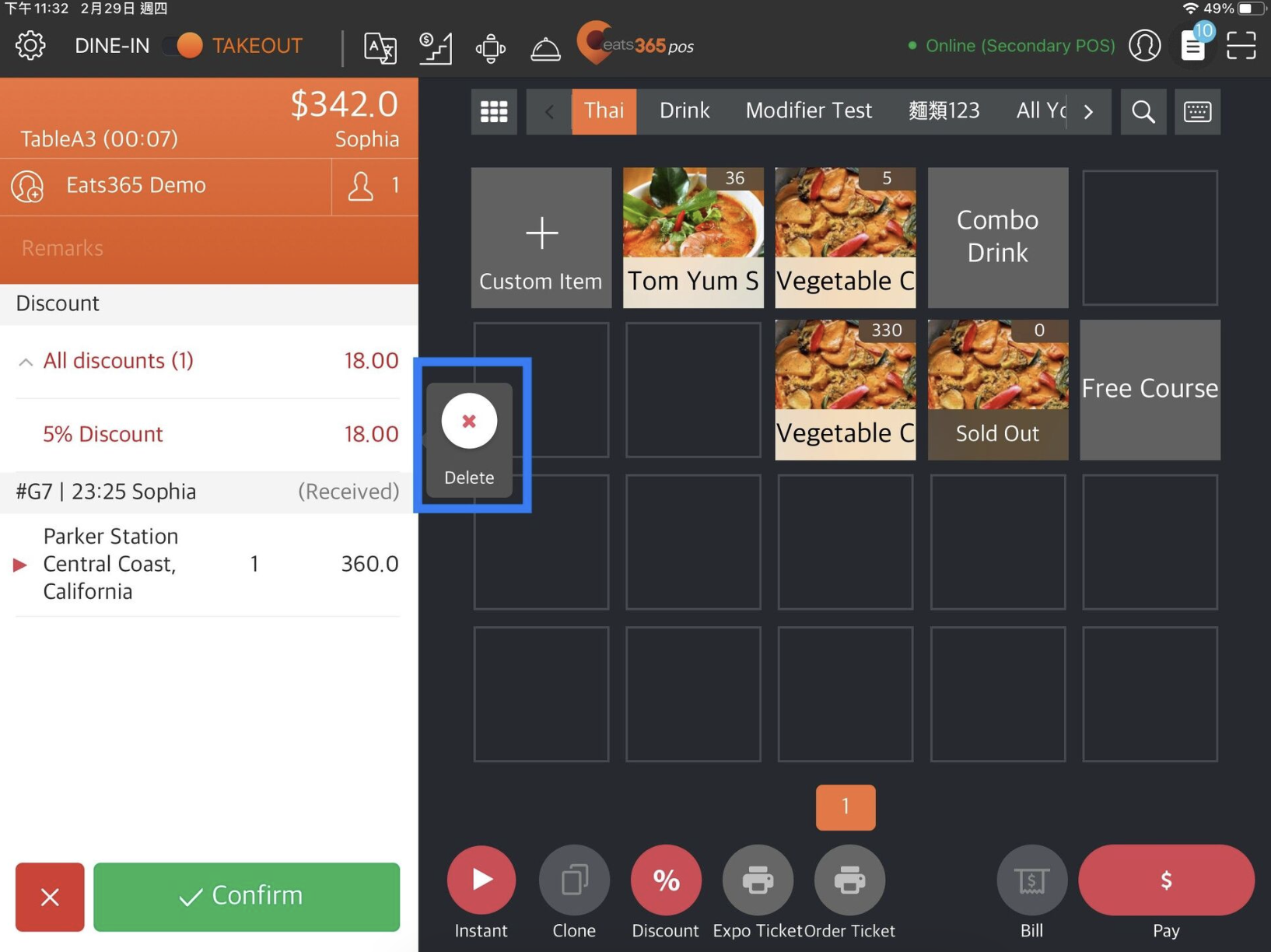
 Eats365 Products
Eats365 Products Merchant Guide
Merchant Guide Modules
Modules Membership
Membership Integrations
Integrations Hardware
Hardware Staff Operations
Staff Operations Roles & Permissions
Roles & Permissions Payments
Payments Reports
Reports What’s New
What’s New Release Notes
Release Notes Troubleshooting
Troubleshooting Simulators
Simulators Glossary
Glossary Troubleshooter
Troubleshooter