Basic Operations
Table of Contents
Clock in and clock out of the Eats365 POS
Learn how to keep track of staff work hours in the Eats365 POS app.
The Eats365 POS app can track the amount of time an employee spends during their shift by keeping a record of the time they clock in and out. This information can be used to provide accurate compensation to staff members and to view instances where a staff member may be starting their shift earlier or later than required.
In this article, you’ll learn how to clock in and out using the POS.
Clock in
To clock in, follow the steps below:
- Open the Eats365 POS app.
- On the login screen, tap the clock
 at the top left. Then, select if you’re clocking in through User Login or PIN Login.
at the top left. Then, select if you’re clocking in through User Login or PIN Login.- User Login: Select your user account, then enter your passcode.

- PIN Login: Enter your PIN.

- User Login: Select your user account, then enter your passcode.
- Tap Clock In.
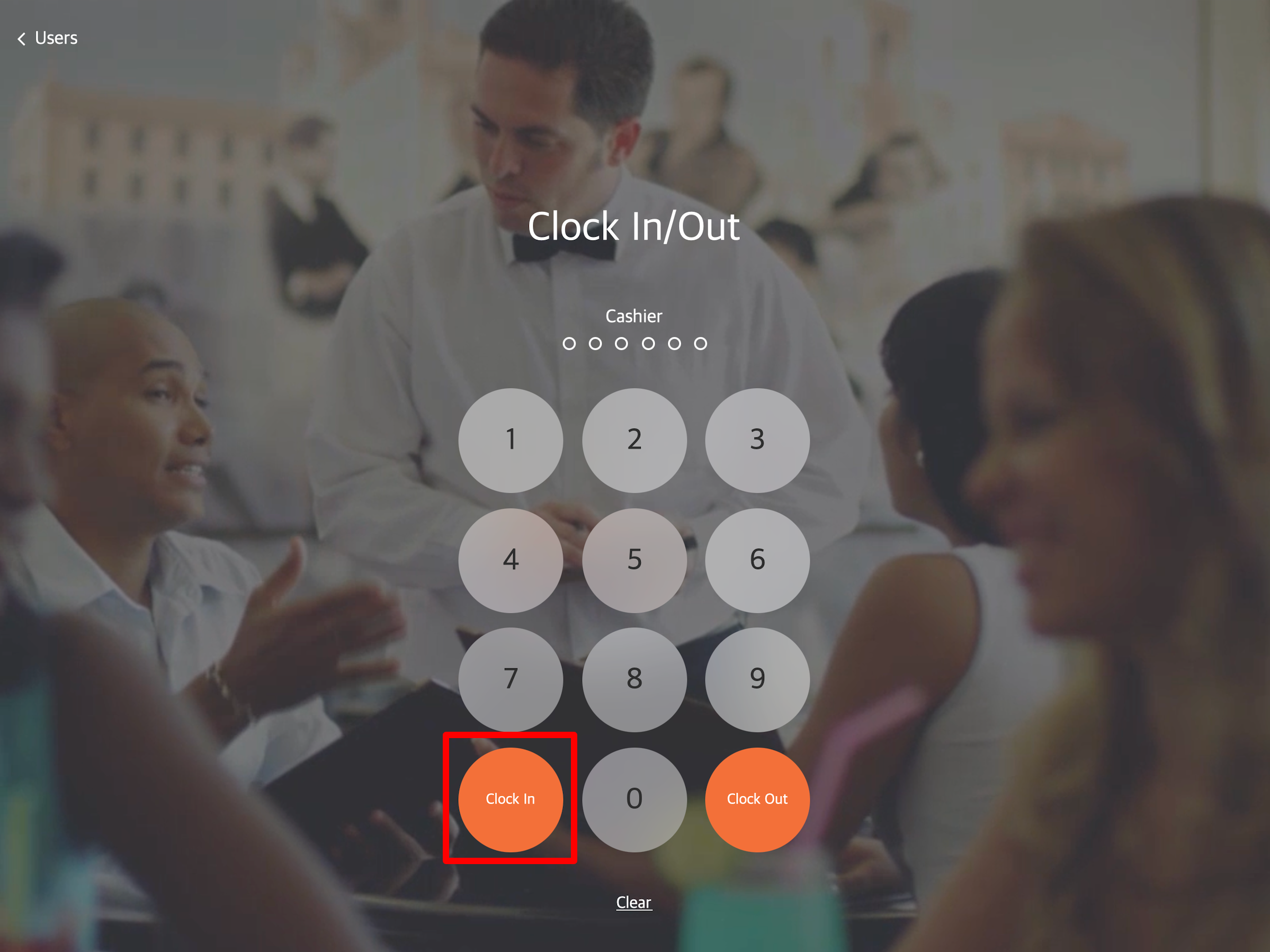
- (Optional) Position your face to align with the iPad’s camera. Once a clear view of your face is visible, tap Take Photo.
Note: This step only applies if "Require Photo" is enabled in System Preferences. To change your preferred settings, refer to Manage System Preferences. - To retake the photo, choose Recapture. To continue, select Confirm.
The POS login screen displays a confirmation message that you successfully clocked in and can now proceed to sign in to the POS.

For more instructions on how to sign in or sign out from the POS, refer to Sign in and sign out of the Eats365 POS.
Clock out
To clock out, follow the steps below:
- Open the Eats365 POS app.
- On the login screen, tap the clock
 at the top left.
at the top left. - Select your user account, then enter the correct passcode. Then, select if you’re clocking out through User Login or PIN Login.
- User Login: Select your user account, then enter your passcode.

- PIN Login: Enter your PIN.

- User Login: Select your user account, then enter your passcode.
- Select Clock Out.
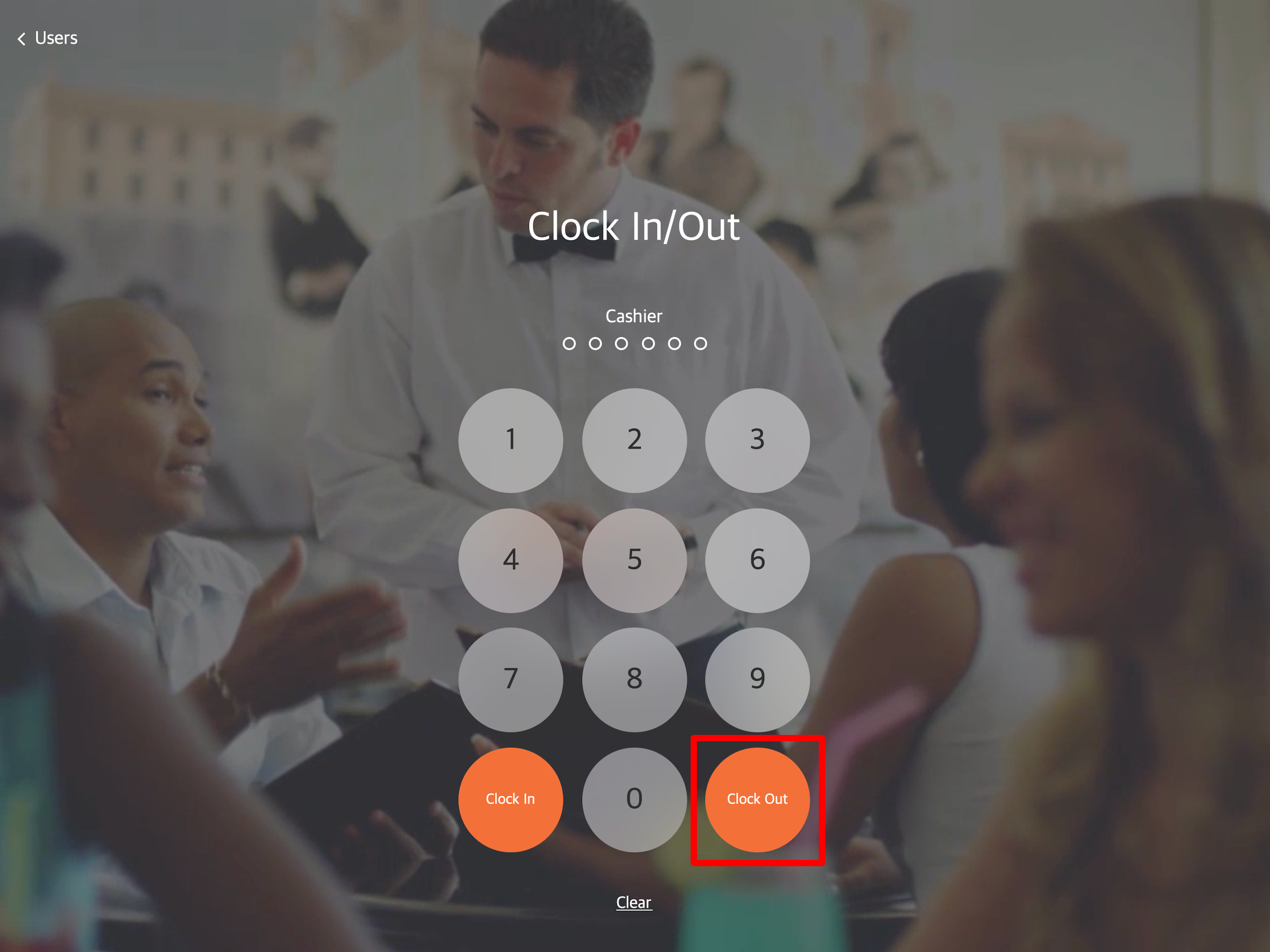
- (Optional) Position your face to align with the iPad’s camera. Once a clear view of your face is visible, tap Take Photo.
Note: This step only applies if "Require Photo" is enabled in System Preferences. To change your preferred settings, refer to Manage System Preferences. - To retake the photo, choose Recapture. To continue, select Confirm.
The POS login screen displays a confirmation message that you successfully clocked out.

For more instructions on how to sign in or sign out from the POS app, refer to Sign in and sign out of the Eats365 POS.
 Eats365 Products
Eats365 Products Merchant Guide
Merchant Guide Modules
Modules Membership
Membership Integrations
Integrations Hardware
Hardware Staff Operations
Staff Operations Roles & Permissions
Roles & Permissions Payments
Payments Reports
Reports What’s New
What’s New Release Notes
Release Notes Troubleshooting
Troubleshooting Simulators
Simulators Glossary
Glossary Troubleshooter
Troubleshooter