堂食设置
目录
设置堂食设定(餐台服务式)
了解如何在 Eats365 POS 应用程式或商家界面,配置您餐台服务式餐厅的堂食工作流程与设定。
「堂食」设定包含多项实用功能,您可以透过配置这些设定,客制化堂食营运的各个层面,例如餐桌管理、订单处理和支付流程,使其符合您的特定偏好和营运需求。
在本文中,您将了解如何在 Eats365 POS 和商家界面上管理餐厅的堂食工作流程和设定。
设置堂食设定
若要设置您的堂食设定,请依照以下步骤操作:
Eats365 POS
- 登入 Eats365 POS。
- 点击左上角的「设定」
 。
。 - 在 “设定” 下,点击「堂食设定」。
- 配置您偏好的堂食设定。
- 在右上角,点击「储存」以进行确认。
以下是您可以在 POS 上,设置和管理的设定清单:
一般
堂食订单超时提醒
启用此功能后,POS 将显示进度条,方便餐厅人员清楚掌握餐桌的翻桌时间进度或已用餐时间(取决于您的配置偏好),并附有超时指示器。
若要了解更多关于堂食超时提醒的信息,请参阅配置用餐时间设置。
建议小费
设定建议的小费金额。
删除流程设定
点餐模式
设置预设点餐模式。
-
以订单显示- 所有商品将显示在订单清单中。
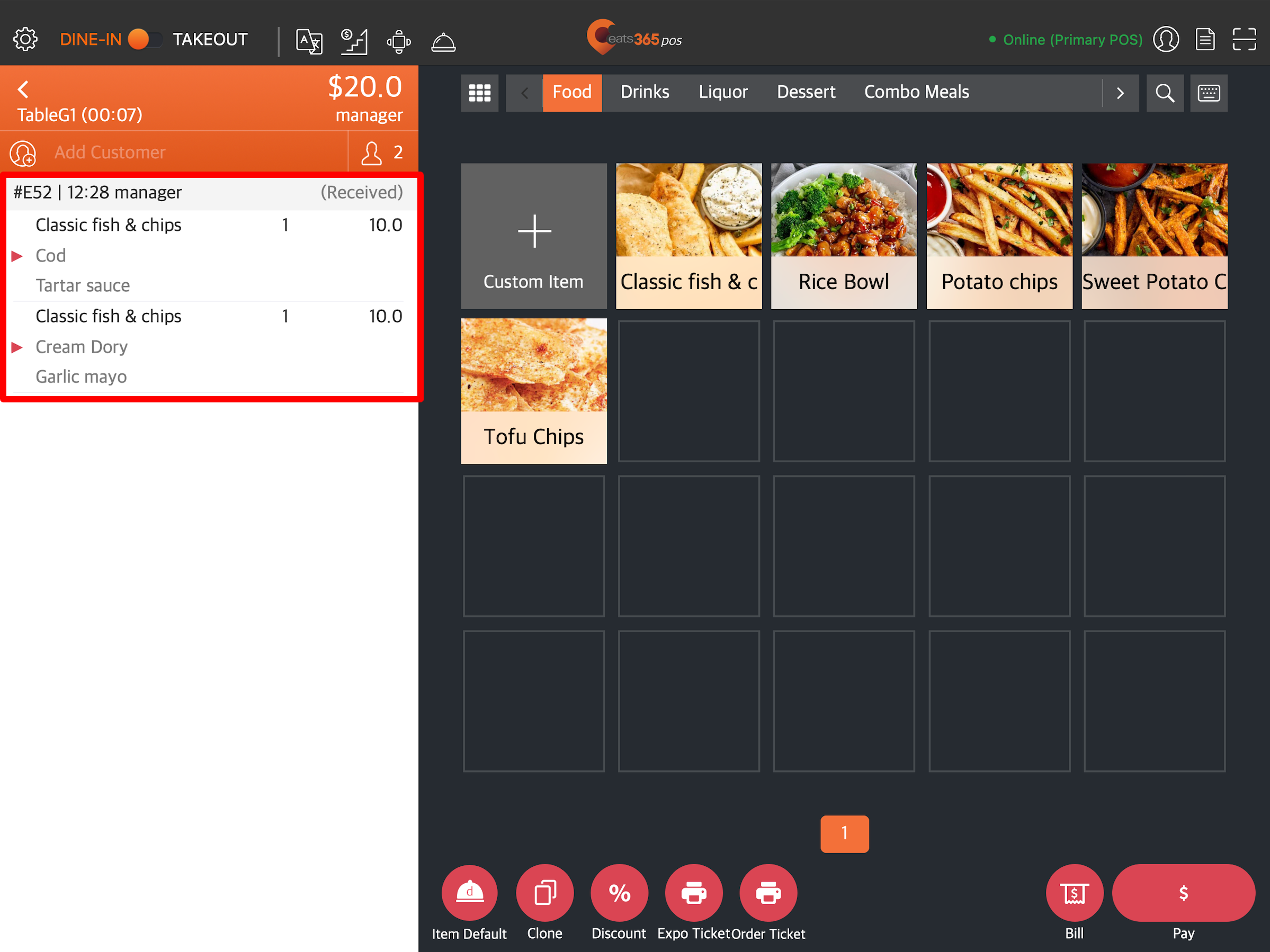
-
以座位显示- 选择座位号码后,订单上的商品将会显示。
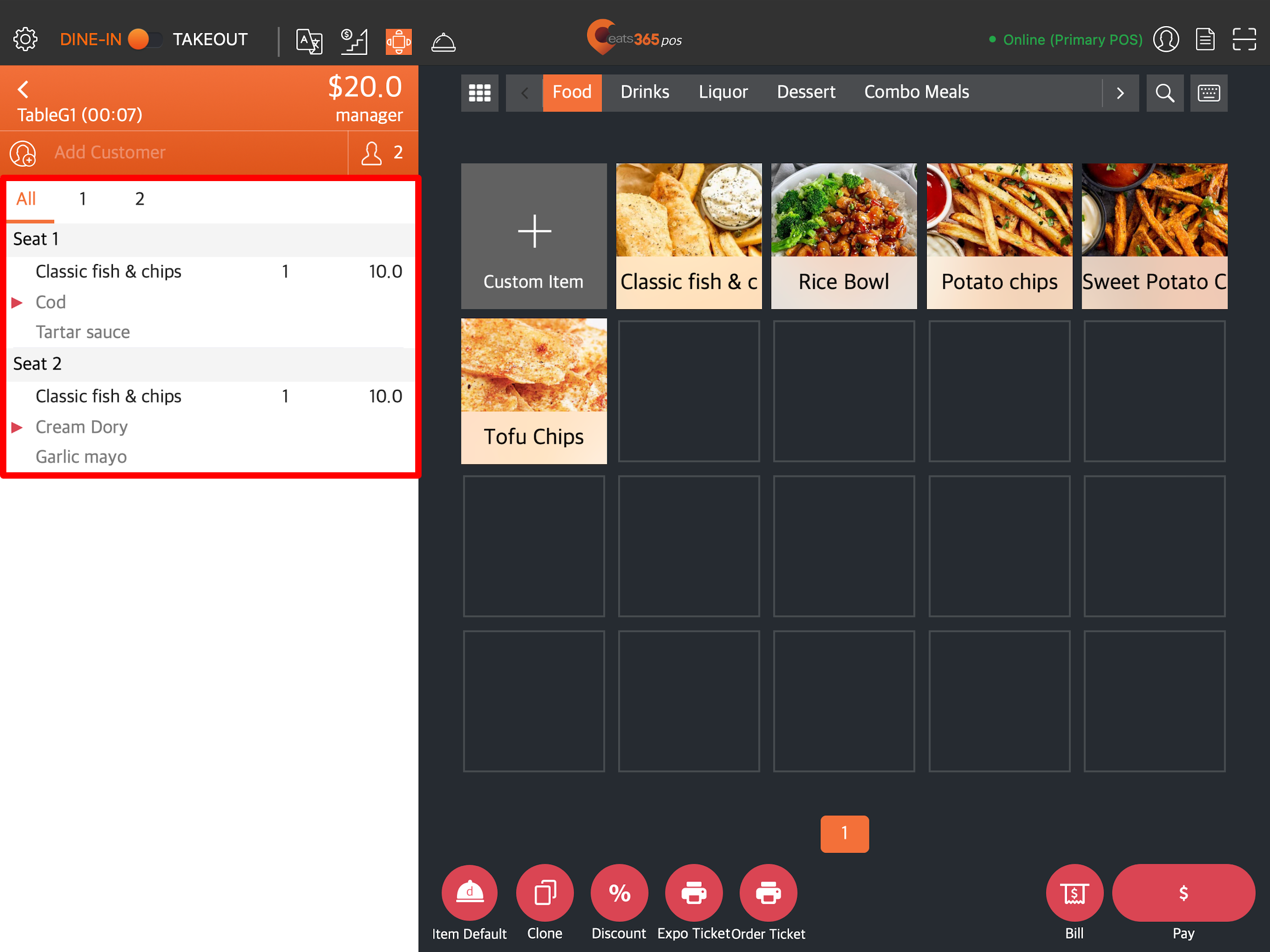
搭台
允许搭台
启用后,不同组别的顾客可以共用同一张桌子。
分台设定
设置预设分台模式。
- 搭台- 选取后,不同顾客组别的订单在帐单上会显示相同的餐桌号码。
- 分台- 选取后,不同顾客组别的订单在帐单上会显示分台的餐桌号码。
清台
订单付款后自动清台
启用后,POS 会在订单付款后自动清理餐桌。如果停用此设定,订单付款后餐桌会变为绿色,表示需要清理。
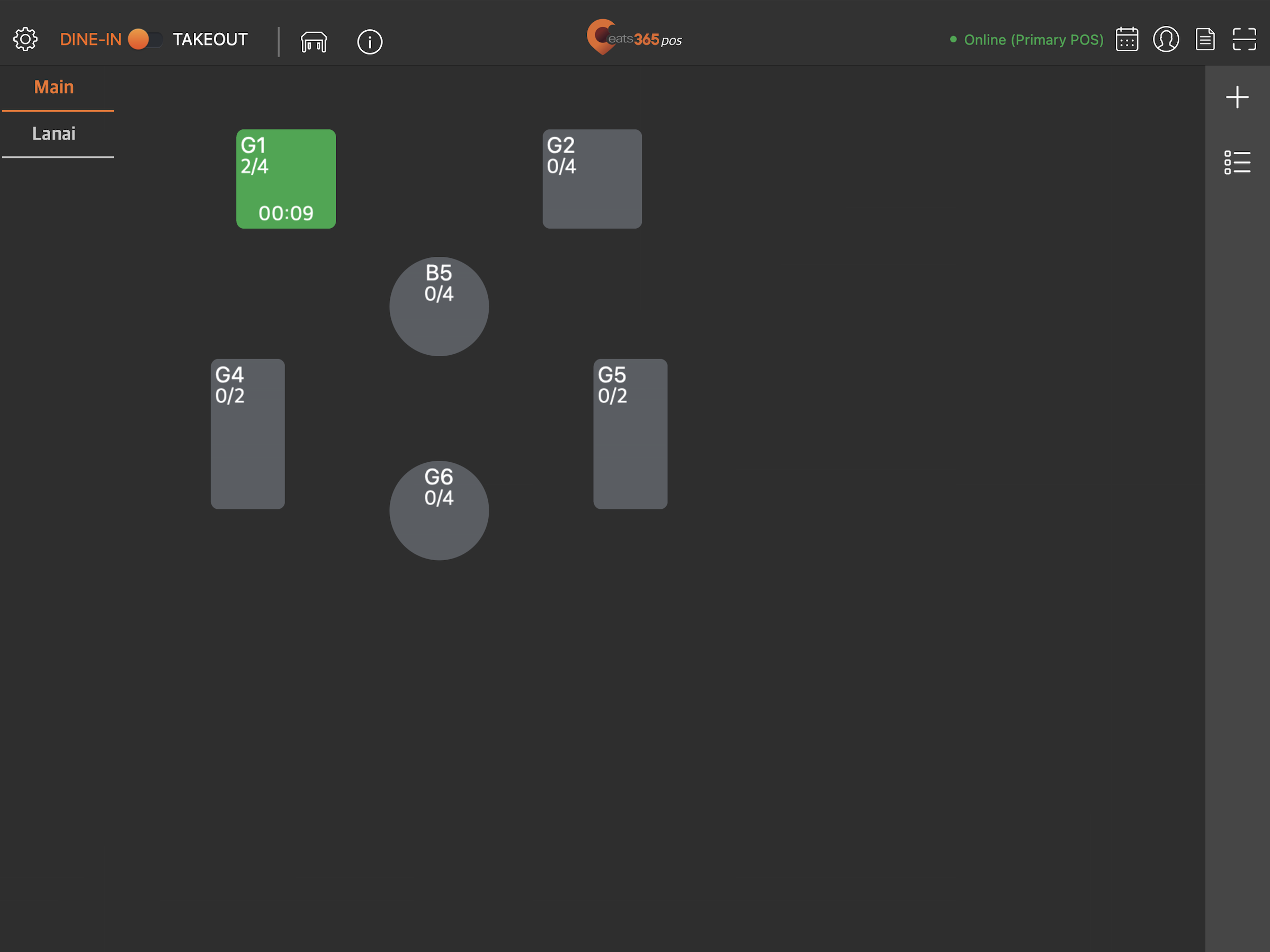
返回主页
付款后自动返回主页
启用此功能后,POS 将在收款后自动返回点餐画面。若您关闭此设定,POS 会停留在付款画面,方便您执行其他操作,例如给小费和打印收据。
订单付款
落单必须付款
启用后,所有订单将会自动要求付款。此设定可让 POS 上的「确认」按钮失效。
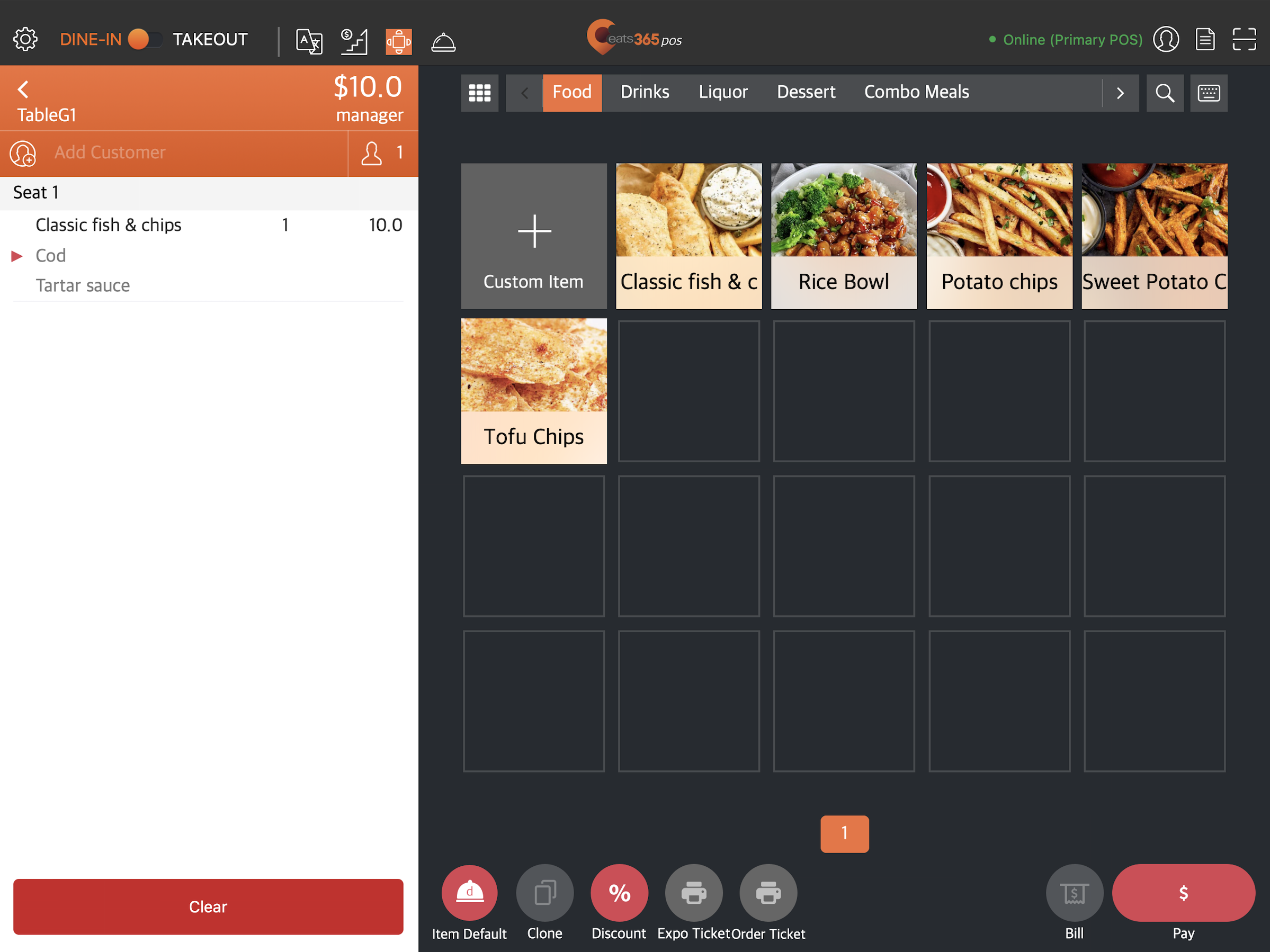
订单
强制输入人数
启用后,必须在 POS 系统输入用餐人数,才能进行点餐。
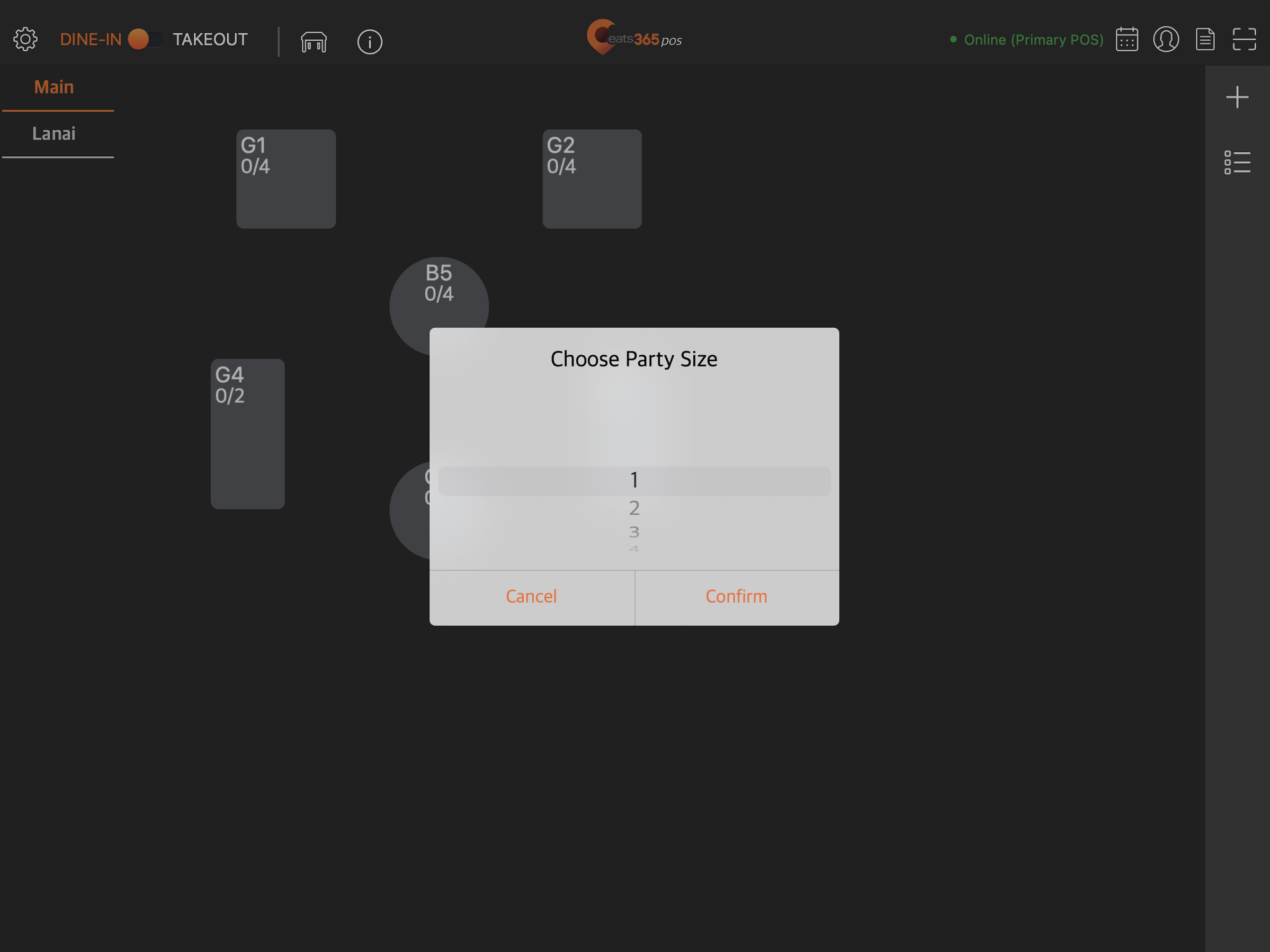
自动加入商品
于开单时自动加入商品
启用此功能后,您可以设定哪些商品会自动添加到每一张未结帐的帐单。例如,在酒吧里,您可以设定系统随着每笔订单附赠一小碟免费花生。
锁定订单
「锁定订单」可让您在下订单时或向顾客发出帐单后锁定订单。
打印帐单时锁单设定
- 每次询问- 当您在发出帐单后并想锁定订单时,POS 上会跳出提示。
- 自动锁单- 发出帐单后,订单将自动锁定。
- 没有动作- 如果您不想在发出帐单后锁定订单,请选择此项目。
下单时锁定订单
启用后,当有订单正在建立时,您将无法从另一台POS 新增商品至该订单。
订单锁定提示
启用此功能后,将会出现警示以显示哪些订单已被锁定。您可以设定警示出现的时间间隔。例如,如果您将 “订单锁定提示时间” 设定为 “10”,那锁定订单提醒将每 10 分钟在POS 机上显示一次。
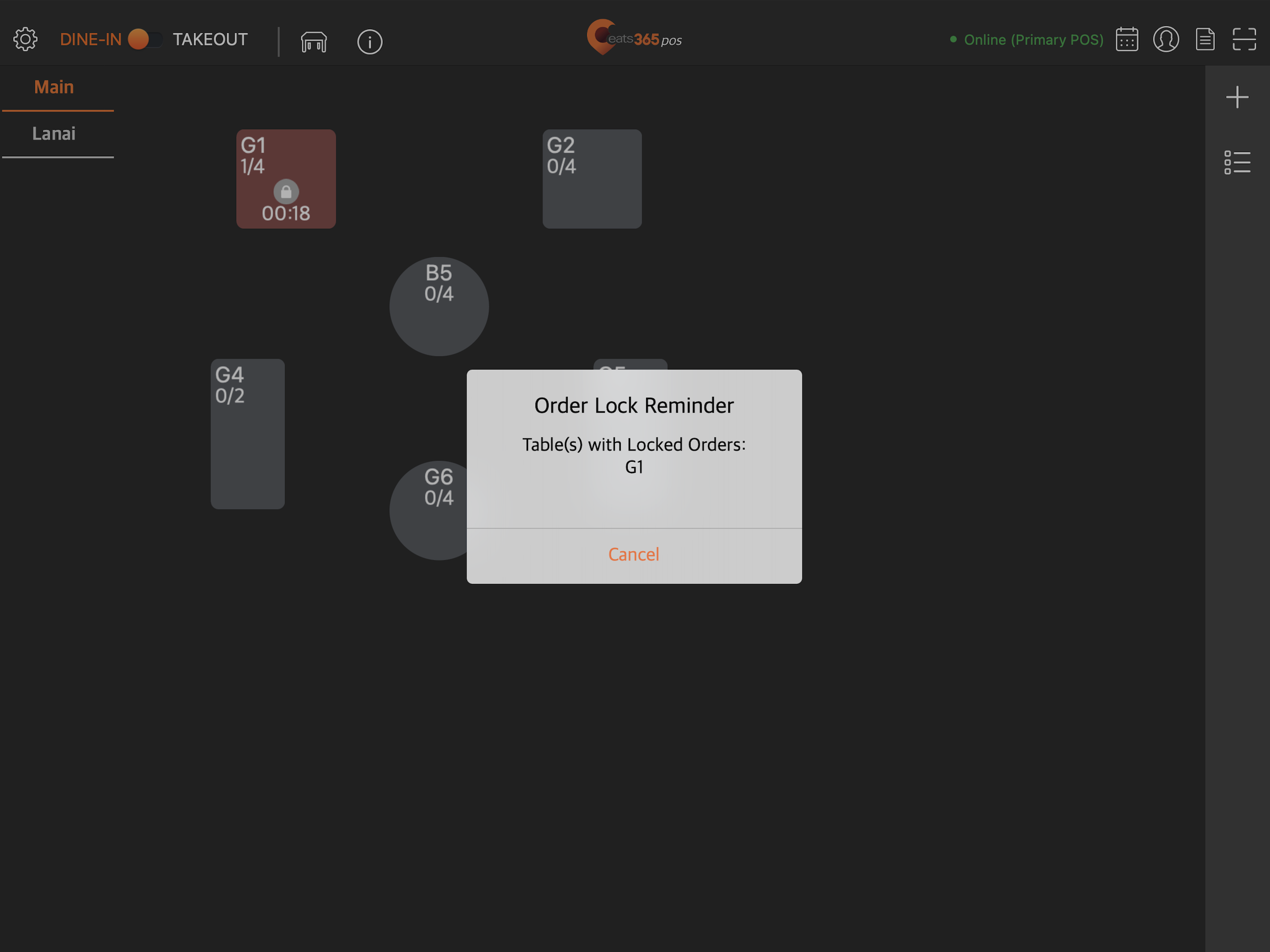
放题菜单
放题菜单运作模式
启用后,POS 系统将切换至「放题菜单运作模式」。除非已将设定的放题菜单商品加入订单,否则放题菜单上的商品将会被隐藏。关闭此设定后,所有商品(包括那些仅供放题菜单使用的商品)都会显示在点餐画面上。有关设定放题菜单的更多信息,请参阅建立放题菜单。
启用下单间隔时间
启用后,您可以设定顾客再次下单前需要等待的时间。如果您希望顾客可以随时下单,可以将「下单间隔时间」设定为零。
POS 订单影响下单间隔时间
启用后,时间间隔会从 POS 上的最后一笔订单开始计算。若您不希望 POS 订单影响时间间隔功能,请将此设定关闭。
下单间隔时间影响 POS
预设情况下,您为放题菜单设定的时间间隔仅会影响透过「扫码点餐」和「电子餐牌」所下达的订单。启用此设定后,时间间隔也适用于透过 POS 系统下达的订单。
用餐时间计算方式
选择您想要如何计算用餐开始时间:
- 入座时间- 允许系统将 POS 上的订单建立时间,作为用餐时间的开始。
- 顾客首次下单时间- 允许系统将从线上应用程式(例如, 扫码点餐和电子餐牌)下达的第一份订单计为用餐时间的开始。
统一(同桌订单)放题餐等级
启用后,您可以选择限制顾客点选不同等级的放题菜单商品。如果某个商品不属于目前选择的等级,POS 会将其停用。

提示选取放题餐等级
启用后,当员工在点餐画面上选择「统一放题餐等级」时,会被提示选择一个等级。
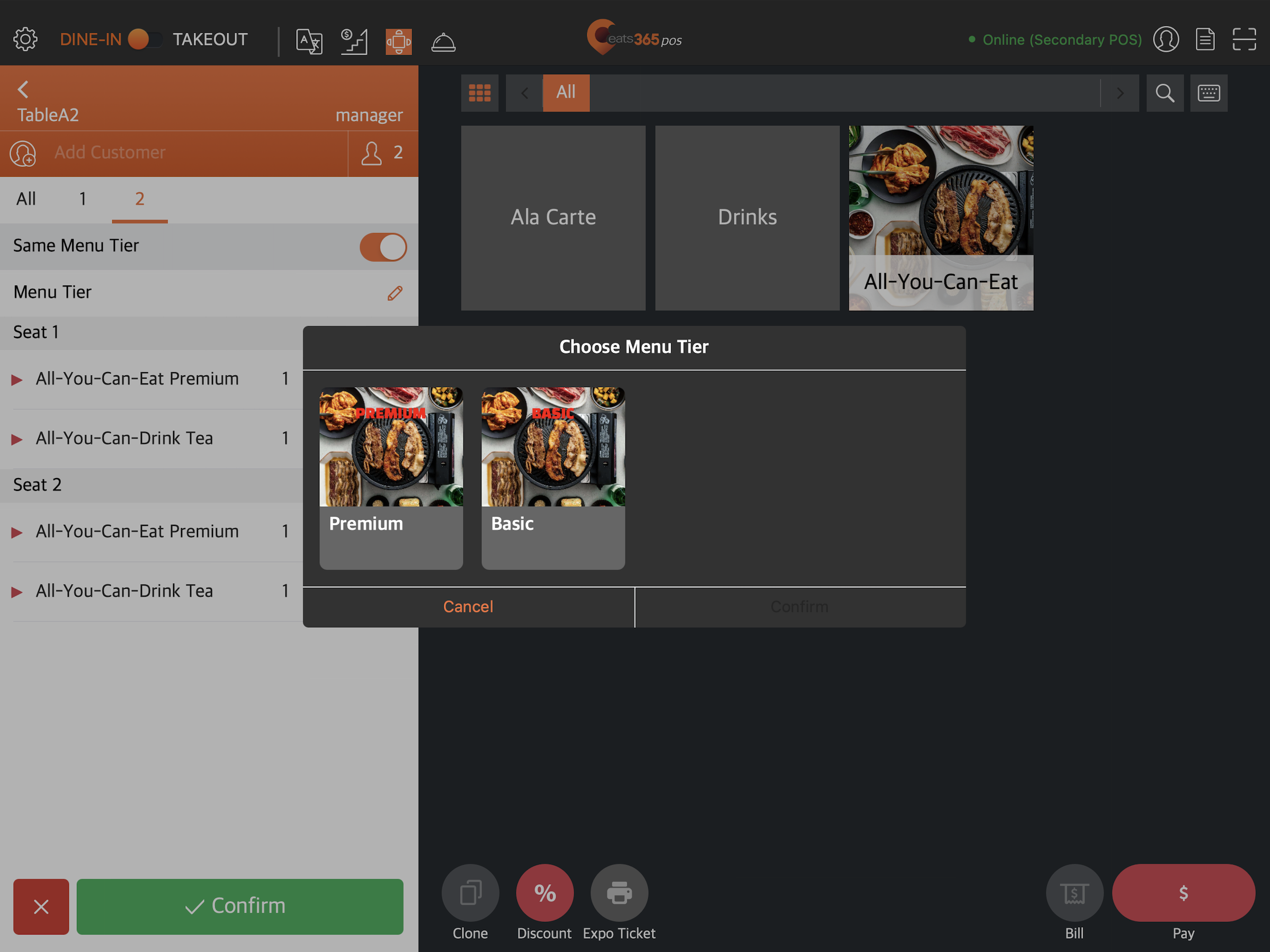
商家门户(经典主题)
- 登入商户入口网站。
- 在左侧面板中,点选「餐厅设定」 。然后,选择「堂食」 。
- 设定您喜欢的堂食设定。
- 在右上角,点击储存以确认。
以下是您可以在商家入口网站上设定和管理的设定清单:
一般的
加班提醒
启用后,POS 会显示一个进度条,让餐厅工作人员可以轻松查看餐桌的轮换时间进度或餐桌的已用时间(取决于您配置的偏好),同时也会显示加班指示器。
了解更多关于堂食超时提醒的信息,请参阅配置用餐时间设定。
建议提示
设定建议的小费金额。
删除工作流程设定
订单视图
设定预设订单视图。
-
按订单显示- 所有商品将显示在订单清单中。
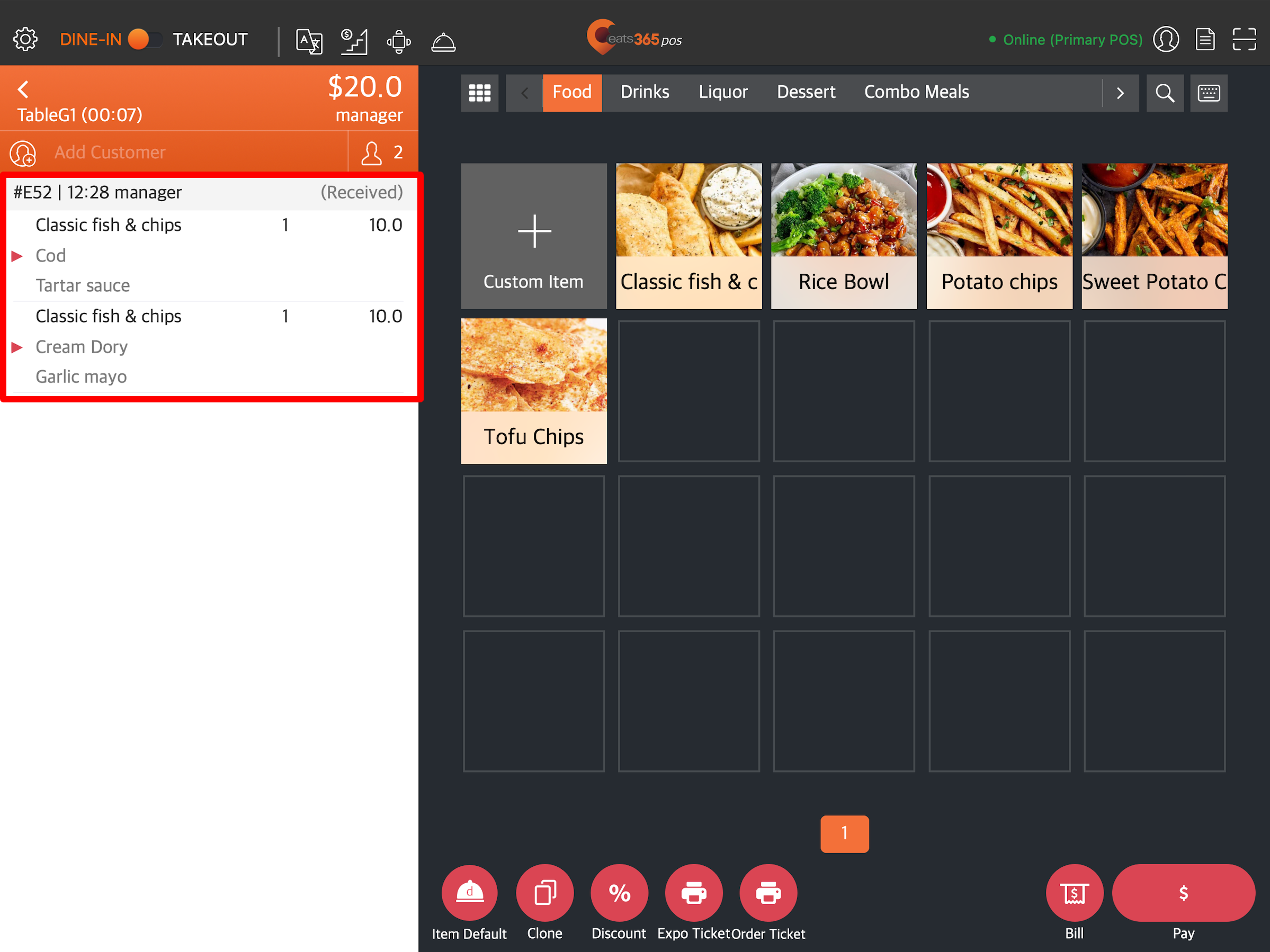
-
按座位显示- 选择座位号码后将显示订单上的商品。
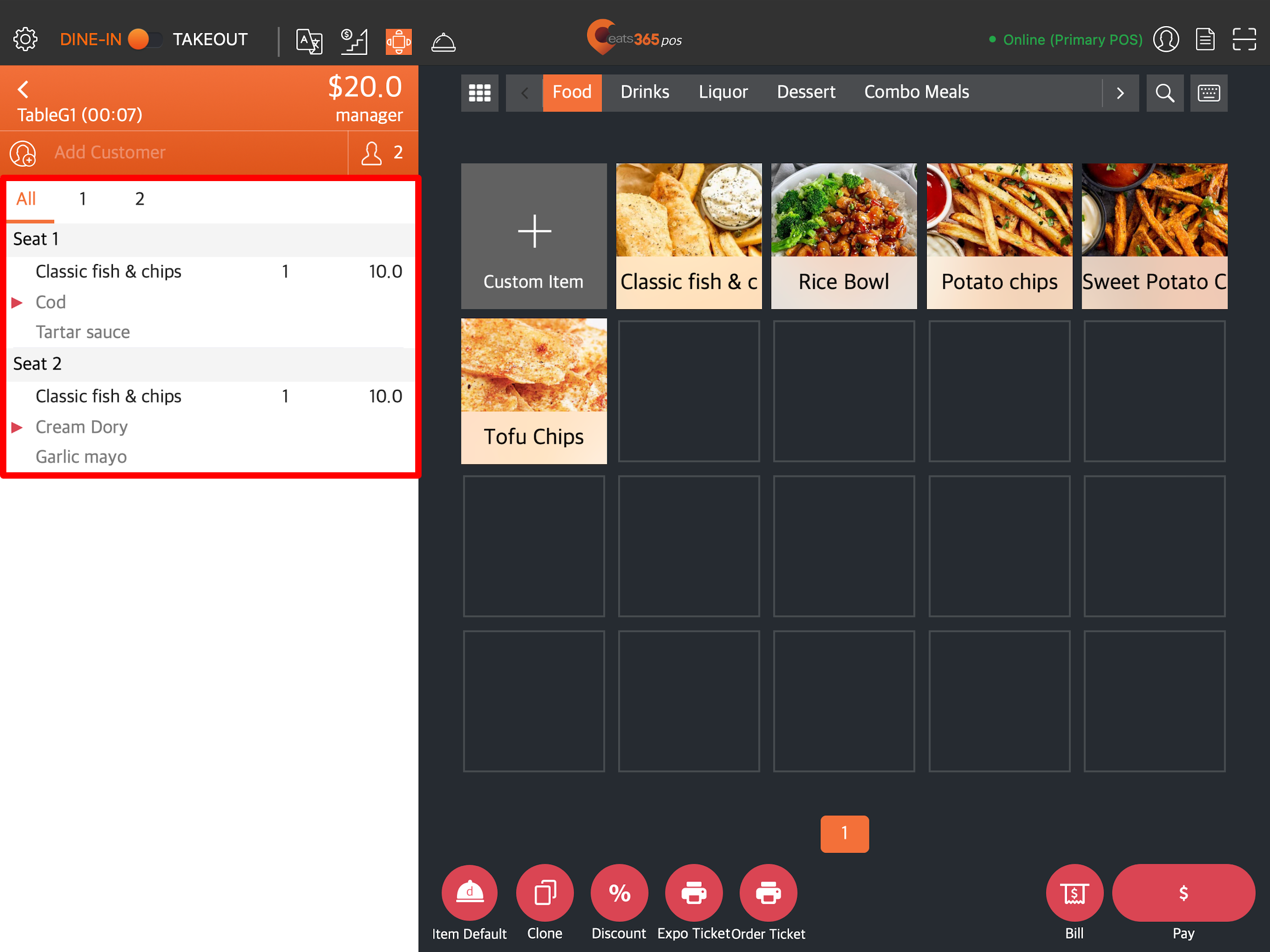
餐桌共享
启用表格共享
启用后,不同群组的客户可以共用同一张桌子。
共享餐桌模式
设定预设表共享模式。
- 共享餐桌- 选取后,不同客户群的订单将在帐单上显示相同的餐桌号码。
- 分割表- 选取后,不同客户群的订单会在帐单上显示分割表编号。
清除表格
订单付款后清空桌子
启用后,POS 会在订单付款后自动清理桌面。如果停用此设置,订单付款后桌面会变为绿色,表示需要清理。
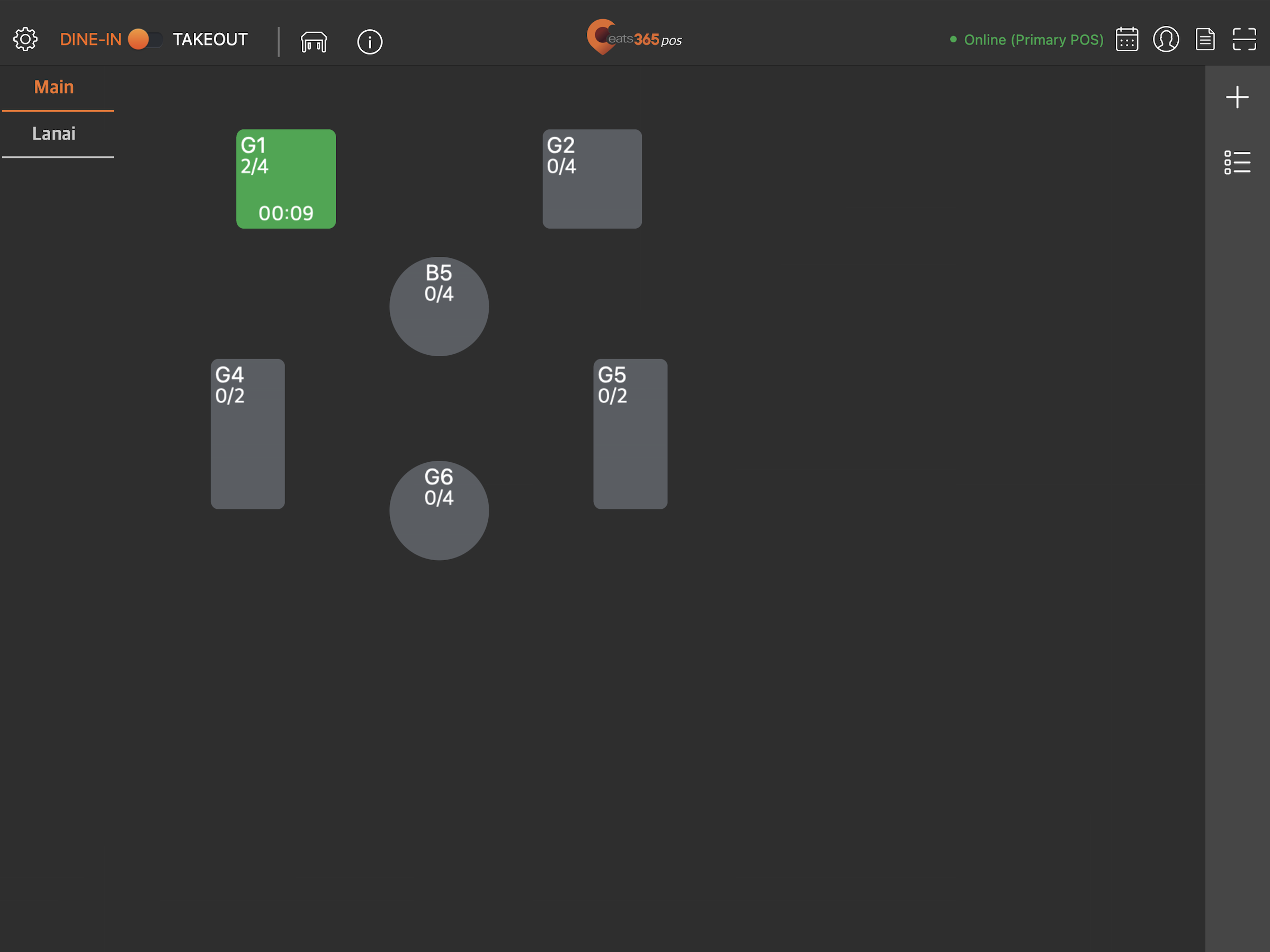
回家
付款处理后返回首页
启用后,POS 机付款后会自动返回「桌位图」画面。如果您关闭此设置,POS 机将停留在付款萤幕,以便您执行其他操作,例如支付小费和列印收据。
订单付款
下单时要求付款
启用后,所有订单均自动要求付款。此设定将停用POS 上的「确认」按钮。
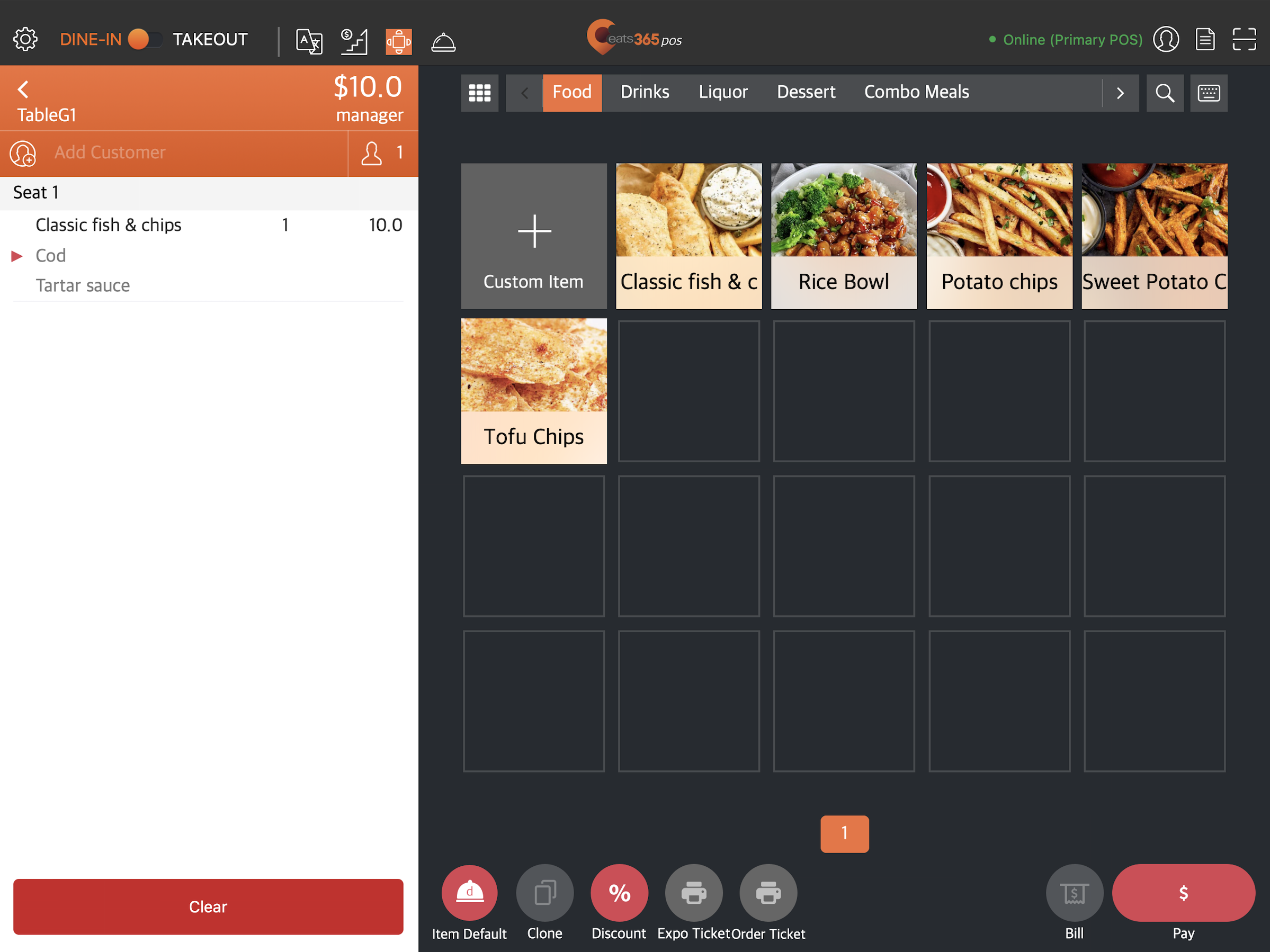
在帐单上列印付款二维码
启用后,帐单上会列印一个二维码,顾客可以扫描该二维码来支付订单。
自助结帐完成后播放音轨
启用后,POS 将播放语音警报,让工作人员知道某个桌子已经使用自助结帐功能结清了帐单。
命令
强制输入队伍规模
启用后,您需要在接受订单之前在POS 中输入聚会规模。
自动新增项目
开启支票时自动新增项目
启用后,您可以设定自动添加哪些商品。例如,在酒吧环境中,您可以配置系统,让每份订单都附赠一碗花生。
订单锁定
订单锁定允许您在下订单时或向客户发出帐单后锁定订单。
签发帐单时的锁定行为
- 询问- 开立帐单后,POS 上会出现提示是否要锁定订单。
- 自动- 出单后订单自动锁定。
- 无操作- 如果您不想在发出帐单后锁定订单,请选择此项目。
下单时锁定订单
启用后,您将无法在下订单时从另一个POS 为订单新增商品。
启用锁定订单警报
启用后,系统会显示已锁定订单的提醒。您可以设定提醒在设定的时间段后显示。例如,如果您将订单锁定提醒时间设定为“10”,则锁定订单提醒将每10 分钟在POS 机上显示一次。
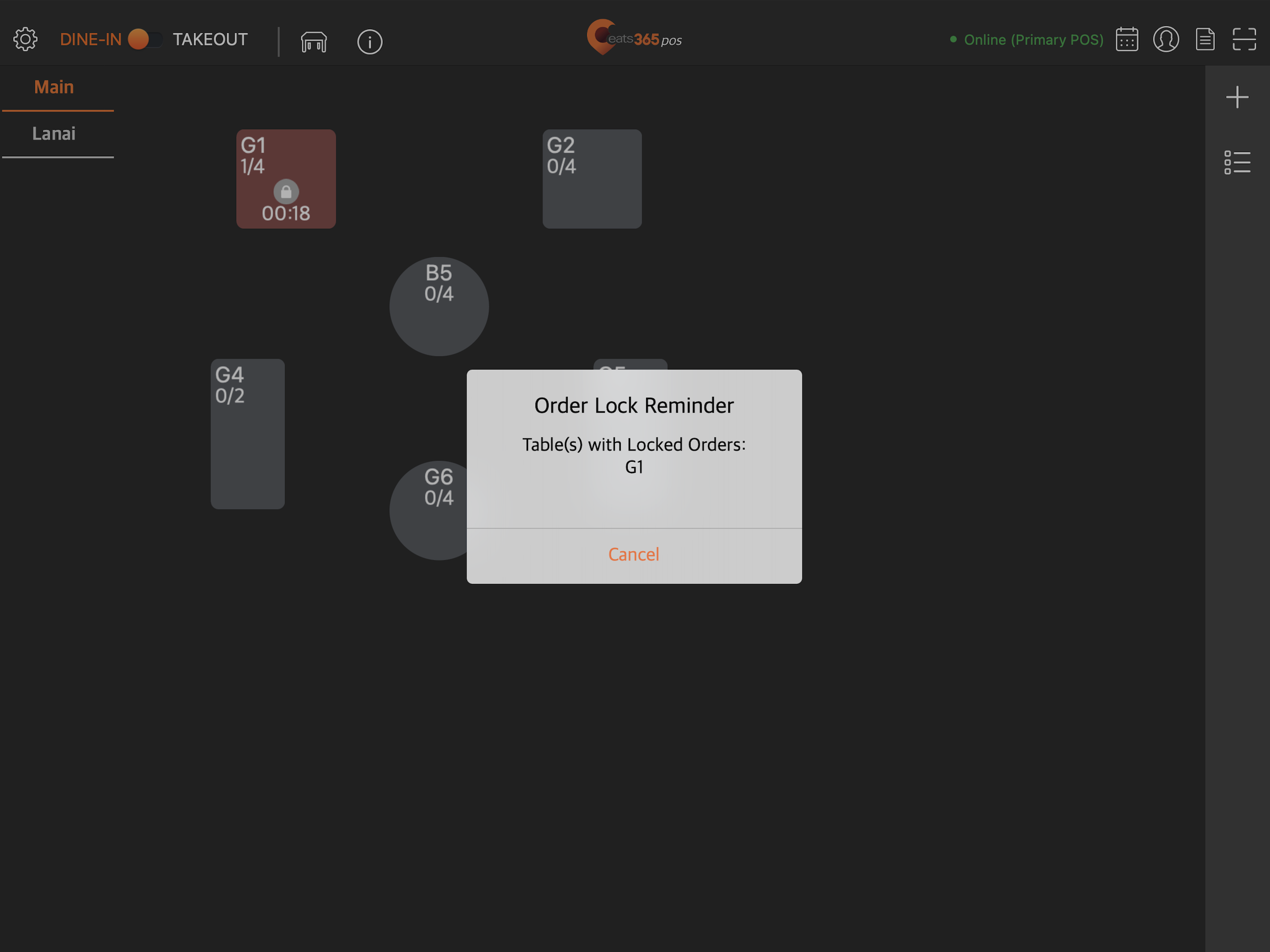
无限量供应菜单
无限量供应选单操作模式
启用后,POS 系统将切换至「无限量供应」操作模式。除非将设定的「无限量供应」选单项目新增至订单中,否则「无限量供应」选单项目将会被隐藏。停用后,所有项目(包括仅限「无限量供应」选单的项目)都会显示在订单画面上。有关设定“无限量供应”选单的更多信息,请参阅建立“无限量供应”选单。
启用订单之间的时间间隔
启用后,您可以设定顾客再次下单前需要等待的时间。如果您希望顾客可以随时下单,可以将「下单间隔时间」设定为零。
POS 订单影响时间间隔计算
启用后,时间间隔计数将从POS 系统上的最后一笔订单开始。如果您不希望POS 系统订单触发时间间隔功能,请关闭此设定。
时间差距影响POS
预设情况下,您为「无限畅吃」选单设定的时间间隔仅会影响透过「扫描点餐」和「照片选单」下达的订单。启用此设定后,时间间隔也适用于透过POS 系统下达的订单。
用餐时间计算
选择您想要如何计算用餐开始时间:
- 订单建立时间/就座时间- 您可以将订单建立时间算作用餐时间的开始时间。
- 除POS 和mPOS之外的线上应用程式的首次订单- 允许您将从线上应用程式(例如Scan to Order和PhotoMenu)下达的首次订单算作用餐时间的开始。
商家界面 2.0
- 登入商家界面。
- 在左侧面板上,点击「餐厅设定」。
- 点击「堂食」。然后,选择您想要访问的「堂食」设定。
注意:下拉清单显示您可以配置的三个主要设置,包括「一般」、「流程设定」和「扫码点餐」。 - 配置您偏好的堂食设定。
- 在右上角,点击「储存」以进行确认。
以下是您可以在商家界面上,设置和管理的设定清单:
一般
堂食订单超时提醒
启用此功能后,POS 将显示进度条,方便餐厅人员清楚掌握餐桌的翻桌时间进度或已用餐时间(取决于您的配置偏好),并附有超时指示器。
若要了解更多关于堂食超时提醒的信息,请参阅配置用餐时间设置。
建议小费(全域设定)
「建议小费」(又称为「小费指南」)是商家在顾客支付时提供的一种预先计算好的金额或百分比,旨在协助顾客决定给予服务人员多少小费。
您可以自订建议小费的设置,包括以下内容:
-
小费百分比- 输入建议小费的百分比。您最多可以建立三个预设的建议小费金额。

-
无小费- 启用此设定,可允许顾客跳过添加小费。

-
表情符号- 从可用表情符号清单中选择与小费选项关联的表情符号。选择后,系统会显示该表情符号。此表情符号功能仅限于在线上落单网站上使用。

-
预设选项- 勾选此方框,以将小费百分比设定为预设小费选项。此选项将在结帐页面上预先选取。

-
标记为“最受欢迎” - 勾选此方框,以将小费百分比标记为最受欢迎的选项。「最受欢迎」的小费建议功能,仅限于在线上落单网站上使用。

小费上限(一般设定)
设定可应用于小费的最大百分比。如果小费金额超出限制,则会显示错误讯息。
自订小费标题及描述(一般设定)
为小费选择区,新增自订标题和描述。您设定的自订小费提示标题和描述,仅会显示在线上落单网站上。

流程设定
落单显示模式
设定预设点餐模式。
-
以订单显示- 所有商品将显示在订单清单中。
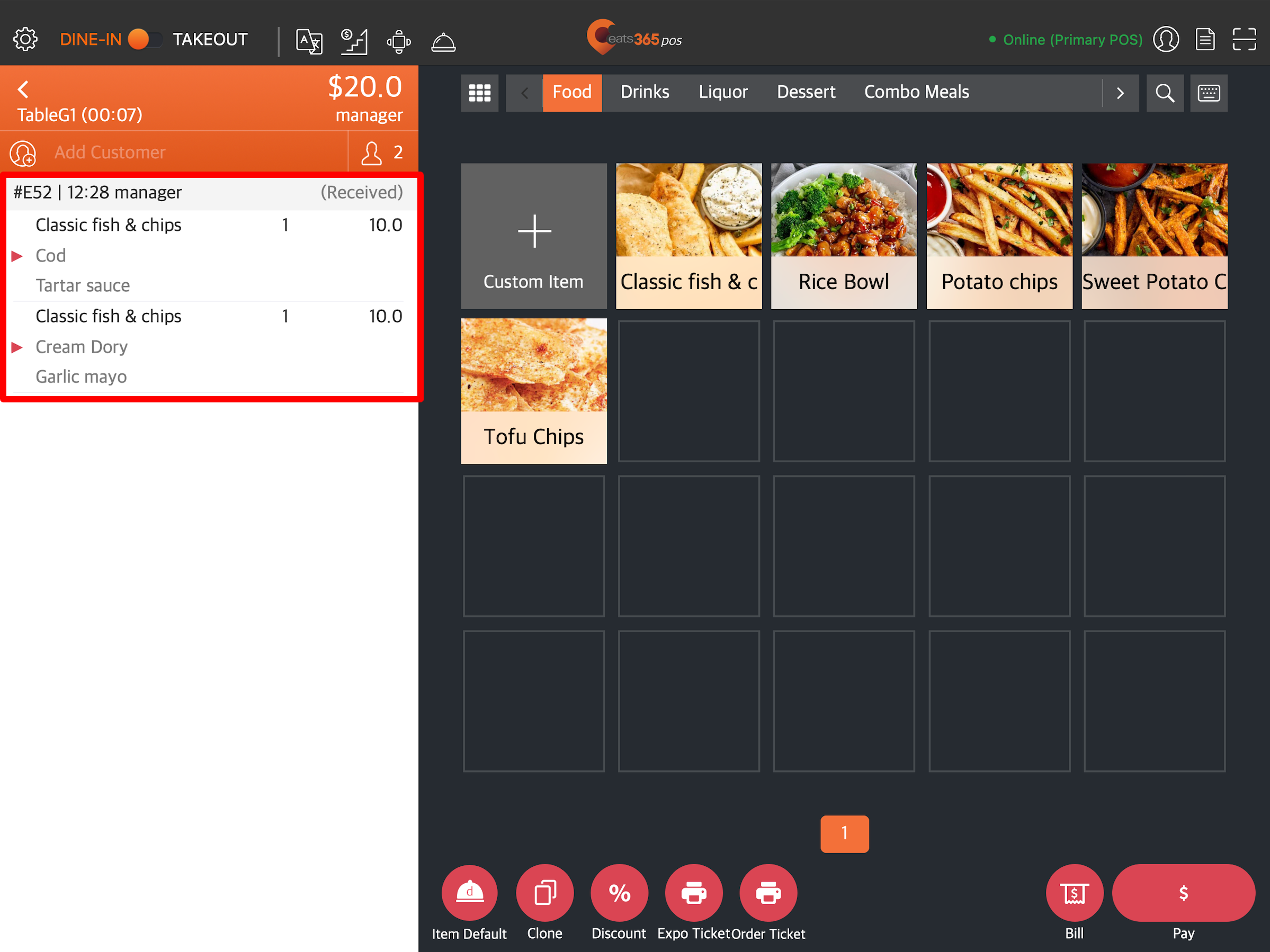
-
以座位显示- 选择座位号码后,订单上的商品将会显示。
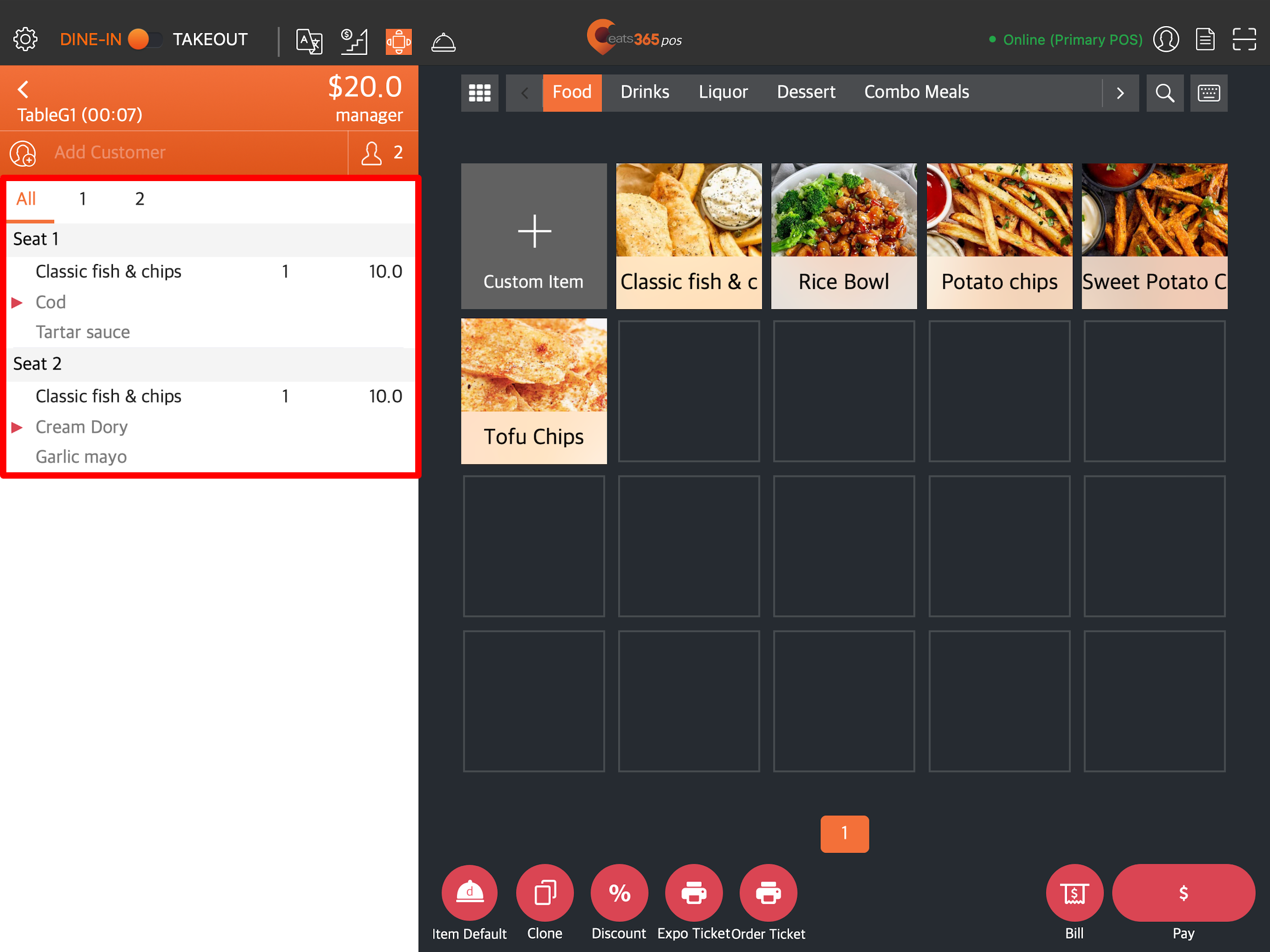
搭台
允许搭台
启用后,不同组别的顾客户可以共用同一张桌子。
搭台设定
设置预设搭台模式。
- 搭台- 选取后,不同顾客组别的订单在帐单上会显示相同的餐桌号码。
- 分台- 选取后,不同顾客组别的订单在帐单上会显示分台的餐桌号码。
清台
订单付款后自动清台
启用后,POS 会在订单付款后自动清理餐桌。如果停用此设定,订单付款后餐桌会变为绿色,表示需要清理。
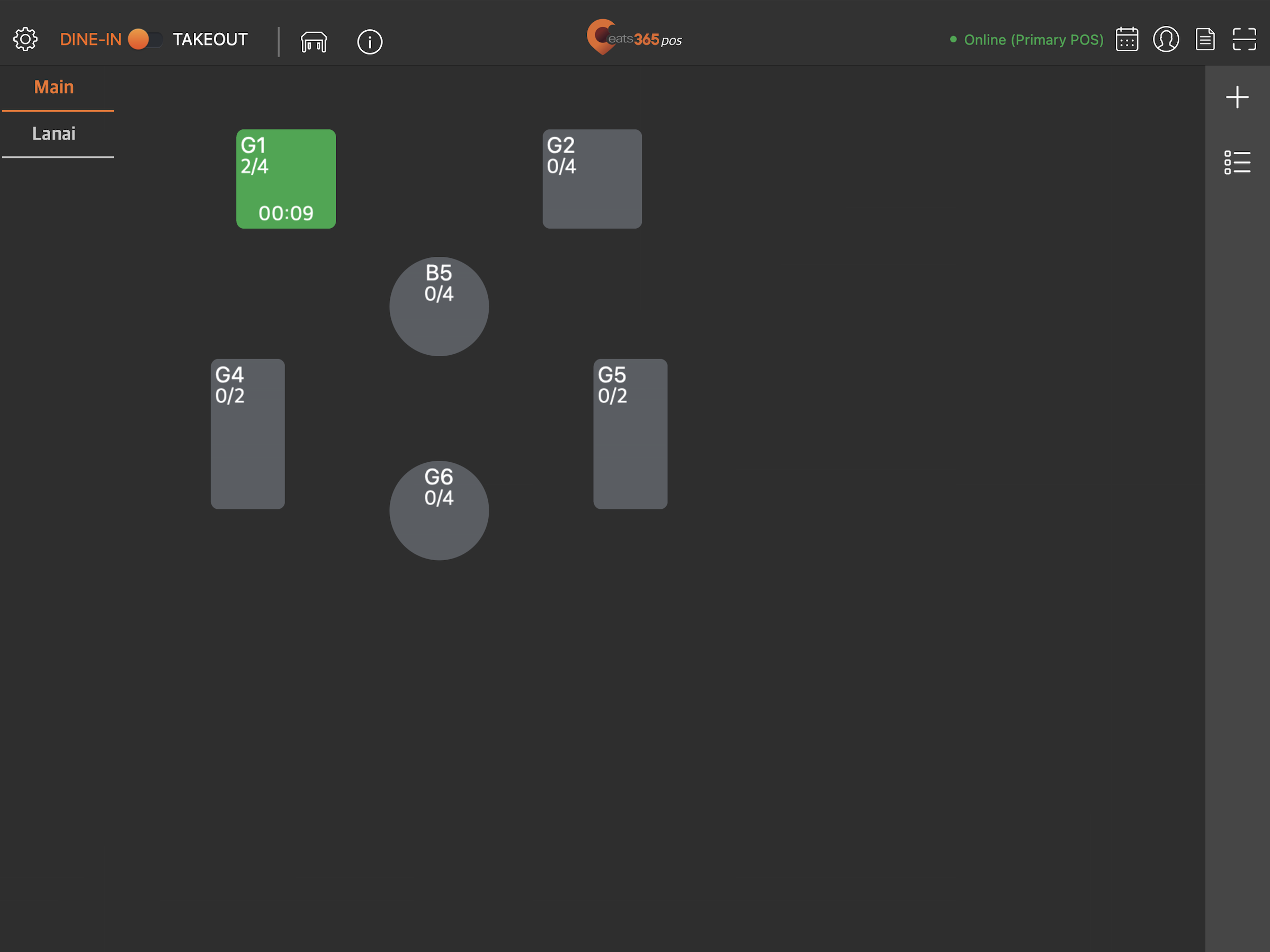
返回主页
付款后自动返回主页
启用此功能后,POS 将在收款后自动返回点餐画面。若您关闭此设定,POS 会停留在付款画面,方便您执行其他操作,例如给小费和打印收据。
订单付款
落单必须付款
启用后,所有订单将会自动要求付款。此设定可让 POS 上的「确认」按钮失效。
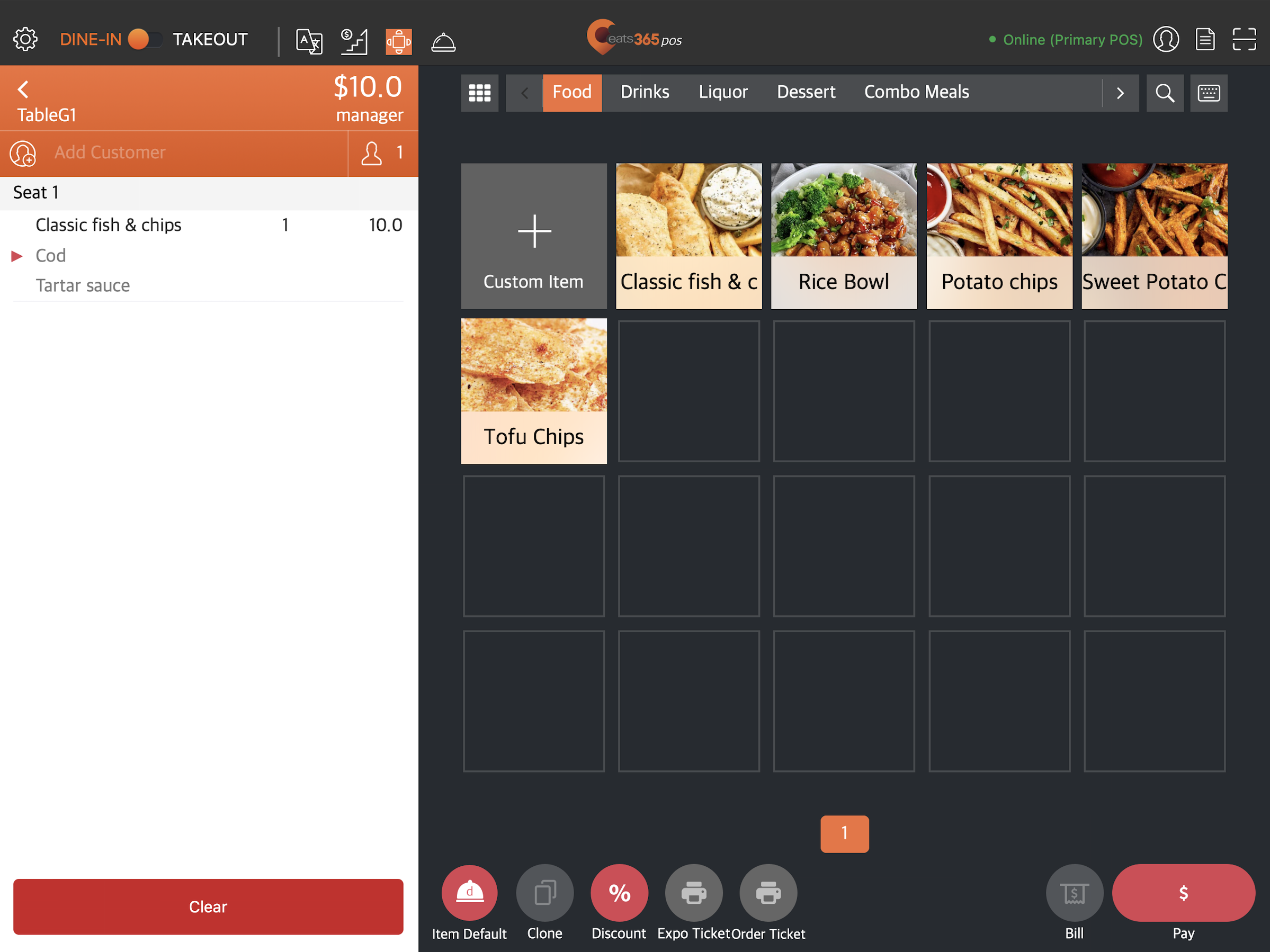
在帐单上打印付款 QR Code
启用后,帐单上会打印一个QR码,顾客可以扫描该QR码以支付订单。
顾客完成自行结帐后播出音效
启用后,当某个桌号透过自助结帐功能结帐时,POS 会播放语音提示来通知员工。
启用使用固定QR Code自助结帐
启用此设定后,您即可生成及使用固定QR码来处理自行结帐付款。
其他
提示输入人数
启用后,必须在 POS 系统输入用餐人数,才能进行点餐。
自动加入商品
于开单时自动加入商品
启用此功能后,您可以设定哪些商品会自动添加到每一张未结帐的帐单。例如,在酒吧里,您可以设定系统随着每笔订单附赠一小碟免费花生。
锁定订单
「锁定订单」可让您在下订单时或向顾客发出帐单后锁定订单。
列印帐单时
- 每次询问是否锁定订单- 当您在发出帐单后并想锁定订单时,POS 上会跳出提示。
- 自动锁定订单- 发出帐单后,订单将自动锁定。
- 没有动作- 如果您不想在发出帐单后锁定订单,请选择此项目。
落单时自动锁定订单
启用后,当有订单正在建立时,您将无法从另一台 POS 新增商品至该订单。
开启订单锁定提示
启用此功能后,将会出现警示以显示哪些订单已被锁定。您可以设定警示出现的时间间隔。例如,如果您将 “订单锁定提示时间” 设定为 “10”,那锁定订单提醒将每 10 分钟在 POS 机上显示一次。
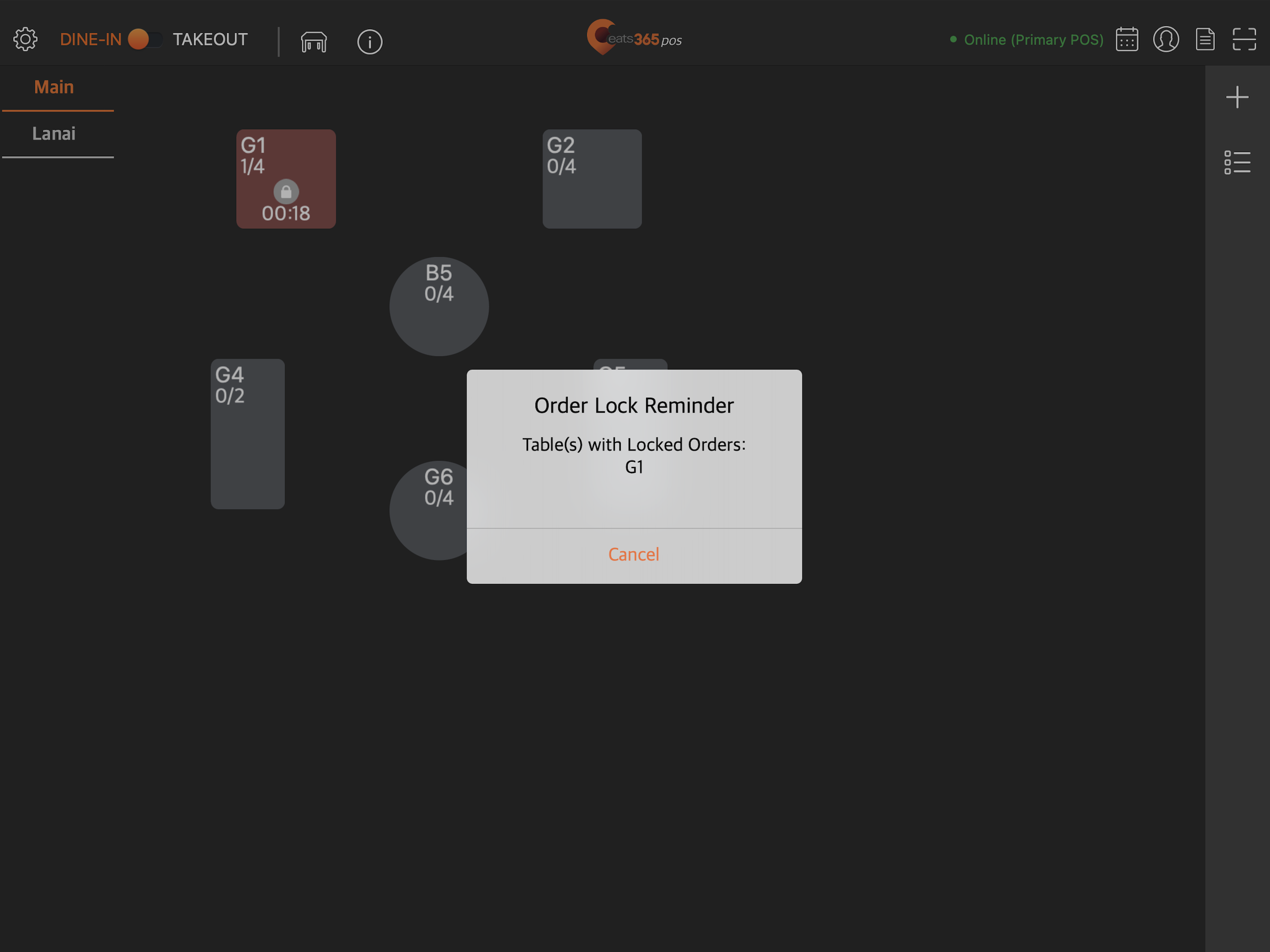
放题菜单
放题菜单运作模式
启用后,POS 系统将切换至「放题菜单运作模式」。除非已将设定的放题菜单商品加入订单,否则放题菜单上的商品将会被隐藏。关闭此设定后,所有商品(包括那些仅供放题菜单使用的商品)都会显示在点餐画面上。有关设定放题菜单的更多信息,请参阅建立放题菜单。
启用落单间隔时间
启用后,您可以设定顾客再次下单前需要等待的时间。如果您希望顾客可以随时下单,可以将「落单间隔时间」设定为零。
POS 订单影响落单间隔时间
启用后,时间间隔会从 POS 上的最后一笔订单开始计算。若您不希望 POS 订单影响时间间隔功能,请将此设定关闭。
POS 受下单间隔时间影响
预设情况下,您为放题菜单设定的时间间隔仅会影响透过「扫码点餐」和「电子餐牌」所下达的订单。启用此设定后,时间间隔也适用于透过 POS 系统下达的订单。
用餐时间计算方式
选择您想要如何计算用餐开始时间:
- 订单建立时间- 允许系统将 POS 上的订单建立时间,作为用餐时间的开始。
- 首个线上程式订单时间- 允许系统将从线上应用程式(例如, 扫码点餐和电子餐牌)下达的第一份订单计为用餐时间的开始。
统一(同桌订单)放题餐等级
启用后,您可以选择限制顾客点选不同等级的放题菜单商品。如果某个商品不属于目前选择的等级,POS 会将其停用。

提示选取放题餐等级
启用后,当员工在点餐画面上选择「统一放题餐等级」时,会被提示选择一个等级。
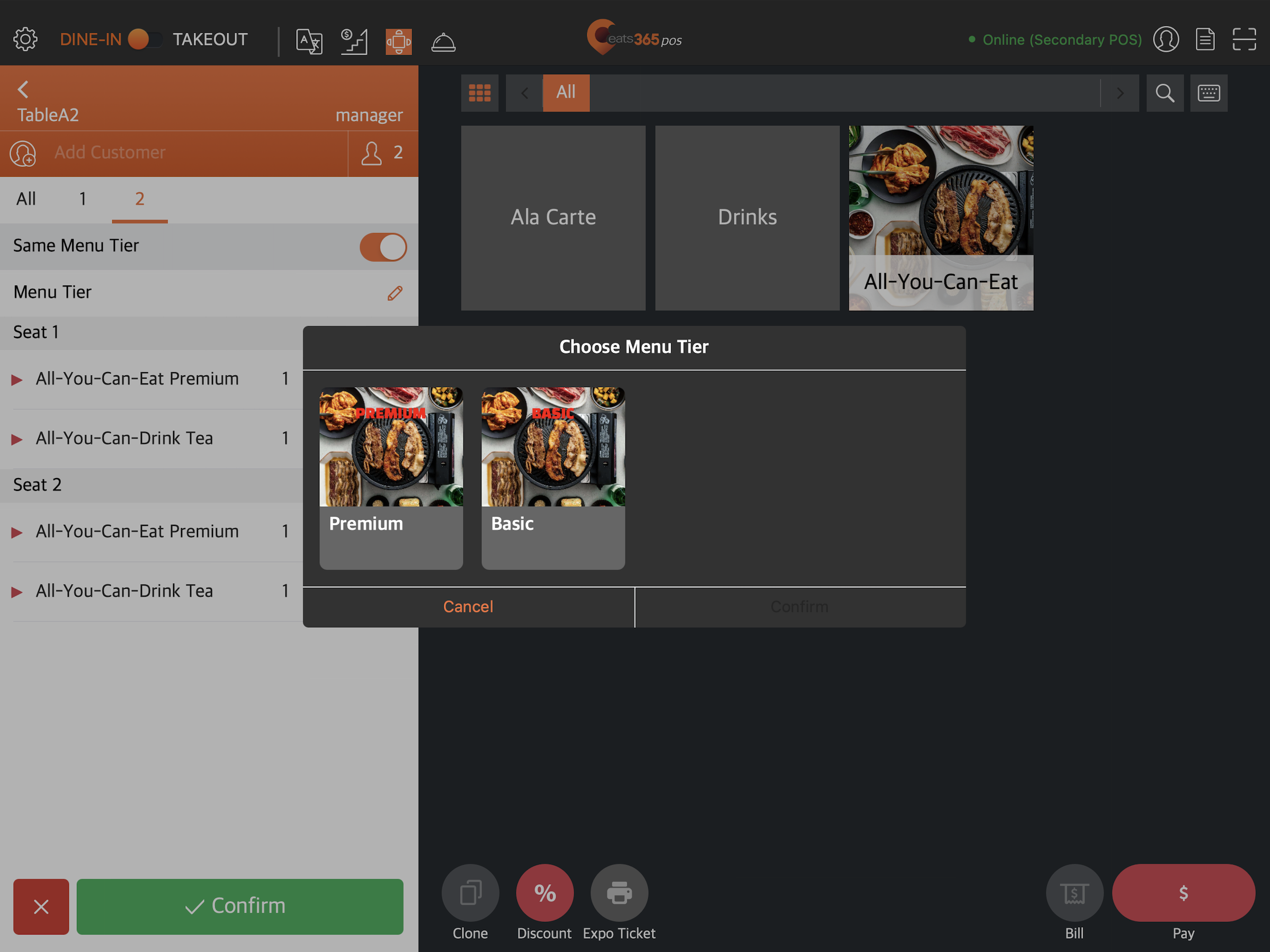
 Eats365 产品
Eats365 产品 商家指南
商家指南 模块
模块 会员
会员 整合
整合 硬件
硬件 员工操作
员工操作 职级和权限
职级和权限 付款
付款 报表
报表 最新消息
最新消息 产品更新
产品更新 故障排除
故障排除 探索 Eats365 产品
探索 Eats365 产品 Eats365 POS 词汇表
Eats365 POS 词汇表 问题排解
问题排解 已启用。
已启用。