訂單處理
全部資訊
目錄
將商品添加到訂單
了解如何在Eats365 POS 上接受和處理堂食和外賣訂單。
一旦客戶就座或準備點餐,您就可以接受他們的訂單並在 POS 上進行處理。
將商品添加到堂食訂單中
要將商品添加到堂食訂單中,請按照以下步驟操作:
- 登錄Eats365 POS。
- 點擊左上角的“堂食”即可進入“餐桌地圖”屏幕。
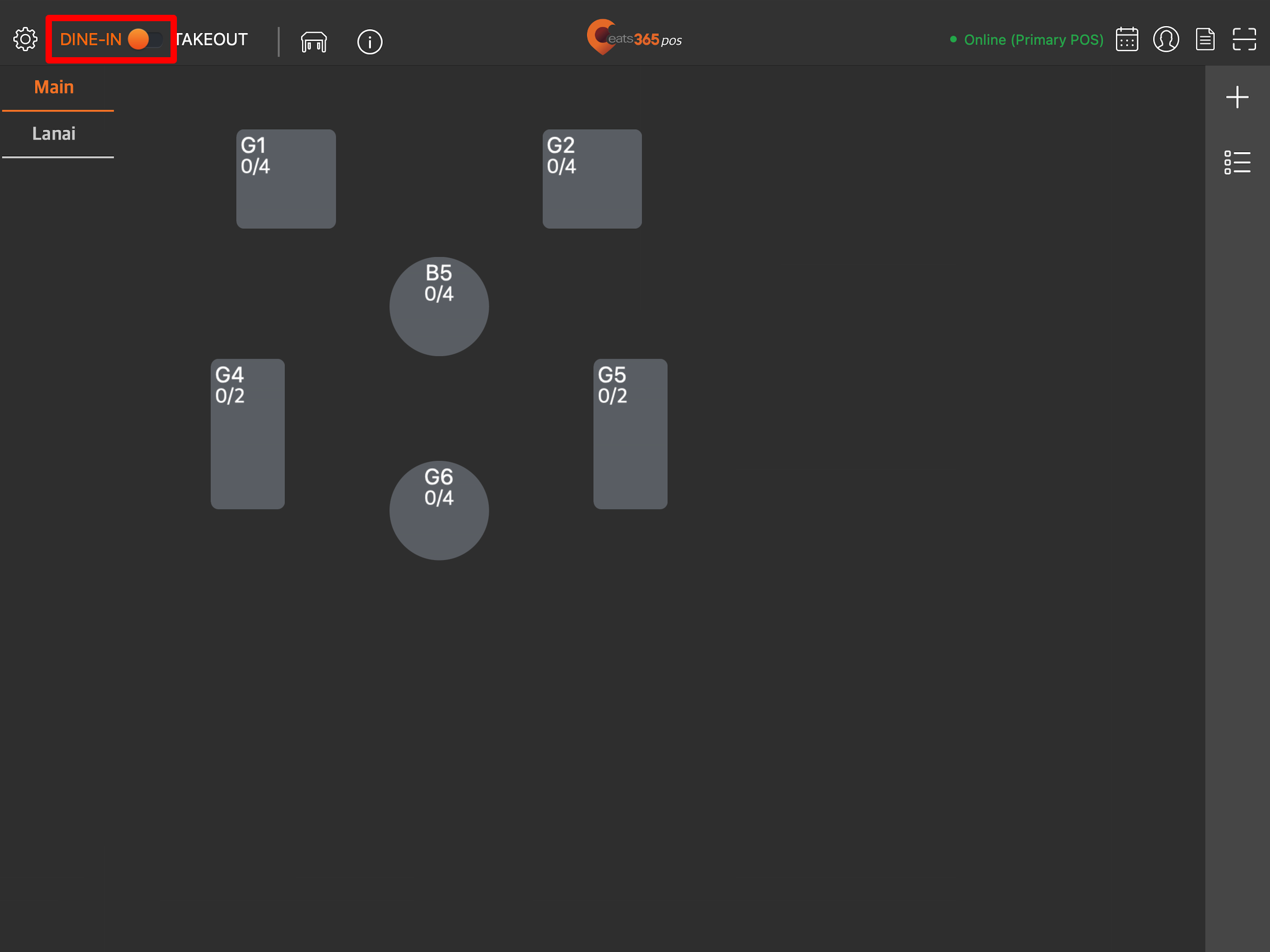
提示:您可以從“本機設置”中將“餐桌地圖”屏幕設置為預設視圖,這樣您就不需要每次登錄時都點擊“堂食”。 - 如果您有多個區域,請選擇餐桌所在的區域。然後,點擊客戶所在的餐桌。
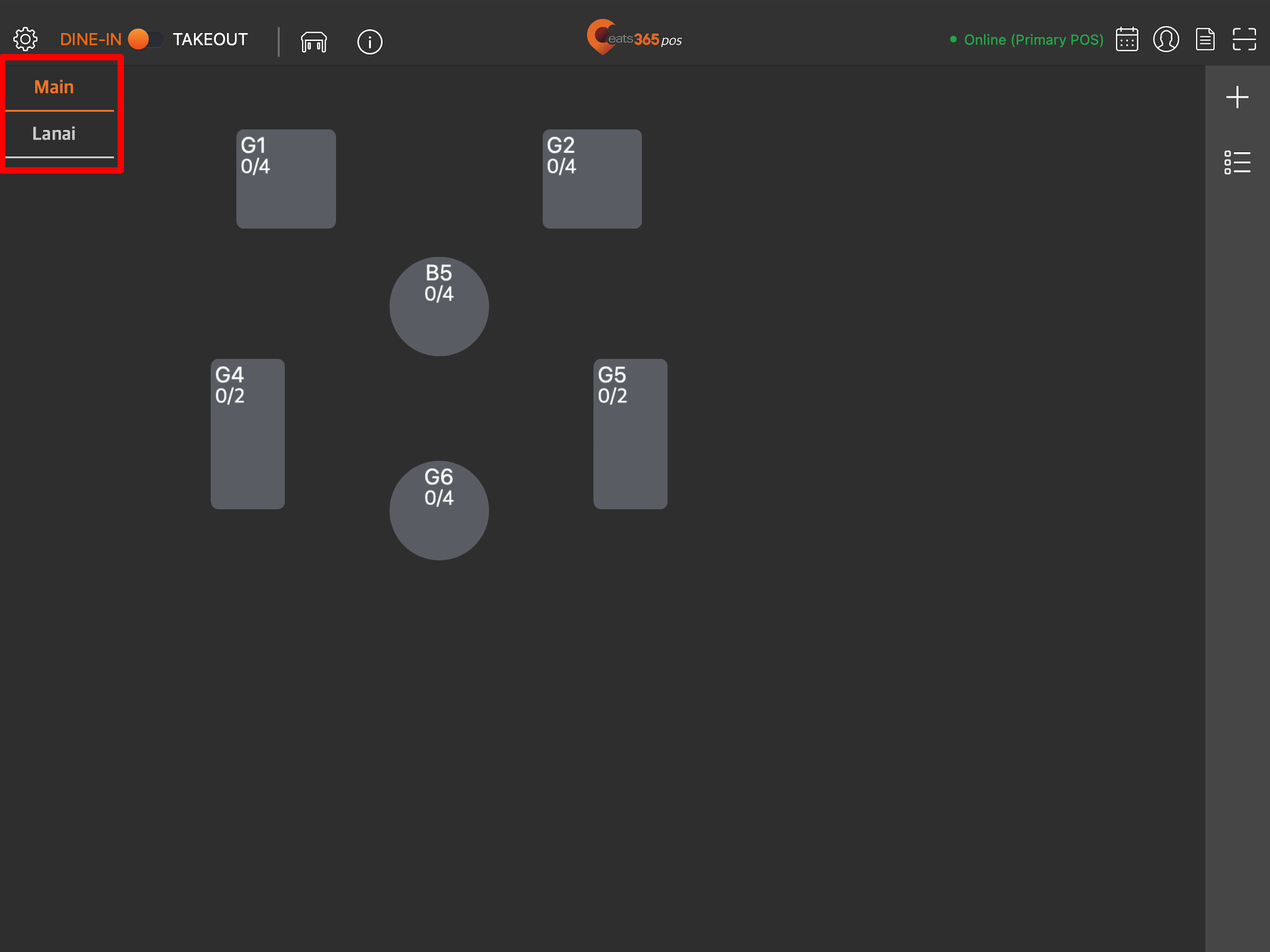
提示:如果客戶已就座但尚未下訂單,則餐桌會顯示為黃色。要了解有關餐桌狀態的更多信息,請參閱管理餐桌狀態。 - 在接單屏幕上,選擇您要添加到客戶訂單中的商品
- 要瀏覽不同的分類,請點擊分類欄上的向左和向右箭頭。

- 如果您創建了自定定義菜單,請點擊全部然後選擇您的自定義菜單來切換菜單。注意:自定義菜單僅出現在您設置的時間段中。有關自定義菜單的更多信息,請參閱設置和管理自定義菜單。

- 要瀏覽不同的分類,請點擊分類欄上的向左和向右箭頭。
- 將商品添加到客戶訂單後,請點擊確定。
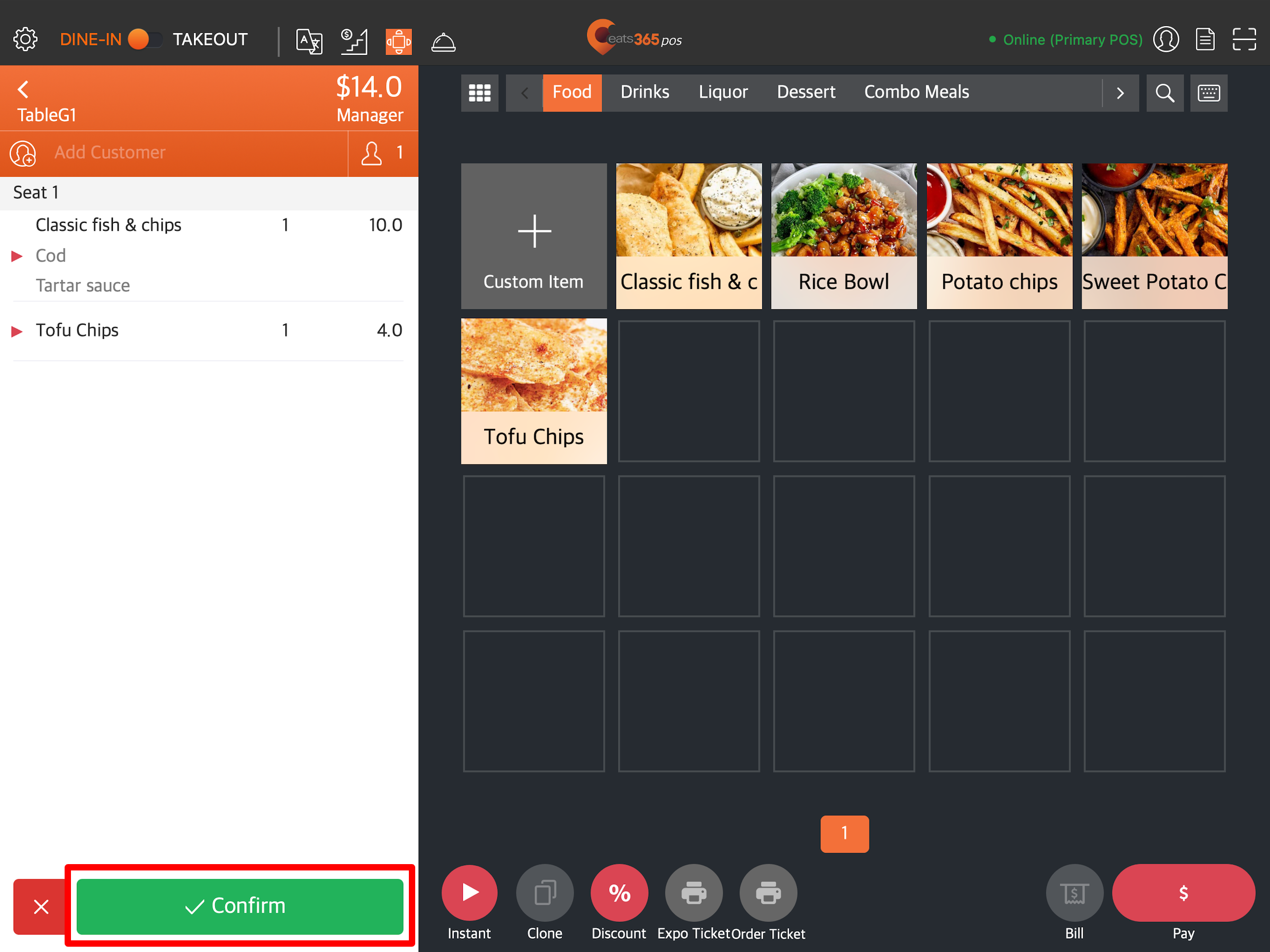
提示:如果您在堂食設定中啟用了“下單必須付款” ,則係統不會要求您確認訂單。相反,您在下訂單後需要轉到付款屏幕。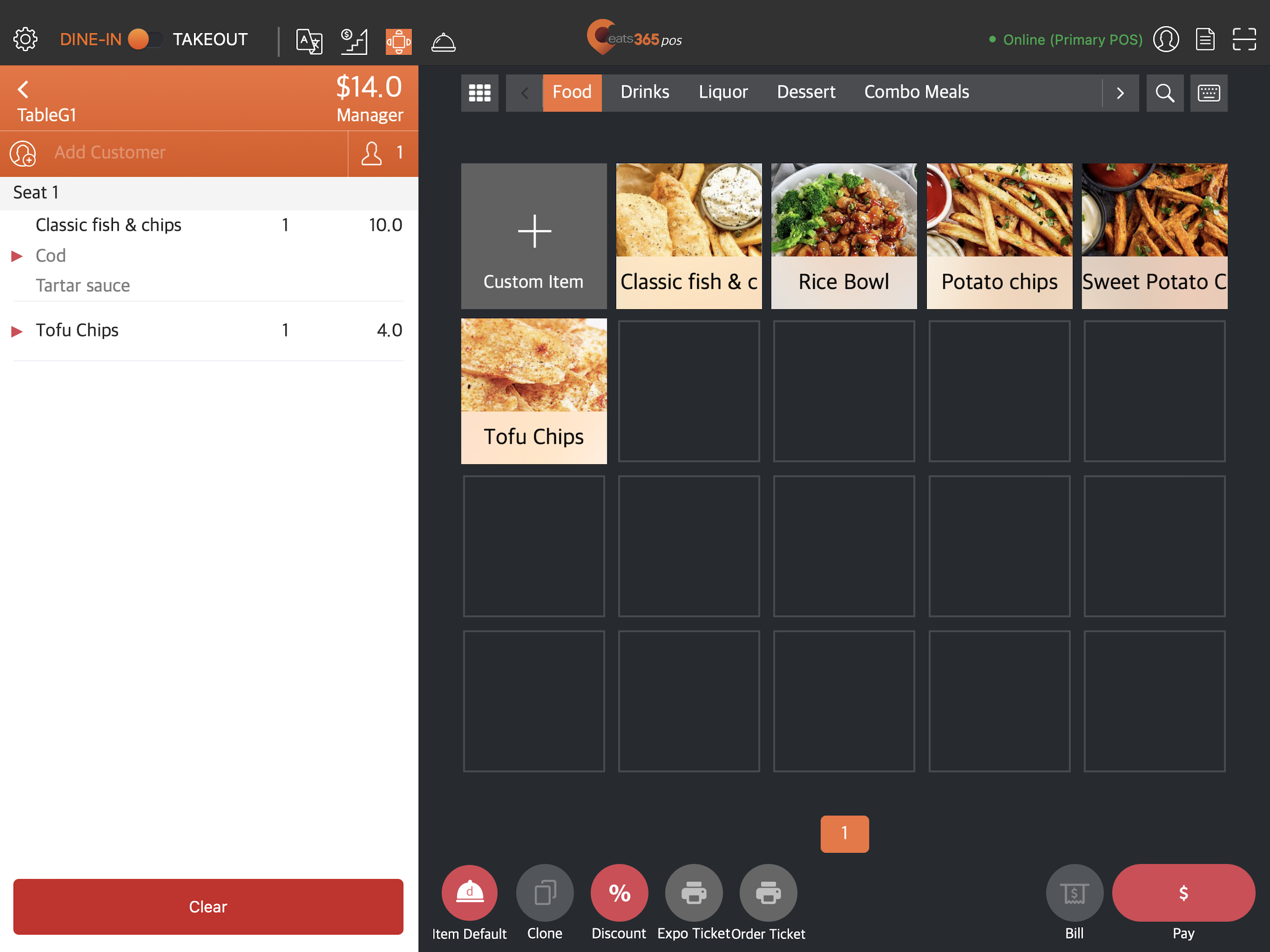
將更多商品添加到現有的堂食訂單中
如果客戶想在訂單中添加更多商品,請按照以下步驟操作:
- 登錄Eats365 POS。
- 點擊左上角的“堂食”即可進入“餐桌地圖”屏幕。
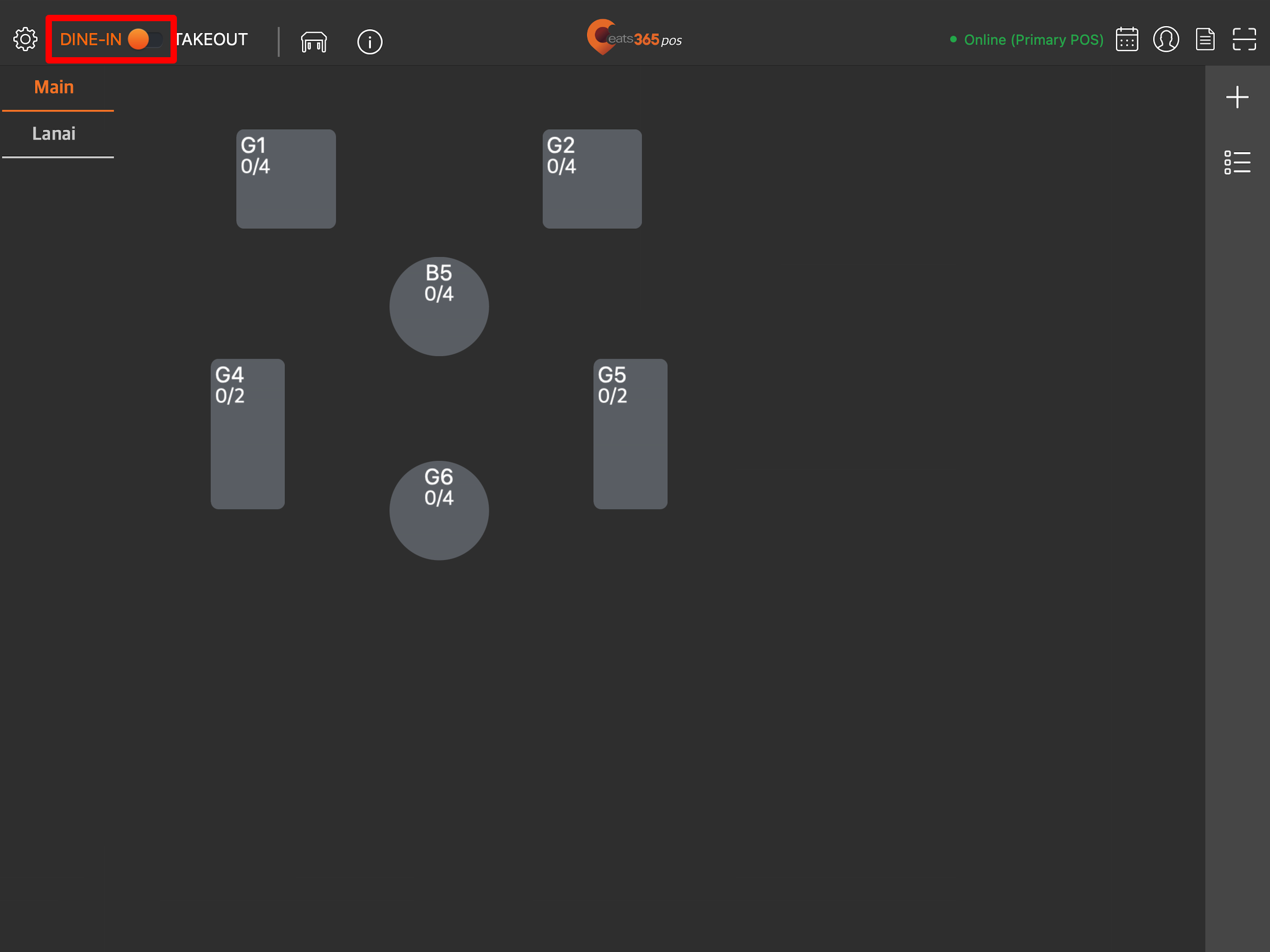
提示:您可以從“本機設置”中將“餐桌地圖”屏幕設置為預設視圖,這樣您就不需要每次登錄時都點擊“堂食”。 - 如果您有多個區域,請選擇餐桌所在的區域。然後,點擊客戶所在的餐桌。
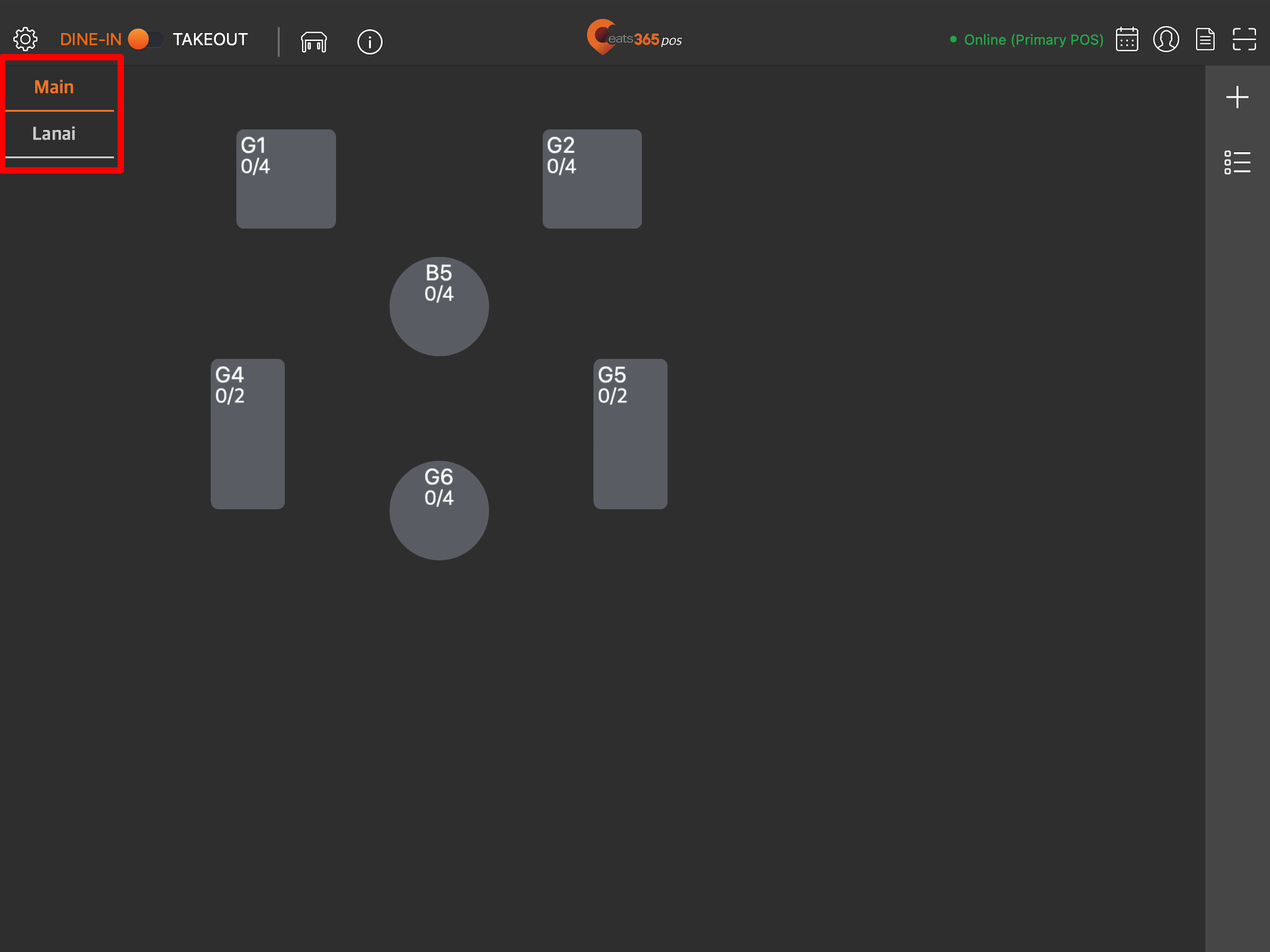
- 在接單屏幕上,選擇您要添加到客戶訂單中的商品
- 要瀏覽不同的分類,請點擊分類欄上的向左和向右箭頭。

- 如果您創建了自定定義菜單,請點擊全部然後選擇您的自定義菜單來切換菜單。注意:自定義菜單僅出現在您設置的時間段中。有關自定義菜單的更多信息,請參閱設置和管理自定義菜單。

- 要瀏覽不同的分類,請點擊分類欄上的向左和向右箭頭。
- 將商品添加到客戶訂單後,請點擊確定。
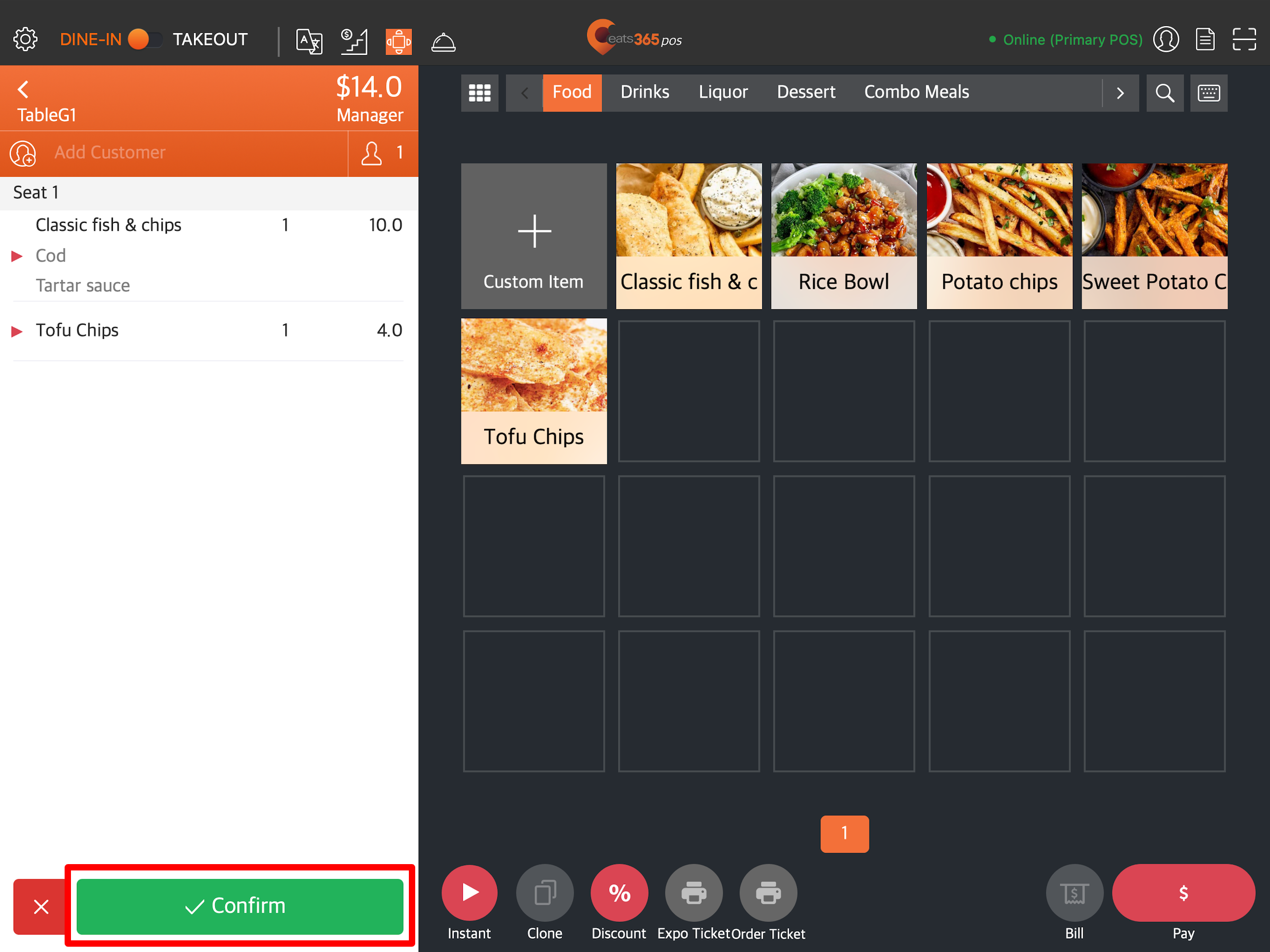
將商品添加到外賣訂單
要將商品添加到外賣訂單,請按照以下步驟操作:
- 登錄Eats365 POS。
- 點擊左上角的“外賣”即可進入接單屏幕。
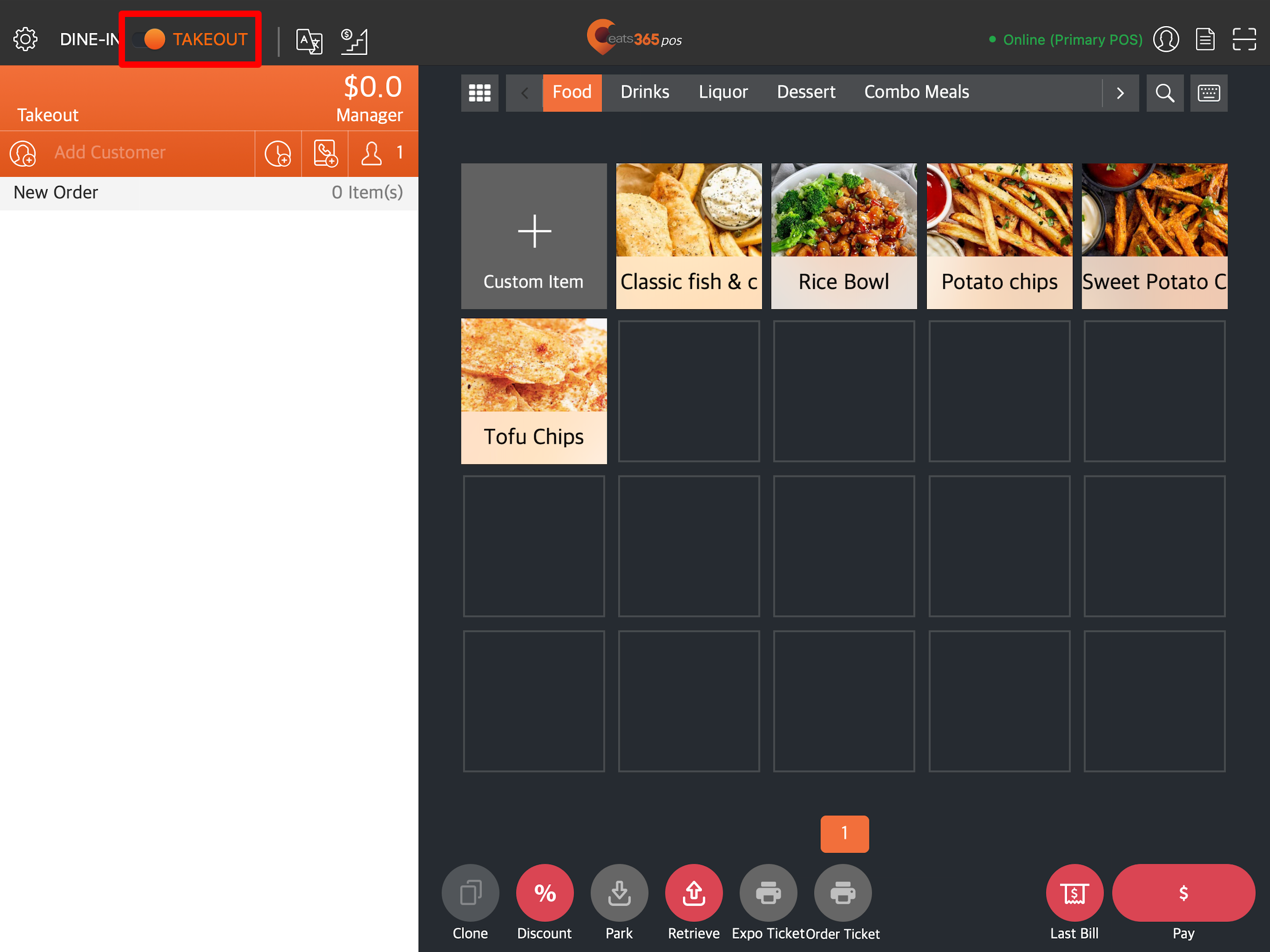
提示:如果您使用 POS 主要用於外賣訂單,您可以在本機設置中將接單屏幕設置為預設視圖,這樣您就不需要每次登錄時都點擊外賣。 - 在接單屏幕上,選擇您要添加到客戶訂單中的商品。
- 要瀏覽不同的分類,請點擊分類欄上的向左和向右箭頭。

- 如果您創建了自定定義菜單,請點擊全部然後選擇您的自定義菜單來切換菜單。注意:自定義菜單僅出現在您設置的時間段中。有關自定義菜單的更多信息,請參閱設置和管理自定義菜單。

- 要瀏覽不同的分類,請點擊分類欄上的向左和向右箭頭。
- 將商品添加到客戶訂單後,請點擊確定。
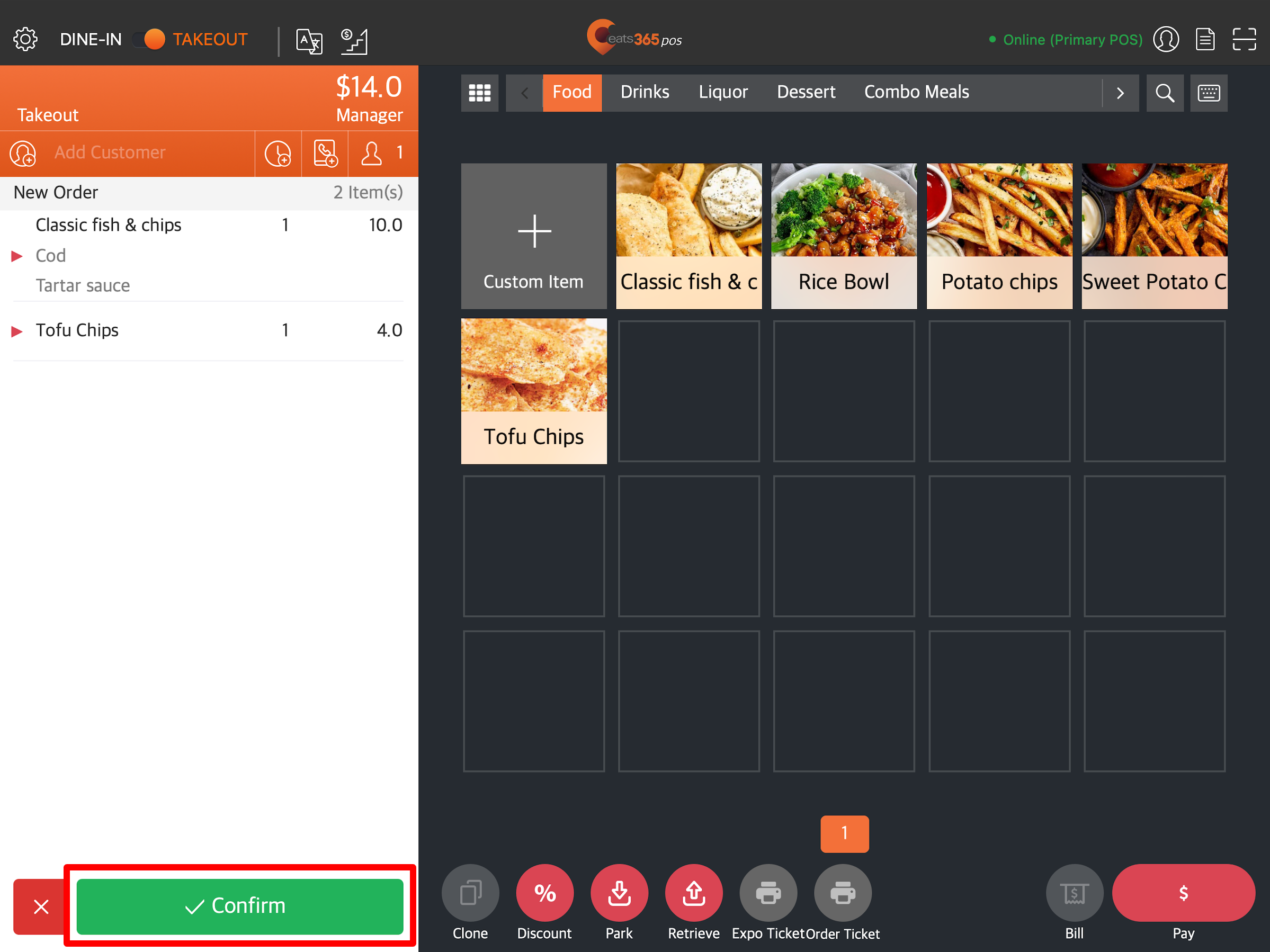
注意:- 如果您在外賣設定中啟用了“下單必須付款” ,則係統不會要求您確認訂單。相反,您在下訂單後需要轉到付款屏幕。
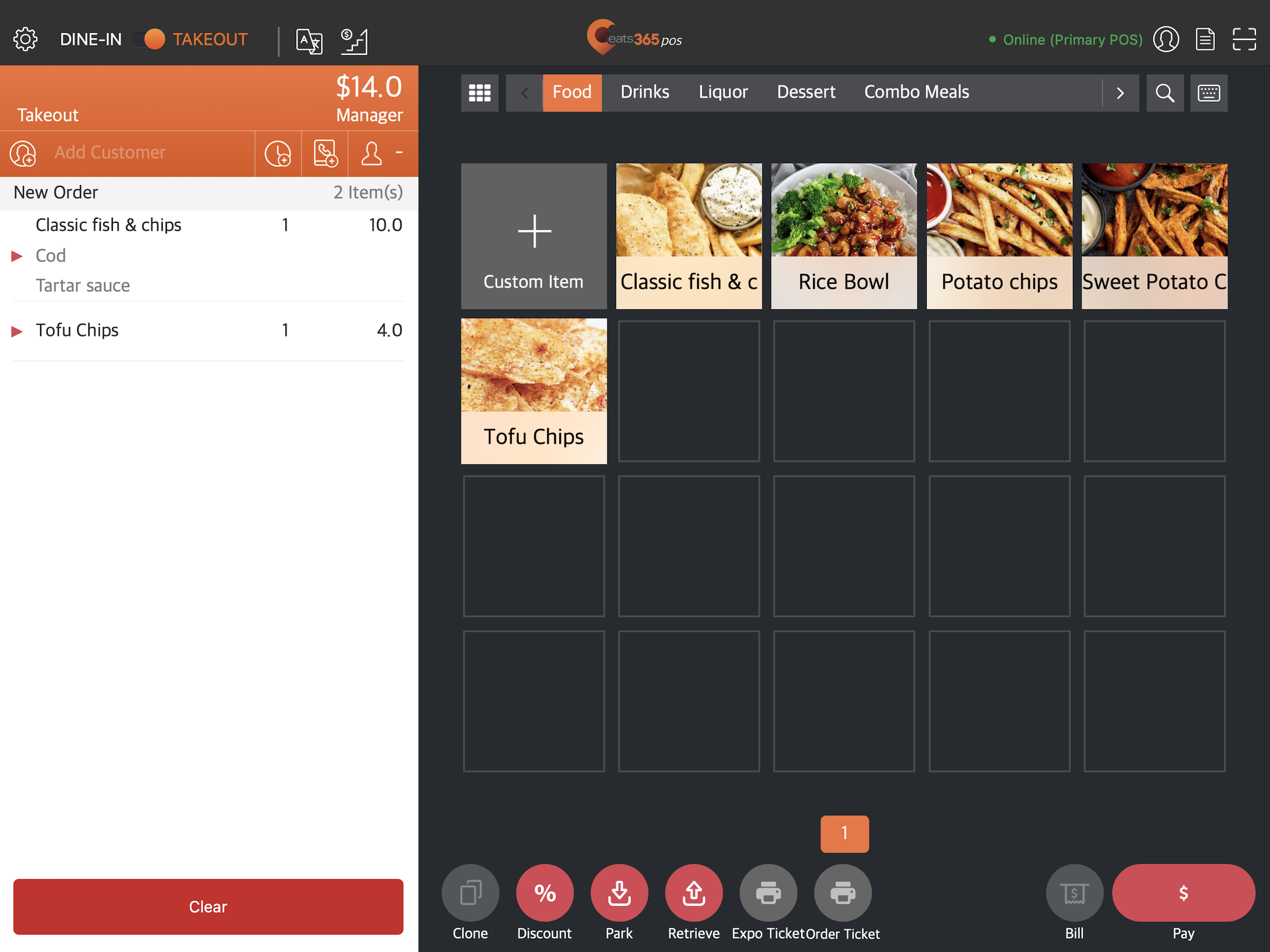
- 如果您已從外賣設定中啟用“強制輸入人數” ,則必須在點擊“確定”後輸入人數。
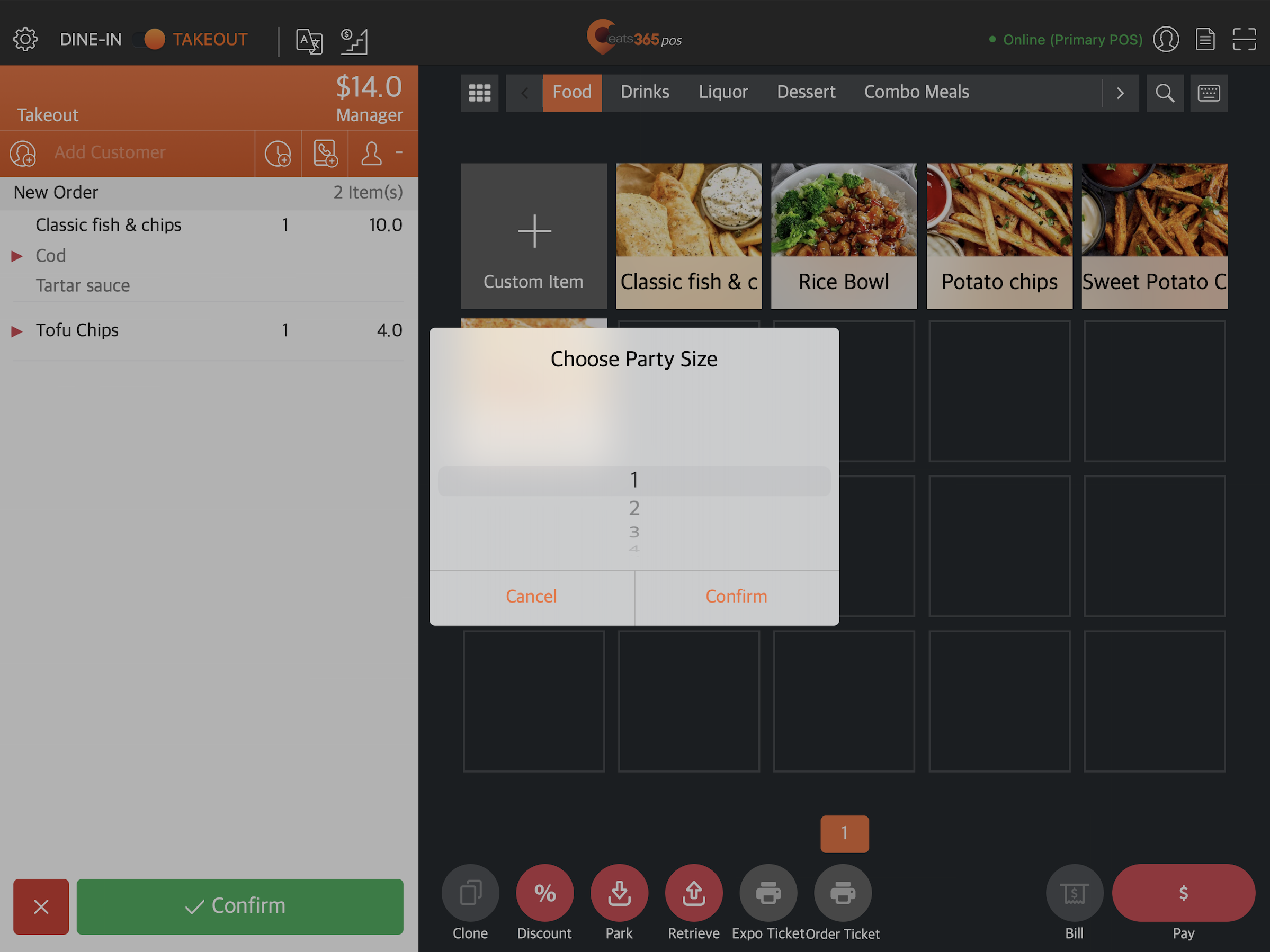
- 如果您在外賣設定中啟用了“下單必須付款” ,則係統不會要求您確認訂單。相反,您在下訂單後需要轉到付款屏幕。
將更多商品添加到現有的外賣訂單中
要將更多商品添加到現有的外賣訂單中,請按照以下步驟操作:
- 登錄Eats365 POS。
- 點擊左上角的“外賣”即可進入接單屏幕。
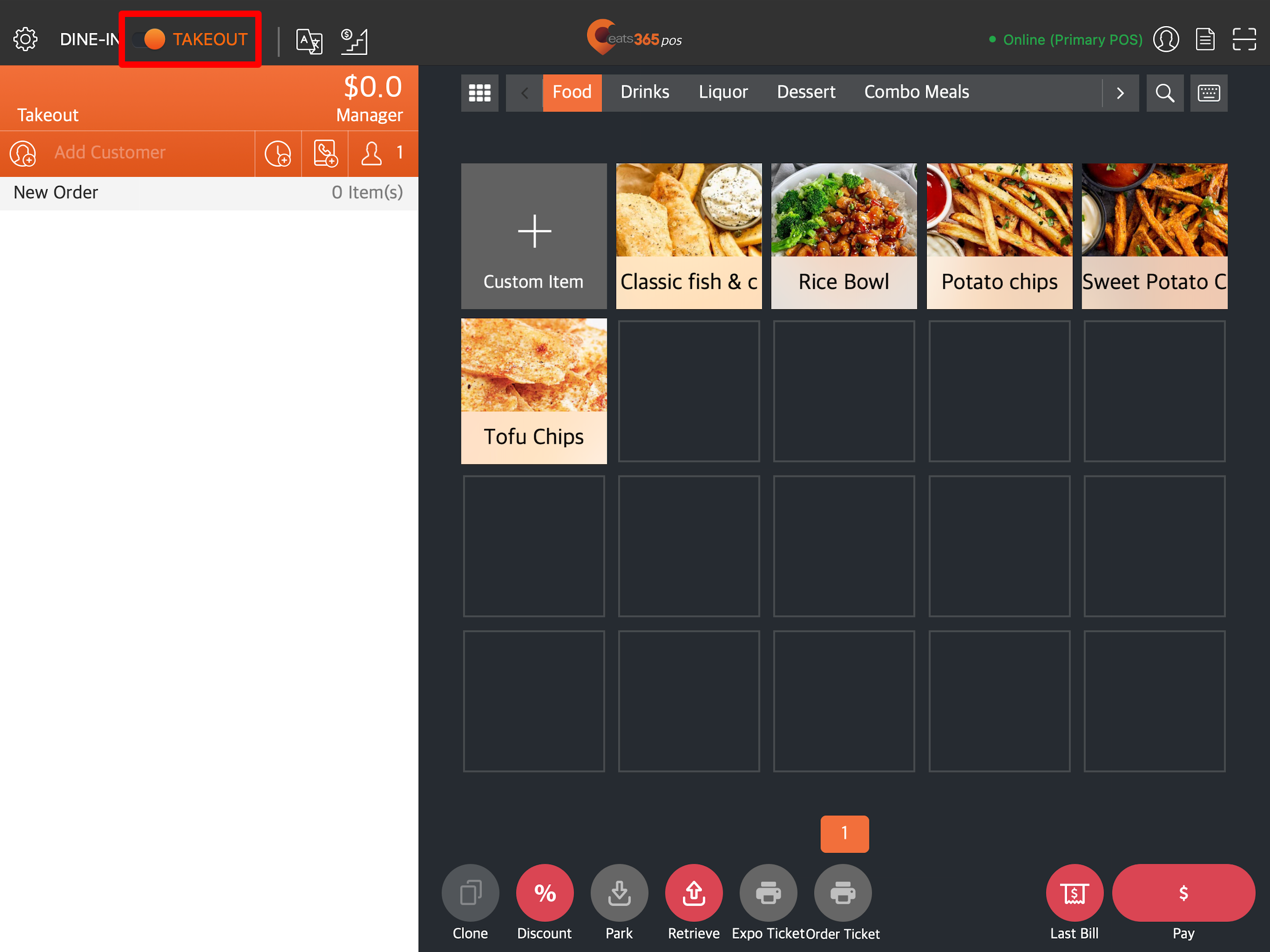
提示:如果您使用 POS 主要用於外賣訂單,您可以在本機設置中將接單屏幕設置為預設視圖,這樣您就不需要每次登錄時都點擊外賣。 - 點擊右上角的訂單列表
 。然後,選擇“處理中” 。
。然後,選擇“處理中” 。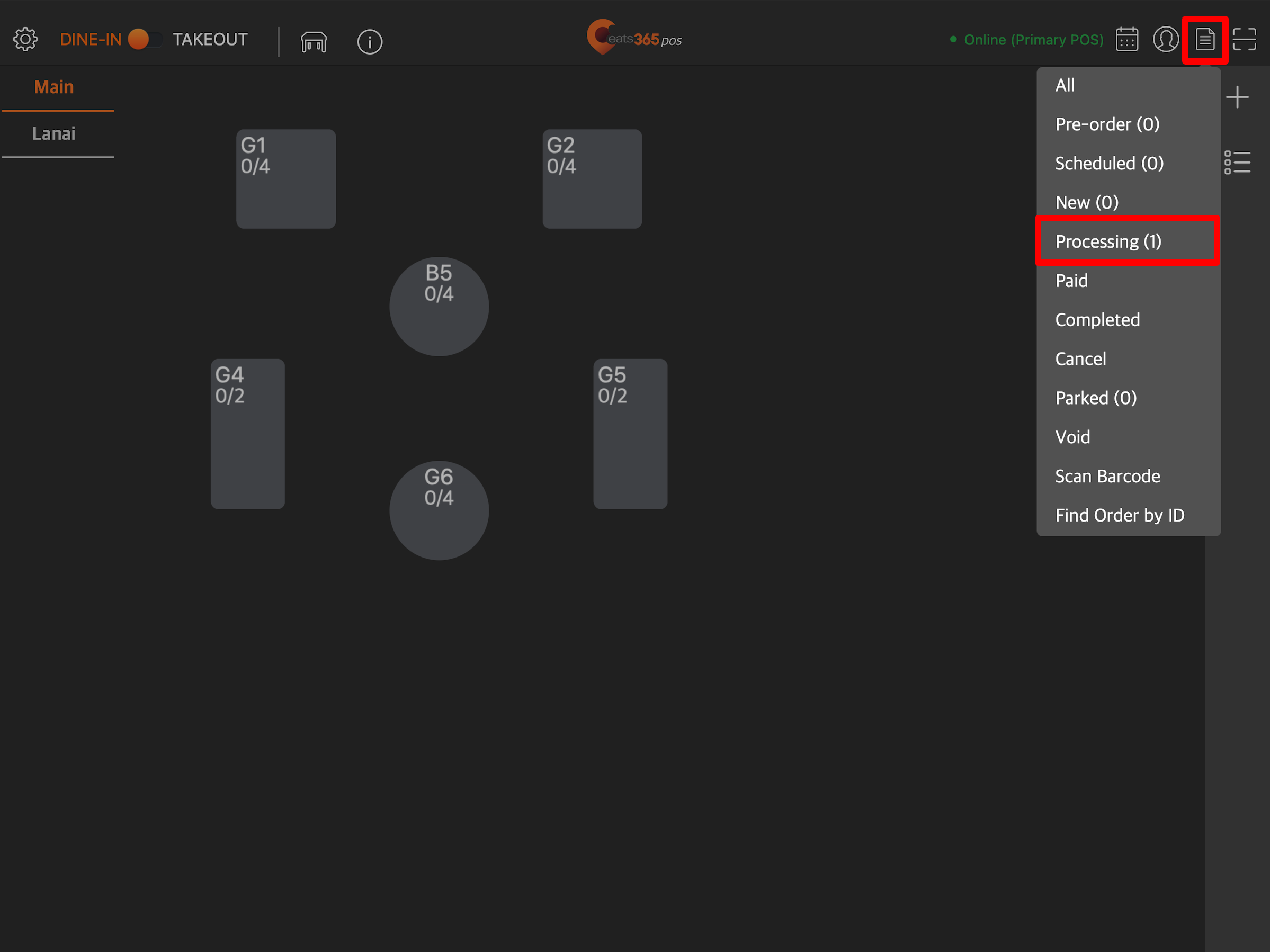
- 點擊您想要添加商品的訂單。
- 在訂單底部,點擊“訂單” 。
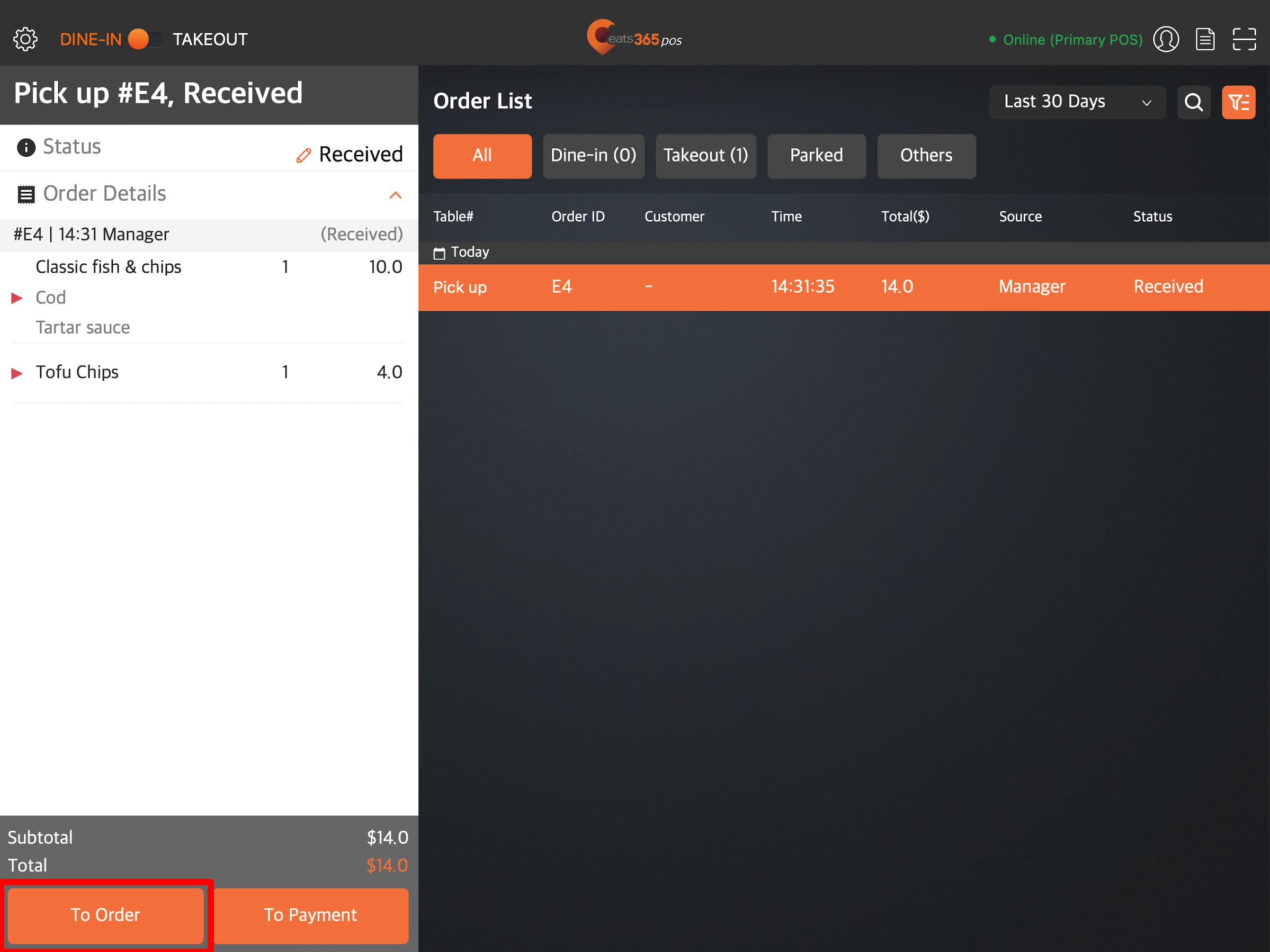
- 在接單屏幕上,選擇您要添加到客戶訂單中的商品。
- 要瀏覽不同的分類,請點擊分類欄上的向左和向右箭頭。

- 如果您創建了自定定義菜單,請點擊全部然後選擇您的自定義菜單來切換菜單。注意:自定義菜單僅出現在您設置的時間段中。有關自定義菜單的更多信息,請參閱設置和管理自定義菜單。

- 要瀏覽不同的分類,請點擊分類欄上的向左和向右箭頭。
- 將商品添加到客戶訂單後,請點擊確定。
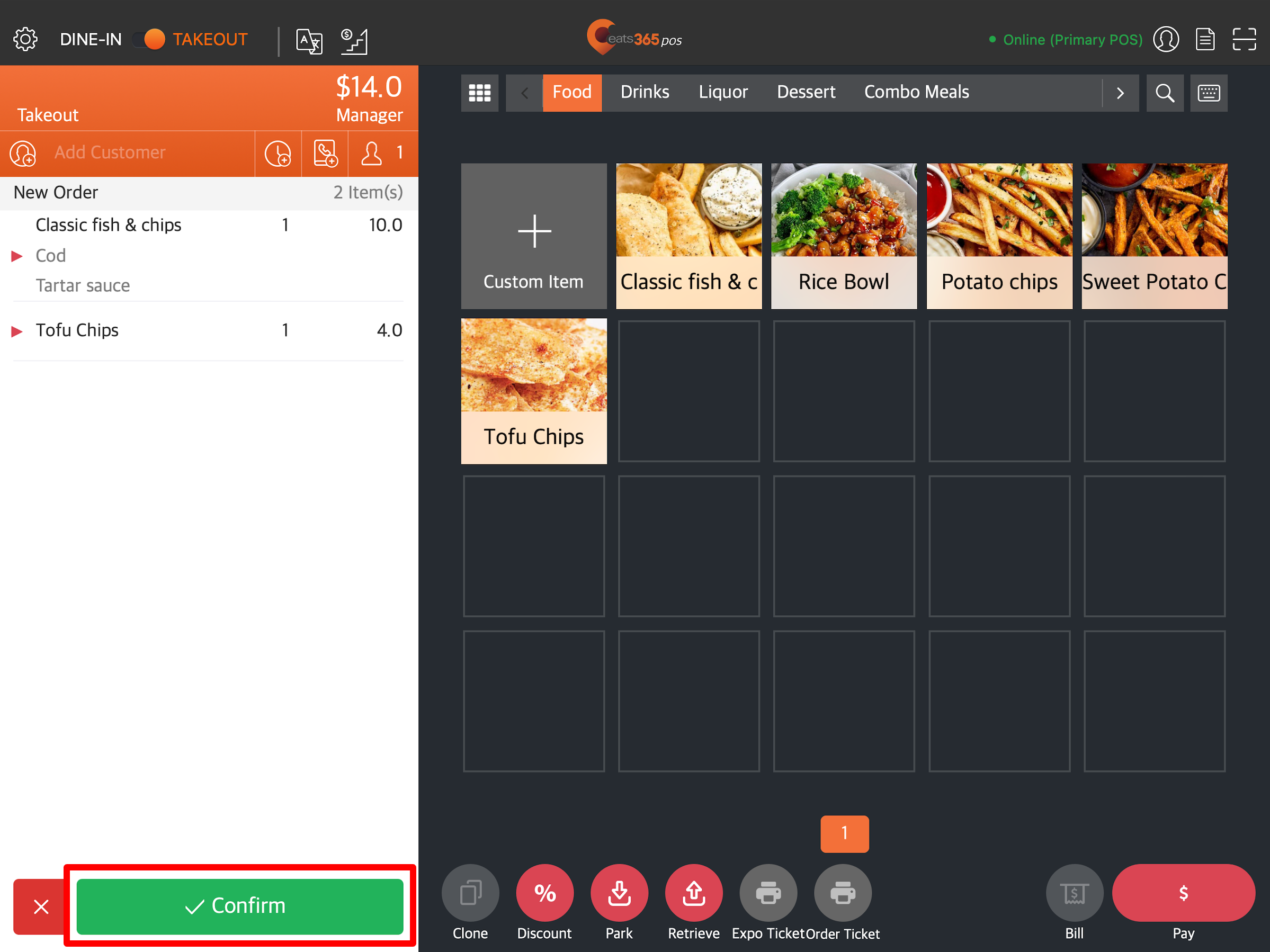
 Eats365 產品
Eats365 產品 商家指南
商家指南 模組
模組 會員
會員 整合
整合 硬件
硬件 員工操作
員工操作 職級和權限
職級和權限 付款
付款 報表
報表 最新消息
最新消息 產品更新
產品更新 故障排除
故障排除 探索 Eats365 產品
探索 Eats365 產品 Eats365 POS 詞彙表
Eats365 POS 詞彙表 問題排解
問題排解