Order Handling
All Product
Add combo items to an order
Learn how to add combo items to an order on the Eats365 POS.
Once the customer is seated at a table or is ready to order, you can then take their orders and process them on the POS.
To add a combo item to an order, follow the steps below:
- Log in to the Eats365 POS.
- On the order-taking screen, select the combo itemthat you want to add to the customer's order.
Note: Items exclusive to member plans can only be purchased by customers whose active membership includes the required plan.- To browse through different categories, tap the left and right arrows on the categories bar.
Tip: To make it easier to find combo items in your menu, you can create a category for combo items.
- If you created a Custom Menu, tap All
 then select your Custom Menu to switch menus.
then select your Custom Menu to switch menus.
Note: A Custom Menu only appears on the time slot that you set it to appear. For more information about Custom Menu, refer to Set up and manage a Custom Menu.
. .
.
- To browse through different categories, tap the left and right arrows on the categories bar.
- Select any of the single items included in the combo item. Depending on how the combo item is set up, the combo item may include a food item, a side dish, and a drink.
Tip: If Auto Select Next Combo Option is turned on in System Preferences, the screen automatically scrolls down to the next combo option to select, after an option for an item included in the combo is selected.-
If the customer changes their mind and wants to remove the selected item, swipe left on the item and then tap Delete.
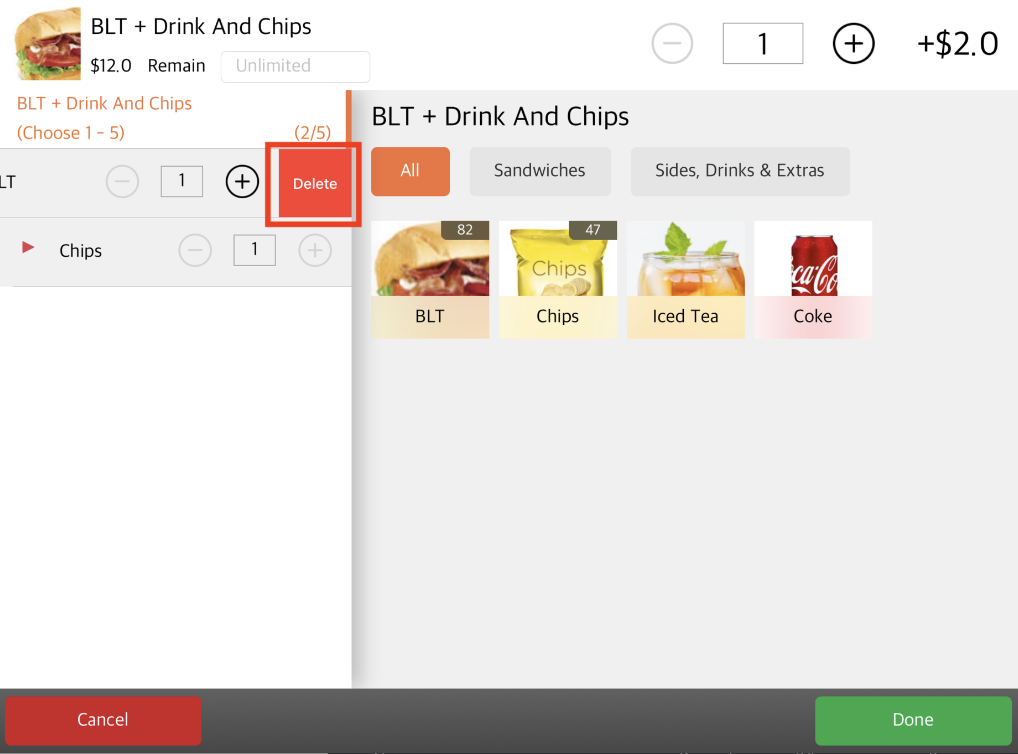
-
If the customer changes their mind and wants to remove the selected item, swipe left on the item and then tap Delete.
- The Modifiers screen appears if you have modifiers set up for the item. Select the relevant modifiers to apply them to the order. At the bottom of the Modifier page, tap Done to confirm the modifiers.
Note: Make sure to select Done from the Modifiers screen and not from the combo item screen.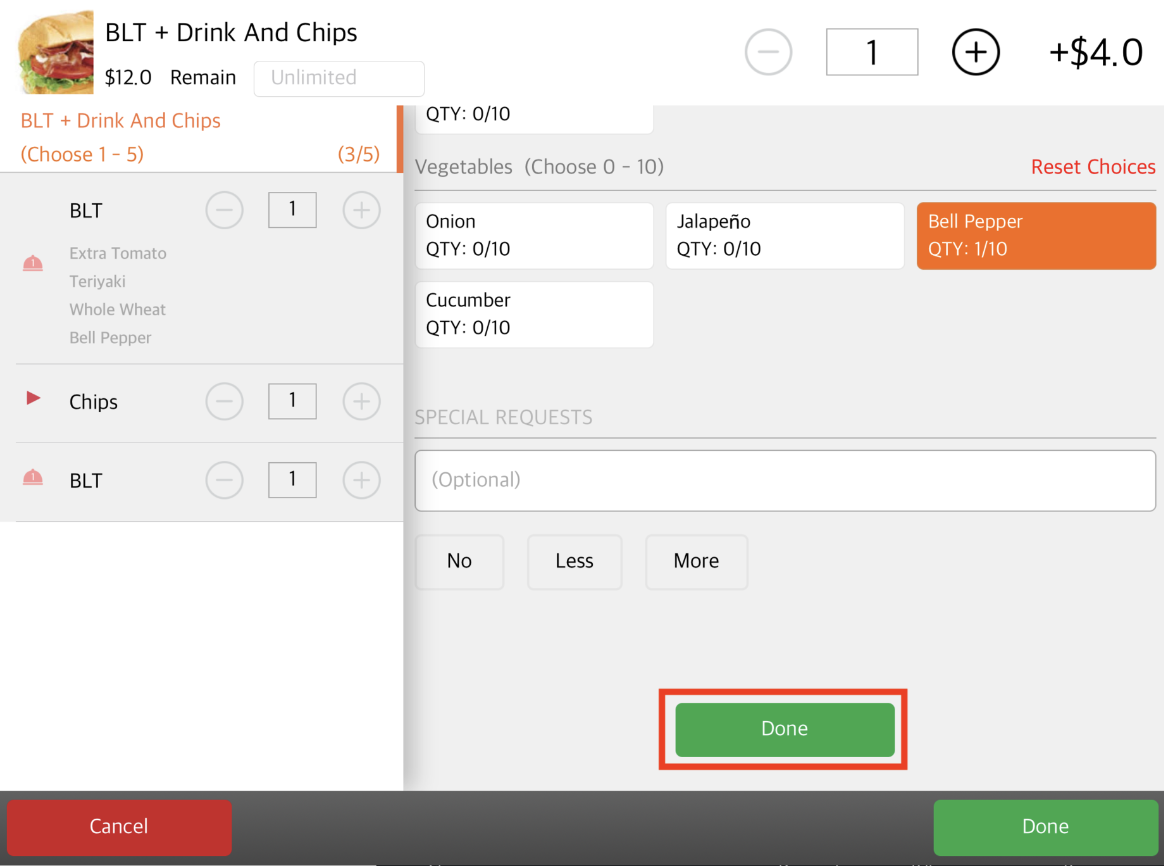
- If changing the quantity is allowed, select the menu item’s quantity. Next to the item that you want to change the quantity, tap - or +. To directly enter the desired quantity, tap the Item quantity field, then enter desired quantity.
Note: At the top, you can find any additional amount added to the base price.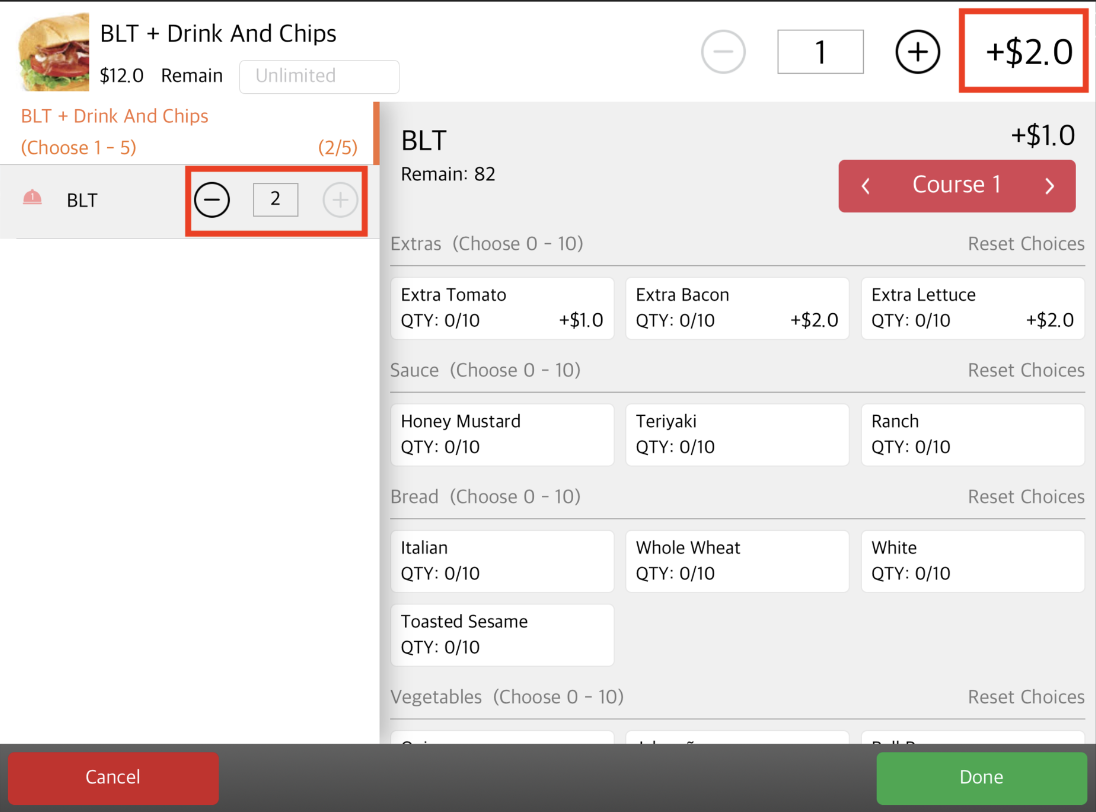
- Repeat the process for all the other items included in the combo option until all items have been selected and modified.
- After you’ve completed modifying the single items included in the combo item, tap Done to confirm.