System Preferences
Configure Audit Log settings
Learn how to configure the Audit Log settings and create pre-made reasons for payment-related transactions.
The “Audit Log” setting allows you to configure whether various payment-related actions require staff to input a specific reason. For example, when a staff member voids a transaction, you can set the POS to require a reason for the voided action. You can also create preset reasons that can be quickly selected when performing an action.

In this article, you’ll learn how to configure the Audit Log setting and how to create a preset reason for the different payment-related actions.
To configure the Audit Log setting, follow the steps below:
Eats365 POS
- Log in to the Eats365 POS.
- At the top left, tap Settings
 .
. - Under “Advanced Settings,” tap System Preferences.
- Under “Audit Log,” select the relevant payment-related action that you want to require staff to enter a reason. Then, tap the toggle
 to enable. You can choose from the following:
to enable. You can choose from the following:
- Cancel Item Reason
- Reject Order Reason
- Void Order Reason
- Refund Order Reason
- Discount Reason
- To require staff members to enter a supplementary message before completing an action, enable [Action] Request Input Message
 . For example, if you’re enabling this setting for “Cancel Item,” the setting would appear as “Cancel Item Request Input Message”
. For example, if you’re enabling this setting for “Cancel Item,” the setting would appear as “Cancel Item Request Input Message”
Note: When this setting is enabled, staff members won’t be able to complete the action without adding a message.
- To create a custom preset reason, you can do the following:
- Select the relevant payment-related action.

- Tap Preset Reasons.

- At the top right, tap Add Reason.

- Enter the preset reason. Then, tap Save.

- To add more custom reasons, click on Add Reason again.
- Select the relevant payment-related action.
- Go back
 to the main "System Preferences" settings page.
to the main "System Preferences" settings page. - At the top right, tap Save to confirm.
Merchant Portal
- Log in to the Merchant Portal.
- On the left panel, click on Advanced Settings, then click on Audit Log.
- Select the relevant payment-related action. You can choose from the following:
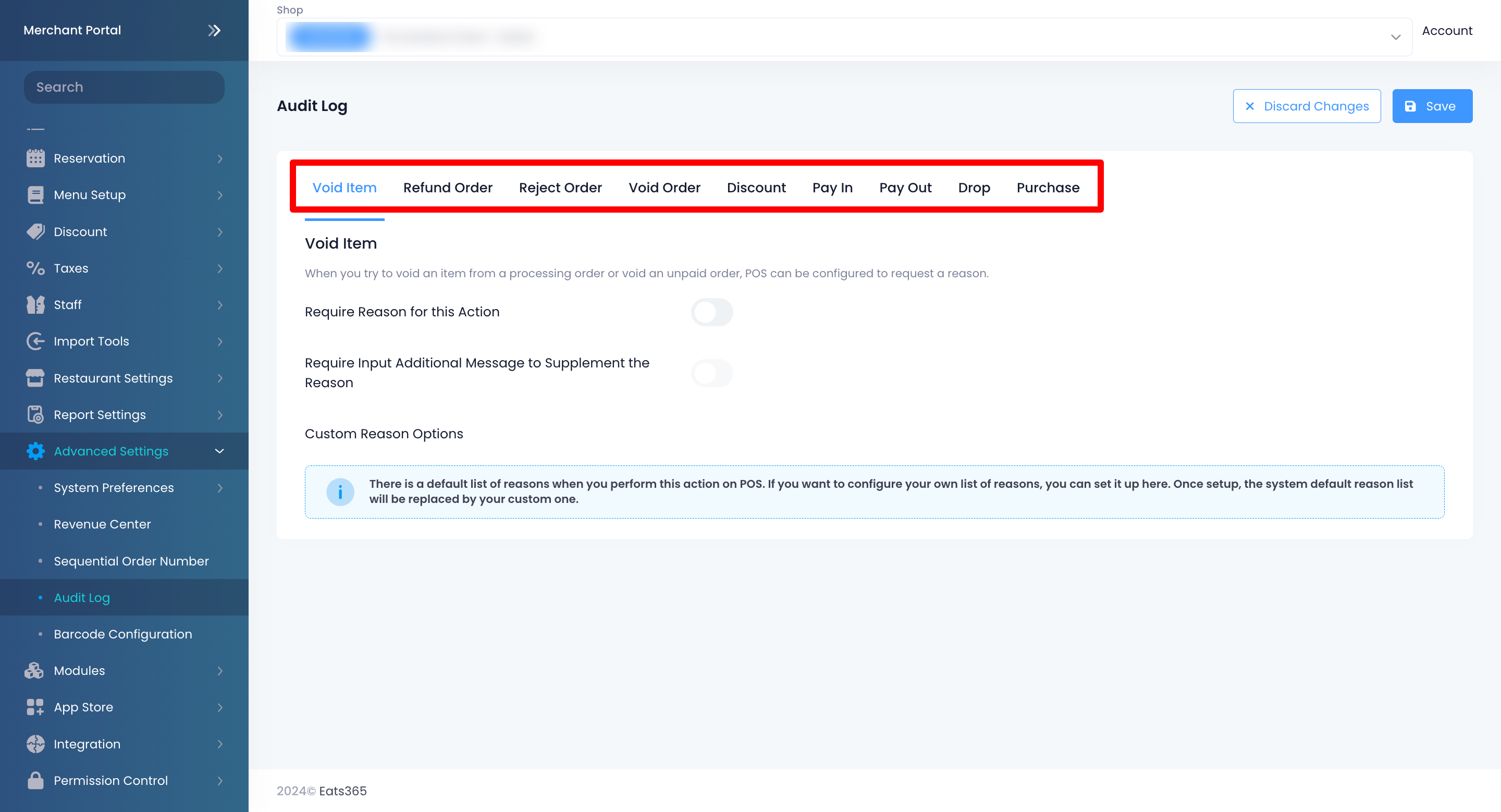
- Void Item
- Refund Order
- Reject Order
- Void Order
- Discount
- Pay In
- Pay Out
- Drop
- Purchase
- To require staff members to enter a reason, enable Require Reason for this Action
 .
.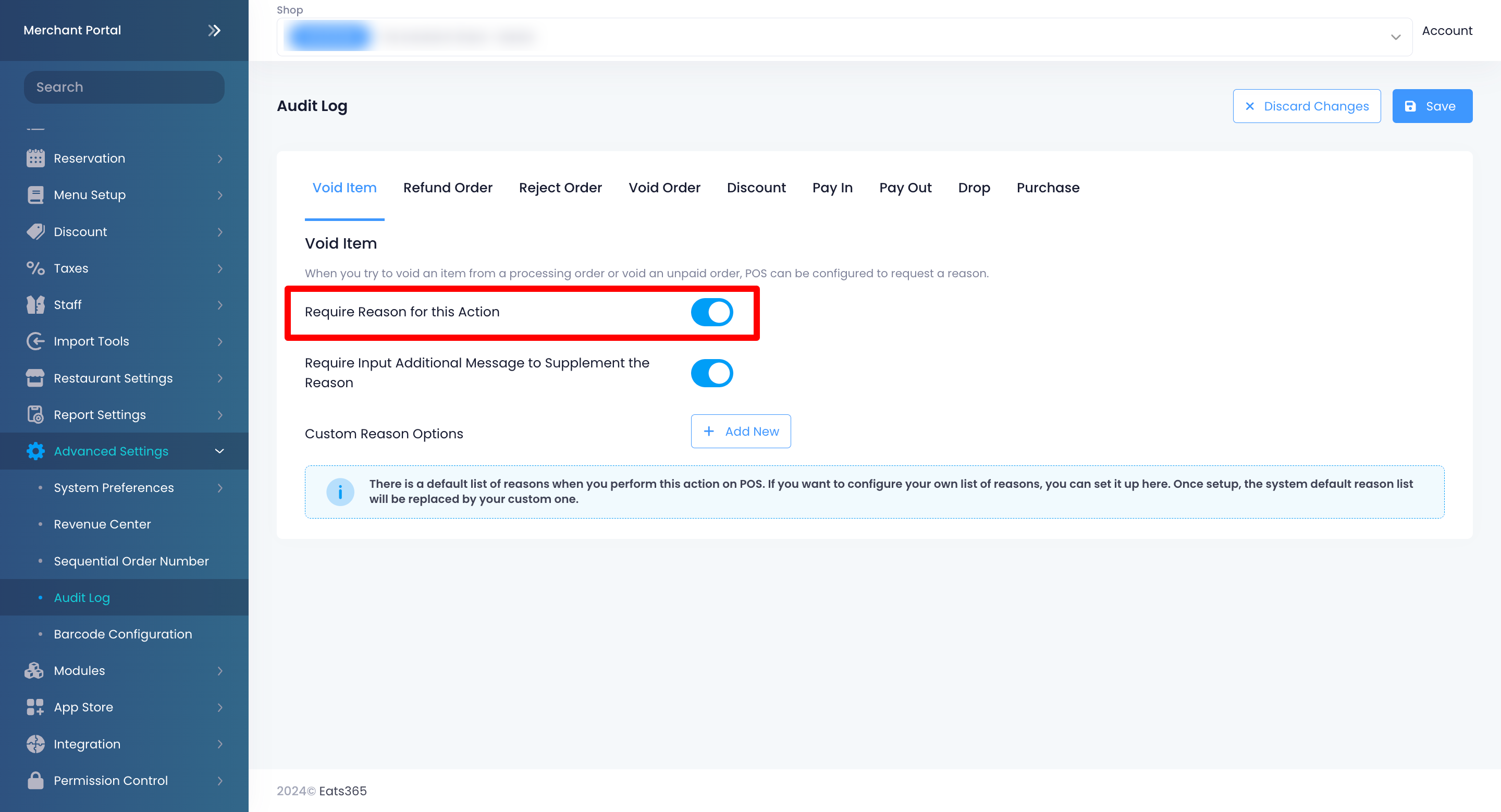
- To require staff members to enter a supplementary message before completing an action, enable Require Input Additional Message to Supplement the Reason
 .
.
Note: When this setting is enabled, staff members won’t be able to complete the action without adding a message.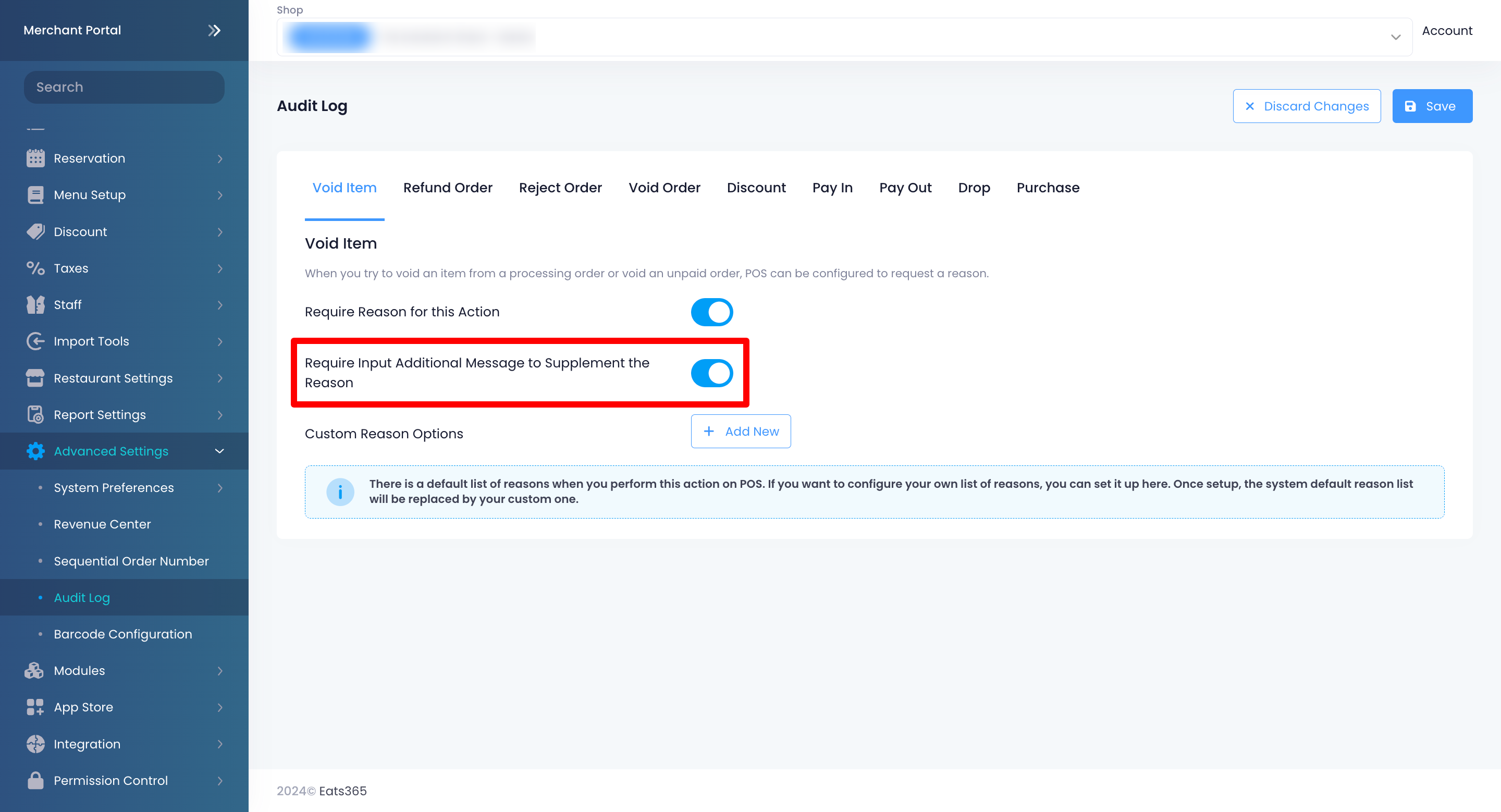
- To create a custom preset reason, next to “Custom Reason Options,” click on +Add New. Then, enter the preset reason.
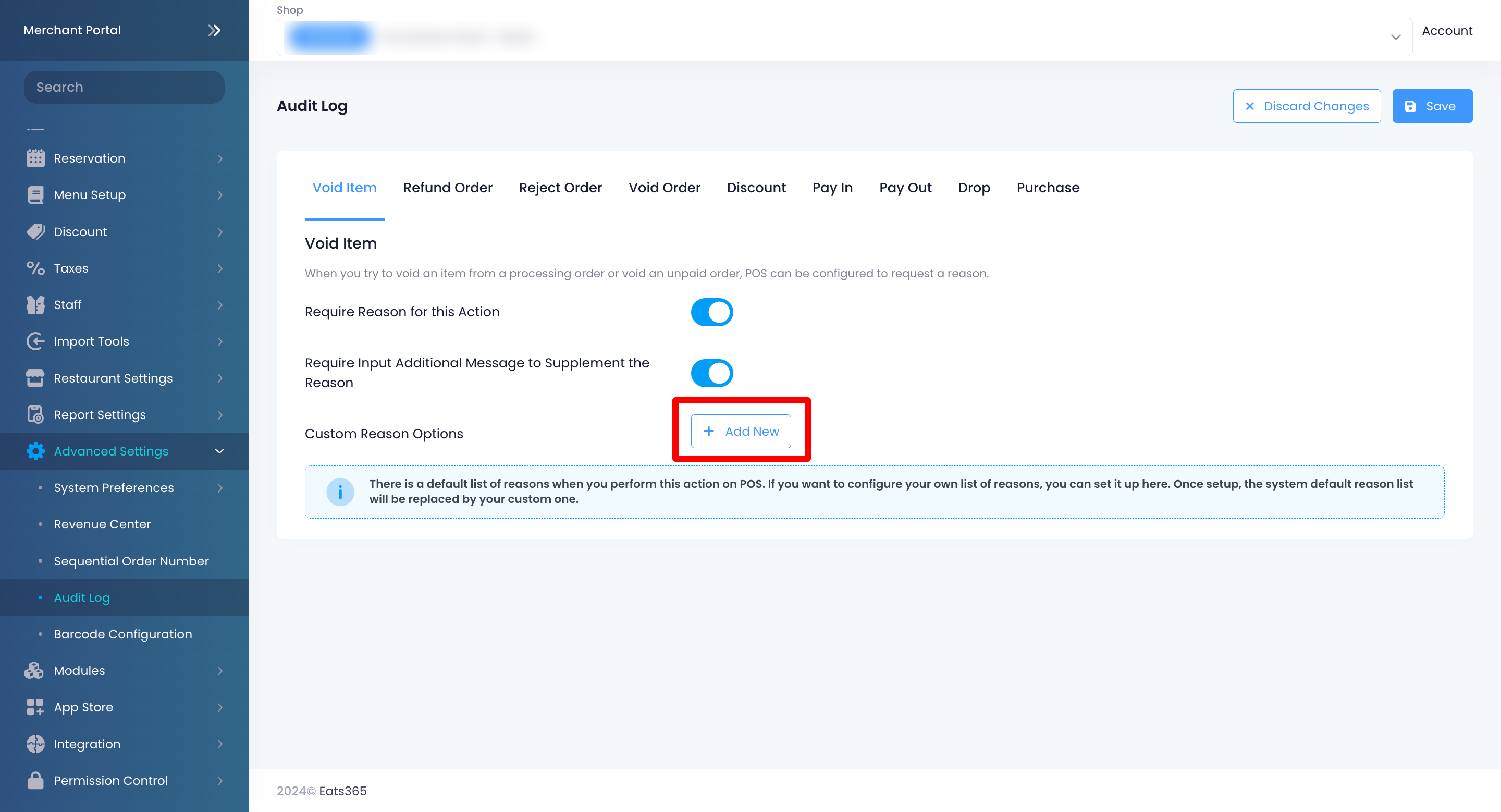
- To add more custom reasons, click on +Add New again.
- At the top right, click on Save to confirm.
 Eats365 Products
Eats365 Products Merchant Guide
Merchant Guide Modules
Modules Membership
Membership Integrations
Integrations Hardware
Hardware Staff Operations
Staff Operations Roles & Permissions
Roles & Permissions Payments
Payments Reports
Reports What’s New
What’s New Release Notes
Release Notes Troubleshooting
Troubleshooting Simulators
Simulators Glossary
Glossary Troubleshooter
Troubleshooter